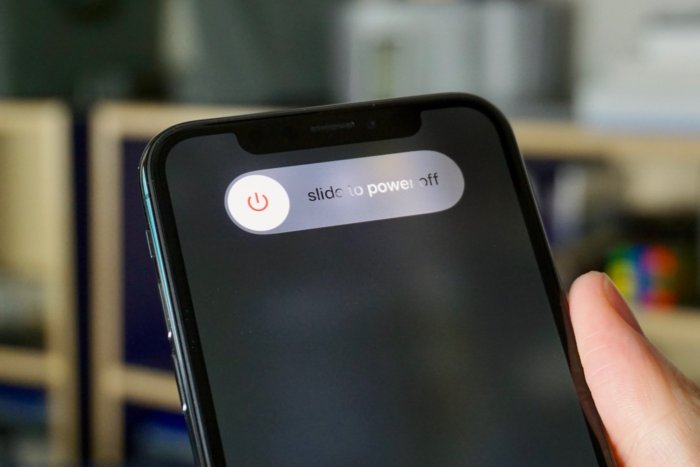- Guide-Apple
- Самые интересные новости о технике Apple и не только.
- Как включить, выключить и перезагрузить iPhone XS/iPhone XS MAX?
- Как включить/выключить iPhone XS/iPhone XS MAX?
- Как принудительно перезагрузить iPhone XS/iPhone XS MAX?
- Настройка iPhone, iPad или iPod touch
- Переход на новое устройство
- Настройка первого устройства iOS
- Включение устройства
- Настройка с использованием функции «Быстрое начало» на другом устройстве
- Активация устройства
- Настройка Face ID или Touch ID и создание пароля
- Восстановление или перенос информации и данных
- Выполнение входа с помощью идентификатора Apple ID
- Включение автоматических обновлений и настройка других функций
- Настройка Siri и других служб
- Настройка функции «Экранное время» и другие параметры дисплея
- Завершение
- Как включить iPhone X при первой активации?
- Как активировать iPhone X после покупки
- Как активировать iPhone Х с помощью iTunes
- Как активировать новый Айфон 10 без SIM-карты
Guide-Apple
Самые интересные новости о технике Apple и не только.
Как включить, выключить и перезагрузить iPhone XS/iPhone XS MAX?
Какими бы крутыми новые iPhone не были, всегда есть вероятность, что устройство может зависнуть. Это случается не так часто, но вам просто необходимо знать, что делать в таком случае.
Тут в принципе та же схема, что и с компьютерами — гаджет просто нужно перезагрузить и всё начнет работать как часы. Правда в случае с iPhone XS и iPhone XS MAX нужно знать, что именно нажимать.
За последние годы много чего поменялось, ведь кнопок стало куда меньше. Сегодня мы разберемся, что нажимать для включения, выключения и перезагрузки новых iPhone.
Как включить/выключить iPhone XS/iPhone XS MAX?
iPhone XS разлетается как горячие пирожки, а более увеличенную версию покупают куда больше. Большинство людей любят большие экраны и это факт.
Это уже второй год, когда мы попрощались с кнопкой Home. Такое чувство, что её и не было. Ведь iOS помогает забыть об её необходимости благодаря управления жестами.
Благодаря этому поменялись некоторе моменты с включением и выключением устройства. Но переживать не стоит, ведь всё происходит точно также, как и на iPhone X:
- Включение iPhone XS. Зажимаем кнопку справа, пока не появится заветное яблочко. Спустя очень короткое время гаджет включен и готов к первой настройке (если вы его только купили).
- Перезагрузка/выключение iPhone XS. Если у вас ничего не зависло, а просто всё немного лагает и хочется перезагрузить телефон, просто зажимаем всё ту же кнопку справа, появляется ползунок и вы смело свайпаете его вправо.
Тянем этот ползунок для выключения iPhone XS
Буквально через секунд 20 можете включать свой девайс, зажав правую боковую кнопку. Таким образом происходит обычная перезагрузка.
Не забывайте, что выключить любой iPhone можно также через настройки: Настройки — Основные — Выключить. Думаю такой способ появился для того случая, если у вас выходят из строя физические кнопки.
Как принудительно перезагрузить iPhone XS/iPhone XS MAX?
Бывает всякое, поэтому никогда не стоит исключать ситуации, что ваш телефон может зависнуть. На экране картинка не двигается и вы просто не знаете, что нужно делать в таком случае.
Паниковать точно не стоит, ведь версии iOS бывают разные и Apple никогда не были на 100 процентов идеальными. Особенно, если вы ставите себе какую-то бета версию.
Для такого случая существует специальная комбинация клавиш, которая поможет принудительно перезагрузить ваш iPhone XS или iPhone XS MAX:
- нажимаем и отпускаем кнопку Увеличения громкости;
- нажимаем и отпускаем кнопку Уменьшения громкости;
- нажимаем и удерживаем кнопку Блокировки (кнопка справа), пока не появится экран восстановления.
Перезагрузка iPhone XS
Если не получилось с первого раза, попробуйте ещё раз. После этих шагов телефон перезагружается и всё снова работает как часы.
Источник
Настройка iPhone, iPad или iPod touch
Узнайте, как настроить iPhone, iPad или iPod touch.
Переход на новое устройство
Если вы хотите перенести на новый iPhone, iPad или iPod touch данные с другого устройства, выполните следующие действия.
Убедитесь, что вы создали резервную копию предыдущего устройства iOS. Это необходимо для переноса содержимого на новое устройство.
Настройка первого устройства iOS
Если новое устройство уже настроено, но вы хотите начать с чистого листа, см. инструкции по стиранию данных на iPhone, iPad или iPod touch.
В противном случае выполните следующие действия.
Включение устройства
Нажмите и удерживайте боковую кнопку, пока не отобразится логотип Apple. Отобразится приветствие на нескольких языках. Следуйте инструкциям на экране. Для пользователей с нарушениями зрения предусмотрена возможность включить функцию VoiceOver или «Увеличение» прямо на экране приветствия.
Когда появится соответствующий запрос, выберите язык. Затем выберите страну или регион. От этого выбора зависит, как на устройстве будут отображаться сведения (дата, время, контакты и многое другое). На этом этапе можно нажать синюю кнопку универсального доступа, чтобы настроить соответствующие параметры, которые помогут вам в настройке и использовании нового устройства.
Настройка с использованием функции «Быстрое начало» на другом устройстве
Новое устройство можно настроить автоматически при помощи функции «Быстрое начало» на другом устройстве. Разместите два устройства рядом друг с другом, а затем следуйте инструкциям в этой статье.
Если у вас нет другого устройства, нажмите «Настроить вручную», чтобы продолжить.
Активация устройства
Для активации и продолжения настройки устройства необходимо подключиться к сети Wi-Fi, сотовой сети или к iTunes.
Нажмите название нужной сети Wi-Fi или выберите другой вариант. Если вы настраиваете iPhone или iPad (Wi-Fi + Cellular), сначала может потребоваться SIM-карта для iPhone или SIM-карта для iPad.
Настройка Face ID или Touch ID и создание пароля
На некоторых устройствах можно настроить функцию Face ID или Touch ID. С помощью этих функций можно использовать распознавание лица или отпечатка пальца, чтобы разблокировать устройство и совершать покупки. Нажмите «Дальше» и следуйте инструкциям на экране или нажмите «Настроить позже в Настройках».
Затем задайте шестизначный пароль, чтобы защитить данные. Пароль необходим для использования таких функций, как Face ID, Touch ID и Apple Pay. Если вы хотите установить пароль из четырех цифр или пользовательский пароль либо если не хотите устанавливать его вовсе, нажмите «Параметры код‑пароля».
Восстановление или перенос информации и данных
Если у вас есть резервная копия iCloud или резервная копия, созданная с помощью компьютера, либо устройство Android, вы можете восстановить или перенести данные с прежнего устройства на новое.
Если у вас нет резервной копии или другого устройства, выберите «Не переносить приложения и данные».
Выполнение входа с помощью идентификатора Apple ID
Введите свои идентификатор Apple ID и пароль или нажмите «Забыли пароль или нет Apple ID?» На этом этапе можно восстановить идентификатор Apple ID или пароль, создать Apple ID или настроить его позже. Если у вас несколько идентификаторов Apple ID, нажмите «Использовать разные Apple ID для iCloud и iTunes?»
При входе с использованием идентификатором Apple ID возможен запрос кода проверки с предыдущего устройства.
Включение автоматических обновлений и настройка других функций
Далее вы можете решить, делиться ли сведениями с разработчиками приложений и разрешить ли iOS автоматически устанавливать обновления.
Настройка Siri и других служб
Далее появится запрос на настройку или включение различных служб и функций, например Siri. На некоторых устройствах появится запрос проговорить несколько фраз, чтобы функция Siri запомнила ваш голос.
Если вы вошли в систему с использованием идентификатора Apple ID, выполните инструкции по настройке Apple Pay и функции «Связка ключей iCloud».
Настройка функции «Экранное время» и другие параметры дисплея
С помощью функции Экранное время можно отслеживать, сколько времени вы и ваши дети используете устройство. Кроме того, можно установить ограничения на использование приложений в течение дня. Настроив «Экранное время», можно включить функцию True Tone, если она поддерживается, и менять размер значков и текста на экране «Домой» с помощью функции «Увеличение».
Если у вас iPhone X или более поздняя модель, узнайте подробнее о навигации с помощью жестов. Если у вас iPhone с кнопкой «Домой», вы можете настроить нажатие кнопки «Домой».
Завершение
Нажмите «Начать работу», чтобы приступить к использованию устройства. Сохраните копию своих данных, выполнив резервное копирование, и почитайте о других функциях в руководстве пользователя iPhone, iPad или iPod touch.
Информация о продуктах, произведенных не компанией Apple, или о независимых веб-сайтах, неподконтрольных и не тестируемых компанией Apple, не носит рекомендательного или одобрительного характера. Компания Apple не несет никакой ответственности за выбор, функциональность и использование веб-сайтов или продукции сторонних производителей. Компания Apple также не несет ответственности за точность или достоверность данных, размещенных на веб-сайтах сторонних производителей. Обратитесь к поставщику за дополнительной информацией.
Источник
Как включить iPhone X при первой активации?
время чтения: 4 минуты
Тем, кто впервые приобрел яблочный гаджет полезно узнать, что перед началом использования нового iPhone X предстоит пройти процедуру его активации и настройки. При активации происходит соединение с серверами Apple, и девайс получает разрешение или запрет на применение конкретной СИМ-карты. Процесс занимает немного времени и понятен даже новичкам. В материале ниже рассказывается, как включить Аайфон 10 и предлагается несколько способов его активации.
Как активировать iPhone X после покупки
Новый гаджет не содержит контента, загруженных или приобретенных приложений, которые нужно сохранять. При первом включении происходит его активация и настройка таких параметров, как язык, регион, а также некоторых служб. При необходимости, производится восстановление контактов и другой информации из резервной папки. Перед тем, как активировать Айфон 10 стоит убедиться в наличии SIM-карты, сети Wi-Fi и мобильного Интернета для соединения с сервером активации Эппл. Чтобы избежать потенциальных проблем, необходимо выполнить действия:
- Установить SIM-карту. Для этого нужно открыть слот, расположенный сбоку гаджета, с помощью специального инструмента из комплекта аксессуаров и поместить туда Сим-карту.
- Включить Айфон. Нажать и удерживать кнопку Power в течение 3-4 секунд до появления на экране приветствия. Для пользователей с нарушениями зрения предусмотрена возможность включить опцию VoiceOver или «Увеличение».
- Выбрать язык и регион. От этого зависит, как на устройстве будут отображаться сведения, такие как дата, время, контакты.
- На следующем этапе поступит предложение воспользоваться какой-либо сетью. Один из способов активации — подключение к сотовому оператору с помощью кнопки «Использовать сотовую сеть». Если на СИМ-карте активирована опция 3G или LTE, то Айфон после включения свяжется с сервером активации Эппл. После получения разрешения на дисплее гаджета в статус-баре высветится логотип оператора. Если мобильный Интернет недоступен, необходимо подключить iPhone к сети Wi-Fi с открытым выходом в Интернет.
Процесс активации займет пару минут, после чего предлагается перейти к настройкам, а именно:
Настроить Face ID и Touch ID, разрешающим в дальнейшем отключать блокировку с гаджета, совершать онлайн-покупки и авторизоваться на различных ресурсах без введения пароля.
Задать 6-значный код доступа для защиты iPhone X.
Восстановить информацию, выбрав соответствующий режим, если сформирована резервная копия на iCloud, iTunes, либо устройство на базе Андроид. Когда в этом нет необходимости, выбирается режим «Настроить как новый iPhone».

Ввести учетную запись в открывшемся поле. В случае ее отсутствия — последовательно нажать на кнопки «Нет Apple ID или забыли его», «Настроить позже в Настройках» и «Не использовать».
В процессе настройки пользователь также сможет включить определения местоположения, активировать виртуального помощника Siri и другие службы. Настроить эти функции можно позже.
Нажать кнопку «Начать работу».
После выполнения всех действий процесс активации завершится и можно приступать к использованию устройства. Когда процесс активации не состоялся, рекомендуется попробовать следующие действия:
- проверить доступность соединения Wi-Fi;
- убедиться, что симка не повреждена и установлена корректно;
- дождаться соединения с Apple Server;
- перезагрузить новый девайс и начать сначала;
- приступить к настройке нового iPhone X при помощи утилиты iTunes.
Если iPhone X завис на экране активации и ни один из предложенных способов не помогает, лучше обратиться за помощью в сервисный центр Apple.
Как активировать iPhone Х с помощью iTunes
Еще один способ как включить Айфон Х — активировать с программой iTunes. Этот многофункциональный программный продукт помогает регистрировать девайс, формировать резервные папки, приобретать и загружать контент. Для работы потребуется ПК и USB-кабель. После включения гаджета, выбора языка и региона нужно:
- нажать на поле «Подключиться к iTunes»;
- подключить девайс к ПК посредством сертифицированного USB-кабеля;
- запустить iTunes в автоматическом режиме или вручную;
- дождаться, пока программа идентифицирует Айфон и свяжется с сервером активации Apple;
- кликнуть по крохотной иконке телефона, чтобы перейти в меню настроек;
- войти в систему не указывая данные идентификационной записи. Сформировать новую учетную запись рекомендуется после окончательной настройки гаджета;
- выбрать в открывшемся окошке опцию: восстановить из резервной копии или настроить как новый;
- завершив активацию, гаджет перезагрузится и пользователь сможет приступать к первичной настройке.
Приветствие, появившееся на экране смартфона, говорит о том, что активация гаджета прошла успешно и он готов к дальнейшему применению. С этого момента включается начало отсчета времени гарантии Apple.

Как активировать новый Айфон 10 без SIM-карты
Во всех предложенных выше методах для активации Айфона требуется SIM-карта. Не так давно, в промежуточных версиях iOS 7.0-7.0.6 можно было активировать гаджет без SIM-карты, с помощью экстренного вызова на номер 112 или посредством той же программы iTunes. Начиная с iOS 7.1.2 и в более новых релизах iOS, эта лазейка закрыта разработчиками. Сегодня активировать новый Айфон 10 без SIM-карты невозможно.
Источник