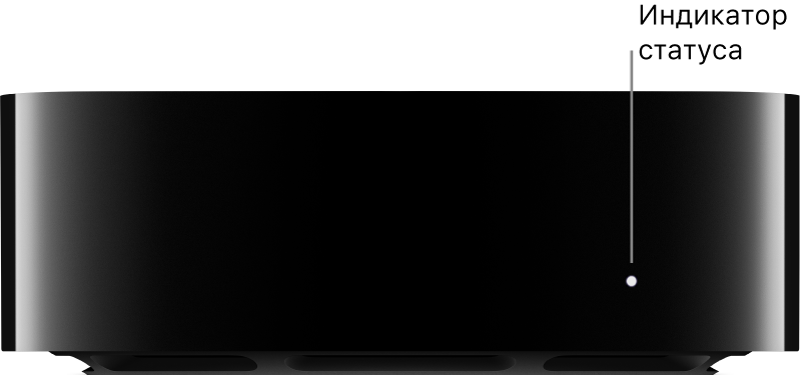- Настройка Apple TV (3-го поколения)
- Подключение к сети питания и телевизору
- Включение телевизора и выбор входа
- Выбор языка и подключение к сети Wi-Fi
- Изменение настроек и проверка наличия обновлений
- Нужна помощь?
- Устройство Apple TV не включается
- Если запрашивается ввод проверочного кода
- Если пульт ДУ не работает
- Подключение и настройка приставки Apple TV
- Необходимое оборудование
- Подготовка к подключению
- Подключение к ТВ и питанию
- Подключение к интернету
- Первоначальная настройка приставки
- Организация дистанционного управления и финальная настройка
- Пультом ДУ
- iPhone и iPad
- Возможные проблемы и их решение
- Приставка не включается
- Пульт не работает
- Нет соединения по беспроводной сети
- Настройка Apple TV
- Использование пульта Apple TV Remote для настройки Apple TV
- Настройка Apple TV
- Автоматическая настройка Apple TV с устройством iOS или iPadOS
- Настройка улучшенного реверсивного звукового канала HDMI на Apple TV 4K (2-го поколения)
Настройка Apple TV (3-го поколения)
Для настройки Apple TV выполните следующие действия.
Подключение к сети питания и телевизору
Подключите шнур питания к Apple TV и подсоедините его к розетке сети питания. Затем подключите Apple TV к телевизору с помощью кабеля HDMI.
Включение телевизора и выбор входа
Включите телевизор и нажмите любую кнопку на пульте Apple Remote, чтобы вызвать экран настройки. Если экран настройки не отображается, убедитесь, что выбран вход HDMI, к которому подключено устройство Apple TV.
Выбор языка и подключение к сети Wi-Fi
С помощью пульта ДУ из комплекта поставки Apple TV выберите язык и подключитесь к своей домашней сети Wi-Fi. Чтобы подключиться к Интернету через сеть Ethernet, подключите устройство Apple TV к маршрутизатору с помощью кабеля Ethernet.
Дождитесь завершения настройки устройством Apple TV. По завершении настройки отобразится экран «Домой».
Изменение настроек и проверка наличия обновлений
Меню «Настройки» на Apple TV позволяет скрывать программы на экране «Домой», изменять настройки AirPlay, а также проверять наличие обновлений программного обеспечения.
Чтобы купить или взять напрокат фильмы в магазине iTunes Store или программе Apple TV, выберите «Настройки» > iTunes Store и выполните вход с использованием идентификатора Apple ID.
Также можно войти в iCloud для пользования функциями «Фото iCloud» и «Семейный доступ» на Apple TV. Выберите «Настройки» > iCloud и выполните вход с использованием идентификатора Apple ID.
Если для вашего идентификатора Apple ID настроена двухфакторная аутентификация и запрашивается ввод проверочного кода, узнайте, что делать.
Нужна помощь?
Чтобы узнать, какие действия следует выполнить далее, выберите проблему ниже.
Устройство Apple TV не включается
Убедитесь, что устройство Apple TV подключено к сети питания, а кабель HDMI надежно подключен к Apple TV и телевизору. Если устройство Apple TV по-прежнему не включается, не воспроизводит видео или звук, узнайте, что делать.
Если запрашивается ввод проверочного кода
Если для вашего идентификатора Apple ID включена двухфакторная аутентификация, при входе на устройство Apple TV с использованием идентификатора Apple ID может запрашиваться ввод шестизначного проверочного кода. Получите проверочный код на доверенном устройстве с ОС iOS 9 или OS X El Capitan или их более поздних версий либо получите его на свой доверенный номер телефона. Затем введите полученный проверочный код на Apple TV.
Если пульт ДУ не работает
Возможно, необходимо заменить батарейку в пульте ДУ. Если устройство Apple TV было приобретено с рук и без пульта ДУ, то для настройки Apple TV необходимо купить пульт ДУ Apple Remote (из алюминия).
Источник
Подключение и настройка приставки Apple TV
Apple TV 3 или приставка четвертого поколения — это компактное, простое устройство с разъемами по периметру. В комплекте есть подробная инструкция по эксплуатации на русском. Однако многие владельцы приставки идут не по оптимальному пути, пытаясь подключить Apple TV к телевизору. В частности, это можно сделать максимально быстро и просто, если пользоваться своим iPad как инструментом переноса настроек.
Необходимое оборудование
Для того, чтобы организовать дома современный медиацентр и пользоваться всеми возможностями Apple TV, потребуется:
- собственно, приставка Apple TV;
- кабель питания, который идет в комплекте с устройством;
- телевизор или другое устройство формирования изображения (например, монитор или автомобильный ТВ) с интерфейсом HDMI;
- кабель HDMI, который нужно приобрести отдельно.
Совет! Рекомендуется не выбирать наобум, а обратиться в специализированные магазины. Именно там стоит купить сертифицированный кабель версии 2.0, при помощи которого можно подключиться к дисплеям HD и 4K.
У владельца приставки должно быть скоростное подключение к интернету. Это обязательно частная, домашняя сеть. Если включить Apple TV в зонах общего доступа, например, подключиться к Wi-Fi ближайшего кафе, система не сможет получить контент с серверов медиатеки.
Кроме перечисленного, пользователю может понадобиться кабель Ethernet. Это тот же провод, который идет от роутера к компьютеру. С его помощью можно гарантировать стабильный скоростной канал там, где сигнал беспроводной сети слабый или соединение с WiFi прерывается.
Подготовка к подключению
Самый важный этап подготовки к подключению — выбрать место расположения приставки. Рекомендуется устанавливать Apple TV на ровной столешнице рядом с телевизором. Если же хочется поместить устройство в нишу, стоит помнить:
- от корпуса до стенок мебели не должно быть менее 25 по горизонтали и 50 мм по вертикали;
- материал ниши не должен экранировать (особенно это важно, если приставку планируется подключить к интернету по Wi-Fi);
- при размещении устройства не должно быть заломов проводов, приставку нельзя ставить на кабели.
Остальные подготовительные работы максимально просты. Приставка распаковывается, устанавливается на выбранном месте, поблизости должна быть розетка (сетевой фильтр или настенная).
Подключение к ТВ и питанию
Дальнейшие действия пользователя — это базовая настройка Apple TV с целью получить изображение заставки на экране. Для этого достаточно правильно скоммутировать кабели. Провод питания вставляется в соответствующий разъем корпуса приставки. Втыкать его в розетку нельзя. Сначала присоединяется кабель HDMI. Он вставляется в соответствующие разъемы телевизора и приставки.
Далее нужно убедиться, что система выводит изображение на экран. Для этого кабель питания приставки вставляют в розетку. Устройство включают пультом ДУ. Аналогично поступают с телевизором. Затем, используя кнопку Source на его пульте управления, выбирают правильный порт HDMI для подключения.
У некоторых телевизоров на ДУ нет кнопки с такой надписью. В этом случае стоит ознакомиться с инструкцией по эксплуатации модели, чтобы выбрать порт приставки. Изображение экрана приветствия будет означать, что Apple TV подключено к телевизору правильно.
Подключение к интернету
Подключить приставку к интернету можно кабелем Ethernet. Один его конец вставляется в свободный порт роутера, второй в приставку.
Второй способ — включить приставку в домашнюю беспроводную сеть. То есть подключить ее по WiFi. Это можно сделать очень быстро, без пульта, используя iPad или iPhone. Или пойти другим путем, вводя все параметры вручную при помощи дистанционки.
Первоначальная настройка приставки
При первом включении необходимо сразу настроить Apple TV. Это удобно делать при помощи комплектного пульта ДУ. Свайпами по сенсорному паду («смахиваниями») нужно выбрать начальные параметры, язык, страну, регион. Если пользователь совершил ошибку при вводе, можно вернуться на предыдущий шаг. Это делается нажатием кнопки Меню на пульте ДУ.
Организация дистанционного управления и финальная настройка
Параметры Apple ID, название беспроводной сети, другие данные пользователя можно задать вручную или автоматически. Второй способ максимально быстрой и понятный для людей, не имеющих специальных знаний по настройке.
Пультом ДУ
При помощи пульта ДУ заходят в меню настроек. Здесь есть целый перечень пунктов:
- учетные записи;
- параметры аудио и видео;
- настойки AirPlay;
- параметры сети и другие.
При наличии определенных навыков или знаний, задать необходимые для работы параметры пользователя не составит сложности.
iPhone и iPad
Чтобы максимально быстро перенести идентификатор пользователя, название и пароль беспроводной сети, другие настройки, можно воспользоваться пунктом меню «Настроить устройством». Перед его активацией нужно включить Bluetooth и Wi-fi модули на своем смартфоне или планшете. После этого проводится соединение с приставкой.
При настройке устройством от пользователя требуется только следовать подсказкам на экране. В конце всей работы на Apple TV будут перенесены все необходимые настройки. Останется только задать разрешения для геолокации, отправки статистики и параметры заставки. После этого приставку можно сразу использовать, например, смотреть фильмы или загружать, устанавливать приложения из AppStore.
Возможные проблемы и их решение
Иногда у пользователей возникают проблемы в процессе подключения Эппл ТВ к телевизору. Некоторые из них устраняются достаточно просто.
Приставка не включается
Если Эппл ТВ не включается, одно из перечисленных действий поможет устранить проблему. Необходимо:
- попробовать использовать другую розетку;
- включить устройство при помощи пульта ДУ;
- проверить плотность вставки кабеля питания в разъем и контактную группу розетки;
- вытянуть кабель питания из приставки, выдержать 30-60 секунд и заново включить питание;
- проверить, какой режим вывода изображения используется на Apple TV 4K — возможно, разрешение велико для подключенного телевизора;
- правильно выбрать порт на телевизоре, используя кнопку Source или другой алгоритм, существующий на конкретной модели.
Если же на телевизоре выбран правильный порт, индикатор питания на приставке светится — нужно проверять HDMI кабель. Он должен быть вставлен в интерфейсные разъемы до конца, не иметь следов коррозии, налетов солей на контактных группах, деформаций.
Пульт не работает
Первое, что нужно сделать — зарядить комплектный пульт ДУ. Если приставка покупалась на вторичном рынке, вместо него можно применять AirMouse и другие модели дистанционок.
Нет соединения по беспроводной сети
Если Apple TV не подключается к Wi-Fi, причиной проблемы может быть следующее:
- при вводе названия сети или пароля была допущена ошибка;
- провайдер кабельного интернета требует идентификации для каждого отдельного подключения;
- приставка подключена к общедоступной сети и не может получить доступ к серверам Apple TV.
Во всех перечисленных случаях требуется выяснить недостающие данные и еще раз внимательно перенастроить подключение. Однако проблему можно решить проще. Если iPhone или iPad нормально работают в интернете, стоит провести настройку приставки этими устройствами, как описано выше. В этом случае все параметры беспроводной сети будут установлены правильно.
Источник
Настройка Apple TV
Ниже приведен список того, что требуется для использования Apple TV .
Телевизор 4K или высокого разрешения с кабелем HDMI.
Кабель HDMI для подключения Apple TV к телевизору (для 4K HDR может потребоваться сверх-высокоскоростной кабель HDMI, продается отдельно).
Доступ к беспроводной сети 802.11 (для потоковой передачи требуется сеть 802.11a, g, n или ac) или к сети Ethernet и широкополосное подключение к интернету.
Apple ID для покупки, проката и загрузки приложений из App Store и использования Домашней коллекции.
Чтобы использовать все аудио- и видеовозможности Apple TV 4K , Вам потребуется телевизор с поддержкой 4K, HDR и Dolby Vision и аудиосистема, которая совместима с Dolby Atmos.
Более подробную информацию о настройке Apple TV 4K и телевизора 4K см. в статье службы поддержки Apple Сведения об использовании 4K, HDR и Dolby Vision на Apple TV 4K.
Более подробную информацию о настройке Apple TV 4K для использования объемного звука, включая Dolby Atmos, см. в статье службы поддержки Apple Воспроизведение аудиофайлов в режиме Dolby Atmos или объемного звука на Apple TV.
Вид Apple TV спереди, все модели:
Вид Apple TV 4K сзади
Вид Apple TV HD сзади
Использование пульта Apple TV Remote для настройки Apple TV
Используйте сенсорную панель с сенсорной поверхностью (на пульте Apple TV Remote 2-го поколения) или сенсорную поверхность (на пульте Apple TV Remote 1-го поколения) для настройки Apple TV .
Для выделения объектов во время настройки выполните любое из следующих действий.
На пульте Apple TV Remote (2-го поколения). Нажмите кнопку вверх, вниз, влево или вправо на кольце сенсорной панели или смахните вверх, вниз, влево или вправо на сенсорной панели.
На пульте Apple TV Remote (1-го поколения). Смахните вверх, вниз, влево или вправо по сенсорной поверхности.
Для выбора объектов выполните любое из следующих действий.
На пульте Apple TV Remote (2-го поколения). Нажмите на центр сенсорной панели.
На пульте Apple TV Remote (1-го поколения). Нажмите на сенсорную поверхность.
Для получения дополнительной информации о функциях и кнопках пульта Apple TV Remote см. раздел Управление Apple TV .
Настройка Apple TV
Прежде чем приступать к настройке, уточните название Вашей беспроводной сети (и пароль, если сеть защищена паролем). При использовании проводного подключения используйте кабель Ethernet для подключения к устройству Apple TV .
Подсоедините один конец кабеля HDMI к разъему HDMI на Apple TV , затем подключите другой конец кабеля к разъему HDMI на телевизоре.
Подсоедините один конец шнура питания к разъему питания на Apple TV , а другой конец — к розетке.
Включите телевизор, затем выберите вход HDMI, подключенный к Apple TV .
На некоторых телевизорах вход HDMI может быть выбран автоматически.
Следуйте инструкциям на экране, чтобы настроить интернет-соединение, функцию единого входа и другие параметры.
Для использования VoiceOver во время настройки трижды нажмите кнопку «Назад» 

Автоматическая настройка Apple TV с устройством iOS или iPadOS
Кроме того, можно автоматически перенести данные сети Wi-Fi, пароль и данные учетной записи Apple ID на Apple TV с устройства iOS с iOS 9.1 или новее или с устройства iPadOS с iPadOS 13 или новее.
Когда появится экран настройки Apple TV , разблокируйте устройство iOS или iPadOS и убедитесь, что Bluetooth® и Wi-Fi включены.
Держите устройство iOS или iPadOS ближе к Apple TV и следуйте инструкциям на экране устройства и Apple TV .
Примечание. Автоматическая настройка не позволяет переносить данные учетных записей сторонних приложений, таких как Netflix или Hulu, и не включает службы iTunes Match или «Домашняя коллекция».
Настройка улучшенного реверсивного звукового канала HDMI на Apple TV 4K (2-го поколения)
Устройство Apple TV 4K (2-го поколения) использует технологию eARC, которая обеспечивает передачу звука в полном разрешении (включая форматы объемного звука, такие как Dolby Atmos) с телевизора с поддержкой eARC (или любого подключенного к нему устройства HDMI) на Apple TV .
Например, если Вы настроили колонки HomePod с Apple TV 4K для создания эффекта домашнего кинотеатра, Вы можете воспроизводить на них звук с игровой консоли, которая подключена к телевизору с помощью кабеля HDMI.
Примечание. eARC в настоящее время используется в бета-режиме.
Подсоедините один конец кабеля HDMI с поддержкой eARC (продается отдельно) к разъему HDMI на Apple TV 4K, затем подключите другой конец кабеля к разъему HDMI с меткой eARC на телевизоре.
Включите телевизор и убедитесь, что на нем включен параметр HDMI-CEC.
См. статью службы поддержки Apple Проверка включения HDMI-CEC.
Откройте Настройки 
Настройте HomePod (или стереопару HomePod) в качестве аудиовыхода по умолчанию для Apple TV .
В Настройках на Apple TV выберите «Видео и аудио» > «Аудиовыход» > «Реверсивный звуковой канал (ARC), бета-версия», затем выберите «Звук с ТВ», чтобы включить eARC.
На телевизоре выберите вход HDMI для устройства, с которого хотите направлять аудио (например, игровой консоли или DVD-плеера).
Звук с выбранного устройства направляется через Apple TV на колонки HomePod.
Примечание. Возможно, чтобы включить eARC для вывода звука потребуется задать дополнительные настройки. Этот вопрос можно уточнить у производителя телевизора.
Дополнительную информацию см. в статье службы поддержки Apple Использование HDMI ARC или eARC с Apple TV (2-го поколения).
Источник