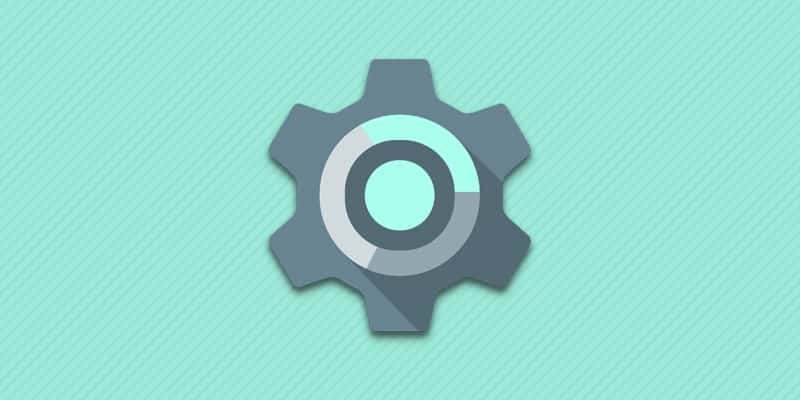- Как настроить смартфон на Android после покупки?
- Базовые действия
- Второй этап
- Управление операционной системой
- Подведение итогов
- С чего начать после покупки Android устройства. Часть 1: Настройка
- Подготовка к работе
- Первое включение
- Настройка мобильного и беспроводного интернет соединения Wi-Fi
- Привязка к аккаунту Google
- Магазин приложений Google Play
- Рабочий стол и виджеты
- Безопасность
- Эксплуатация
- Время автономной работы
- Память
- Сохранность информации
- Звуки и мелодии
- Прочее
- Вывод
Как настроить смартфон на Android после покупки?
Любому покупателю смартфон достается в своём первозданном состоянии. На нём не содержатся какие-либо аккаунты, а версия операционной системы может быть достаточно старой. Наша статья подскажет вам, какие действия нужно совершить с устройством сразу после покупки.
Большого смысла в данном материале нет, ведь операционная система Android сама заботливо рассказывает о каждом шаге, совершаемом при первом включении смартфона или планшета. Но некоторые пользователи хотят заранее знать о том, что их ждет. Именно для таких людей написана эта статья. Также она подробно рассказывает о тех шагах, на которых всё-таки могут возникнуть определенные затруднения. Наша задача — добиться того, чтобы вы с легкостью смогли настроить устройство так, чтобы его использование было максимально комфортным.
Базовые действия
Настройка телефона делится на два этапа. Самый главный пропустить нельзя — он совершается при первом включении девайса и после каждого сброса настроек к заводским. Здесь обычно совершаются следующие действия:
- Выбирается язык;
- Выбирается сеть Wi-Fi;
- Включается или отключается мобильная передача данных;
- Вводятся данные от аккаунта Google;
- Подтверждается текущие дата и время.
Иногда всё это дело дополняется вводом данных от других аккаунтов — Samsung, Cyanogenmod и каких-либо ещё. Итак, давайте чуть подробнее рассмотрим процесс первоначальной настройки:
Шаг 1. Обычно настройка телефона начинается с выбора языка, что логично. Вам будет предложен список поддерживаемых данной версией операционной системы языков, из которого необходимо выбрать понятный вам. В нашем случае это будет русский язык. После его выбора нажмите кнопку «Далее», которая в данном случае изображена в виде стрелочки.
Шаг 2. Обычно следующим шагом является подключение к сети Wi-Fi. Выберите ту, которая является для вас домашней. Этот шаг можно и пропустить, нажав кнопку «Далее». Но это рекомендуется делать только если в смартфон вставлена SIM-карта с подключенным мобильным интернетом.
Шаг 3. Введите пароль от своей домашней сети Wi-Fi и нажмите кнопку «Подключить».
Шаг 4. Вполне возможно, что дальше запустится проверка подключения. Не исключено, что также аппарат предоставит возможность обновить прошивку. Также смартфон может предложить перенести данные с другого устройства, функционирующего под управлением Android. Делается это при помощи чипа NFC. Если вам это не нужно, нажмите кнопку «Пропустить».
Шаг 5. Полноценное использование смартфона невозможно без создания аккаунта Google. Логичнее всего ввести данные от того аккаунта, который вы использовали на своём предыдущем устройстве. Если такого аккаунта у вас пока нет, то нажмите на «Или создайте новый аккаунт». Пропускать этот шаг не рекомендуется, так как в противном случае у вас не будет работать Play Market.
Шаг 6. Введите адрес своей электронной почты Gmail, нажмите кнопку «Далее», после чего останется лишь ввести пароль, вновь затем нажав вышеупомянутую кнопку.
Шаг 7. Нажмите кнопку «Принять». Тем самым вы соглашаетесь с политикой конфиденциальности Google.
Шаг 8. Далее система предложит вам скачать приложения, которые были установлены на ваш прошлый смартфон. Для этого выберите марку использовавшегося вами устройства, отметьте нужные вам программы (можете оставить галочку около пункта «Все приложения») и нажмите кнопку «Далее».
Шаг 9. Система предложит вам активировать сервисы Google. Рекомендуется оставить галочки около всех пунктов и нажать кнопку «Далее».
Шаг 10. Дальше система может познакомить вас с основными элементами интерфейса. Просто нажимайте кнопку «ОК».
Шаг 11. Дождитесь скачивания и установки всех приложений, которые использовались на прошлом смартфоне. Это может быть весьма длительный процесс.
На этом первичную настройку можно считать завершенной. Следует заметить, что в зависимости от производителя устройства полнота ваших действий будет отличаться. Наш пример касается только «голой» версии операционной системы. Если же у вас аппарат от Samsung, LG или какой-то другой компании, то вам могут быть предложены дополнительные действия. Например, может понадобиться установка времени и даты, создание аккаунта в дополнительных сервисах, а также активация места в Dropbox или другом облачном хостинге.
Второй этап
На самом деле мы подошли к моменту, когда смартфоном уже можно пользоваться. Но если вы хотите достичь максимального комфорта, то лучше продолжить настройку. В частности, вы же не собираетесь вручную вбивать все контакты? Гораздо проще перенести их с прошлого смартфона, воспользовавшись соответствующей функцией от Google. Как это делается — во всех подробностях написано в отдельной статье. Если вы повторяли все описанные выше действия, то записи уже должны были появиться в контактной книге — при наличии, конечно же, доступа к глобальной паутине.
Далее вы можете настроить электронную почту. Сам электронный адрес Gmail уже будет вбит в параметрах соответствующего приложения. Но у вас могут быть и другие электронные адреса, в том числе с сайтов «Яндекс» и Mail.ru. Их тоже можно добавить в приложение Gmail. Для этого запустите программу и совершите следующие действия:
Шаг 1. Вытяните с левого края шторку с основным меню. Или просто нажмите на три горизонтальные полоски в правом верхнем углу.
Шаг 2. Прокрутите список вниз и нажмите на пункт «Настройки».
Шаг 3. Нажмите на пункт «Добавить аккаунт» и следуйте дальнейшим инструкциям.
Чуть более подробно вопрос настройки почты на Android мы рассматривали в отдельном руководстве. А ещё мы однажды рассказывали вам о том, как поменять клавиатуру на Андроиде. Этим тоже рекомендуется заняться первым делом, ведь стандартная клавиатура вас может не устраивать. Также обратите внимание на материал рассматривающий вопрос отключения T9 на Android, особенно это касается владельцев очень старых смартфонов.
Управление операционной системой
Если вы ещё никогда не пользовались смартфоном на базе Android, то можете не знать о том, какие жесты здесь применяются. Конечно, о части из них система сама расскажет под конец первого этапа её настройки. Но о большинстве жестов вам всё же придётся только догадываться. Или прочитать о них чуть ниже:
- Тап — простое нажатие на выбранный элемент. Держать долго палец не нужно — нажатие должно быть однократным и быстрым.
- Двойной тап — от вас требуется совершить двойное постукивание по выбранному элементу. Можно сказать, что это аналог двойного клика левой кнопкой мыши.
- Долгий тап — вам нужно одну-две секунды удерживать палец на выбранном элементе.
- Щипок — здесь требуется коснуться дисплея двумя пальцами, а затем развести их в стороны. Или свести вместе, в зависимости от ситуации. Обычно таким образом увеличиваются и уменьшаются карты, веб-страницы и фотографии.
- Свайп — этот жест заключается в проведении пальцем по экрану в ту или иную сторону. Так в мобильной операционной системе совершается большинство действий.
Что касается интерфейса в Android, то он зависит от применённой фирменной оболочки. Например, в смартфонах Xiaomi нет меню — ярлыки всех устанавливаемых приложений нужно искать на рабочих столах. В устройствах от Samsung меню всё же присутствует, поэтому некоторые ярлыки с рабочего стола всё же можно убрать.
Рабочий стол Samsung Galaxy A5
Общий принцип использования операционки схож на всех аппаратах — вам нужно перемещаться по рабочим столам или меню, тапать по иконке приложения и использовать его. Допустимы быстрые переходы из одной программы в другую — для этого используется соответствующая кнопка в нижней части экрана или даже под ним.
Вы и сами можете изменить интерфейс своего смартфона. Для этого обратите внимание на лучшие лаунчеры для Android. Они частично или полностью меняют облик операционной системы. Но расплачиваться за это придется оперативной памятью — определенный её объём будет занят лаунчером.
Подведение итогов
На самом деле настройка смартфона — это необъятная тема. Современные аппараты позволяет менять множество параметров. Но мы постарались дать понять, как настроить Андроид сразу после его покупки. А поменять обои или поставить мелодию на звонок можно и спустя несколько дней или даже недель использования девайса.
Источник
С чего начать после покупки Android устройства. Часть 1: Настройка
Разд е л: Новичкам Дата: 19.10.2016 Автор: Александр Мойсеенко . Комментариев: 0
Последнее обновление: 26/08/2020
Приобретение или получения в подарок нового смартфона, либо планшета на Android – всегда радостное событие. При этом у некоторых пользователей возникают сложности с настройкой устройства при первом включении. Данная статья поможет выбрать правильные установки для дельнейшей работы.
Подготовка к работе
Снимите со смартфона или планшета транспортировочные пленки и наклейки. Если конструкцией предусмотрено: отсоедините крышку, установите карточки сотового оператора, флеш накопитель MicroSD и аккумулятор. Проверьте клеммы батареи, некоторые производитель клеят защитную пленку. После, закройте крышку и включите устройство.
Если крышка несъемная, установите карточки в приемный лоток. Для открытия используется скрепка, идущая в комплекте.
Первое включение
После загрузки операционной системы, смартфон или планшет предложит пройти небольшую настройку. На этом этапе требуется выбрать предпочтительный языковый пакет, ввести данные аккаунта Google, дату и время, выбрать беспроводную сеть и т.д. Пропущенные или неверно выбранные параметры, настраиваются отдельно в настройках устройства, или при повторном запуске «мастера начальной установки» из меню приложений.
Настройка мобильного и беспроводного интернет соединения Wi-Fi
Интернет необходим для поддержки связи с окружающим миром: просмотр электронной почты, общения в социальных сетях, обновление погоды, загрузка приложений и электронного контента.
Для активации мобильного интернета перейдите в настройки устройства. Далее раздел «Сеть и подключения» пункт «Другие сети» или «Больше» (на название пунктов влияет версия программного обеспечения и прошивки, а так же модель и производитель). В новом окне выберите «Мобильные сети», а затем отметьте галочкой «Включить доступ к данным мобильной сети». Для активации и деактивации опции, рекомендуется пользоваться виджетами на рабочем столе. Позднее мы вернемся к этому вопросу.
Если интернет не работает, проверьте денежный баланс, перезвоните к оператору и попросите выслать автоматические настройки. Если не помогло, обратитесь в центр обслуживания абонентов.
Для подключения к Wi-Fi роутеру перейдите в настройки устройства, раздел «Сеть и подключения» пункт Wi-Fi. Сдвиньте переключатель в сторону, выберите доступную сеть и введите пароль. При следующем подключении устройство автоматически выберет доступную сеть.
Обязательно оптимизируйте потребление сетевого трафика.
Привязка к аккаунту Google
Добавьте новую учетную запись Google или введите адрес почты и пароль ранее созданной «учетки». Данное действие необходимо, что бы пользоваться ключевыми функциями Android: доступ к магазину приложений Google Play и обновление предустановленного софта, синхронизация программ и сервисов, резервное копирование, использование почты Gmail и т.д. Если вы не пользуетесь сервисами Google, пропустите действие.
Стоит отметить, что некоторые приложения, например Chrome или YouTube работают без учетной записи Google. При этом отдельные действия внутри программы недоступны.
Если требуется добавить, удалить или изменить учетную запись Google, перейдите в меню настроек устройства, пункт «Аккаунты». Наличие активного интернет соединения для добавления новой записи обязательно.
Магазин приложений Google Play
После привязки аккаунта, станет доступен магазин приложений Google Play, где содержатся десятки тысяч игр и программ, музыки, видео, а так же книг. Предусмотрен платный и бесплатный контент, обновление предустановленного софта. Утилита Google Play находится на рабочем столе или в меню приложений.
Если учетная запись не добавлена, или пользоваться Google софтом вы не намерены.
Рабочий стол и виджеты
Для быстрого доступа к приложениям, файлам и установкам, рекомендуется размещать информацию на экранах рабочего стола. Для перемещения ярлыков, зажмите элемент, а через 1.5-2 секунды станет доступна опция переноса. Что бы добавить виджеты, зажмите пальцем на 2 секунды в любой свободной области рабочего стола или добавьте виджет из меню приложений. Для удобства сортируйте ярлыки по папкам. Папки создаются автоматически при переносе одного ярлыка на другой.
Безопасность
Что бы оградить устройство от посторонних или защитить личную информацию, установите пароль. Для этого перейдите в меню настроек, пункт «Безопасность». Если смартфоном или планшетом на Android поддерживаются системы биометрической аутентификации, не пренебрегайте и обязательно воспользуйтесь опцией. Подробнее:
Если устройство работает под управлением Android 6.0, настройте опцию «Factory Reset Protection» в пункте «Безопасность».
Ознакомьтесь с базовыми принципами безопасности в интернете, что бы защитить мобильное устройство и конфиденциальную информацию.
Эксплуатация
Смартфоны и планшеты на Android сложные устройства с точки зрения внутренней работы. Неправильная эксплуатация снижает производительность и увеличивает расход энергии. Рекомендации из статьи «Причина медленной работы Android устройства и её решение», подскажет, как обращаться с мобильной электроникой и отложить срок покупки нового гаджета на поздний срок.
Время автономной работы
Первые 2-3 дня или неделю быстрая зарядка мобильного устройства неизбежна. Это связано с новизной смартфона и планшета, поэтому в этот период время использования выше. Так же требуется правильно настроить устройство, что бы снизить энергопотребление.
При этом случается, что новый аккумулятор бракованный или неисправен, поэтому дополнительные тесты не помешают. Так же не стоит разряжать батарею до 0 % и проводить так называемые циклы «разрядки-зарядки». Современные литий-ионный и литий полимерные источники питания не требуют «раскачки» и работают с полной емкостью сразу.
Память
Если смартфон или планшет работают под управлением Android 6.0, тогда доступно объединение внутренней и внешней памяти. Это компенсирует нехватку пространства внутреннего накопителя, а так же дополнительно защитит личные данные.
Сохранность информации
Активируйте опции резервного копирования информации в настройках устройства. Для пользователей Android 6.0 предусмотрен бекап приложений и заданных ранее настроек.
Звуки и мелодии
Стандартные звуки на входящий звонок или будильник не всегда приятны. Установить собственную мелодию не тяжело, но пользователи Android на этом этапе испытают сложности. Статья «Установка собственной мелодии на звонок и сообщения» решит эту проблему.
Прочее
Длительная работа с устройством при неправильном освещении вредит глазам. Статья «Как сделать ночной просмотр информации более комфортным» и сберечь свое зрение» подскажет правильные приложения.
Вывод
Первоначальная настройка занимает некоторое время. Иногда этот процесс растягивается на несколько дней и даже недель, так как требуется протестировать выбранные режимы работы. В этом нет ничего сложного, а потраченное время на надстройку и чтение статей поможет лучше узнать мобильное устройство.
Если у вас всё ещё остались вопросы, не стесняйтесь, и пишите что не понятно в комментариях.
Источник