- Phoenix OS
- Возможности Phoenix OS
- Рекомендуемые системные требования:
- Скачать Блюстакс на компьютер
- Andy для Windows 10
- Nox App Player
- Android MEmu App Player
- Remix OS
- Phoenix OS скачать бесплатно
- Полное описание
- Инструкция по обычной установке на стационарный компьютер
- Phoenix OS — удобный Android для компьютера или ноутбука
- Интерфейс Phoenix OS, другие особенности
- Установка Phoenix OS
- Использование установщика Phoenix OS для установки Android на компьютер или ноутбук
- Запуск или установка Phoenix OS с флешки
- Базовые настройки Phoenix OS
- Удаление Phoenix OS с компьютера
Phoenix OS
Phoenix OS — операционная система на основе Android, предназначенная для запуска на настольных ПК, ноутбуках и планшетах. Приложение позволяет записать мобильную систему на USB-флешку или установить её на жёсткий диск, параллельно с основной ОС.
Возможности Phoenix OS
- Работа в оконном и полноэкранном режиме;
- Делает скриншоты и записывает видеоролики;
- Можно настроить параметры подключения к сети;
- Доступен встроенный Маркет с приложениями и играми;
- Воспроизведение разнообразных мультимедийных файлов;
- Обеспечивает удобное управление при помощи клавиатуры и мыши;
- Устанавливает кастомизированный Android 5.1 Lollipop или 7.1 Nougat;
- Позволяет создать загрузочный образ ISO (поддерживает UEFI и BIOS Legacy загрузку).
- Подобные инструкции для новичков;
- Можно сделать резервную копию данных;
- Поддерживает десктопные платформы Windows и Mac OS;
- Умеет закрывать лишние системные службы и процессы;
- Корректная работа с устройствами, поддерживающими сенсорный ввод;
- Проект по портированию ОС Андроид на ПК регулярно обновляется разработчиками.
- Довольно длительное время загрузки;
- Для лучшей совместимости используйте оборудование с процессорами архитектурой Intel Atom.
Рекомендуемые системные требования:
- CPU Intel x86 не старше 5 лет;
- Не менее 2 Гб оперативной памяти;
- Использование файловой системы FAT32 или NTFS;
- Около 16Gb свободного места на винчестере для распаковки дистрибутива.
Скачать Блюстакс на компьютер
Andy для Windows 10
Nox App Player
Android MEmu App Player
Remix OS
Phoenix OS скачать бесплатно
Последняя версия:
1.6.1.314 от 26.10 2020
Разработчик: Beijing Chaozhuo Technology Co
Операционные системы:
Windows 7, 8, 10, XP
Размер файла: 435 Mb
Полное описание
Phoenix OS позволит запускать популярную ОС на базе Android 7.1 или 5.1 на вашем персональном компьютере или ноутбуке. Её дистрибутив можно записывать на USB Flash накопители либо сразу устанавливать на HDD и запустить в качестве второй полноценной операционки.
Обладает удобным и интуитивно понятным пользовательским интерфейсом, доступна смена английского языка на русский. Отлично эмулирует привычный Андроид на большом экране PC. По сравнению с похожими утилитами, стабильно работает даже на слабых устройствах, так как потребляет минимум ресурсов.
По умолчанию предлагает все необходимые предустановленные средства, включая встроенный браузер на основе движка Chromium, стандартный пакет офисных инструментов, мультимедийный проигрыватель, просмотрщик изображений, календарь, планировщик задач и калькулятор. Содержит собственный магазин игр и приложений, каждое из которых адаптировано и оптимизировано под крупные дисплеи. Также поддерживает установку контента из официального Google Play Market.
По большей части, интерфейс выполнен в стиле Ubuntu. Стоит отметить наличие аналогичной кнопки, с помощью которой вызывается список часто используемых инструментов. Возможна тонкая настройка меню Пуск, рабочего стола, регулировка размера и расположения ярлыков. Доступны мгновенные уведомления из панели задач. Поддерживается многооконность, многозадачность и многие другие типичные десктопные функции.
Примечательно, что пользователи смогут сразу начать работать с базовым установщиком, без предварительного форматирования разделов и прочих манипуляций. Если выберите вариант с созданием установочного ISO-образа — сможете запускать Феникс напрямую с флешки, без инсталляции на ПК, в этом случае для установки Phoenix OS достаточно воспользоваться одной из утилит для записи образа на USB-носитель. Так что если вам нужен Андроид на ПК, Phoenix OS поможет быстро установить операционную систему Android на компьютер с ОС Windows на борту.
Инструкция по обычной установке на стационарный компьютер
- Запускаем инсталлятор и выбираем пункт Install;
- Укажите диск, на который собираетесь устанавливать «ось» (будет выделена отдельная папка, без форматирования накопителя);
- В следующем окне выберите объём «внутренней памяти Андроид», который желаете выделить на инсталлируемую OS;
- Снова жмём клавишу Install и ждём завершения процедуры инсталляции (если устанавливаете PhoenixOS на ПК с UEFI, рекомендуется отключение Secure Boot);
- Остаётся перезагрузить компьютер, а после перезагрузки выбрать ОС Андроид.
Если вы решили использовать загрузочную флэшку, программное обеспечение предоставит возможность запуска операционки в качестве виртуальной машины либо с инсталляцией на жёсткий диск.
Источник
Phoenix OS — удобный Android для компьютера или ноутбука
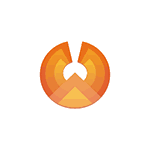
В этом кратком обзоре об установке Phoenix OS, использовании и базовых настройках этой операционной системы на базе Android (на настоящий момент времени — 7.1, доступен вариант и 5.1), разработанной таким образом, чтобы её использование было удобным на обычных компьютерах и ноутбуках. О других похожих вариантах в статье: Как установить Android на компьютер или ноутбук.
Интерфейс Phoenix OS, другие особенности
Прежде чем переходить к вопросу установки и запуска этой ОС, кратко о её интерфейсе, чтобы было ясно, о чем именно речь.
Как уже было отмечено, основное преимущество Phoenix OS по сравнению с чистым Android x86 — то, что она «заточена» под удобное использование на обычных компьютерах. Это полноценная ОС Android, но с привычным настольным интерфейсом.
- В Phoenix OS предусмотрен полноценный рабочий стол и своеобразное меню «Пуск».
- Переработан интерфейс настроек (но можно включить и стандартные настройки Android с помощью переключателя «Native Settings».
- Панель уведомлений сделана в стиле Windows
- Встроенный файловый менеджер (который можно запустить по иконке «Мой компьютер») напоминает знакомый проводник.
- Работа мыши (правый клик, прокрутка и подобные функции) аналогичны таковым для настольных ОС.
- Поддерживается NTFS для работы с дисками Windows.
Разумеется, есть здесь и поддержка русского языка — как интерфейса, так и ввода (правда, это придется настроить, но далее в статье будет продемонстрировано, как именно).
Установка Phoenix OS
На официальном сайте http://www.phoenixos.com/ru_RU/download_x86 представлена Phoenix OS на базе Android 7.1 и 5.1, при этом каждая доступна для скачивания в двух вариантах: как обычный установщик для Windows и как загрузочный образ ISO (поддерживает и UEFI и BIOS/Legacy загрузку).
- Преимущество установщика — очень простая установка Phoenix OS в качестве второй операционной системы на компьютере и простое удаление. Всё это без форматирования дисков/разделов.
- Преимущества загрузочного ISO образа — возможность запустить Phoenix OS с флешки без установки на компьютер и посмотреть, что она собой представляет. Если хотите попробовать такой вариант — просто скачайте образ, запишите на флешку (например, в Rufus) и загрузите компьютер с неё.
Примечание: в установщике также доступно создание загрузочной флешки Phoenix OS — просто запустите пункт «Make U-Disk» в главном меню.
Системные требования Phoenix OS на официальном сайте указаны не очень точно, но общая суть их сводится к необходимости наличия процессора Intel не старше 5 лет и не менее 2 Гб оперативной памяти. С другой стороны, предполагаю, что система будет запускаться и на Intel Core 2-го или 3-го поколения (которым уже больше 5 лет).
Использование установщика Phoenix OS для установки Android на компьютер или ноутбук
При использовании установщика (файл exe PhoenixOSInstaller с официального сайта) шаги будут следующими:
- Запустите установщик и выберите пункт «Install».
- Укажите диск, на который будет установлена Phoenix OS (он не будет отформатирован или стёрт, система будет находиться в отдельной папке).
- Укажите размер «внутренней памяти Android», которую вы хотите выделить устанавливаемой системе.
- Нажмите кнопку «Install» и дождитесь завершения установки.
- В случае, если вы устанавливали Phoenix OS на компьютер с UEFI, вам также напомнят о том, что для успешной загрузки следует отключить Secure Boot.
После того, как установка завершилась, вы можете перезагрузить компьютер и, вероятнее всего, вы увидите меню с выбором, какую ОС загрузить — Windows или Phoenix OS. Если меню не появилось, а сразу началась загрузка Windows, выберите запуск Phoenix OS с помощью Boot Menu во время включения компьютера или ноутбука.
О первом включении и настройке русского языка в разделе «Базовые настройки Phoenix OS» далее в инструкции.
Запуск или установка Phoenix OS с флешки
Если вы выбрали вариант использования загрузочной флешки, то при загрузке с неё у вас будет два варианта действий — запуск без установки (Run Phoenix OS without Installation) и установка на компьютер (Install Phoenix OS to Harddisk).
Если первый вариант, вероятнее всего, не вызовет вопросов, то второй — более сложный, чем установка с помощью exe-установщика. Я бы не стал его рекомендовать начинающим пользователям, которые не знают назначения различных разделов на жестком диске, где размещается загрузчик текущей ОС и подобные детали, есть не малая вероятность повредить загрузчик основной системы.
В общих чертах процесс состоит из следующих шагов (и очень похож на установку Linux в качестве второй ОС):
- Выбор раздела для установки. При желании — изменение разметки диска.
- При желании — форматирование раздела.
- Выбор раздела для записи загрузчика Phoenix OS, при желании — форматирование раздела.
- Установка и создание образа «внутренней памяти».
К сожалению, более подробно описать процесс установки данным методом в рамках текущей инструкции не получится — слишком много нюансов, которые зависят от текущей конфигурации, разделов, типа загрузки.
Если для вас установка второй ОС, отличающейся от Windows — простая задача, легко справитесь и здесь. Если нет — то будьте внимательны (легко можно получить результат, когда будет загружаться только Phoenix OS или вообще ни одна из систем) и, возможно, лучше прибегнуть к первому способу установки.
Базовые настройки Phoenix OS
Первый запуск Phoenix OS происходит достаточно долго («висит» на System Initializing несколько минут), и первое, что вы увидите — это экран с надписями на китайском языке. Выберите «English», нажмите «Next».
Следующие два шага сравнительно простые — подключение к Wi-Fi (если есть) и создание учетной записи (достаточно просто ввести имя администратора, по умолчанию — Owner). После этого вы попадете на рабочий стол Phoenix OS с английским языком интерфейса по умолчанию и английским же языком ввода.
Далее описываю, как перевести Phoenix OS на русский язык и добавить русский язык ввода с клавиатуры, так как это может быть не вполне очевидно для начинающего пользователя:
- Зайдите в «Пуск» — «Settings», откройте пункт «Languages & Input»
- Нажмите по «Languages», нажмите «Add language», добавьте русский язык, а затем переместите его (перетащите мышью за кнопку справа) на первое место — это включит русский язык интерфейса.
- Вернитесь в пункт «Languages & Input», который теперь называется «Язык и ввод» и откройте пункт «Виртуальная клавиатура». Отключите клавиатуру Baidu, оставьте включенной Android Keyboard.
- Откройте пункт «Физическая клавиатура», нажмите по «Клавиатура Android AOSP — русский» и выберите «Русский».
- В итоге картинка в разделе «Физическая клавиатура» должна выглядеть как на изображении ниже (как видим не только указано что клавиатура русская, но и под ней указан мелким шрифтом — «Русский», чего не было на шаге 4).
Готово: теперь интерфейс Phoenix OS на русском, а переключать раскладку клавиатуры можно с помощью Ctrl+Shift.
Пожалуй, это основное, на что я здесь могу обратить внимание — остальное не сильно отличается от смеси Windows и Android: есть и файловый менеджер, есть Play Маркет (но при желании можно скачать и установить приложения в виде apk через встроенный браузер, см. как скачать и установить приложения apk). Думаю, особенных сложностей не возникнет.
Удаление Phoenix OS с компьютера
Для того, чтобы удалить Phoenix OS, установленную первым способом, с вашего компьютера или ноутбука:
- Зайдите на тот диск, на который устанавливалась система, откройте папку «Phoenix OS» и запустите файл uninstaller.exe.
- Дальнейшие шаги будут заключаться в указании причины удаления и нажатии кнопки «Uninstall».
- После этого вы получите сообщение о том, что система была удалена с компьютера.
Однако здесь отмечу, что в моем случае (тестировал на UEFI-системе), Phoenix OS оставила свой загрузчик на EFI-разделе. Если и в вашем случае произойдет нечто подобное, удалить его можно с помощью программы EasyUEFI или вручную удалив папку PhoenixOS с раздела EFI на вашем компьютере (которому предварительно придется назначить букву).
Если вдруг после удаления вы столкнетесь с тем, что Windows не загружается (на UEFI-системе), убедитесь, что в качестве первого пункта загрузки в параметрах БИОС выбран Windows Boot Manager.
Источник















