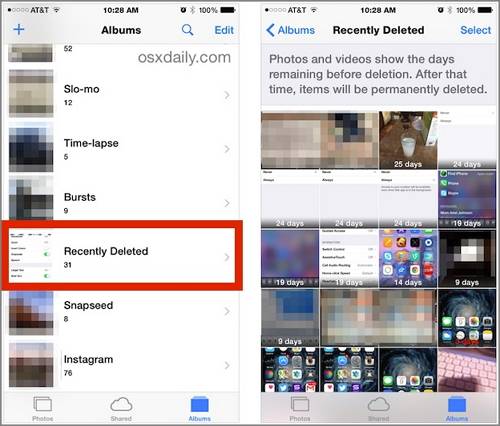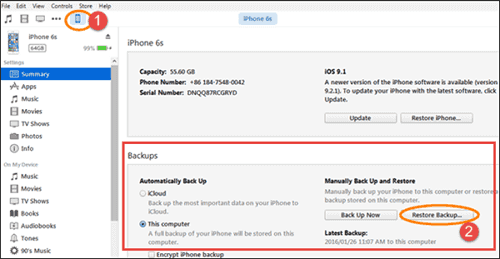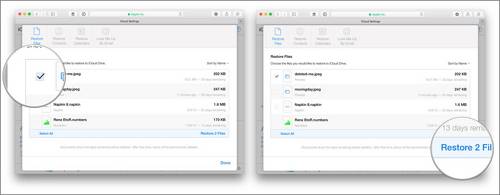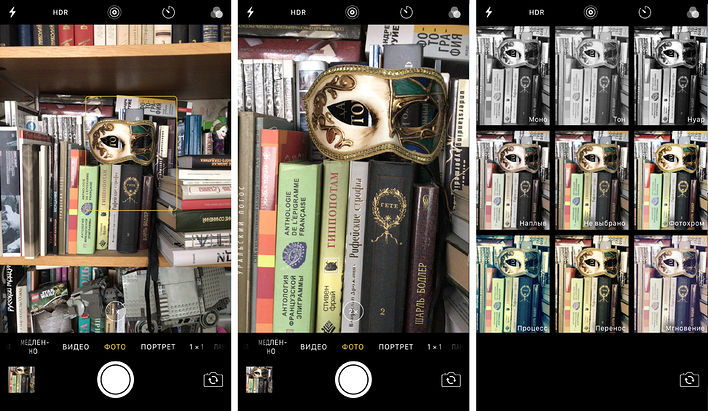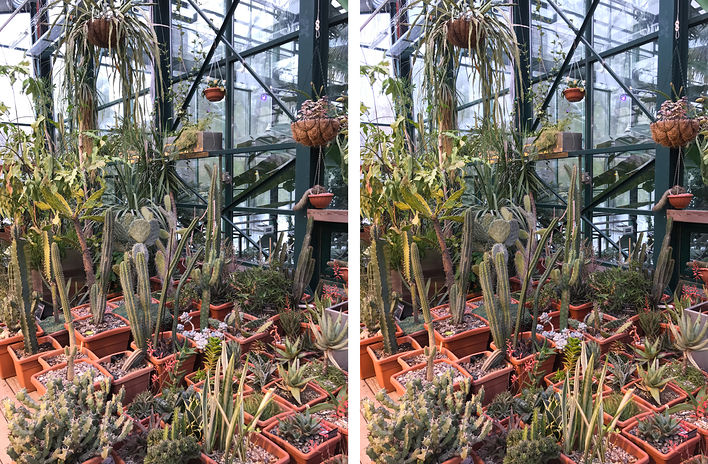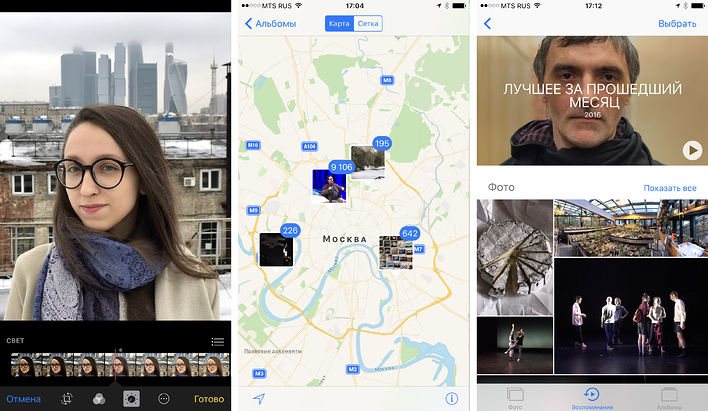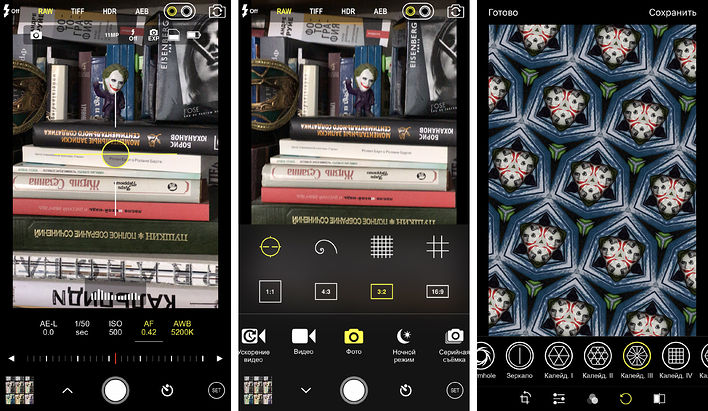- Transfer Photos from iPhone 7 to Computer
- How to Transfer Photos from iPhone 7/ 7 Plus to Computer?
- Part 1: Import iPhone 7 photos to Windows 7/Windows 8/Windows 10 PC
- Part 2: Sync iPhone 7’s photos to computer via Syncios Manager
- Part 3. Transfer all your iPhone 7 photos to computer by one-click.
- Video Tutorial — How to Transfer Camera Roll from iPhone 7 to Computer
- Conclusion
- How to Recover Deleted Photos from iPhone 7/7 Plus
- Tip 1: How to recover deleted photos from iPhone7/7 Plus directly
- Tip 2: How to recover deleted photos from iPhone7/7 Plus with iTunes backup
- Tip 3: How to recover deleted photos from iPhone7/7 Plus with iCloud backup
- How to back up iPhone 7/7 Plus photos with EaseUS MobiMover
- Умный iPhone 7 plus для фотографа
- Итак, iPhone 7 Plus
- Камера
- Портретный режим
- Панорамная съемка
- Режим HDR
- Зачем смартфону RAW
- ProCam
Transfer Photos from iPhone 7 to Computer

How to Transfer Photos from iPhone 7/ 7 Plus to Computer?
If you switched your old phone to the latest Apple product iPhone 7/ 7 Plus, whose camera have been reengineered, added optical image stabilization to make it even better for shooting photos and videos. It said it could be up to 3x longer exposure compared to iPhone 6s. And, iPhone 7 Plus doesn’t have just one entirely new camera system — it has two, dual 12 MP rear camera and 7 MP front camera.
With the best iPhone camera ever, you may take a lot of pictures as well as selfie, then, you want to keep collection of photos to your computer. So how to sync these massive photos to your computer? This article gives you tutorials on how to import your iPhone 7 photos to Windows PC, including Win 7, Win 8, and Win 10.
Part 1: Import iPhone 7 photos to Windows 7/Windows 8/Windows 10 PC
As we know, there are 3 main operating systems currently: win 7, win 8 and Win 10. And a little difference between these three platforms in transferring photos.
Step 1 Connect iPhone 7/ 7 Plus to your computer with a USB cable.
Step 2 When the AutoPlay window pops out, click Import pictures and videos using Windows.
Step 3 Select the photos and click Import, and you are also able to type a tag name in the Tag these pictures (optional) box.
Note: If the AutoPlay window does not appear, click computer, then right click on your device, select Import pictures and videos.
Step 1 Connect your iPhone 7 to PC with a USB cable.
Step 2 Open the Photos app, right-click within the app.
Step 3 Click Import and select the device you want to import from.
Step 4 The app automatically searches for all photos which hasn’t imported before and selects them.
Note: You can also click each photo you want to import or Select all.
Step 1 Connect your iPhone 7 to computer and tap «Trust» this computer on iPhone. Wait until it appears as «Portable Device» on computer.
Step 2 Click the iPhone 7 icon to open and find the photo folder. Normally the folder locates under Internal Storage > DCIM.
Step 3 Then you can copy and paste desired photos to computer.
Part 2: Sync iPhone 7’s photos to computer via Syncios Manager
Syncios Mobile Manager is a helpful application, which makes it easy to help you sync all types of files to your computer from your iPhone 7. The best advantage of this approach is that with visual interface, you are able to preview, edit, manage photos on computer. Besides, you could choose and transfer certain picture from iPhone 7 to PC. Whatever systems your computer are running, Win 7, Win 8 or Win 10. Tips as follows:
Step 1 Download and install Syncios Toolkit on your computer and run it. And click into ‘Mobile Manager’ on Syncios Toolkit interface to intiate the Syncios Mobile Manager. Then connect your iPhone 7 to it through USB cable.
Step 2 Click on «Photos» on the top menu and all photos as well as albums on iPhone 7 will be displayed on the current window. (See the figure as below)
Step 3 And select your target photos to export to PC, simply tap on «Export» on the top menu and decide on your storage path. After a while, you can go and check in your local files on your computer.
Part 3. Transfer all your iPhone 7 photos to computer by one-click.
The final method could be the easiest and the best way to transfer your iPhone 7 photos to computer, since Syncios Data Transfer only takes you ONE CLICK to backup all DCIM photos from your iPhone 7 to computer whatever your operating systems are. Finish its job even better than you expected. What’s more, it enables you to restore iTunes backup files to iPhone 7 as well, including contacts, text messages, music, videos, bookmarks, etc. Worth a try!
Step 1 Click the download button provided below to get a Syncios Toolkit onto your computer. And then click into ‘Phone Transfer’ mode on the interface to initiate the Syncios Data Transfer. And then connect your iPhone 7 to it with USB cable.
Step 2 Click on «Backup» module from the homepage, as well as customize the backup path under «Backup to» tab. And click «Next» to select files.
Step 3 Tick off «Camera Roll» and «Photo Library» on the checkbox, then click on «Next». Your photos will be transferred quickly to the computer.
Video Tutorial — How to Transfer Camera Roll from iPhone 7 to Computer
Conclusion
Now you can find one of the methods that fit you much to backup all photos from iPhone 7 to computer. Transferring photos by manual or under the help of Syncios Manager and Syncios Data Transfer, all these three approaches can restore photos back to iPhone if you need.
Источник
How to Recover Deleted Photos from iPhone 7/7 Plus
iPhone 7 and iPhone 7 Plus are the most popular smartphones on the market now with many new features and powerful hardware equipment, especially the improved camera, with which users can take very beautiful and meaningful pictures. However, things don’t go smoothly all the time, you may accidentally delete some important photos from iPhoneВ 7 or iPhone 7 Plus,В and thenВ desperately want to knowВ how toВ recover deleted photos fromВ iPhone7/7 Plus.В Whatever the reason is, if you want to get back deleted photos from iPhone 7, this is the right place you can find the right answers. This post will show you three methods on how to retrieve deleted photos on iPhone 7/7 Plus, from which you can choose the one suits you best. What’s more, in the last part of this page, we also provide you a solution, EaseUS MobiMover to back up your iPhone photos after you have recovered the deleted pictures to avoid loss again, check it carefully.
| Workable Solutions | Step-by-step Troubleshooting |
|---|---|
| Tip 1. Recover Deleted Photos Directly | Open the Photos app > Tap «Albums». Full steps |
| Tip 2. Recover Photos via iTunes | Connect the iPhone to the computer and open. Full steps |
| Tip 3. Recover Photos via iCloud | Go to iCloud.com and sign in with your Apple ID. Full steps |
| Bonus Tip: How to Back Up Photos | Connect your iPhone to the computer and launch. Full steps |
Tip 1: How to recover deleted photos from iPhone7/7 Plus directly
Photos deleted from iPhone 7/7 Plus will be stored in the «Recently Deleted» folder for 30 days, you can directly recover the deleted photos from the trash, see how below.
1.В Open your «Photos» app on iPhone7/7 Plus.
2.В Tap the «Albums» and scroll down till you see «Recently Deleted» folder.
3.В Tap «Recently Deleted» folder, then choose Select at the top right corner.
4.В Choose the photos you want to recover and tap «Recover» at the lower right corner.
The Recently Deleted folder is also built in the Notes app if you want to recover deleted notes on iPhone, check the detailed guide.
Tip 2: How to recover deleted photos from iPhone7/7 Plus with iTunes backup
If you have deleted photos on iPhone7/7 Plus permanently, then you can’t use above solution to solve the problem. At this time, get back deleted pictures from iPhone7/7 Plus with the iTunes backupВ is completely available. However, using iTunes backup to retrieve the deleted photos can be successful only on the basis of a recent iTunes backup covering the deleted photos.
1. Connect your iPhone7/7 PlusВ with yourВ computerВ via a compatible USB cable.
2. Run iTunes and wait for iTunes to recognize yourВ iPhone. If youВ iPhone7/7 PlusВ can’t beВ recognized by iTunes, check how to fix it. В В
3. Click the iPhone 7/7 Plus device button and choose «Restore from Backup».
4. «Apply» Restore from BackupВ to recover the deleted photos from iPhone. If iTunes won’t sync iPhone, fix it with proper tips.
Tip 3: How to recover deleted photos from iPhone7/7 Plus with iCloud backup
Usually, we get two backup solutions for iPhone 7/7 Plus backup, using iTunes and iCloud. In this part, we will teach you how to retrieve deleted photos from iPhone 7/7 Plus with iCloud backup is demonstrated clearly.
1.В Start a web browser on your computer and go to iCloud.com.
2.В Login your Apple ID with correct username and passwords.
3.В Go to «Settings» and click on «Restore Photos» under Advanced all the way at the bottom left.
4.В Click and confirm «Restore».
How to back up iPhone 7/7 Plus photos with EaseUS MobiMover
EaseUS MobiMover is a versatile iPhone data transfer softwareВ tool that enables you to export iPhone photos, contacts, messages, notes, calendars, voice memos, music, movies, videos and more to the computer for data backup with ease. Apart from backing up iPhone data, MobiMover also can be a good helper in managing and freeing up iPhone storage through exporting the whole or part of iPhone files to computer. The way to use MobiMover is shown below.В
Click the button to safely download and install EaseUS MobiMover on your computer (Mac or PC), then learn how to back up your iPhone photos with simple clicks.
Step 1. Connect your iPhone to your PC or Mac, run EaseUS MobiMover, then choose «Phone to PC». With this feature under 1-click transfer, you can back up all your iPhone photos to the computer at once. Click the «Next» button to move to the following step.В
Step 2.В Select «Pictures» from the supported data types. By default, MobiMover will save the exported files on your desktop. If you don’t like, you are free to customize the storage path by clicking «Custom Path».В
Step 3. Now, click the «Transfer» button to start backing up your iPhone photos to computer.В Depending on the size of the files, it may take seconds or a while to completes. Wait patiently, then check these items at the destination.
These simple steps still work for backing up iPhone 8 contacts, check the topic if you are interested.В
о™љо™љо™љо™љо™љ
4.5 out of 5 stars, based on 10 votes
EaseUS MobiMover allows you to easily transfer all data from your iPhone to your PC. The app is available for both Windows and Macs so irrespective of which platform you use, you are covered.
EaseUs MobiMover solves this problem as it allows you to transfer data from an iPhone to a Mac, Mac to an iPhone, or from one iPhone to another iPhone fast.
EaseUS MobiMover is a program that allows you to share files between your iOS device and your PC in an easy manner. This is very useful, since both operative systems are not compatible.
EaseUS MobiMover for Mac and PC is a powerful tool for transferring data from your Apple mobile device to your computer, managing the variety of files that you create, and moving those huge videos quickly.
Related Articles — ALSO ON EaseUS SOFTWARE
Источник
Умный iPhone 7 plus для фотографа
Лучший фотоаппарат – тот, который всегда с собой
Пословица
Даже если вы заядлый фотоэнтузиаст, это не значит, что вы постоянно носите с собой фотоаппарат. А сколько раз вы горячо сожалели о том, что, выйдя на прогулку или в гости, не захватили его с собой. А ведь далеко не всегда для запечатления интересного момента требуются все эти 24-мегапиксельные фулфреймы с мегазумами. Кажется, некоторые смартфоны уже справляются с это задачей.
Сегодня смартфон стал незаменимым атрибутом человека – персональным ассистентом, объединившем в себе телефон, музыкальный плеер, карманный компьютер, фото- и видеокамеру. Инструменты повседневной жизни уместились в одном устройстве, находящемся в кармане. Знаменательно, что массовую популярность смартфонов инициировал глава компании Apple Стив Джобс, представив 9 января 2007 года первый в мире бесклавиатурный смартфон – iPhone. Тогда Джобс с иронией отозвался о современных смартфонах, назвав их умными устройствами с минимальным комфортом. С тех пор Apple, следуя принципу «Стремись к совершенству», каждые два года обновляет модельный ряд iPhone, наделяя смартфоны новыми инновационными свойствами.
В сентябре 2016 компания Apple выпустила две новые модели – iPhone 7 и iPhone 7 Plus. Автору довелось испытать iPhone 7 Plus в полевых условиях. Давайте рассмотрим его с позиции фотографа, оставившего дома фотоаппарат.
Итак, iPhone 7 Plus
Элегантный минималистский дизайн. Сверхтонкий пылевлагозащищенный алюминиевый корпус с большим 5,5 дюймовым сенсорным Retina-дисплеем нового поколения с улучшенной цветопередачей и устойчивостью к появлению царапин. Четырех-ядерный процессор, мощность которого сопоставима с мощностью процессора современных ноутбуков, 3 Гб оперативной памяти, 32/128/256 Гб флэш-накопитель, стерео-динамики, сканер отпечатка пальца для доступа к устройству, три камеры для фото и видео – две 12-мегапиксельные и одна 7-мегапиксельная.
Посмотрим на фотографические и видео характеристики iPhone 7 Plus:
- Две 12 МП камеры с объективами 28 мм f/1.8 и 56 мм f/2.8* (объективы защищены сапфировым стеклом)
- Оптическая стабилизация изображения (только для объектива 28 мм)
- True Tone Quad-LED вспышка
- Распознавание лиц и фигур
- Сохранение файлов в формате DNG RAW и ручное управление при помощи приложений сторонних разработчиков
- Запись 4K-видео с частотой 30 кадров/с
- Запись HD-видео 1080p с частотой 30 или 60 кадров/с
- Электронная стабилизация видео
- Следящий автофокус
- 7 МП фронтальная камера с объективом 32 мм f/2,2
* Фокусное расстояние объективов 3.99 мм и 6.6 мм. В статье указан эквивалент относительно 35 мм камеры.
Две позиции в этом списке привлекательны для опытного фотографа – 56 мм объектив и съемка в RAW. Почему, станет понятно из рассказа.
Каждое обновление iPhone сопровождалось серьезным улучшением камеры. iPhone первого поколения имел 2-мегапиксельную камеру с объективом f/2,8 без вспышки и без записи видео.
iPhone 7 Plus оснащен камерой с двумя 12-мегапиксельными камерами, одна со светосильным широкоугольным объективом 28 мм f/1,8, вторая – с нормальным объективом 56 мм/2,8, который маркетологи Apple называют «телеобъективом».
Кроме этого на фронтальной стороне устройства расположена 7-мегапиксельная камера с объективом 32 мм f/2,2, предназначенная для селфи и онлайн-общения.
Камера
«Камера» – родное приложение iPhone для съемки фото и видео с простым интуитивно понятным интерфейсом, с которым без труда справится даже новичок. Для получения фотографии приложение проделывает поистине титаническую работу: вначале в буфер камеры захватывается от 3 до 7 изображений в формате RAW DNG (точное число Apple не раскрывает), затем выбирается лучший опорный кадр с учетом различных критериев, включая алгоритм распознавания лиц и резкость, затем кадры сливаются в один файл для улучшения динамического диапазона и снижения уровня шума и сохраняется в формате JPEG. Пока что «Камера» не сохраняет файлы в формате RAW, может быть, такая возможность появится в следующих прошивках, зато Apple предоставила сторонним разработчикам доступ к этому формату и те не заставили себя ждать, разместив в App Store программы, поддерживающие съемку и редактирование RAW-файлов, практически одновременно с выходом нового iPhone. Попробовав некоторые из них, я выбрал ProCamera для съемки и Adobe Lightroom Mobile для оперативной обработки, хотя обрабатывать RAW предпочитаю в настольной версии Adobe Lightroom.
Портретный режим
Предыдущие модели iPhone оснащались только широкоугольным объективом, снимающим крупноплановый портрет с ракурсными искажениями, превращающими лицо в карикатуру. С появлением 56 мм объектива можно наконец снимать портреты без искажений. Понимая, что портрет – это востребованный жанр, разработчики Apple создали новый «портретный» режим съемки, который поддерживается только iPhone 7 Plus, так как режим задействует обе камеры устройства. В процессе съемки камера iPhone 7 Plus отделяет передний план от фона для имитации эффекта боке, популярного у фотографов-портретистов. Пока что портретный режим пребывает в стадии «бета» и не всегда корректно обрабатывает края переднего плана, например, растрепанная шевелюра может лишиться некоторых прядей. Но, несмотря на это, портретный режим оставляет яркое впечатление и к финальному релизу все недостатки будут устранены. Конечно, это только имитация, однако неискушенный зритель вряд ли заподозрит подвох. Примечательно, что иллюзия боке создается не банальным вырезанием переднего плана с последующим наложением на размытый фон, что легко делается в Фотошопе, а плавно уводит изображение в нерезкость, как будто съемка велась портретным объективом зеркальной камеры на открытой диафрагме.
Панорамная съемка
Владельцы iPhone наверняка неоднократно восхищались безупречно сшитыми цилиндрическими панорамами, полученными с помощью «Камеры». Благодаря развитию технологий виртуальной реальности (VR), панорамные изображения оказались необычайно востребованными. Популярный сервис для хостинга панорамных фото и видео http://www.360cities.net предназначен для загрузки, просмотра и публикации панорам в социальных сетях или на персональном сайте пользователя. iPhone 7 Plus выдает панорамы размером до 63 мегапикселей, в том числе и с помощью 56 мм объектива. Для новичков отмечу, что съемка панорам на iPhone покоряет простотой действия и качеством результата. Хотя сам я использую другой метод, так как предпочитаю работать с RAW-файлами. Этот метод известен и прост – фотограф вращается вокруг своей оси, снимая последовательно нужное количество кадров, а затем сшивает снимки в специализированной программе. Последний выпуск Adobe Lightroom легко справляется с этой задачей. Важно, что сшитая в Adobe Lightroom панорама продолжает оставаться RAW-файлом, сохранившем информацию исходников для дальнейшего редактирования.
Режим HDR
Режим HDR помогает сохранить детали изображения в тенях и светах высококонтрастных сцен, когда перепад яркостей выходит за пределы динамического диапазона сенсора камеры. Режим выбирается вручную или автоматически. Если HDR поставлен на автомат, то камера сама безошибочно решит, когда его задействовать. Изображение HDR, полученное с помощью iPhone 7 Plus имеет приятную тональность и выглядит естественно.
На заметку
Оптическая стабилизация изображения, служащая для получения резких снимков в условиях слабой освещенности, встроена только в 28-мм объектив. Поэтому, если вы захотите снять слабо освещенную сцену 56-мм объективом, приложение «Камера» не позволит этого сделать, дабы уберечь от «шевеленки» и автоматически переключится на 28-мм объектив с предустановленным двукратным цифровым зумом. А это значит, что на выходе получится «мыльная» картинка, лишенная мелких деталей – такова природа цифровых зумов. Переключение происходит автоматически, вероятно, чтобы не отвлекать пользователя. И даже если iPhone установлен на штатив, исключающий «шевеленку», то всё равно невозможно воспользоваться преимуществом оптических 56-мм. Логика инженеров Apple понятна – среднестатистический пользователь не станет заморачиваться на углубленное изучение устройства, для него важна простота получения эффектной картинки, безукоризненно смотрящейся на экране смартфона. К счастью, в App Store продаются приложения сторонних разработчиков, делающих камеру iPhone полностью подконтрольной воле фотографа.
Приложение «Фото» служит для поддержания порядка в медиатеке iPhone. По сути, «Фото» – это современный аналог старого доброго семейного альбома с элементами редактирования и технологиями поиска. Например, встроенная функция «Воспоминания» анализирует медиатеку, находит там отдельные события, путешествия, людей, объекты и многое другое, а затем на основе лучшего из найденного создает подборки в виде фильма. Воспоминания можно редактировать по своему вкусу. Каждый день на вкладку «Воспоминания» добавляются три новых воспоминания. Приятная функция. Поиск по медиатеке использует технологию распознавания лиц, группирует фотографии по людям и привязывает их к месту съемки. Конечно же фото и видео из медиатеки можно делиться через Общий доступ iCloud и AirDrop. Или выкладывать их в Facebook, Twitter, Instagram и другие социальные сети.
Зачем смартфону RAW
RAW-файл (raw в переводе с английского «сырой», «неизменный») содержит малообработанные данные, полученные сенсором камеры. RAW-файл не изображение, а информация, которая преобразуется в изображение с помощью RAW-конвертеров. RAW-файл сравнивают со скрытым изображением непроявленной экспонированной фотоплёнки. RAW-конвертер, подобно химическому проявителю, создает изображение – «цифровой негатив» на основании данных, сохраненных в RAW-файле в момент съемки. Важным свойством RAW-файла является его «неразрушимость» – все настройки изображения, произведенные оператором в процессе «проявки», записываются в специальную инструкцию и хранятся вместе с RAW-файлом, оставляя исходные данные нетронутыми. «Проявлять» RAW-файл можно многократно, каждый раз по-новому настраивая изображение в зависимости от задач. Фотографы, снимающие непосредственно в JPEG, могут не подозревать, что снимок вначале помещается в буфер камеры в формате RAW, а затем посредством программных алгоритмов камеры конвертируется в формат JPEG. В процессе конвертации настраивается контраст, цветовой баланс, повышается резкость, подавляется цифровой шум, происходят другие необратимые изменения, зависящие от настроек камеры. На карту памяти сохраняется обработанное изображение, аналогичное слайду в традиционной фотографии.
Цифровое изображение состоит из пикселей, каждый из которых создается посредством комбинации трех первичных цветов – красного, зеленого и синего, называемых «каналами». Каждый канал отображает уровни яркости в пределах заданной глубины цвета. Изображение, сохраненное в формате JPEG, имеет глубину цвета 8 бит на каждый цветовой канал, это значит, что каждый цветовой канал содержит до 2 8 =256 уровней яркости. RAW-файл iPhone 7 plus записывает информацию в виде 12-битных данных, где каждый цветовой канал содержит до 2 12 =4096 уровней яркости. Представляете, сколько информации теряется безвозвратно при сохранении изображения в формате JPEG? А эти данные жизненно необходимы для токой настройки изображения в графическом редакторе. Конечно же, умные алгоритмы цифровых камер изо всех сил стараются выдать качественную картинку. И iPhone 7 plus не исключение – на выходе чистое, яркое, естественное изображение JPEG, не требующее дополнительной коррекции и готовое к употреблению. Но ирония в том, что iPhone 7 plus способен на большее!
Некоторые удачные кадры хочется напечатать, оформить в раму и повесить на стену. И в этом случае RAW-файл предпочтительнее чем JPEG. Во-первых, в RAW-файле, за счёт большей глубины цвета, области глубоких теней и ярких светов содержат детали, благодаря которым тональные переходы от теней к светам имеют большее пространство для маневра при цветовой и тональной коррекции изображения во время подготовки к печати. Аналогичные тени и света на изображении JPEG совсем лишены деталей, а тональные переходы в тенях и светах часто содержат заметную постеризацию. Во-вторых, программные алгоритмы смартфона при создании JPEG-файла задействуют систему подавления шумов, которая вместе с шумом «подавляет» и мельчайшие фактуры изображения. В случае RAW-файла придется самостоятельно разбираться с шумами в RAW-конвертере для достижения компромисса, когда и фактуры целы и шумы не мешают. Зато результат окажется тоньше и деликатнее.
ProCam
ProCam – простое приложение с режимом съемки в RAW и русифицированным интуитивно понятным интерфейсом. Кроме RAW, снимает RAW+JEPG, TIFF и JEPG. Режим серийной съемки поддерживает только JPEG. Чувствительность, выдержка и баланс белого настраиваются в ручном и автоматическом режиме. Среди опций ProCam встретилось включение фонарика iPhone для подсветки сцены. Мелочь, а приятно. В других протестированных приложениях фонарик включается только при съемке видео. Видеокамера ProCam снимает с разрешением до 4K.
Редактор изображений ProCam содержит инструменты для обработки RAW-файлов, но функционально небогат – экспозиция, баланс белого, оттенки, света, тени, подавление шумов. Вот и всё, что можно настроить. Зато инструменты редактирования JPEG-файлов богаты разнообразными фильтрами и изощренными спецэффектами, некоторые, например, калейдоскопы, понравятся дизайнерам текстиля.
Источник