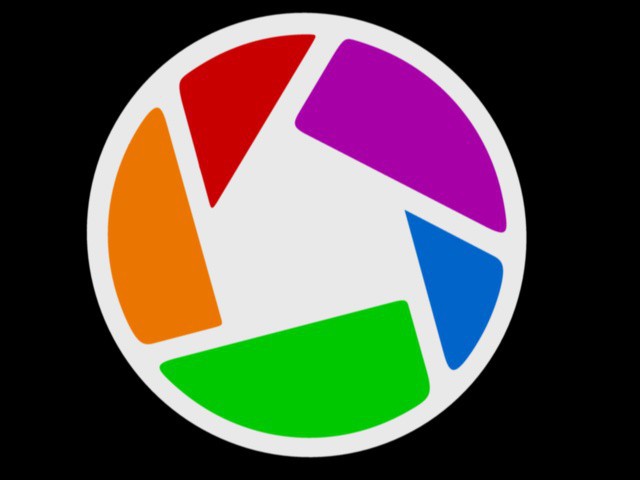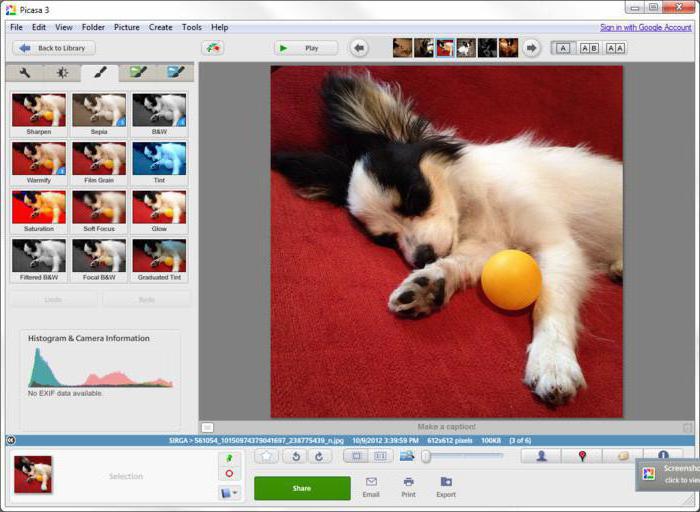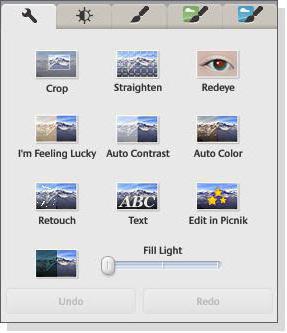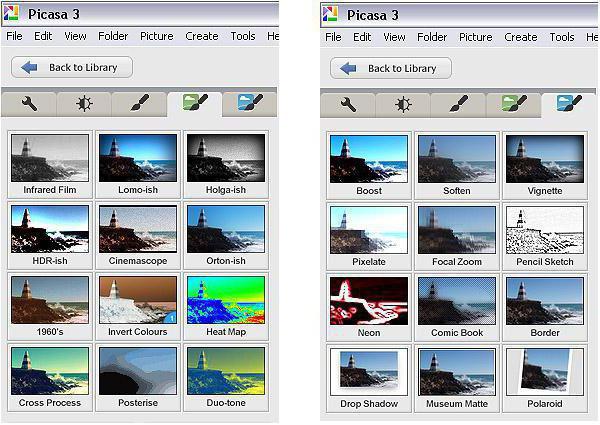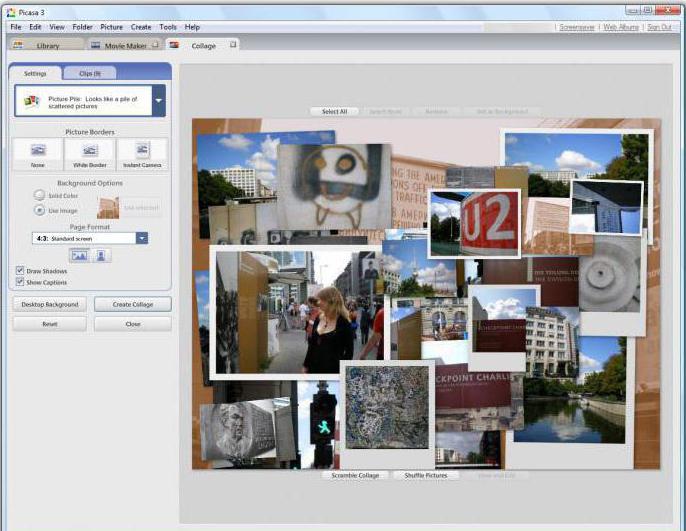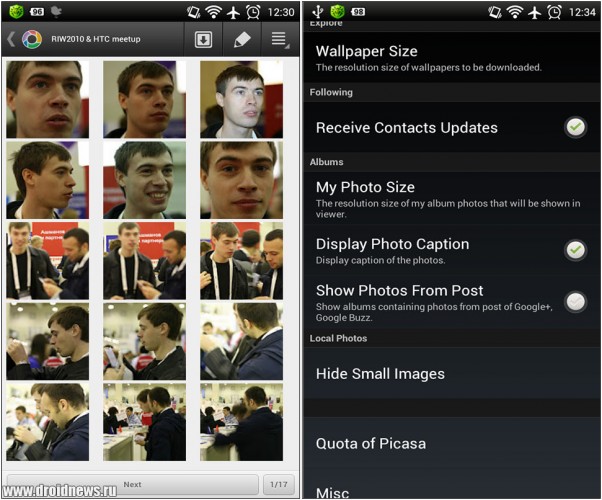- Как пользоваться Picasa? Что это за программа
- Графический редактор Picasa
- Основные возможности
- Недостатки программы
- Работа с изображениями
- Эффекты для обработки фотографии
- Художественные фильтры и эффекты
- Создание коллажей
- Заключение
- Как удалить Picasa Uploader
- Процесс удаления
- Заключение
- Picasa tool – мобильный клиент для фото-облака от Google
Как пользоваться Picasa? Что это за программа
На сегодняшний день существует немало графических редакторов и программ для просмотра изображений и фотографий. Одной из наиболее популярных считается Picasa. Что это за программа и каковы ее основные возможности – вот тема нашей статьи.
Графический редактор Picasa
Picasa – популярный графический редактор и органайзер, просмотрщик изображений. Разработан компанией Lifescape и выкуплен компанией Google в 2004 году. Операционные системы, на которых работает Picasa, — Windows, MAC OS X и Linux. Распространяется бесплатно и поддерживает не только английский, но и русский язык.
Программа имеет встроенное, так называемое пасхальное яйцо. Если нажать на клавиши Ctrl + Shift + Y, на экране появятся плюшевые мишки Тедди.
Основные возможности
Основные возможности программы, на которые стоит обратить внимание тем, кто желает узнать, как пользоваться Picasa:
- редактирование фото;
- автопросмотр изображений как в обычном, так и в полноэкранном режиме;
- возможность загрузки изображений в компьютер с помощью сканера или камеры;
- индексация фотографий на жестком диске в автоматическом режиме;
- создание коллажей;
- создание слайд-шоу из фотографий;
- отправка фото по электронной почте или их автоматическая публикация в блогах;
- присвоение изображениям ключевых слов и ярлыков.
Недостатки программы
Программа Picasa 3 имеет и некоторые недостатки. Среди них важно выделить следующие:
- файлы с расширением .gif не отображают анимацию;
- в некоторых случаях возможны проблемы с отображением альфа-каналов в png;
- отсутствует возможность создания вложенных альбомов;
- размеры изображения можно изменить, только экспортировав его в другую папку;
- программа не работает с многостраничными файлами в формате TIFF.
Работа с изображениями
Мы рассмотрели основные возможности и недостатки Picasa. Что это за программа, мы также выяснили. Пора поговорить о том, как с ней работать.
Для работы с изображением и последующим его редактированием необходимо найти его в галерее с помощью проводника и открыть. Обрабатывать фото можно с помощью окна редактора «Панели инструментов коррекции изображения».
С помощью кнопок на панели меню можно выполнить следующие действия:
- Удалить эффект красных глаз. Для этого достаточно выделить нужную вам фотографию и нажать на кнопку «Красные глаза».
- Функция кадрирования поможет обрезать лишние элементы. Выделите на фото нужную область и нажмите на кнопку «Применить». Программа удалит все, что было за границами выделенной области.
- Выравнивание относительно сетки. Применяется в том случае, если фото было сделано плохо настроенной камерой.
- Автокоррекция контраста. С помощью функции можно установить наиболее оптимальный уровень контрастности и яркости, не испортив при этом насыщенность цветов.
- Автокоррекция цвета – помогает устранить отклонения в цвете, выравнивает цветовой баланс. При этом параметры контрастности сохраняются.
- Ретуширование. Позволяет удалить с фотографий различные пятна, разводы и прочие дефекты.
- Кнопка «Текст» – позволяет нанести текст поверх изображения.
- Выравнивающее осветление – с помощью кнопки можно добавить свет на передний или задний план, сбалансировать цвет.
Эффекты для обработки фотографии
Знаете ли вы, как пользоваться Picasa для обработки фотографий и добавления различных эффектов? Все довольно просто.
Программа поддерживает 12 основных эффектов, которые можно применить, всего лишь открыв вкладку «Средства обработки изображения». К ним относится:
- Эффект «Увеличить четкость» поможет сделать контуры объектов менее расплывчатыми, повысит резкость фотографии.
- «Сепия» добавит красновато-коричневые оттенки.
- Использовав функцию «Черно-белый», вы сможете преобразовать любое цветное изображение в черно-белое.
- «Тона теплее» — использование данной функции помогает улучшить отображения различных оттенков кожи.
- «Зернистость» помогает улучшить вид фото при печати.
- «Другой оттенок» применяется в том случае, если вы хотите изменить цвет изображения. При этом вы сами выбираете нужный вам оттенок, который будет накладываться поверх оригинала. Работает данная функция не только в Picasa 3, но и в более ранних версиях.
- Кнопка «Насыщенность» предназначена для регулирования насыщенности цвета. Регулируется при помощи ползунка.
- «Мягкий фокус» помогает создать эффект размытости вокруг выбранной точки.
- Эффект «Сияние» позволяет увеличить яркость светлых участков фотографии.
- «Черно-белый фильтр» создает эффект съемки черно-белой фотографии, но с применением цветного фильтра.
- «Черно-белый фокус» также превращает изображение в черно-белое, но при этом оставляет заданную вами круговую область цветной.
- Функция «Выбор тона» включает в себя фильтр с градуированием на основе выбранного вами цвета.
Художественные фильтры и эффекты
Также программа содержит вкладку «Другие фильтры и эффекты», где находится 24 различных художественных эффекта, которые можно наложить на готовое изображение.
Мы не будем подробно рассматривать, как пользоваться Picasa при использовании данных функций, а лишь перечислим их. Итак, сюда относятся:
- Инфракрасная пленка.
- Ломография.
- В стиле Holga.
- Эффект HDR.
- Синемаскоп.
- Эффект Ортона.
- 1960-е годы.
- Инвертировать.
- Тепловизор.
- Перекрестная обработка.
- Постеризация.
- Дуплекс.
- Усиление.
- Смягчить.
- Виньетирование.
- Пикселизация.
- Спортивный фокус.
- Карандаш.
- Неон.
- Комиксы.
- Контур.
- Тень.
- Паспарту.
- Polaroid.
Создание коллажей
Последнее, что мы рассмотрим, — как пользоваться Picasa для создания коллажей. Запустить функцию можно с помощью кнопки «Создать коллаж», предварительно выбрав нужные вам фото и изображения.
Основные режимы, в которых можно создавать коллажи:
- беспорядочно разбросанные фото (с рамками и без);
- мозаика (два вида);
- сетка;
- индекс-принт;
- мультиэкспозиция (наложение изображений друг на друга).
В ходе создания коллажа можно менять размер фотографий и их положение в пространстве относительно выбранного угла.
Заключение
Одной из наиболее популярных программ для создания и просмотра изображений считается Picasa. Русская версия имеет весьма широкий функционал, позволяет быстро обрабатывать изображения, удаляя лишние объекты, настраивать яркость и контраст, применять различные художественные эффекты, а также создавать коллажи и презентации. Простой и интуитивно понятный интерфейс делают ее весьма привлекательной, а работать с ней сможет даже начинающий пользователь ПК.
Источник
Как удалить Picasa Uploader
У «корпорации добра» есть множество отличных сервисов: Mail, Drive, YouTube. Большинство из них работает уже далеко не первый год. Однако, есть и сервисы, которые пользуются очень малой популярностью. Содержать для них сервера, обновлять интерфейс и т.п. попросту уже не выгодно. Так, например, случилось с RSS-лентой от Google.
Однако, иногда бывает и так, что старый сервис не просто уходит в историю, а заменяется чем-то новым, более современным. Именно это и случилось с Picasa Web Albums — устаревший сервис был заменен на Google Photos, который стал просто хитом. Но что делать со «старичком»? Конечно, можно и дальше пользоваться Picasa как просмотрщиков фото, но многие наверняка просто удалят эту программу. Как это сделать? Узнаете ниже.
Процесс удаления
Стоит отметить, что процесс описан на примере Windows 10, однако в более старых системах отличий практически нет, так что можете смело пользоваться этой инструкцией.
1. Нажмите правой кнопкой мыши на меню «Пуск» и выберите в меню «Панель управления»
2. Выберите пункт «Удаление программы» в разделе «Программы»
3. В появившемся окне найдите программу » Picasa. Нажмите на нее правой кнопкой мыши и выберите «Удалить»
4. Нажмите «Далее». Решите, хотите ли вы удалить базу данных Picasa. Если да — поставьте галочку в соответствующем поле. Нажмите «Удалить».
5. Готово!
Заключение
Как видите, удалить Picasa Uploader проще простого. Как, впрочем, и большинство других программ.
Помимо этой статьи, на сайте еще 12473 инструкций.
Добавьте сайт Lumpics.ru в закладки (CTRL+D) и мы точно еще пригодимся вам.
Отблагодарите автора, поделитесь статьей в социальных сетях.
Источник
Picasa tool – мобильный клиент для фото-облака от Google
Те, кто знают, что такое Веб-альбомы Picasa, ясно себе представляют какие возможности дает этот облачный сервис владельцу гугул-аккаунта. Тем более это очевидно для активных пользователей социальной сети google+. База веб-альбомов Пикаса доступна чер.
Те, кто знают, что такое Веб-альбомы Picasa, ясно себе представляют какие возможности дает этот облачный сервис владельцу гугул-аккаунта. Тем более это очевидно для активных пользователей социальной сети google+. База веб-альбомов Пикаса доступна через интерфейс соцсети. Возможности добавления, публикации, а также редактирования изображений – понятны и просты.
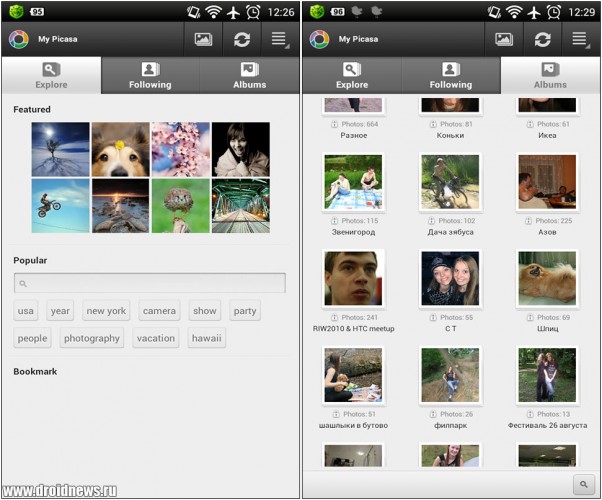
Сам по себе сервис представляет «миллион» возможностей. Но основные — это возможность синхронизации с различными устройствами через облачный сервис. Для примера, имея базу фотографий и изображений на настольном ПК или ноутбуке, достаточно загрузить версию клиента для вашей операционной системы. Программа называется Picasa Tool.
С помощью средств каталогизации, распознавания лиц и поддержке глобальных тегов, данное приложение поможет создать структурированную и четкую базу фотографий. Средства синхронизации позволят создать копии альбомов, находящихся на ПК, на сервера Гугл. При этом пользователь получает следующие преимущества:
1. Безопасность. Если база на компьютере исчезнет, то на сервере Веб-альбомы Picasa у вас будут копии всех фотографий.
2. Доступ к базе фотографий в любом месте. Имея в наличии мобильное устройство (в нашем случае телефон Android), можно всегда рассчитывать на фотоальбом в кармане, как минимум.
3. Делиться правами доступа, просмотра и редактирования альбомов можно с другими пользователями. Например, имея альбом на своем аккаунте, вы можете предоставить права просмотра друзьям, родителям.
Рассмотрим подробнее приложение Picasa Tool для android девайсов.
Для того, чтобы пользоваться программой необходимо активировать свое участие в сервисе Вебальбомы Picasa.
Если у пользователя не был активирован сервис Вебальбомы Пикаса, то он не сможет зайти на сервис. Поэтому активировать веб-альбомы необходимо заранее, через браузер ПК, планшета или телефона. К приложению можно подключать несколько аккаунтов сервиса.
Функционал Picasa Tool
1. Работа уже с существующими альбомами и фотографиями.
Главное окно программы содержит 3 вкладки: «Исследовать», «Мое избранное», «Мои альбомы». Первая вкладка предназначена для поиска интересных изображений и фотографий, размещаемых пользователями через Вебальбомы. «Мое избранное», показывает открытые для владельца учетной записи альбомы другие пользователей сервиса. Через вкладку «Мои альбомы» можно просмотреть все альбомы пользователя. Фотографии, которые хранятся на сервере максимально быстро подгружаются для просмотра. После открытия какого либо из альбомов, видим маленькие значки фотографий. Фото открываются на весь экран. Меню фотографии содержит несколько основных пунктов меню работы с фото, в том числе возможность поделиться, удалить или комментировать, изменит подпись. Следует заметить, что фото пролистываются быстро, имею при этом достойное качество и разрешение. Разрешение при необходимости можно увеличить в настройках приложения.
2. Загрузка фотографий с устройства сервер Гугл.
Чтобы осуществить ручную загрузку фотографий, необходимо нажать на кнопку “upload“ (в виде стрелочки) в правом верхнем углу. Здесь в памяти телефона или карты можно выбрать фото для их последующей загрузки в Вебальбомы, причем можно выбрать, в какой из них именно будет загружаться изображение. Две остальные вкладки дают информацию о процессе загрузки и уже загруженных фото.
Конечно функционал программы пока не велик, но кое что она позволяет с легкостью делать:
быстро просматривать множество фотографий;
всегда иметь под рукой сканированные документы в цифровом виде (фотокопии паспорта, свидетельства, конспектов и прочее);
быстро загрузить фотографии на сервер и опубликовать облако в общедоступные папки;
выполнить минимальные операции с фото: удалить, оставить комментарии, изменить или добавить подпись.
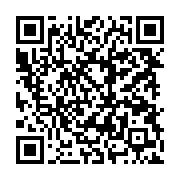
Тогда можно поддержать её лайком в соцсетях. На новости сайта вы ведь уже подписались? 😉
Или закинуть денег на зарплату авторам.
Или хотя бы оставить довольный комментарий, чтобы мы знали, какие темы наиболее интересны читателям. Кроме того, нас это вдохновляет. Форма комментариев ниже.
Что с ней так? Своё негодование вы можете высказать на zelebb@gmail.com или в комментариях. Мы постараемся учесть ваше пожелание в будущем, чтобы улучшить качество материалов сайта. А сейчас проведём воспитательную работу с автором.
Если вам интересны новости мира ИТ также сильно, как нам, подписывайтесь на наш Telegram-канал. Там все материалы появляются максимально оперативно. Или, может быть, вам удобнее «Вконтакте» или Twitter? Мы есть также в Facebook.
Источник