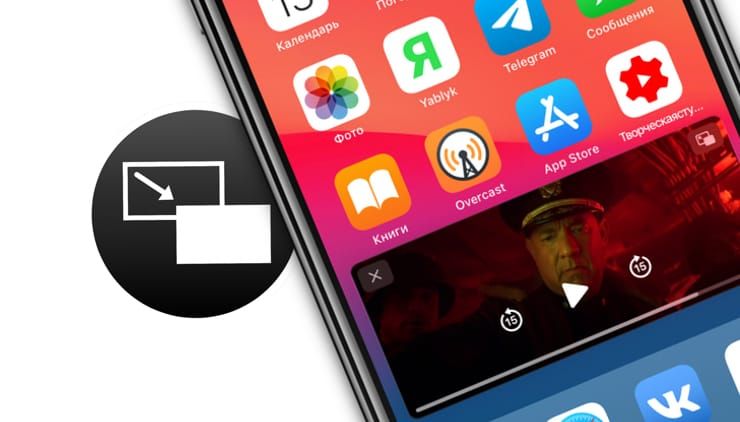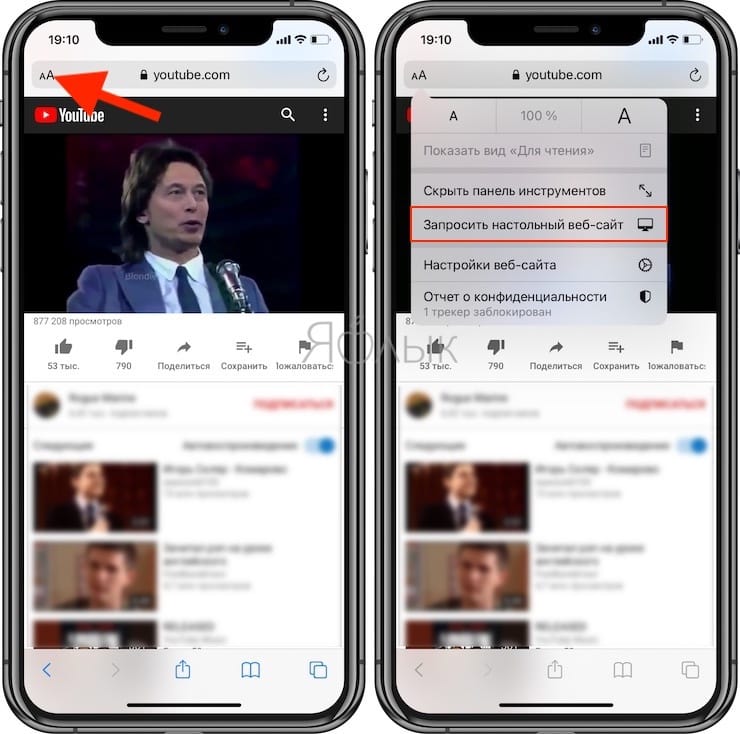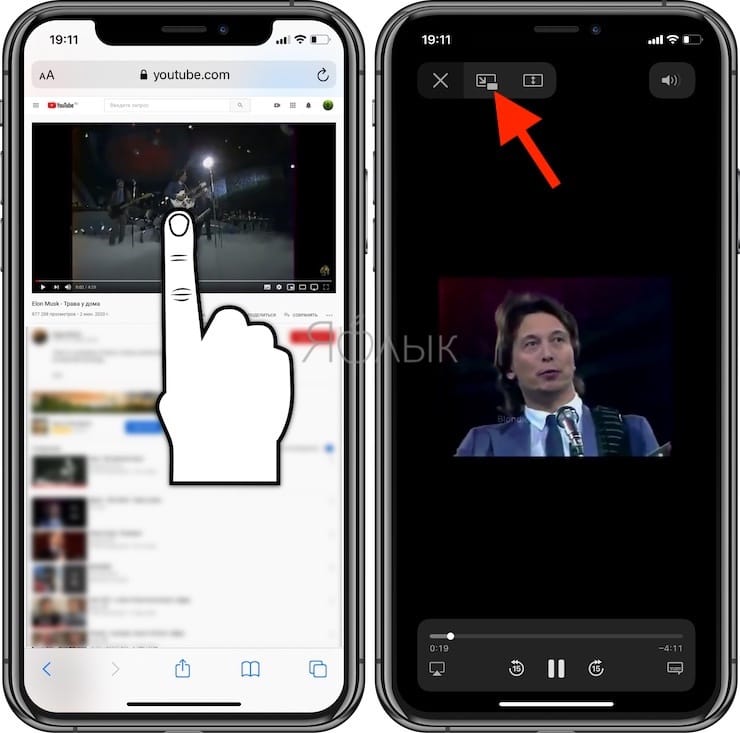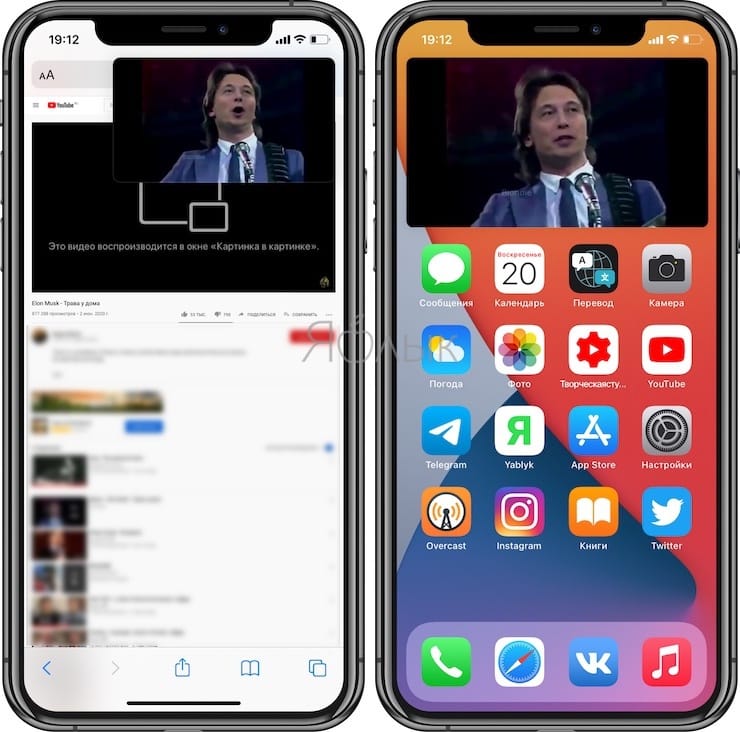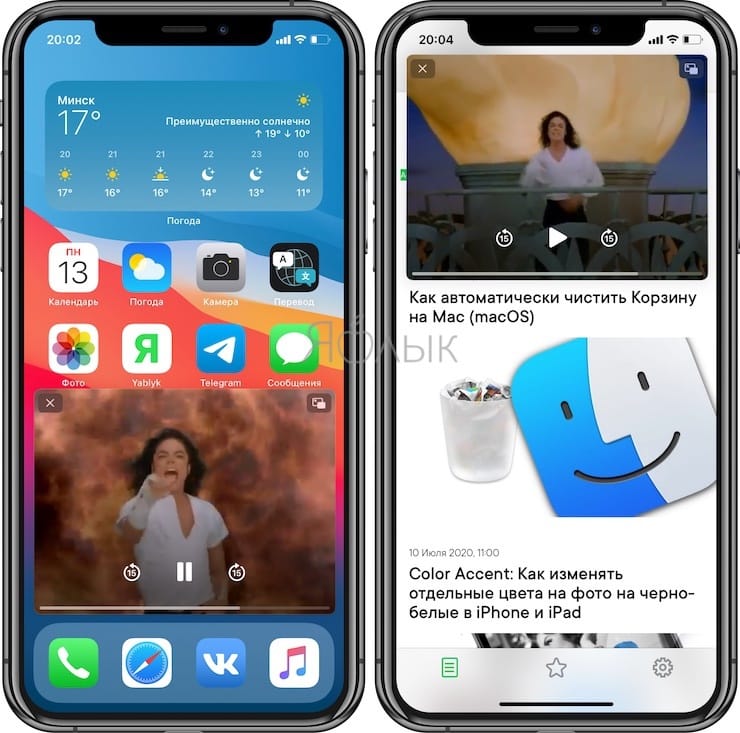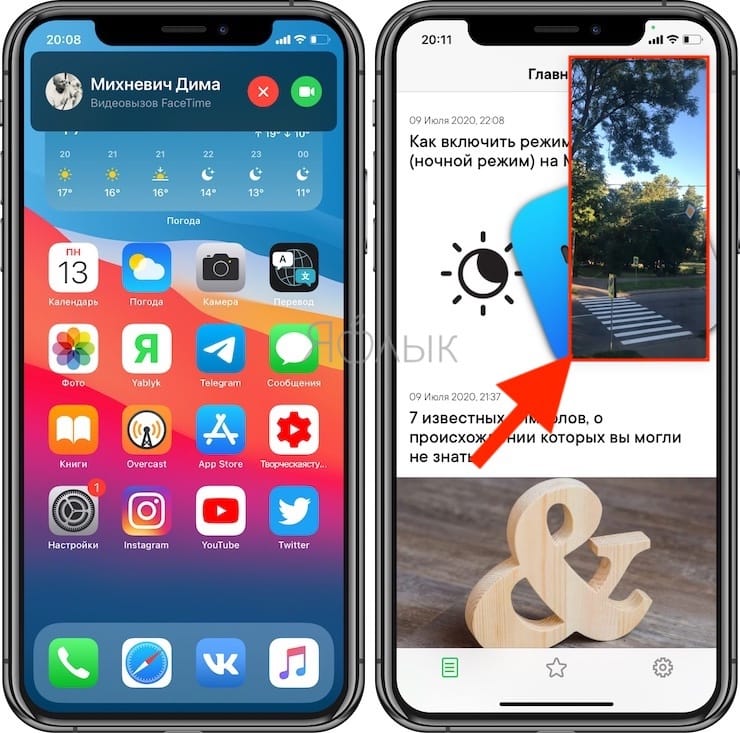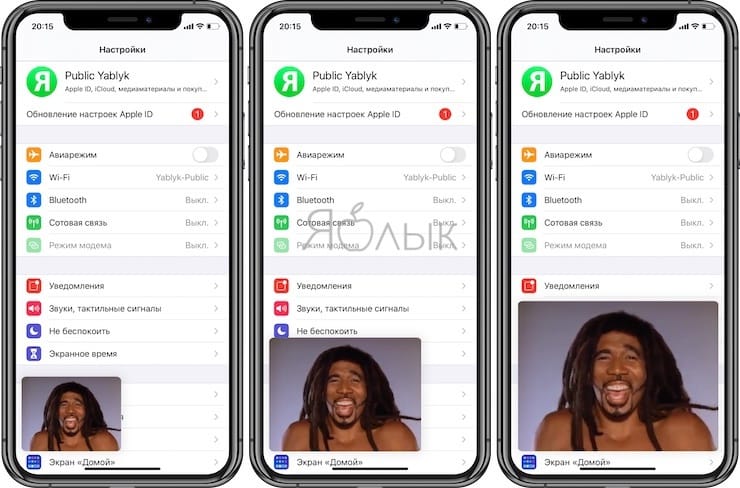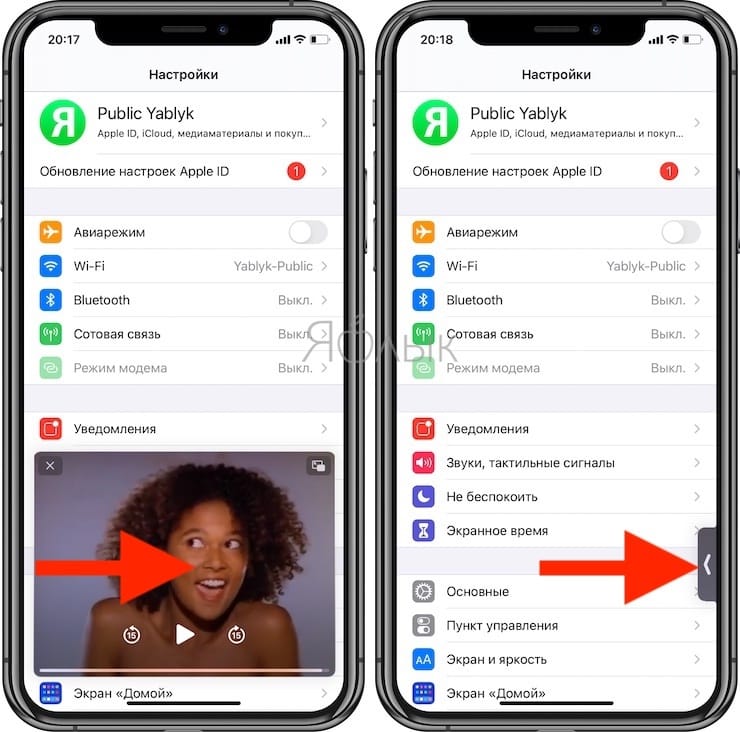- Режим «картинка в картинке» на iPhone: как включить и пользоваться
- Как включить функцию «картинка в картинке» на iPhone
- Как пользоваться функцией «картинка в картинке» при видео звонке FaceTime
- Как изменять размеры окна функции «картинка в картинке»
- Как свернуть окно функции «картинка в картинке» за пределы экрана
- iOS 14: как использовать картинку в картинке для видео и звонков на iPhone
- Что такое «Картинка в картинке» (Picture in picture) на iPhone?
- Как использовать картинку в картинке для видео и звонков на iPhone
- Способ 1
- Способ 2
- Как воспроизводить видео YouTube в формате «картинка в картинке» на iPhone
- Как скрыть изображение в окне изображения на iPhone
- Как исправить WhatsApp картинка в картинке не работает 2021
- ÐÑÐµÐ¼Ñ Ð¸ СÑекло Так вÑпала ÐаÑÑа HD VKlipe Net
- Проверьте совместимость WhatsApp
- Время обновить приложение
- Поддерживаемые видео
- Ждите предварительного просмотра видео
- 6 Права и полномочия Администраторы WhatsApp Group наслаждаются
- Очистить кэш приложения
- Используйте Картинку в картинке правильно
- Бета-пользователи, будьте осторожны
- Как использовать WhatsApp Picture-In-Picture Mode
- # Как к / Guides
- Отключить режим «картинка в картинке»
- Способ 1: нажмите на ссылку
- Способ 2: отправить без предварительного просмотра
- Отличается ли режим «картинка в картинке» от WhatsApp от других приложений
- 11 вещей, которые нужно знать о WhatsApp Chat Archive
- WhatsApp может сделать лучше
- Как исправить режим «картинка в картинке» Netflix, не работающий на Android
- Как просмотреть YouTube в режиме «картинка в картинке» в Chrome
- Как исправить YouTube картинка в картинке (пип) не работает на Android
Режим «картинка в картинке» на iPhone: как включить и пользоваться
В iOS 13 компания Apple включила режим «Картинка в картинке» (Picture in Picture), но только для iPad. В iOS 14 (подробный обзор новых функций) эта функция стала доступна и для iPhone. Благодаря ей пользователи могут, например, одновременно смотреть видео или делать вызовы с помощью Facetime, а также выполнять какие-то другие действия на своем устройстве. А вот как на iPhone воспользоваться функционалом «картинки в картинке» мы и расскажем.
Как включить функцию «картинка в картинке» на iPhone
«Картинка в картинке» обычно работает с приложениями, которые воспроизводят видеоконтент, но, когда речь идет о сторонних приложениях, разработчики приложений тоже должны реализовать поддержку этой функции.
Например, видео из YouTube в режиме «картинки в картинке» пока можно смотреть только из браузера Safari, официальное приложение YouTube не поддерживает данную функцию.
В совместимых приложениях, в число которых входят и приложения Apple, такие, как Apple TV, вы можете нажать на значок «картинка в картинке» в верхней части приложения, чтобы активировать этот режим или же просто дважды нажать на видео двумя пальцами.
«Картинка в картинке» в приложении Safari работает практически с любым видео, и разработчикам веб-сайтов не требуется реализовывать какую-то дополнительную поддержку этой функции. Однако, чтобы просмотреть видео в режиме «Картинка в картинке», например, на YouTube, необходимо сначала запросить настольную версию сайта (это ограничение YouTube), а только затем запускать воспроизведение видео, переходить в полноэкранный режим и нажать значок «картинка в картинке» (можно дважды нажать на видео двумя пальцами).
Выход из режима «Картинка в картинке» и повторный возврат в полноэкранный режим открытого приложения можно осуществить, просто коснувшись того же значка в верхнем правом углу окна «картинка в картинке» или дважды нажав два пальца. Закрытие окна «картинка в картинке» и связанного с ним приложения можно выполнить, нажав крестик X в левом углу.
Но существуют некоторые типы видео, которые не работают с этой функцией, например, видео, встроенные на веб-страницы. Поэтому может потребоваться некоторая настройка определенных веб-сайтов, прежде чем такое видео можно будет использовать в режиме «картинка в картинке». Однако функция совместима со встроенными видео с YouTube и Vimeo, поэтому сайты, использующие эти встраивания, будут иметь контент, совместимый с «картинкой в картинке».
Обратите внимание, что вы не можете использовать режим «картинка в картинке» на одном веб-сайте, а затем открыть другой сайт в браузере Safari. Это приводит к закрытию окна «картинка в картинке». Хотя другие приложения, отличные от Safari, функция может использовать.
Как пользоваться функцией «картинка в картинке» при видео звонке FaceTime
Картинка в картинке работает с FaceTime в iOS 14, и это, пожалуй, самый полезный способ воспользоваться функцией. В iOS 13, если вам нужно что-то сделать на вашем телефоне, вы должны провести пальцем по окну FaceTime, что приостанавливает передачу вашего видео для человека, с которым вы разговариваете.
В iOS 14 же при аналогичном проведении пальцем по окну FaceTime вызов автоматически сворачивается в окно «картинка в картинке». Оно остается видимым даже при доступе к другим приложениям, чтобы вы и другой собеседник могли продолжить разговор. А сам iPhone становится доступным к параллельному использованию.
Вы можете уменьшить или увеличить окно FaceTime (обычным жестом двумя пальцами, также как увеличиваете или уменьшаете изображение), чтобы изменить его размер с большого на средний или маленький, а затем снова вернуться к стандартному. А если вы просто нажмете один раз, то окно «картинка в картинке» развернется обратно до полного размера экрана iPhone» Вы также можете пальцем переместить окно «картинка в картинке» в наилучшее для него место на экране.
Как изменять размеры окна функции «картинка в картинке»
Вы можете дважды нажать на любое окно «картинка в картинке» или использовать жесты, чтобы изменить размер окна «картинка в картинке». Всего iOS дает возможность выбрать один из трех размеров: маленький, средний и большой.
Маленькое окно имеет размер двух значков приложений, средний размер – около трех значков приложений, а высота окна в полтора раза больше. Самое большое окно имеет размер восьми значков приложений.
Все окна отображаются в альбомной ориентации на главном экране iPhone, за исключением FaceTime, который отображается в портретном режиме.
Окна «картинка в картинке» можно использовать практически с любым приложением или на главном экране. Маленькие и средние окна можно перемещать в любой угол экрана «iPhone», тогда как большое окно «Картинка в картинке» можно лишь разместить вверху или внизу экрана.
Как свернуть окно функции «картинка в картинке» за пределы экрана
Вы можете убрать окно «картинка в картинке» любого размера на iPhone с помощью обычного перетаскивания, перемещая элемент за пределы экрана.
При перемещенном за пределы экрана окна «картинка в картинке» вы продолжите слышать звук из видео или вызова FaceTime, но сам этот элемент не будет отображаться на дисплее iPhone.
Источник
iOS 14: как использовать картинку в картинке для видео и звонков на iPhone
Одно небольшое, но важное изменение удобства использования, которое Apple внесла в iOS 14 для iPhone, – это добавление поддержки «Картинка в картинке». Эта функция присутствует на iPad уже несколько лет, поэтому было странно видеть, что Apple не добавила ее на iPhone. Благодаря поддержке «Картинка в картинке» можно легко выполнять несколько задач на своем iPhone во время видеозвонка или просмотра видео. Вот как вы можете использовать картинку в картинке на своем iPhone на iOS 14.
Добавление «Картинка в картинке» на iPhone не могло быть более удачным моментом, поскольку все больше и больше людей во всем мире используют свои iPhone для видеозвонков. В настоящий момент, если вы участвуете в видеозвонке, невозможно получить доступ к другим приложениям или документам на вашем устройстве без приостановки видеопотока. Здесь в игру вступает новый режим «Картинка в картинке» в iOS 14.
Что такое «Картинка в картинке» (Picture in picture) на iPhone?
Картинка в картинке позволяет вам воспроизводить видео в небольшом плавающем окне, которое вы можете перемещать по экрану. Таким образом, во время видеовызова вы можете получить доступ к своим документам, хранящимся в Dropbox, без необходимости приостанавливать видеопоток. Вы также сможете просматривать видеопоток и нужный файл одновременно на дисплее вашего iPhone. Также удобно просматривать веб-страницы или продолжать разговор во время потоковой передачи контента на YouTube или Netflix. В выбранных приложениях вы также получите возможность перемотать вперед или назад на 15 секунд в окне PiP. Реализация Apple уникальна для Android, поскольку окно «Картинка в картинке» (PiP) также может изменять размер. Вы можете дважды нажать или ущипнуть, чтобы увеличить окно PiP, чтобы переключаться между тремя размерами окна: маленьким, средним и большим.
Как использовать картинку в картинке для видео и звонков на iPhone
Использование «Картинка в картинке» на iPhone под управлением iOS 14 чрезвычайно просто и практически не требует вмешательства пользователя. Для поддержки PiP в сторонних приложениях разработчики должны поддерживать эту функцию. Большинство популярных потоковых приложений, включая Netflix, уже работают в режиме «Картинка в картинке» на iOS 14, хотя YouTube по-прежнему не работает. Несовместимые приложения должны быть обновлены к моменту официального выпуска iOS 14.
Есть три метода, с помощью которых вы можете включить «Картинка в картинке» в стороннем приложении на вашем iPhone. Оба они упомянуты ниже.
Способ 1
Первый способ относительно прост и позволяет очень легко активировать картинку в картинке.
Шаг 1. Откройте такое приложение, как Netflix или Prime Video, и начните потоковую передачу контента, который хотите посмотреть.
Шаг 2. Переключитесь в полноэкранный режим, а затем просто проведите пальцем вверх или нажмите кнопку «Домой», чтобы перейти на главный экран.
Шаг 3. Это автоматически включит «Картинка в картинке», и видео будет воспроизводиться в небольшом окне на главном экране, которое вы можете перетащить и расположить в соответствии с вашими требованиями. Это также будет работать, когда вы участвуете в видеозвонке FaceTime.
Если стороннее приложение не работает с «Картинкой в картинке», вам придется подождать, пока разработчик обновит приложение.
Способ 2
В поддерживаемых приложениях вы увидите небольшой значок в медиаплеере, чтобы активировать режим «Картинка в картинке».
В некоторых приложениях, таких как собственное приложение Apple TV, вы можете дважды коснуться видео двумя пальцами, чтобы воспроизвести его в режиме «Картинка в картинке» внутри самого приложения. Возможно, что этот жест будет использоваться в других приложениях после обновления для iOS 14.
Как воспроизводить видео YouTube в формате «картинка в картинке» на iPhone
Хорошо то, что «Картинка в картинке» на iPhone в iOS 14 также работает с контентом, который вы транслируете внутри Safari. Итак, если вы воспроизводите видео на веб-сайте в Safari, вы можете поместить его в режим «Картинка в картинке», а затем продолжить потоковую передачу во время просмотра веб-страниц или проверки другого документа. Используя этот метод, вы можете воспроизводить видео YouTube в режиме «Картинка в картинке», поскольку само приложение на данный момент не поддерживает эту функцию. Этот метод будет работать независимо от того, являетесь ли вы подписчиком YouTube Premium или нет.
Шаг 1. Откройте YouTube.com в Safari и переходите к воспроизведению видео по своему вкусу.
Шаг 2. переключите видео в полноэкранный режим. Затем в окне медиаплеера коснитесь окна PiP в верхнем левом углу.
Шаг 3. Откроется окно PiP, и вы сможете продолжить просмотр веб-страниц в Safari на своем iPhone во время просмотра видео или даже при использовании других приложений.
Как скрыть изображение в окне изображения на iPhone
Вы можете скрыть окно «Картинка в картинке» на вашем iPhone, просто разместив его у правого края экрана. Вы по-прежнему сможете слышать звук текущего видеозвонка, но ваш видеопоток будет остановлен. Затем вы можете коснуться стрелки, чтобы снова открыть окно PiP.
Что вы думаете о реализации Apple Picture in Picture на iPhone? Хотя компания немного запоздала с его внедрением, на мой взгляд, исполнение кажется фантастическим.
Источник
Как исправить WhatsApp картинка в картинке не работает 2021
ÐÑÐµÐ¼Ñ Ð¸ СÑекло Так вÑпала ÐаÑÑа HD VKlipe Net
Не так давно Samsung представила многозадачность для телефонов с многооконным режимом. Google представил собственный режим разделения экрана на Android 7.0. Nougat выступил в качестве трамплина для режима картинка в картинке (PiP) на Android 8.0 Oreo.
Сейчас многие популярные приложения, такие как YouTube, Facebook, Netflix, WhatsApp и другие, поддерживают режим «картинка в картинке».
Тем не менее, WhatsApp на Android опоздал к игре, поскольку iPhone получил поддержку «картинка в картинке» только в первом квартале прошлого года. Несмотря на задержку появления функции, есть вероятность, что она не будет работать гладко для нескольких пользователей телефонов Android.
Если вы тоже изо всех сил пытаетесь заставить его работать на своем телефоне, то мы поможем вам сделать это с помощью проверенных решений.
Проверьте совместимость WhatsApp
WhatsApp режим «картинка в картинке» работает на всех телефонах под управлением Android 4.4 KitKat и выше. Все, что меньше, не будет поддерживать этот режим. Вы можете проверить версию Android, зайдя в Настройки телефона> Система> О программе> Версия Android.
Время обновить приложение
Теперь, когда вы проверили совместимость приложения, вам нужно проверить и версию приложения. Ранее режим «картинка в картинке» был ограничен бета-версией. Однако ситуация изменилась в декабре 2018 года, когда картинка в картинке появилась и в стабильной версии. Теперь все версии WhatsApp выше 2.18.380 поддерживают режим «картинка в картинке». Если вы еще не обновили свое приложение, самое время это сделать. Для этого перейдите в Play Store и обновите WhatsApp.
Поддерживаемые видео
WhatsApp не поддерживает режим PiP для видео, созданных в WhatsApp или отправленных из галереи. Он работает только для внешних ссылок, таких как YouTube, Facebook и Instagram.
Ждите предварительного просмотра видео
Например, если вы пытаетесь отправить стороннюю ссылку с YouTube, а режим «картинка в картинке» не работает, значит, вы пропустили очень важный шаг.
Всякий раз, когда вы нажимаете поделиться на ссылке, и она открывается в WhatsApp, вам нужно подождать секунду или две, пока загрузится окно предварительного просмотра. Только когда внешнее видео имеет окно предварительного просмотра, оно будет воспроизводиться в режиме «картинка в картинке» для обеих сторон.
Если вы получили ссылку на видео без предварительного просмотра, видео не будет воспроизводиться в режиме PiP. Вы ничего не можете с этим поделать, кроме как попросить человека отправить его снова с предварительным просмотром, если вы хотите посмотреть его в чате.
Также на
6 Права и полномочия Администраторы WhatsApp Group наслаждаются
Очистить кэш приложения
Все еще нет признаков режима «картинка в картинке»? Ах! Тогда было бы разумно сразу очистить кэш приложения для WhatsApp. Это не приведет к удалению ваших чатов, мультимедийных файлов или настроек, так как удаляются только временные файлы. Обратите внимание, что если вы нажмете очистить хранилище / данные, он удалит все. Поэтому будьте осторожны, нажимая кнопки в шагах, описанных ниже.
Шаг 1. Откройте «Настройки устройства» и перейдите в «Приложения и уведомления» / «Диспетчер приложений» / «Установленные приложения» в зависимости от опции, доступной на вашем устройстве.
Шаг 2: Нажмите на WhatsApp в разделе Все приложения.
Шаг 3: Нажмите на хранилище, затем Очистить кеш. Перезагрузите ваше устройство.
Используйте Картинку в картинке правильно
Как говорится: «Если это слишком хорошо, чтобы быть правдой, это не правда». Нечто подобное происходит с WhatsApp. Режим «картинка в картинке» работает только в окне чата с видео ссылкой. Если вы вернетесь на домашний экран WhatsApp или выйдете из WhatsApp, всплывающее окно видео тоже исчезнет. Поэтому, если вы пытаетесь использовать режим PiP за пределами WhatsApp, мы сожалеем, что это пока невозможно на телефоне Android.
Бета-пользователи, будьте осторожны
Бета-версия WhatsApp или любого приложения подвержена ошибкам. Хотя эта функция изначально была доступна только в бета-версии, она может работать не так, как вы ожидаете. Так что, если эта функция не работает для вас, переключитесь на стабильную версию.
Как использовать WhatsApp Picture-In-Picture Mode
Нажмите на предварительный просмотр видео в WhatsApp. Затем видео начнет воспроизводиться в плавающем окне, которое можно перемещать по экрану, перетаскивая его. Вы также можете изменить его размер с помощью жестов. Чтобы просмотреть видео в полноэкранном режиме, нажмите значок в полноэкранном режиме в правом верхнем углу. Вы также можете управлять видео с помощью ползунка прогресса, доступного только в полноэкранном режиме.
Чтобы закрыть режим «картинка в картинке», нажмите кнопку «Назад» или кнопку с крестиком на видео, чтобы закрыть его.
Также на
# Как к / Guides
Отключить режим «картинка в картинке»
Режим PiP не оправдал ваших ожиданий или вас беспокоит плавающее окно? Не нужно беспокоиться, поскольку в WhatsApp вы можете воспроизводить видео, как правило, без режима «картинка в картинке».
К сожалению, прямого способа отключить режим не существует. Тем не менее, мы знаем о двух обходных путях, которые отлично справляются со своей задачей.
Способ 1: нажмите на ссылку
Когда вы получаете или отправляете видео, которое хотите воспроизвести в соответствующем приложении / на веб-сайте, нажмите на саму ссылку, а не на видео. Это откроет видео за пределами WhatsApp, как и любая другая ссылка.
Способ 2: отправить без предварительного просмотра
Как упоминалось ранее, предварительный просмотр видео необходим для режима «картинка в картинке». При отправке видео либо отправьте видео непосредственно перед появлением предварительного просмотра, либо нажмите крестик в правом верхнем углу сообщения, чтобы удалить предварительный просмотр.
Отличается ли режим «картинка в картинке» от WhatsApp от других приложений
Да. Много. Для начала, он работает на всех устройствах Android, начиная с Android 4.4 KitKat. Это невозможно с другими приложениями, где обычно требуется Android 8.0 Oreo и выше.
Во-вторых, он не работает вне WhatsApp или даже в другом чате, как упоминалось ранее. Это ограничение, так как нельзя должным образом наслаждаться режимом PiP во всей его красе. Тем не менее, он работает для видеозвонков за пределами WhatsApp, где вам нужно нажать кнопку «Домой».
Также на
11 вещей, которые нужно знать о WhatsApp Chat Archive
WhatsApp может сделать лучше
WhatsApp все еще нужно многое сделать для режима «картинка в картинке» на Android. Мы надеемся, что они снимают вышеуказанные ограничения, и видео работают и вне WhatsApp или, по крайней мере, в разных чатах. Можно также пожелать, чтобы картинка в картинке работала для родных видео в WhatsApp. Эта функция странным образом доступна в сети WhatsApp, которая недавно также добавила поддержку внешних ссылок.
Между тем, мы надеемся, что вы смогли смотреть видео в режиме «картинка в картинке», используя указанные выше исправления. Есть что-нибудь, чтобы внести свой вклад в должность? Дайте нам знать в комментариях ниже.
Далее: Хотите перенести свой опыт WhatsApp на другой уровень? Ознакомьтесь с этими 17 полезными советами и советами по WhatsApp для Android.
Как исправить режим «картинка в картинке» Netflix, не работающий на Android
Возникли проблемы с режимом «картинка в картинке» Netflix на вашем устройстве Android? Вот несколько решений, которые позволят вам наслаждаться Netflix при использовании других приложений.
Как просмотреть YouTube в режиме «картинка в картинке» в Chrome
Хотите смотреть видео на YouTube, не мешая другим окнам приложений? Узнайте, как воспроизводить их в режиме «картинка в картинке» в Chrome.
Как исправить YouTube картинка в картинке (пип) не работает на Android
Возникли проблемы с режимом «картинка в картинке» YouTube на смартфоне Android? Исправьте это с помощью этих решений и наслаждайтесь многозадачностью во всей ее красе.
Источник