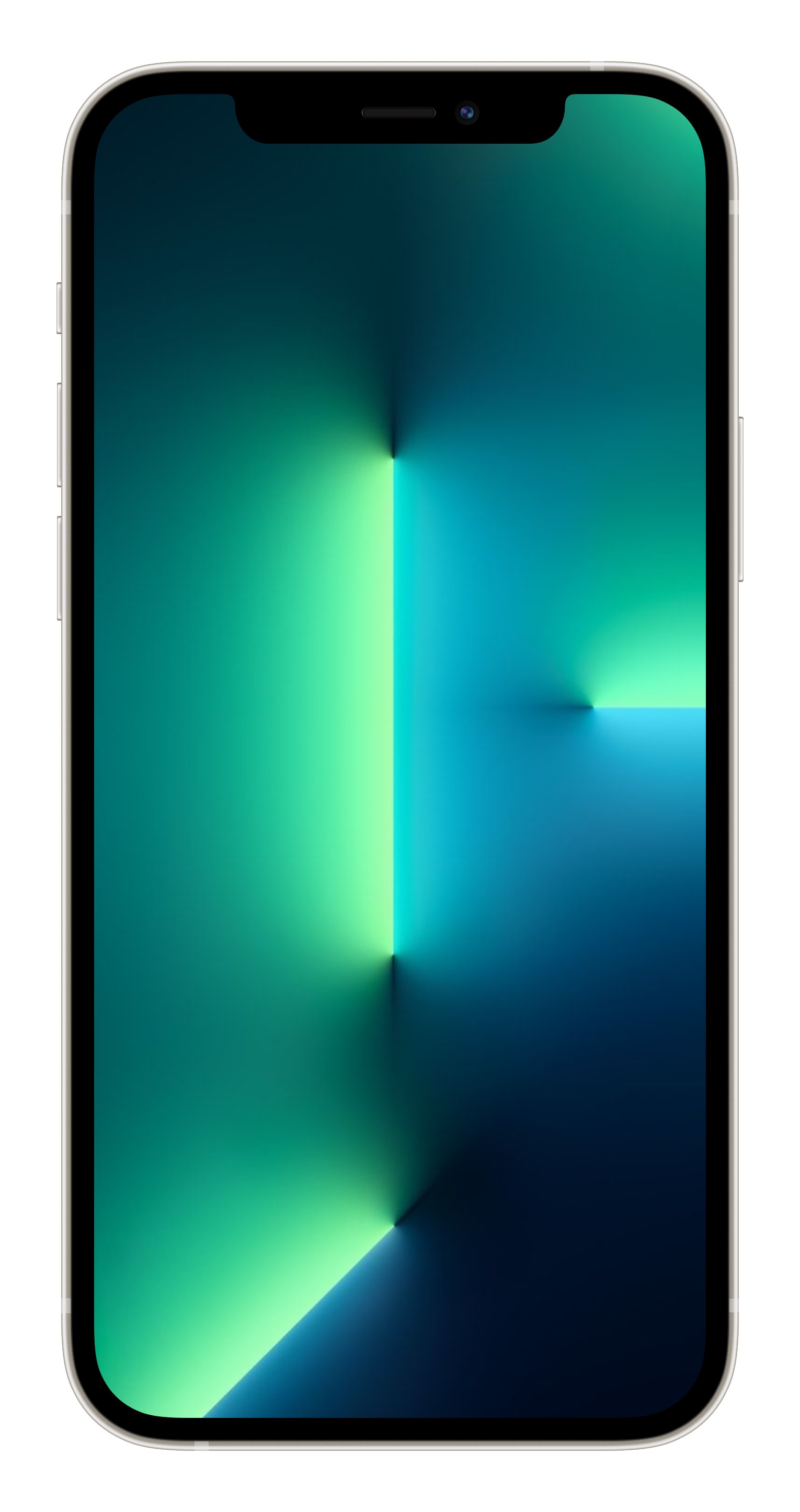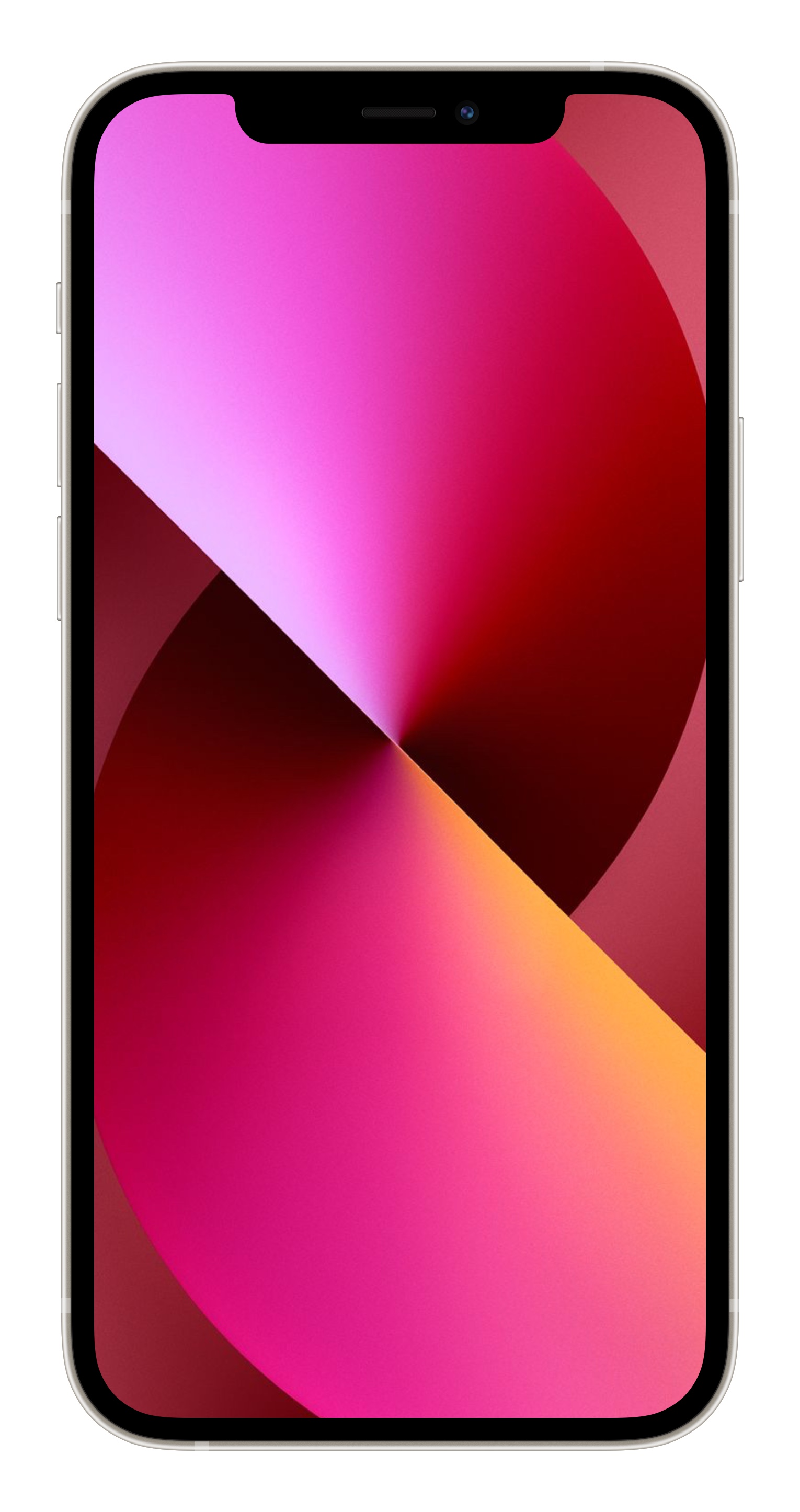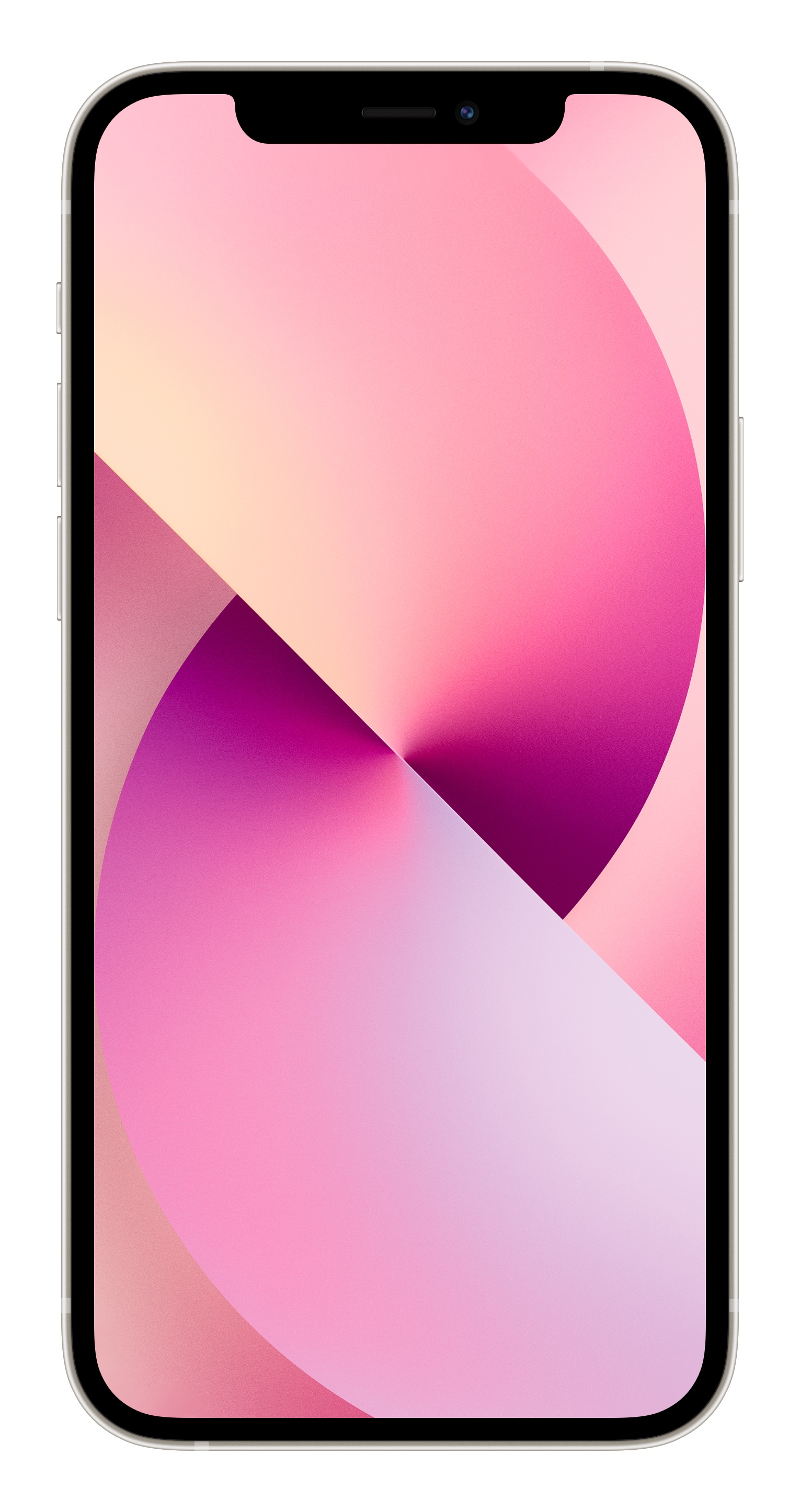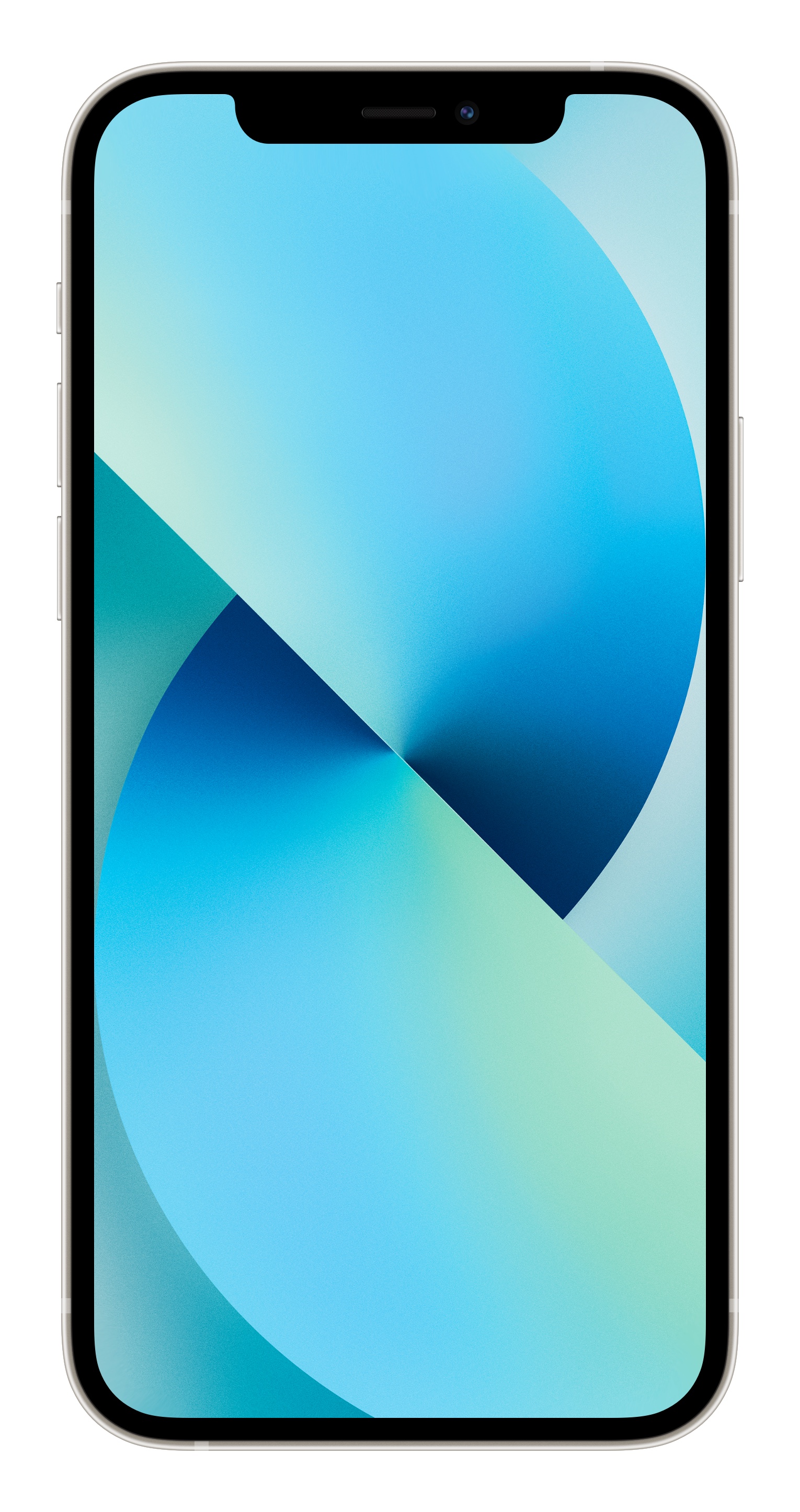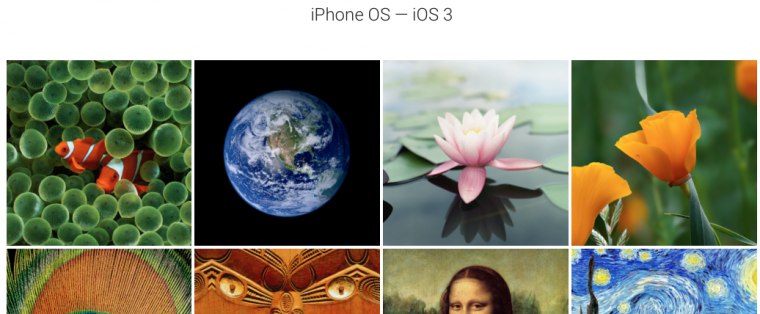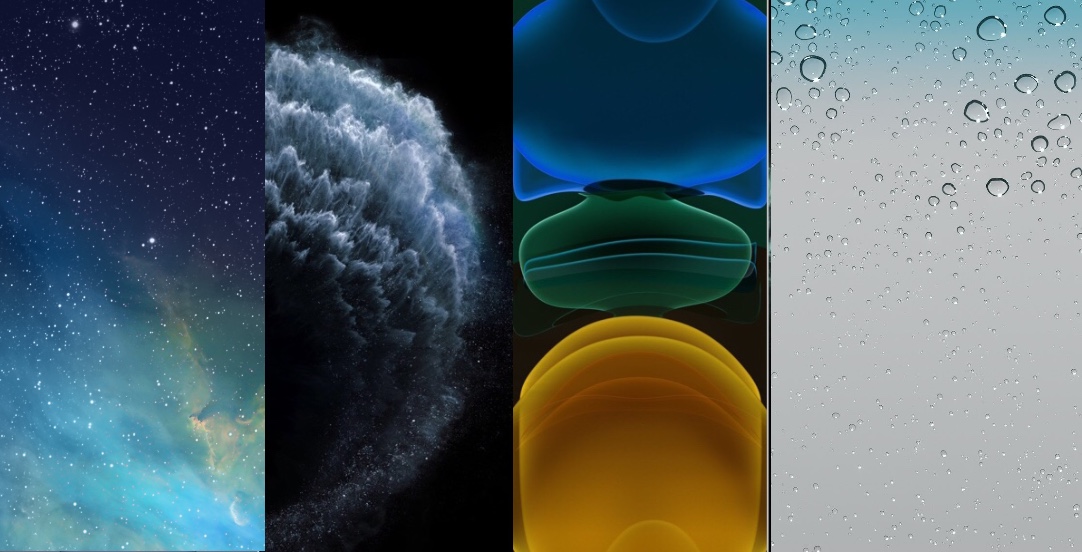- How to make a picture fit as a wallpaper on your iPhone
- Check out the products mentioned in this article:
- iPhone 11 (From $699.99 at Best Buy)
- How to make a picture fit the wallpaper on your iPhone
- How to make an entire picture fit the wallpaper on your iPhone (with black bars at the top and bottom)
- Скачайте новые обои из iPhone 13
- Как установить эти обои на iPhone
- Здесь все обои iOS и macOS за 12 лет
- Как установить Live-обои
- 34 Classic iOS Wallpapers For iPhone You Should Download
- All iOS wallpapers from iOS 1 to iOS 13
- Здесь все обои iOS и macOS за 12 лет
- Как установить Live-обои
How to make a picture fit as a wallpaper on your iPhone
Apple makes it easy to display your favorite photos on your iPhone as «wallpaper» — the background image on which your phone’s icons and other controls rest.
You can set a custom wallpaper on the lock screen and the home screen (also known as the app screen, where you find all the icons for your installed apps).
You might find, though, that the picture you want to use doesn’t perfectly fit the screen. There are ways to fix that.
Check out the products mentioned in this article:
iPhone 11 (From $699.99 at Best Buy)
How to make a picture fit the wallpaper on your iPhone
1. Start the Settings app and tap «Wallpaper.»
2. Tap «Choose a new wallpaper.»
3. On the «Choose» screen, pick the image you want to use.
4. Now pinch and expand your fingers to zoom in or out on the image and position it where you want to place it on the screen.
5. If you are having trouble including the edges of the photo, it’s because Perspective Zoom is turned on, so the iPhone needs to zoom in on the photo, leaving a bit extra of the photo outside the edges to enable the perspective effect. Disable it by tapping the «Perspective Zoom» button at the bottom of the screen.
6. Tap «Set» and choose if you want to save it as your Lock Screen, Home Screen, or both.
How to make an entire picture fit the wallpaper on your iPhone (with black bars at the top and bottom)
If you want to include all of a photo, but your iPhone won’t let you do so because the photo isn’t tall enough, there’s a trick to work around this limitation.
The problem is that your iPhone won’t let you include blank space in a wallpaper — the selected photo must cover the screen, edge-to-edge, in every direction. But you can cheat by taking a screenshot of the photo in your iPhone’s Photos app, which adds black bars to the empty spaces.
1. Open the photo you want to use in the Photos app.
2. Make sure you are zoomed in so the entire photo is visible.
3. Tap the photo so the background turns black.
5. Start the Settings app and tap «Wallpaper.» Tap «Choose a new wallpaper» and select the screenshot of your photo. You’ll be able to include the entire photo from side to side, with black bars at the top and bottom.
Источник
Скачайте новые обои из iPhone 13
Уже сейчас можно превратить свой айфон в новенький iPhone 13. В сеть слили официальные обои из грядущих флагманов.
Они все высокого качества и выглядят максимально четко.
Как установить эти обои на iPhone
Это очень просто и делается в два этапа — загрузка и установка фоновым изображением.
1. Откройте картинку на отдельном экране, тапнув по ссылке под изображением. После этого нажмите на неё и удерживайте 2-3 секунды —> Добавить в Фото.
2. Для установки изображения в качестве фона перейдите в меню Настройки —> Обои —> Выбрать новые обои и выберите загруженную картинку.
3. Нажмите кнопку Установить.
Ловите ещё классные обои:
Источник
Здесь все обои iOS и macOS за 12 лет
Пользователи Reddit собрали огромную коллекцию изображений для рабочего стола iPhone, iPad и Mac. Она включает в себя все обои за последние 12 лет.
Подборки собраны в сервисе Google Photo, в них даже есть «живые» обои, которые убрали в новых айфонах.
Состоят коллекции из более 300 файлов. Качаем:
Если хочется наглядно посмотреть все обои до выхода iPhone 11 и iOS 13, у нас есть отдельная подборка с каждым изображением.
Как установить Live-обои
Шаг 1. Скачайте и откройте приложение intoLive (бесплатно + покупки).
Шаг 2. Выберите видео или GIF для создания живых обоев.
Шаг 3. Используйте инструмент «Холст», чтобы заранее выбрать расположение анимации на экране.
Шаг 4. Наложите на обои «Фильтр» и выберите «Скорость», при необходимости поверните или отразите их.
Шаг 5. Перейдите в меню «Фото Главным», чтобы выбрать кадр, который будет отображаться в статичном варианте живых обоев.
Шаг 6. Попробуйте инструменты редактирования для «Фото Главным», чтобы сделать его неповторимым: «Текст», «Стикер», «Фильтр», «Размытие», «Фон», «Поворот» и «Флип».
Шаг 7. Нажмите на кнопку «Сделать» и выберите число повторений анимации: от одного до 10-ти раз.
Шаг 8. Просмотрите готовую анимацию и выберите «Сохранить живые фото», чтобы обои появились в галерее.
Шаг 9. Откройте приложение «Фото» и выберите живые обои, которые вы создали.
Шаг 10. Перейдите в меню дополнительных действий, воспользуйтесь возможностью «Сделать обоями» и установите их.
Источник
34 Classic iOS Wallpapers For iPhone You Should Download
Did you have a favorite iOS stock wallpaper that Apple has removed with the release of a software update. If you had a favorite stock wallpaper from iOS 7, iOS 8 or iOS 9, which is no longer present on iOS 13 or later, then we have got you covered. Thanks to a beautiful classic iOS wallpaper collection for iPhone by @AR72014, we can get high resolution classic wallpapers for our latest iPhone.
This post includes all wallpapers that Apple has introduced as stock in its various iOS versions including iOS 1, iOS 2, iOS 3, iOS 4, iOS 5, iOS 6, iOS 7, iOS 8, iOS 9, iOS 10, iOS 11, iOS 12 and most recently iOS 13 wallpapers.
The collection not only features stock wallpapers from recent iOS versions but also has some of the true classics like the fish wallpaper from original iPhone and the water bubbles wallpaper from iOS 4. You also get the iOS 11 wallpapers that are exclusive to iPads in this collection. All of these images have been designed with 1125 x 2436 px resolution, making them perfect for iPhone X or later. They also look great on the newest iPhone 11, iPhone 11 Pro and iPhone 11 Pro Max. You can also use them on other iPhones as well such as iPhone 8, iPhone 8 Plus and more.
To download these classic iOS wallpapers for iPhone 8, iPhone 7, iPhone 6s, iPhone X, iPhone XS, XS Max or XR simply tap and hold on these images and save them on your device. Then from Photos app apply them as your wallpaper.
Want more iPhone X wallpapers? Check out our iPhone X Wallpapers Series here.
All iOS wallpapers from iOS 1 to iOS 13
Here are 34 iOS wallpapers that have been part of iOS’s stock wallpaper collection at one time or another. Some of these wallpapers have been iconic but were removed by Apple in subsequent iOS releases.
Источник
Здесь все обои iOS и macOS за 12 лет
Пользователи Reddit собрали огромную коллекцию изображений для рабочего стола iPhone, iPad и Mac. Она включает в себя все обои за последние 12 лет.
Подборки собраны в сервисе Google Photo, в них даже есть «живые» обои, которые убрали в новых айфонах.
Состоят коллекции из более 300 файлов. Качаем:
Если хочется наглядно посмотреть все обои до выхода iPhone 11 и iOS 13, у нас есть отдельная подборка с каждым изображением.
Как установить Live-обои
Шаг 1. Скачайте и откройте приложение intoLive (бесплатно + покупки).
Шаг 2. Выберите видео или GIF для создания живых обоев.
Шаг 3. Используйте инструмент «Холст», чтобы заранее выбрать расположение анимации на экране.
Шаг 4. Наложите на обои «Фильтр» и выберите «Скорость», при необходимости поверните или отразите их.
Шаг 5. Перейдите в меню «Фото Главным», чтобы выбрать кадр, который будет отображаться в статичном варианте живых обоев.
Шаг 6. Попробуйте инструменты редактирования для «Фото Главным», чтобы сделать его неповторимым: «Текст», «Стикер», «Фильтр», «Размытие», «Фон», «Поворот» и «Флип».
Шаг 7. Нажмите на кнопку «Сделать» и выберите число повторений анимации: от одного до 10-ти раз.
Шаг 8. Просмотрите готовую анимацию и выберите «Сохранить живые фото», чтобы обои появились в галерее.
Шаг 9. Откройте приложение «Фото» и выберите живые обои, которые вы создали.
Шаг 10. Перейдите в меню дополнительных действий, воспользуйтесь возможностью «Сделать обоями» и установите их.
Источник