- Learn to create a Pie Chart in Android with MPAndroidChart
- Related Posts
- Build a Binary Converter Android App with Kotlin
- Develop a Chuck Norris Facts Android App with Kotlin
- Parsing XML data in Android Apps
- 4 Comments Already
- Android Pie Chart – How to Create Pie Chart in Android Studio
- How to show label inside Android pie chart
- How to increase label text size of pie chart graph
- Adding label in the center of pie chart graph in Android
- 17 Comments
- Pie Chart In Android Studio | How To Create[2021]
- Create Pie Chart In Android Studio
- Step 1: Adding Dependency
- Step 2: Adding Pie Chart in .xml
- Step 3: Adding values in Pie Chart
- Step 4: Customizing Pie chart
- Changing Colours
- Removing hole in Pie chart
- Change Description Of Pie Chart
- Conclusion:
Learn to create a Pie Chart in Android with MPAndroidChart
In the serie exploring MPAndroidChart, today you’re going to learn how to create a pie chart in Android. A Youtube demo video how you steps by steps how to create a pie chart in Android with MPAndroidChart :
Note that MPAndroidChart is open source and available here on Github : https://github.com/PhilJay/MPAndroidChart . Source code for MainActivity is the following :
Related Posts
Build a Binary Converter Android App with Kotlin
Develop a Chuck Norris Facts Android App with Kotlin
Parsing XML data in Android Apps
4 Comments Already
I am adding this library in android studio and using in my android project, but the UI design is not good. Like legend text size is not correctly placed, legend text size is too large, legend is overlapping on pie chart, description is also not aligned properly etc.
Please help me. How I can resolve this issue?
How to reduce the total Pie Chart circle size?
How to show percentage calculation text only inside the pie chart circle? (Remove i.e “Sony”, “LG” ) can possible to show percentage text, outside the pie chart circle?
Awsome … But
How to display percentege on piechart slice for android
I used this code piechat displays very small and not visible text on piechart slice how to increase the size of piechart
Источник
Android Pie Chart – How to Create Pie Chart in Android Studio
Hi and welcome to another tutorial from Codingdemos, in this tutorial you will learn how to create pie chart in Android Studio. You will be building an app that will show a quarterly sales of a company for the year inside a pie chart graph.
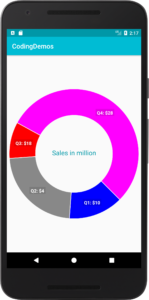
By the end of this tutorial, you will have an app that looks like this. (Large preview)
You will be using a 3rd party library called Hellocharts-Androidto help you build Android pie chart.
Check out the previous tutorial if you are interested in learning how to draw line chart in Android.
In this tutorial we will be using the following:
- – Android studio version 3.0.1
– Android emulator Nexus 5X with API 26
– Minimum SDK API 16
1- Open up Android Studio and open any project that you have in your computer.

Create new Android Studio project or open existing project. (Large preview)
2- Open up build.gradle (module:app) and add the library in the dependencies.
3- Next you need to open up build.gradle (Project) and add Jcenter because this library is available through it.
4- Now sync your project by clicking on Sync Now.

5- Open up colors.xml file to change the colors of the main app.
6- Build and run the app to see the new colors.
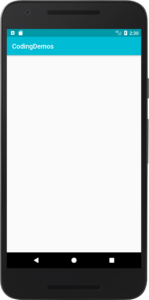
7- Open up activity_main.xml and add the following code for Android pie chart view.
8- Next you need to reference pie chart view inside MainActivity.java file.
9- Now you need to initialize the data which will appear later inside Android pie chart. You will do that by declaring List of a type SliceValue like the following.
10- You can add data inside pieData list like this.
SliceValue will take 2 arguments:
- Float value which represent the size of pie chart.
- Color which you can set for that particular pie chart
11- Create PieChartData so that you can pass pie chart data inside this model.
12- Next you can set the pie chart data inside pieChartView to be able to see the actual data appears inside Android pie chart.
13- Build and run the app to see the result.
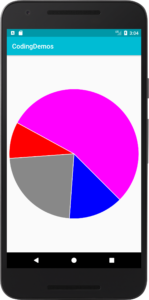
How to show label inside Android pie chart
14- Modify pieData code to include label along with size and color of pie chart like this.
15- Make sure to include the following code, otherwise the label will not appear inside pie chart graph.
16- Now build and run the app to see pie chart graph.
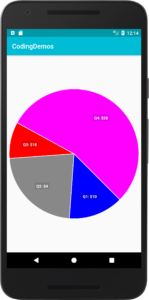
Android pie chart with label. (Large preview)
How to increase label text size of pie chart graph
17- You can increase the label text size of the pie chart by modifying the code in step 15 to the following code.
18- Build and run the app to see the result.
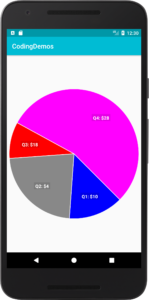
Increased label text size in pie chart graph. (Large preview)
Adding label in the center of pie chart graph in Android
19- You can further customize the appearance of Android pie chart by adding a label in the center of the graph like this.
20- Build and run the app to see the output.
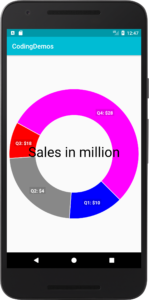
Showing pie chart with label in center. (Large preview)
21- You can also adjust the size as well as the color of the center text like this.
22- Now build and run the app.
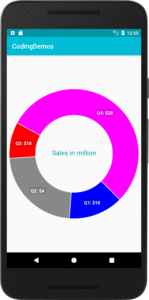
Customized the appearance of pie chart graph. (Large preview)
23- Here is the full code for activity_main.xml file.
24- Here is the full code for MainActivity.java file.
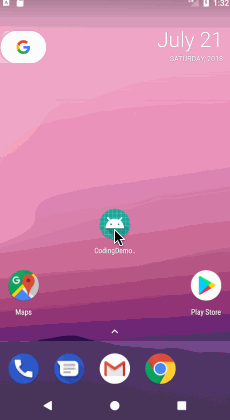
25- I hope you find this tutorial helpful and if you have any question please post them in the comment below.
17 Comments
I am trying to add the values of piechart from two different functions and now what happens is the new value replaces the whole pie chart what should i do
Hi, how are you creating those values for the piechart?
import android.content.Intent;
import android.graphics.Color;
import android.support.v7.app.AlertDialog;
import android.support.v7.app.AppCompatActivity;
import android.os.Bundle;
import android.view.View;
import android.widget.Button;
import android.widget.EditText;
import android.widget.ImageButton;
import android.widget.TextView;
import android.widget.Toast;
import java.util.*;
import lecho.lib.hellocharts.model.PieChartData;
import lecho.lib.hellocharts.model.SliceValue;
import lecho.lib.hellocharts.view.PieChartView;
public class Main2Activity extends AppCompatActivity <
final ArrayList expTit = new ArrayList();
final ArrayList expAmt = new ArrayList();
PieChartView pieChartView;
final List pieData = new ArrayList();
public void popbox(View view)
<
ImageButton plus = (ImageButton) findViewById(R.id.plus);
plus.setOnClickListener(new View.OnClickListener() <
@Override
public void onClick(View view) <
AlertDialog.Builder mBuilder = new AlertDialog.Builder(Main2Activity.this);
View mView = getLayoutInflater().inflate(R.layout.popup,null);
final EditText title = (EditText) mView.findViewById(R.id.title);
final EditText amount = (EditText) mView.findViewById(R.id.bgamount);
Button expAdd = (Button) mView.findViewById(R.id.expAdd);
expAdd.setOnClickListener(new View.OnClickListener() <
@Override
public void onClick(View view) <
if(title.getText().toString().isEmpty())
<
Toast.makeText(Main2Activity.this, “Empty Feild”, Toast.LENGTH_SHORT).show();
>
else
<
Toast.makeText(Main2Activity.this, “Congratulations”, Toast.LENGTH_SHORT).show();
expTit.add(title.getText().toString());
expAmt.add(Integer.parseInt(amount.getText().toString()));
int sum=0;
for (Integer number : expAmt) <
sum+=number;
>
TextView t1=(TextView)findViewById(R.id.exp);
pieData.add(new SliceValue(sum, Color.RED).setLabel(“B”));
t1.setText(“Expense: “+Integer.toString(sum));
>
>
>);
mBuilder.setView(mView);
AlertDialog dialog = mBuilder.create();
dialog.show();
>
>);
>
public void popbox2(View view)
<
Button budget = (Button) findViewById(R.id.budget);
budget.setOnClickListener(new View.OnClickListener() <
@Override
public void onClick(View view) <
AlertDialog.Builder mBuilder = new AlertDialog.Builder(Main2Activity.this);
View mView = getLayoutInflater().inflate(R.layout.popup2,null);
final EditText bgamount = (EditText) mView.findViewById(R.id.bgamount);
Button budAdd = (Button) mView.findViewById(R.id.budAdd);
budAdd.setOnClickListener(new View.OnClickListener() <
@Override
public void onClick(View view) <
if(bgamount.getText().toString().isEmpty())
<
Toast.makeText(Main2Activity.this, “Empty Feild”, Toast.LENGTH_SHORT).show();
>
else
<
Toast.makeText(Main2Activity.this, “Congratulations”, Toast.LENGTH_SHORT).show();
TextView t=(TextView)findViewById(R.id.bug);
t.setText(“Budget: “+bgamount.getText().toString());
pieData.add(new SliceValue(Integer.parseInt(bgamount.getText().toString()), Color.BLUE).setLabel(“c”));
>
>
>);
mBuilder.setView(mView);
AlertDialog dialog = mBuilder.create();
dialog.show();
>
>);
>
public void actFunc(View view)
<
Intent intent1 = new Intent(Main2Activity.this,Main3Activity.class);
intent1.putExtra(“expTit”,expTit);
Intent intent2 = new Intent(Main2Activity.this,Main3Activity.class);
intent2.putExtra(“expAmt”,expAmt);
startActivity(intent1);
startActivity(intent2);
>
@Override
protected void onCreate(Bundle savedInstanceState) <
super.onCreate(savedInstanceState);
setContentView(R.layout.activity_main2);
pieChartView = findViewById(R.id.chart);
PieChartData pieChartData = new PieChartData(pieData);
pieChartData.setHasLabels(true).setValueLabelTextSize(20);
pieChartData.setHasCenterCircle(true).setCenterText1(“Expense Pie”).setCenterText1FontSize(20).setCenterText1Color(Color.parseColor(“#0097A7”));
pieChartView.setPieChartData(pieChartData);
>
>
Its the code if you could look every time different function runs it takes whole pie
Источник
Pie Chart In Android Studio | How To Create[2021]
Hi, In this post we are going to learn, How we can create a pie chart in android studio. The pie chart is very important for data analysis because it is easy to understand.
We can create a pie chart by using MP Android chart dependency. MP Android chart is an easy and powerful way to design many types of charts.
Without wasting your time, we are going to explain to you how to make charts.
Table of Contents
Create Pie Chart In Android Studio
Step 1: Adding Dependency
The first things you need to do is to add the dependency.
Dependencies allow us to include an external library or local jar files or other library modules in Android project
Go to Android then build.gradle(Module: app) and add this inside dependency
Now add following line of code in your repository in build.gradle(Project: App Name)
Now sync your project.
Step 2: Adding Pie Chart in .xml
After we add dependency, our second step is to add the pie chart in .xml
Step 3: Adding values in Pie Chart
After adding pie chart in xml we need to pass data in Pie chart, we do this in java file by using following code
Now, I am going to explain each line of code. First, we create a reference variable of the pie chart, pie data. We also create a list of pie Entry by following line of code
Pie chart uses pie data to represent values, and Pie Data uses a list of pie entries to represent values.
After this inside onCreate() we connect Pie chart to its xml view. We set Pie chart to use percent values to represent data by these line of code
Now, we add pieEntry objects in pieEntry List and then add it in the Pie Data set and then we add pie data set to pie data by given code.
Pie entry takes two arguments in the constructor, first represents the value, and the second represents the name.
After this, we only need to connect it to the pie chart and we do this easily by given code.
setData() sets the data and invalidate() is used if we update our values then it automatically changes the values in the pie chart
If you run your code you see something like this, yes! I know what are you thinking.
We can change the color and UI in the next heading
Step 4: Customizing Pie chart
Changing Colours
We are going to change colour of pie chart, to do so we just add the setColor() method in pie data set like this
Removing hole in Pie chart
If you want to remove the hole in pie chart, you need to use this method
What it does it, It removes your hole radius, also If you want to change your hole radius you can do this by the following code
Change Description Of Pie Chart
To change the description of pie chart, you need to add simply this line of code
Conclusion:
I Hope, you learn something new in this post. You can refer docs if you want some other feature in the pie chart or simply comment on your doubts.
Read about toast, the back button in the android studio here. com github mikephil charting charts piechart
Источник






