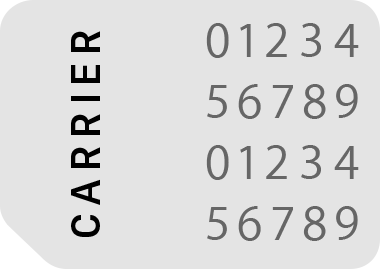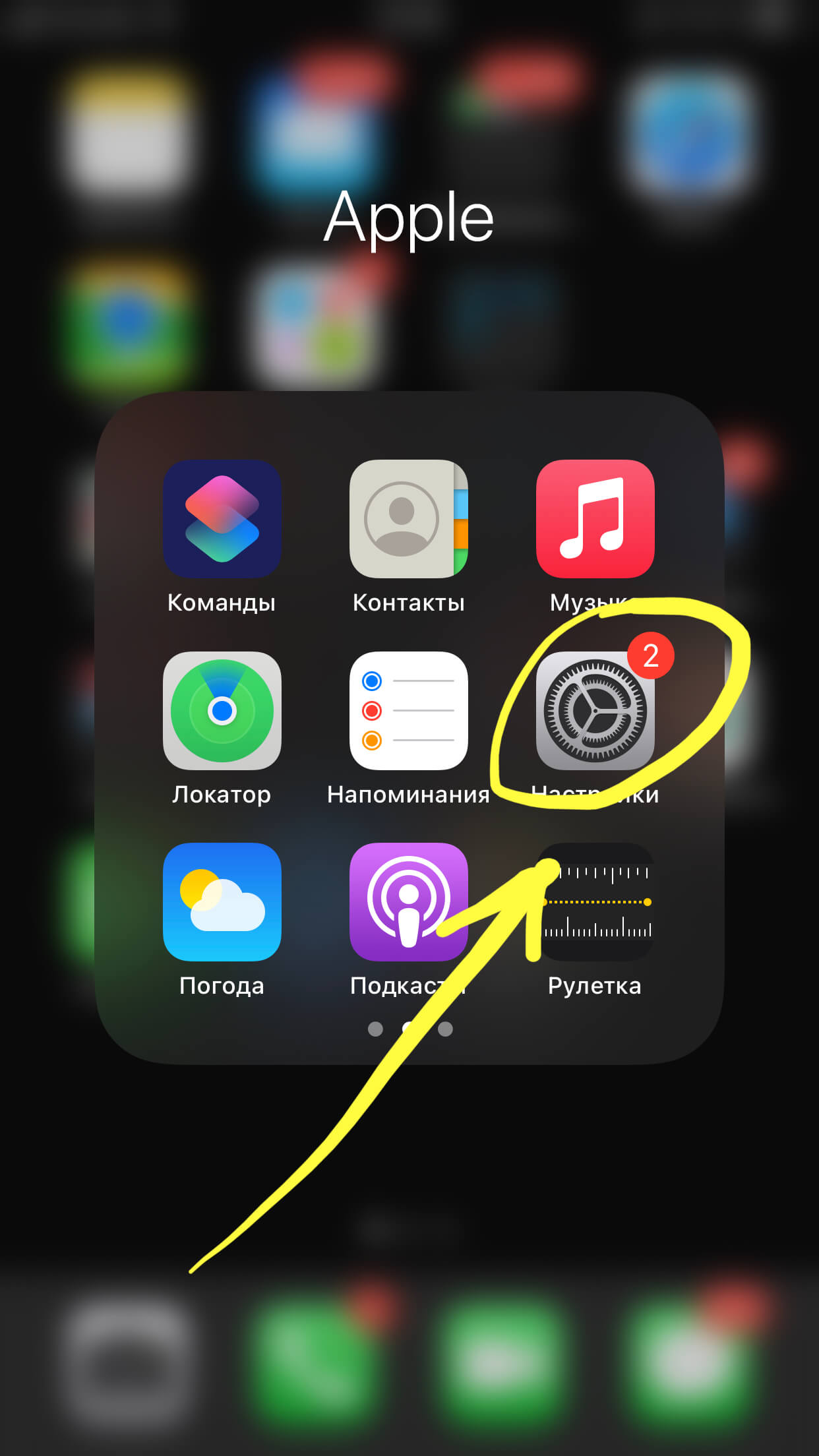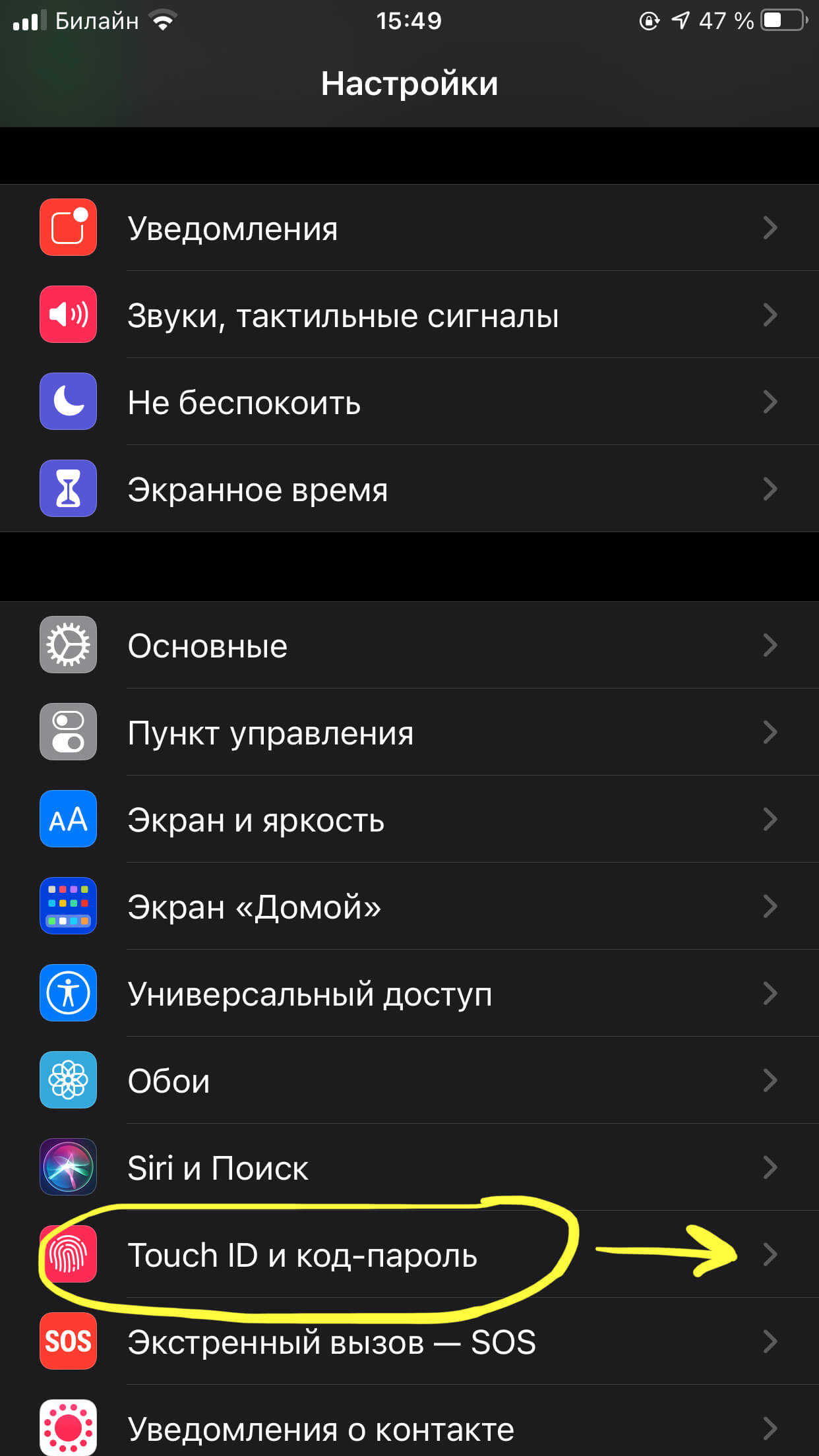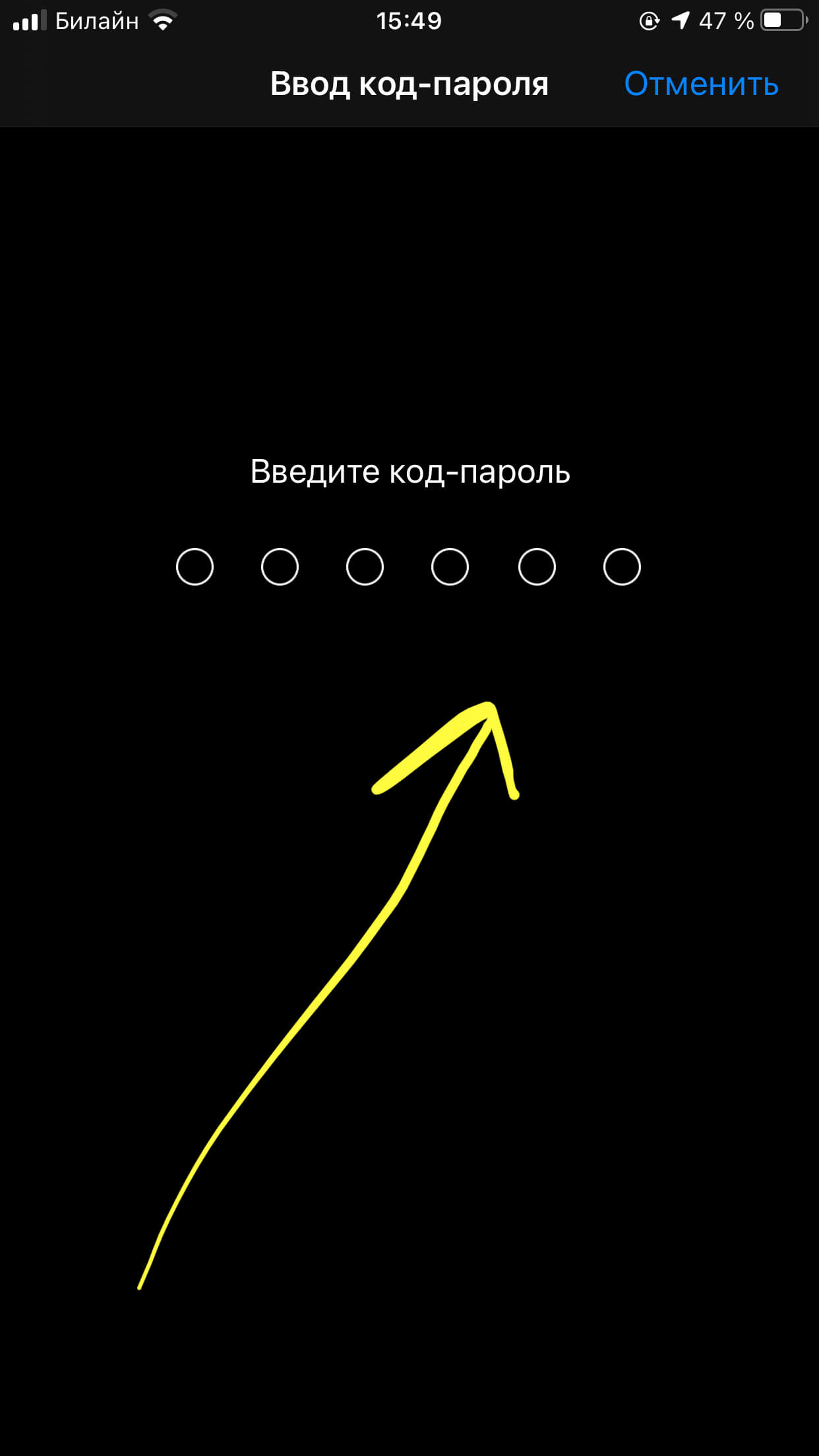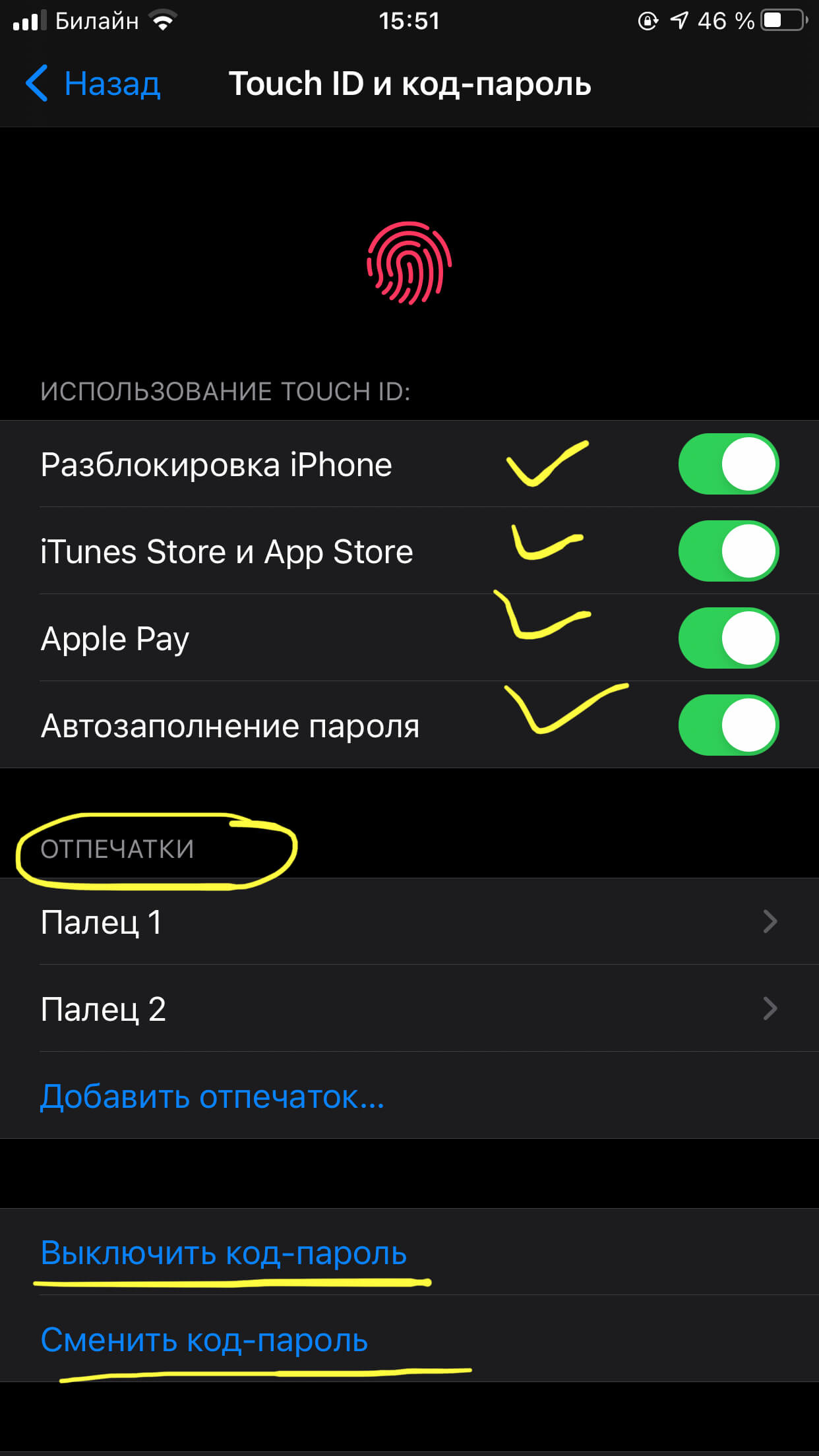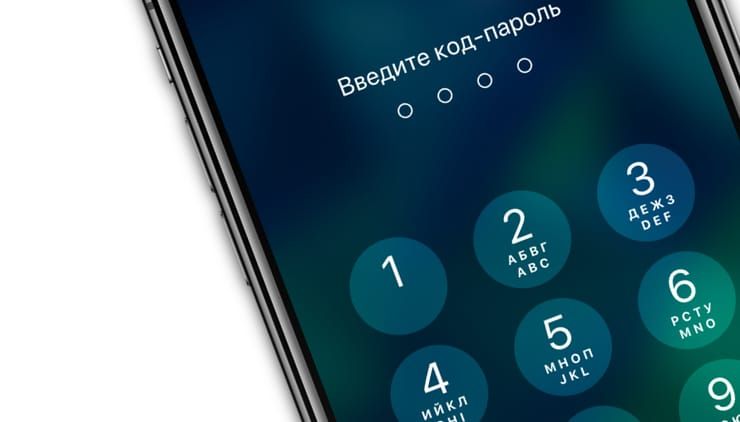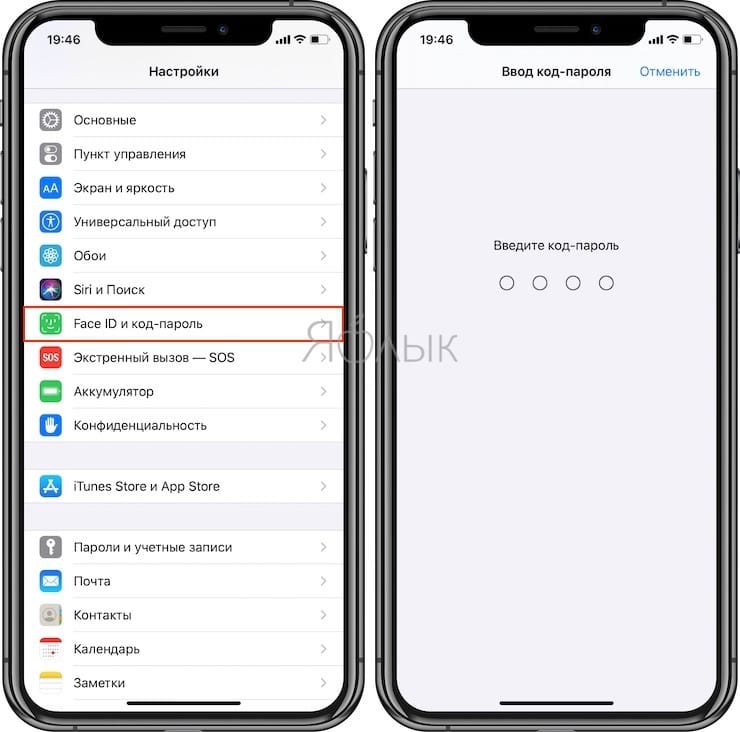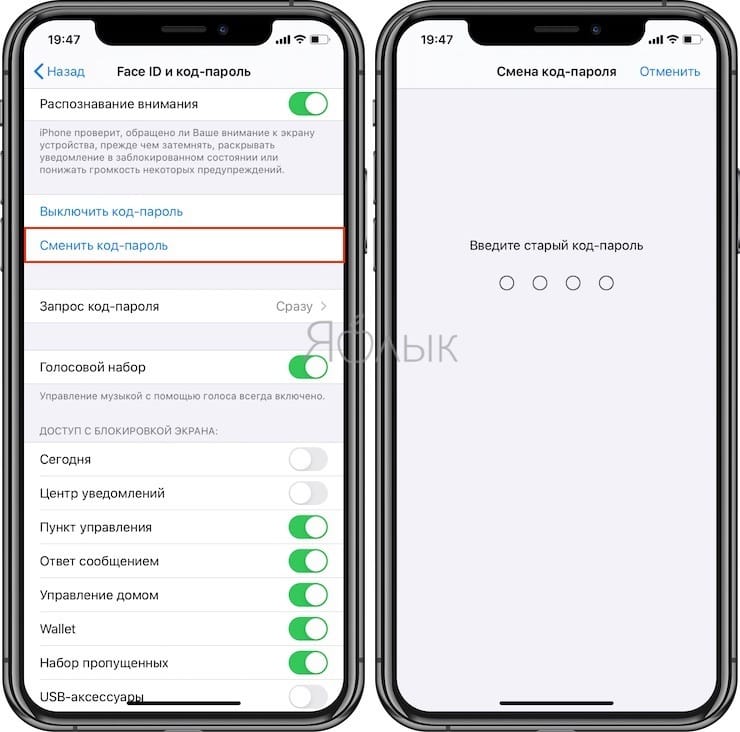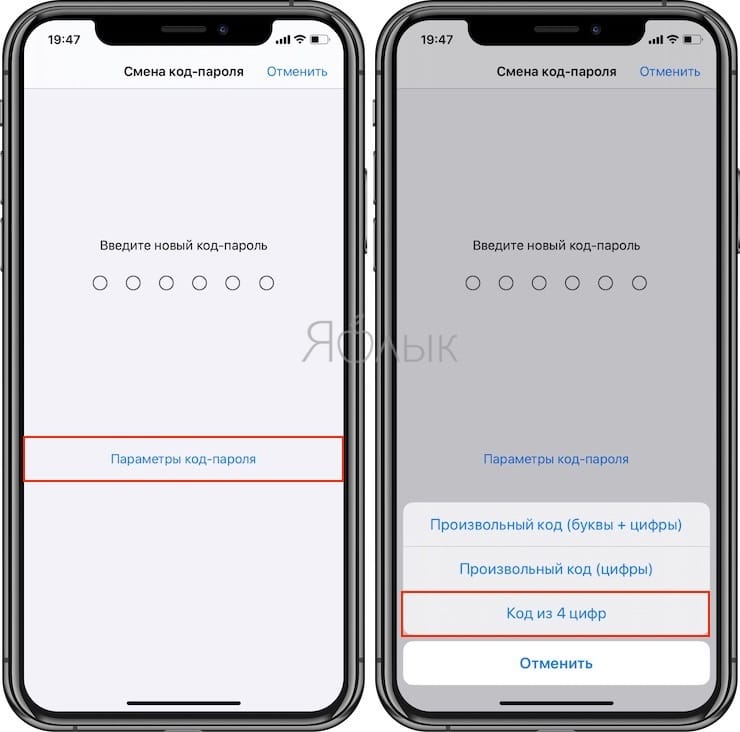- Использование код-пароля на iPhone, iPad или iPod touch
- Настройка пароля
- Изменение пароля или его настроек
- Получение помощи
- Появляется оповещение с требованием изменить код-пароль или не удается изменить настройки код-пароля
- Не удается вспомнить код-пароль
- Использование PIN-кода SIM-карты на iPhone или iPad
- Включение и выключение PIN-кода SIM-карты
- Если вы забыли или не знаете PIN-код своей SIM-карты
- Как установить PIN-код SIM-карты на iPhone и iPad
- Как установить PIN-код на SIM-карту
- Как поставить блокировку и пароль на iPhone?
- Оглавление
- Для каких устройств подходит статья
- Пошаговая инструкция по установке пароля
- Выводы
- Как поставить на iPhone или iPad пароль из 4 символов (цифр) вместо 6
- Как установить на iPhone или iPad пароль из 4 цифр
Использование код-пароля на iPhone, iPad или iPod touch
Узнайте, как настроить, использовать и изменить код-пароль на своем iPhone, iPad или iPod touch.
Настройте код-пароль на устройстве, чтобы защитить свои данные. Если устройство поддерживает технологию Touch ID, вы можете вместо код-пароля использовать отпечаток пальца. Если же поддерживается технология Face ID, вы можете использовать распознавание лица вместо код-пароля. Устройство запрашивает код-пароль при выполнении следующих действий.
- Включение или перезапуск
- Разблокировка нажатием кнопки «Домой» или смахиванием вверх (это можно изменить)
- Обновление программного обеспечения
- Стирание данных с устройства
- Просмотр или изменение настроек код-пароля
- Установка профилей конфигурации iOS или iPadOS
Помощь с код-паролем
Настройка пароля
- Если у вас iPhone X или более новая модель либо iPad с Face ID, перейдите в меню «Настройка»> «Face ID и код-пароль». На более ранней модели iPhone перейдите в раздел «Touch ID и код-пароль». На устройствах, не поддерживающих Touch ID, перейдите в раздел «Настройки» > «Код-пароль».
- Нажмите «Вкл. код-пароль».
- Введите код-пароль, состоящий из шести цифр. Можно также выбрать «Параметры код-пароля», чтобы использовать четырехзначный цифровой пароль, произвольный цифровой пароль или произвольный буквенно-цифровой пароль.
- Снова введите код-пароль, чтобы подтвердить и активировать его.
Изменение пароля или его настроек
Если у вас iPhone X или более новая модель либо iPad с Face ID, перейдите в меню «Настройка»> «Face ID и код-пароль». На более ранней модели iPhone перейдите в раздел «Настройки» > «Touch ID и код-пароль». На устройствах, не поддерживающих Touch ID, перейдите в раздел «Настройки» > «Код-пароль».
В этом разделе находятся различные параметры и функции.
- Выключить код-пароль: выберите этот параметр, чтобы отключить пароль.
- Сменить код-пароль: введите новый шестизначный пароль. Можно также выбрать «Параметры код-пароля», чтобы использовать четырехзначный цифровой пароль, произвольный цифровой пароль или произвольный буквенно-цифровой пароль.
- Запрос код-пароля: если задано значение по умолчанию, после блокировки экрана требуется ввести пароль для разблокировки. Если вам не требуется немедленный запрос код-пароля, измените этот параметр. (Для вашей безопасности отменить немедленный запрос код-пароля при использовании Touch ID или Apple Pay нельзя.)
- Доступ с блокировкой экрана: используйте этот параметр, чтобы разрешить доступ к некоторым функциям, когда устройство заблокировано, включая экран «Сегодня», Центр уведомлений, Пункт управления на iPhone и iPod touch или iPad, Siri, ответ сообщением, управление домом, приложение Wallet, набор пропущенных вызовов и USB-аксессуары.
- Стирание данных: если этот параметр включен, после 10 неудачных попыток ввода код-пароля с устройства будут автоматически стерты все данные. Если этот параметр отключен, после 10 неудачных попыток ввода код-пароля потребуется восстановить устройство.
Получение помощи
Следуйте инструкциям в этом разделе для получения помощи по настройкам код-пароля и оповещениям, а также в том случае, если вы забыли пароль.
Появляется оповещение с требованием изменить код-пароль или не удается изменить настройки код-пароля
Для профилей конфигурации и учетных записей электронной почты на основе Microsoft Exchange, которые часто устанавливаются на устройства, принадлежащие организациям или образовательным учреждениям, правила код-паролей иногда настраиваются таким образом, что приводят к описанным ниже проблемам.
- Не удается отключить код-пароль.
- Не удается изменить настройки код-пароля, потому что они недоступны, выделены серым или затенены.
- Появляется оповещение с каким-либо требованием, касающимся код-пароля. Например, может появиться сообщение о необходимости сменить код-пароль разблокировки iPhone в течение 60 минут.
Обратитесь за помощью к ИТ-администратору. Если вы не используете профиль конфигурации или учетную запись Microsoft Exchange либо устройство находится в личном владении, убедитесь, что на нем установлена последняя версия iOS или iPadOS.
Не удается вспомнить код-пароль
Если слишком много раз ввести неверный код-пароль, устройство временно заблокируется. Узнайте, что делать если вы забыли пароль или устройство заблокировано. Если вы забыли код-пароль ограничений, cм. инструкции.
Источник
Использование PIN-кода SIM-карты на iPhone или iPad
Заблокируйте SIM-карту PIN-кодом (личным идентификационным номером), чтобы для совершения телефонных вызовов и передачи данных по сотовой сети требовалось ввести идентификационный код.
Чтобы защитить свою SIM-карту от использования другими для совершения телефонных вызовов или передачи данных по сотовой сети, можно использовать PIN-код SIM-карты. После этого при каждом перезапуске устройства или извлечении SIM-карты ваша SIM-карта будет автоматически блокироваться, а в строке состояния будет отображаться сообщение «SIM блокир.».
Не пытайтесь угадать PIN-код SIM-карты. Ввод неправильного кода может привести к постоянной блокировке SIM-карты, и вам потребуется новая SIM-карта.
Включение и выключение PIN-кода SIM-карты
- На iPhone выберите «Настройки» > «Сотовая связь» > SIM-PIN. На iPad выберите «Настройки» > Mobile Data (Мобильные данные) > SIM PIN.
- Включите или выключите PIN-код SIM-карты.
- Если потребуется, введите PIN-код SIM-карты. Если вы еще не использовали PIN-код SIM-карты, введите полученный от оператора код по умолчанию. Если вы не знаете PIN-код SIM-карты по умолчанию, не пытайтесь угадать его. Посмотрите на странице службы поддержки оператора, в документации к тарифу сотовой связи или обратитесь к оператору сотовой связи.
- Нажмите «Готово».
Если вы забыли или не знаете PIN-код своей SIM-карты
Никогда не пытайтесь угадать PIN- или PUK-код SIM-карты. * Ввод неправильного кода может привести к постоянной блокировке SIM-карты, после чего вам потребуется новая SIM-карта. Если устройство запрашивает PIN-код или другой код, которого вы не знаете, сделайте следующее:
- Обратитесь к оператору сотовой связи, от которого получена данная SIM-карта. Если вы не знаете, какому оператору сотовой связи позвонить, достаньте SIM-карту iPhone или SIM-карту iPad и посмотрите название или логотип оператора на карте.
- Попросите оператора сотовой связи помочь вам разблокировать SIM-карту с использованием PIN- или PUK-кода SIM-карты по умолчанию.
- Если разблокировать SIM-карту с использованием PIN- или PUK-кода по умолчанию не удается либо выводится оповещение «Попытки ввода PUK исчерпаны», запросите новую SIM-карту.
* Если вы ввели неверный PIN-код SIM-карты слишком много раз, оператор сотовой связи может предоставить вам персональный ключ разблокировки (PUK).
Информация о продуктах, произведенных не компанией Apple, или о независимых веб-сайтах, неподконтрольных и не тестируемых компанией Apple, не носит рекомендательного или одобрительного характера. Компания Apple не несет никакой ответственности за выбор, функциональность и использование веб-сайтов или продукции сторонних производителей. Компания Apple также не несет ответственности за точность или достоверность данных, размещенных на веб-сайтах сторонних производителей. Обратитесь к поставщику за дополнительной информацией.
Источник
Как установить PIN-код SIM-карты на iPhone и iPad
«Найти iPhone» — отличный способ защитить данные на вашем iPhone, если он потерян или украден, но функция никак не защищает SIM-карту, установленную в этом смартфоне. Если она не защищена PIN-кодом, то любой желающий, вставив симку в другое устройство, сможет с ее помощью сбросить ваши пароли от почты, соцсетей, мессенджеров и всего остального. А при условии, что SIM-карта привязана к банковскому счёту, злоумышленник даже сможет украсть деньги с ваших карт.
Установив на SIM-карту защитный PIN-код, вы в разы поднимете уровень безопасности ваших данных. Подробнее об этом можно прочитать в нашем материале.
Как установить PIN-код на SIM-карту
- Зайдите на iPhone в «Настройки» → «Телефон» и активируйте переключатель SIM-PIN. На iPad зайдите в «Настройки» → «Сотовые данные». Если вы впервые устанавливаете PIN-код, вам будет предложено создать новый код блокировки SIM-карты;
- Если у вас уже стоит PIN-код, предоставленный оператором, введите сначала его. Обычно он представляет собой «0000» или «1111», а также написан на карте, из которой выдавливается SIM при покупке;
- После установки нового кода нажмите кнопку «Готово».
Теперь каждый раз после перезагрузки перед вводом пароля от операционной системы смартфон будет требовать PIN-код от SIM-карты. Даже если достать карту и установить её в другой аппарат, потребуется ввести этот код, иначе сотовая связь не станет работать, и, карту будет невозможно использовать для звонков, SMS и интернета.
При необходимости PIN-код можно отключить в настройках гаджета. Для этого зайдите в «Настройки» → «Телефон» и выключите SIM-PIN. На iPad нужно зайти в «Настройки» → «Сотовые данные».После установки кода нажмите кнопку «Готово».
Источник
Как поставить блокировку и пароль на iPhone?
Для каждого важно, чтобы доступ к контенту своего iPhone был надежно защищён от посторонних. Самый простой способ это сделать — поставить пароль на своём iPhone.
Как на iPhone поставить блокировку экрана (тем самым запаролить айфон, сделав его недоступным для открытия всем, кроме владельца) — тема сегодняшней статьи. Смотрите подробную инструкцию с пошаговыми фото-комментариями!
Оглавление
Для каких устройств подходит статья
Вопрос безопасности и установки пароля — один из самых актуальных для владельцев всех айфонов, независимо от модели. Поэтому инструкция, о которых сегодня будет говориться в статье, подойдёт для всех моделей iPhone, находящихся в использовании и доступных для приобретения:
- iPhone 5
- iPhone 6/6 plus
- iPhone 7/7 plus
- iPhone 8/8 plus
- iPhone X/Xs/Xr/Xs Max
- iPhone 11/11 Pro/11 Pro Max
- iPhone 12/12mini/12 Pro/12 Pro Max.
Пошаговая инструкция по установке пароля
Пароль, состоящий из набора цифр, сможет надежно защитить доступ к Вашим данным — главное грамотно продумать его, и убедиться, что Вы сами его точно помните (и он записан в другом надежном месте, известном только Вам). До появления iOS 9, Apple давала возможность задавать пароль всего из четырёх цифр. В девятой же и последующих версиях ОС компания оптимизировала область защиты данных, и теперь можно устанавливать пароль из шести цифр (где доступно до миллиона комбинаций), или же вообще задать произвольный пароль (неограниченное число символов из цифр и букв).
Итак, как сделать пароль на iPhone?
- Заходим в Настройки, выбираем пункт «Touch ID и пароль»:
Рисунок 1. Заходим в Настройки, чтобы установить пароль
Рисунок 2. Выбираем подменю «Touch ID и код-пароль», чтобы приступить к созданию пароля
- Перед Вами появится экран, где будет предложено ввести комбинацию цифр/цифр и букв для пароля, из нужно ввести, затем подтвердить действие:
Рисунок 3. Задаём код-пароль, после чего подтверждаем действие
- В разделе Touch ID также представлена возможность настроить другие опции помимо разблокировки устройства, в которых будет использоваться Ваш код-пароль — при оплате с Apple Pay, при использовании Apple Store, для автозаполнения пароля. Можно подключить их на своё усмотрение, хотя для полноценной безопасности рекомендуется активировать все предложенное.
- При необходимости, создаются несколько отпечатков пальца Touch ID, при опознавании которых девайс будет откликаться на разблокировку или другие «запароленные» фишки без ввода кода. Нужно также знать, что информация об отпечатках сохраняется в специальном месте и не имеет синхронизации с Apple ID, поэтому в случае восстановления iPhone из резервной копии нужно будет заново устанавливать отпечатки.
Рисунок 4. При желании в меню Touch ID можно поменять пароль или отключить его, а также установить отпечатки пальцев
Выводы
Итак, сегодня в статье мы рассмотрели насущный вопрос безопасности данных — как выставить блокировку на iPhone.
Надеемся, наши советы для Вас были понятны, и теперь Вы с лёгкостью защитите свой айфон от посторонних любопытных глаз, поставив на нем надежный пароль.
Желаем удачи, пусть Ваши iPhone всегда будут под надежной защитой!
Источник
Как поставить на iPhone или iPad пароль из 4 символов (цифр) вместо 6
Ещё в iOS 9 Apple улучшила безопасность экрана блокировки, предоставив пользователям возможность установить шестизначный пароль или более сложный код разблокировки. Но не всем владельцам iPhone или iPad понравилась эта опция и разумеется хочется вернуть старый, менее надёжный, но куда более удобный четырёхзначный код. В этом материале мы расскажем как это сделать.
Как установить на iPhone или iPad пароль из 4 цифр
1. Откройте «Настройки» iPhone, iPod touch или iPad.
2. Перейдите в раздел «Face ID и код-пароль» или «Touch ID и код-пароль» в зависимости от устройства
3. Введите код разблокировки.
4. Тапните по «Сменить код-пароль».
5. Введите старый код-пароль.
6. iPhone или iPad по умолчанию предложит ввести шестизначный пароль, но если нажать в нижней части на «Параметры код-пароля», то появятся дополнительные опции по настройке этого элемента безопасности:
- Произвольный код (буквы + цифры) — самый сложный, надёжный и менее комфортный вариант для кода разблокировки;
- Произвольный код (цифры) — любое количество цифр в пароле;
- Код из 4 цифр — старый предпочитаемый многими вариант, запрятанный Apple в менее доступное меню. Выбираем этот пункт.
7. Введите новый четырёхзначный код-пароль.
Источник