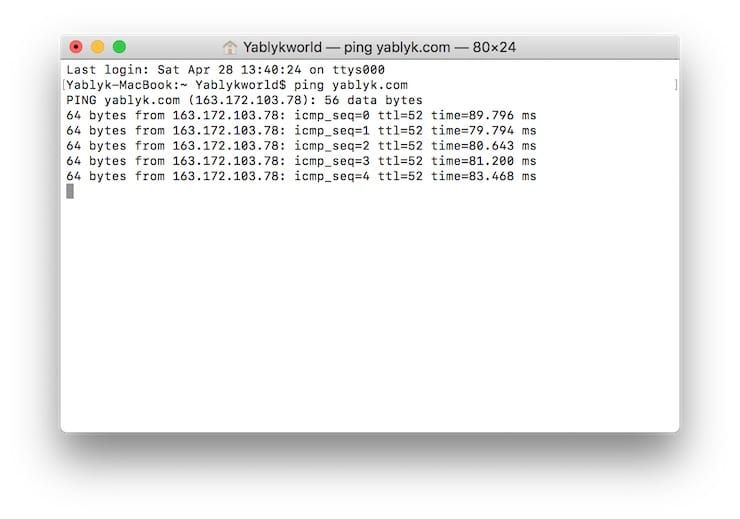- Тест пинг любого сайта или компьютера: как проверить на Windows и Mac?
- Что такое Пинг (Ping)
- Какая программа нужна для проверки Ping?
- Что означают результаты по ping-запросу
- 5 полезных советов для правильного измерения ping
- Как проверить вашу сеть с iPhone — Вокруг-Дом — 2021
- Table of Contents:
- Шаг 1
- Шаг 2
- Шаг 3
- Шаг 4
- Шаг 5
- Шаг 6
- Шаг 7
- Шаг 8
- Как установить сеть с помощью Hiren’s BootCD
- Как проверить, прочитал ли кто-нибудь вашу электронную почту на Yahoo
- Как использовать сеть Xbox в Windows 10, чтобы проверить подключение к Xbox Live
- Проверка Телефона На Прослушку. Как Узнать. (Декабрь 2021).
- Советы и подсказки для получения максимальной отдачи от Apple Watch
- Ввод пароля
- Кнопка домой
- Изменение порядка приложений
- Удаление приложений
- Glances
- Управление Glances
- Настройка часов для разных часовых поясов
- Уведомления
- Скажите куда вы собрались
- Быстро получить прогноз погоды для любого места
- Соблюдение тишины во время входящих звонков
- Ответить на входящие вызовы, на которые вы не можете ответить
- Воспроизведение и приостановка музыки
- Регулировать громкость просто
- AirPlay в качестве внешних динамиков
- Управление сообщениями
- Календарь
- Отправка звукового сигнала для поиска iPhone
- Энергосбережение с Экорежимом
- Включение и выключение
- Закрепление зарядного устройства
Тест пинг любого сайта или компьютера: как проверить на Windows и Mac?
Если вы общаетесь с IT-специалистами или завзятыми геймерами, то наверняка слышали слово «пинг». Компьютеры и веб-сайты «пингуют» для того, чтобы проверить скорость соединения, узнать сетевой статус другого ПК или сайта или исправить проблемы с доступом в Интернет. Но как узнать «пинг» самому? Сейчас расскажем.
Что такое Пинг (Ping)
Ping — программа для проверки целостности и качества Интернет-соединений в TCP/IP-сетях. В обиходе сам запрос также стали называть «пингом».
Какая программа нужна для проверки Ping?
Проверка пинга — только на первый взгляд сложное мероприятие. На самом деле для того, чтобы узнать этот параметр, вовсе не нужно быть хитроумным хакером или опытным программистом.
Во всех популярных операционных системах — Windows, Mac и Linux — измерение ping запускается через командную строку. В Windows она так и называется, в Mac и Linux используется приложение Терминал.
Самый простой способ открыть командную строку или Терминал — воспользоваться встроенным в ОС поиском.
После того как, командная строка или Терминал запущены, введите команду на запуск измерения ping:
ping [адрес веб-сайта]
или
ping [конкретный IP-адрес]
пример: ping yablyk.com
В Windows измерение ping по умолчанию выполняется только один раз. Чтобы делать его постоянно, введите команду типа ping -t [адрес веб-сайта или конкретный IP-адрес]. В Mac и Linux запрос повторяется автоматически, ничего делать не потребуется.
Что означают результаты по ping-запросу
Внимания заслуживают четыре переменные:
- Время: сколько ушло на то, чтобы отправить и получить пинг. До 20 миллисекунд— очень хороший показатель, больше 150 — плохой результат, в онлайн-играх будут заметные задержки;
- TTL: число сетей, через которые прошел пинг;
- Пакеты: количество переданных и отправленных пакетов должно быть идентичным;
- Round-Trip Time: минимальное, максимальное и среднее время, потраченное на пинг. Слишком большая разница между тремя числами указывает на то, что сеть работает нестабильно.
5 полезных советов для правильного измерения ping
1. Повторите тест несколько раз. Часто бывает, что скорость интернет-соединения «прыгает» то вверх, то вниз. Поэтому «честный» результат дают только много многократные проверки.
2. Не измеряйте исключительно в «пиковые» часы. Когда за окном вечер воскресенья или ненастный день, все сидят дома и нагружают сеть по-максимуму. Да, так вы узнаете, на что способен ваш провайдер в «боевых» условиях. Но в сутках все-таки 24 часа, и интернетом вы пользуетесь не только в вечерний час-пик.
3. Если вы подключаетесь через Wi-Fi, создайте максимально объективные условия для теста — делайте замер в той же комнате и без физических препятствий между ноутбуком и модемом.
4. Перед проверкой перезагрузите компьютер. Если ваш ноутбук давно не перезагружался, фоновые процессы могут исказить показатель ping.
5. Не используйте VPN во время тестов (по той же причине).
Источник
Как проверить вашу сеть с iPhone — Вокруг-Дом — 2021
Table of Contents:
Как проверить вашу сеть с iPhone. Пинг является важным инструментом, который ИТ-специалисты используют для проверки наличия других устройств в сети. ICMP-пакет информации отправляется по сети на определенный IP-адрес или, возможно, целую подсеть IP-адресов, а затем устройство отвечает, чтобы заявить о себе в сети. Обычно для этого ИТ-специалисту или сетевому администратору необходим компьютер, но теперь, когда настала эпоха, когда сотовые телефоны являются просто маленькими компьютерами и полностью способны получать доступ к сетям, теперь можно проводить такие типы сетевых тестов. прямо с телефонов.
Пинг вашей сети с iPhone
Шаг 1
Убедитесь, что ваш iPhone подключен к сети, которую вы хотите сканировать через WiFi.
Шаг 2
Перейдите в App Store на своем iPhone и загрузите приложение «Network Ping Lite». Это бесплатное приложение на момент написания статьи.
Шаг 3
Откройте приложение, и вы увидите четыре варианта: Ping, Ping Subnet Traceroute и Telnet. В этой статье мы сосредоточимся на функциях, связанных с пингом.
Шаг 4
Выберите «Ping» для проверки связи с конкретным устройством.
Шаг 5
Введите DNS-имя (google.com) или IP-адрес конкретного устройства, которое вы хотите пропинговать, и нажмите «Пуск». Ваш iPhone теперь отправит четыре ICMP-пакета и сообщит вам результат в разделе «Вывод». * Примечание: Вы можете выполнить непрерывный пинг, щелкнув переключатель «Ping Forever» внизу.
Шаг 6
Выберите значок «Ping Subnet», чтобы пропинговать всю подсеть.
Шаг 7
По умолчанию приложение должно выбрать подсеть, в которой уже находится ваш iPhone. Вы можете изменить его, чтобы проверить другую подсеть или диапазон IP-адресов. (Примечание. Он может проверять только сетевые подсети класса C.) Вы можете настроить «задержку пинга», которая определяет время, в течение которого приложение будет ожидать ответа от устройства, прежде чем оно объявит о сбое.
Шаг 8
Нажмите «Пуск», и сканирование начнется. Вы увидите таблицу всех возможных IP-адресов класса C для этой подсети, и приложение будет менять цвет каждого из них по мере сканирования, чтобы вы знали, какие из них ответили. Черный = нет ответа. Зеленый = полученный ответ. Желтый = последний запрос не выполнен. Красный = перестал давать ответ. Сканирование займет несколько минут, так что наберитесь терпения.
Как установить сеть с помощью Hiren’s BootCD
Hiren’s BootCD — это компьютерный инструмент, используемый для запуска, диагностики и устранения проблем с компьютером. Вы можете получить доступ к компакт-диску прямо из меню загрузки или запустить другие параметры, чтобы подключиться к .
Как проверить, прочитал ли кто-нибудь вашу электронную почту на Yahoo
В этой статье описывается, как определить, имеет ли доступ к вашей учетной записи электронной почты Yahoo неавторизованный пользователь, а также приведены советы по ее предотвращению.
Как использовать сеть Xbox в Windows 10, чтобы проверить подключение к Xbox Live
Как использовать инструменты Xbox Networking из приложения «Настройки» или приложения Xbox в Windows 10, чтобы проверить состояние вашего интернет-соединения и игр Xbox Live.
Проверка Телефона На Прослушку. Как Узнать. (Декабрь 2021).
Источник
Советы и подсказки для получения максимальной отдачи от Apple Watch
Russian (Pусский) translation by Ellen Nelson (you can also view the original English article)
Apple Watch вышла несколько дней назад. В этом уроке показано множество советов и трюков, некоторые из которых вы, возможно, еще не обнаружили, для получения максимум от Apple Watch.
Ввод пароля
Немного неудобно использовать цифры на экране часов, чтобы ввести пароль, так как экран довольно маленький.
Более простой способ ввода цифр — использовать приложение Apple Watch на iPhone для ввода пароля. Все, что вам нужно сделать — открыть приложение Apple Watch на iPhone и часы разблокируются.
Кнопка домой
Колесико Digital Crown (далее колесико) является эквивалентом кнопки «домой». Если вы находитесь на циферблате часов, нажмите на колесико, чтобы просмотреть все приложения на часах.
Если вы находитесь где-то еще, два нажатия на колесико вернут вас во все приложения.
Изменение порядка приложений
Если вы обычно делаете это на iPhone или iPad, то принцип сразу станет узнаваем.
Перейдите на главный экран, где отображаются все приложения. Нажмите и удерживайте любой значок приложения, пока все не начнут танцевать, как на iPhone. Нажмите и перетащите приложение, чтобы переместить его в другое место и, таким образом, измените порядок приложений на экране часов.
Когда вы расставите приложения в нужном порядке, нажмите на колесико, чтобы остановить дрожание значков приложений и установить приложения на главном экране.
Удаление приложений
Чтобы удалить приложение с главного экрана часов Apple, нажмите и удерживайте любой значок приложения, пока все значки приложений не начнут танцевать.
На некоторых значках приложений есть маленький крестик в сером круге. Эти приложения можно скрыть с главного экрана, нажав крестик. Вы заметите, что некоторые значки приложений не имеют этого креста, и эти приложения нельзя скрыть.
Кроме того, откройте приложение Apple Watch на iPhone, откройте Мои часы > Приложение и затем переключите Показывать приложение на Apple Watch.
Используйте приложение Apple Watch на iPhone, если вы хотите отобразить приложения, которые вы ранее скрыли.
Glances
С циферблата часов проведите пальцем по экрану вверх, чтобы увидеть Glances. Для перемещения между режимами Glances проведите пальцем влево и вправо.
Количество доступных Glances будет обозначено маленькими серыми точками в нижней части экрана часов.
Управление Glances
Glances можно настроить в приложении Apple Watch на iPhone.
Откройте приложение Apple Watch на iPhone, перейдите в Мои часы > [Приложение], а затем переключите Показывать в Glances.
Настройка часов для разных часовых поясов
На первый взгляд кажется выбор различных часов для разных часовых поясов немного запутанным в Apple Watch. В самих часах нет ничего интуитивно понятного, в приложении Apple Watch так же нет ничего, что бы подсказывало, как это делается.
Ответ на удивление прост, когда вы знаете как. Откройте приложение Часы на iPhone и выберите Мировое время.
Нажмите кнопку +, чтобы добавить новые города. Нажмите кнопку Изменить, чтобы изменить порядок городов. Обратите внимание, что город в верхней части списка это тот, который появится в Glances на Apple Watch.
Все города, которые вы определили, будут отображаться на часах в приложении Мировое время. Чтобы изменить порядок отображения, отредактируйте порядок в приложении Часы на iPhone.
Уведомления
Чтобы посмотреть последние уведомления, проведите вниз от верхней части экрана циферблата часов.
Вы узнаете, есть ли у вас новые, непрочитанные уведомления, по точке в верхней части экрана.
Скажите куда вы собрались
Siri — личный ассистент Apple, активируемый голосом, набирает обороты за последние пару лет, с тех пор, как она была впервые представлена на iPhone.
Несмотря на то, что Siri не на 100% совершенна, она может выполнять определенные задачи, если вы скажите ей что сделать, вместо тыкания пальцем по экрану.
Чтобы активировать Siri, просто скажите «Эй, Сири». Когда вы увидите, что Siri появилась на экране, произнесите команду. Вы можете использовать Siri, чтобы делать всевозможные вещи, например:
- Проверить погоду
- Проверить прогноз погоды
- Запланировать встречу
- Искать контактные данные («без рук» в iPhone)
- Навигация по маршруту
- Найти место на карте
Быстро получить прогноз погоды для любого места
Получить прогноз погоды в любой точке мира настолько просто, как поднять ваше запястье и спросить Siri. Не надо ничего настраивать, ничего листать, никаких танцев с бубном вокруг с iPhone. Просто спроси.
Соблюдение тишины во время входящих звонков
Apple Watch сообщает, когда кто-то звонит на ваш iPhone. Но это не всегда удобно.
Чтобы отключить Apple Watch, поднесите вашу руку к экрану и прикоснитесь к нему в течение трех секунд, чтобы отключить часы.
Ответить на входящие вызовы, на которые вы не можете ответить
На экране часов Apple вы увидите имя звонящего абонента, а так же красную и зеленую кнопки — ответ или отклонение вызова.
Для получения дополнительной информации используйте колесико для прокрутки вниз и выберите, хотите ли вы ответить на вызов на iPhone или вы хотите отправить сообщение вызывающему абоненту.
Если вы хотите отправить сообщение звонящему абоненту, нажмите соответствующую кнопку, а затем выберите из списка предопределенных сообщений. Выберите одно и вашему абоненту будет отправлено сообщение iMessage или СМС вместо ответа на вызов.
Воспроизведение и приостановка музыки
Вы можете выбрать приложение Музыка на главном экране, но вы также можете заставить Siri сделать тяжелую работу за вас. Просто скажите Siri, что бы вы хотели послушать, в данном случае Sledgehammer by Peter Gabriel.
Используйте Siri, чтобы приостанавливать музыку, поднимая запястье и говоря: «Эй, Сири, останови музыку».
Регулировать громкость просто
Во время прослушивания музыки, независимо от того, воспроизводится ли она через iPhone, динамики Apple Watch или AirPlay, громкость можно быстро и легко регулировать, вращая колесико.
AirPlay в качестве внешних динамиков
Используйте Force Touch (технология силы нажатия) — нажмите и удерживайте — экран управления музыкой, чтобы выбрать AirPlay, чтобы вы могли отправить музыку на внешние динамики, а не воспроизводить её на часах.
Вы также можете выбрать источник музыки, такой как iPhone, iPad, Mac и даже перемешать музыку.
Управление сообщениями
Force Touch (нажмите и удерживайте) для создания нового сообщения.
Проведите пальцем вправо, чтобы просмотреть цепочку сообщений.
Проведите влево, чтобы просмотреть детали контактной информации этого человека или удаления беседы.
Календарь
Force Touch (нажмите и удерживайте) вверху между режимами Список и День. Используйте колесико для прокрутки.
Нажмите и удерживайте колесико, чтобы активировать Siri и продиктуйте детали новой встречи, чтобы запланировать её в календаре.
Отправка звукового сигнала для поиска iPhone
Бывают случаи, когда вы забыли куда положили свой iPhone, а не потеряли его. Вы знаете, что он где-то дома, но вы не знаете, что он застрял в спинке дивана.
Найти iPhone только сообщит вам то, что вы уже и так знаете — что ваш iPhone находится где-то рядом. где-то.
С помощью Apple Watch вы можете отправить сигнал на iPhone нажатием кнопки на часах Apple, что заставит iPhone издать громкий звук. Это поможет вам найти iPhone, если вы забыли куда его положили. Невероятно полезно, если он оказался где-то за диванной подушкой.
Энергосбережение с Экорежимом
Если у часов Apple недостаточно заряда аккумулятора, вы можете переключиться в Экорежим, который позволит устройству работать как часы, но отключит все остальные функции.
Чтобы получить доступ к Экорежиму, проведите пальцем по экрану и перейдите по экрану Glances, чтобы посмотреть оставшийся заряд батареи.
Другой метод — нажмите и удерживайте кнопку на сбор Apple Watch, чтобы открыть пункт меню резервного питания.
Включение и выключение
Существует ряд доступных опций для контроля уровня взаимодействия с Apple Watch.
С помощью Glances можно быстро установить режим «Полета», режим «Не беспокоить» и «Без звука». Кроме того, используйте приложение Apple Watch на iPhone, чтобы отразить режим полета между Apple Watch и iPhone. Установите на одном и сделайте на обоих одинаковый режим.
Нажмите и удерживайте кнопку сбоку Apple Watch, чтобы вызвать пункт меню «Выключить» устройство.
Включение и выключение питания Apple Watch также можно выполнить одновременным нажатием и удержанием колесика и кнопки.
Закрепление зарядного устройства
Не потеряйте зарядное устройство, когда вы не заряжаете Apple Watch. Убедитесь, что он отсоединен от источника питания и приклеивается к чему-то металлическому, например, к основанию лампы, холодному радиатору или металлическому орнаменту.
Индуктивное зарядное устройство является магнитным и будет оставаться там, где вы его разместили. Удобно, так как вероятность потеряться при работе с документами уменьшается.
Источник