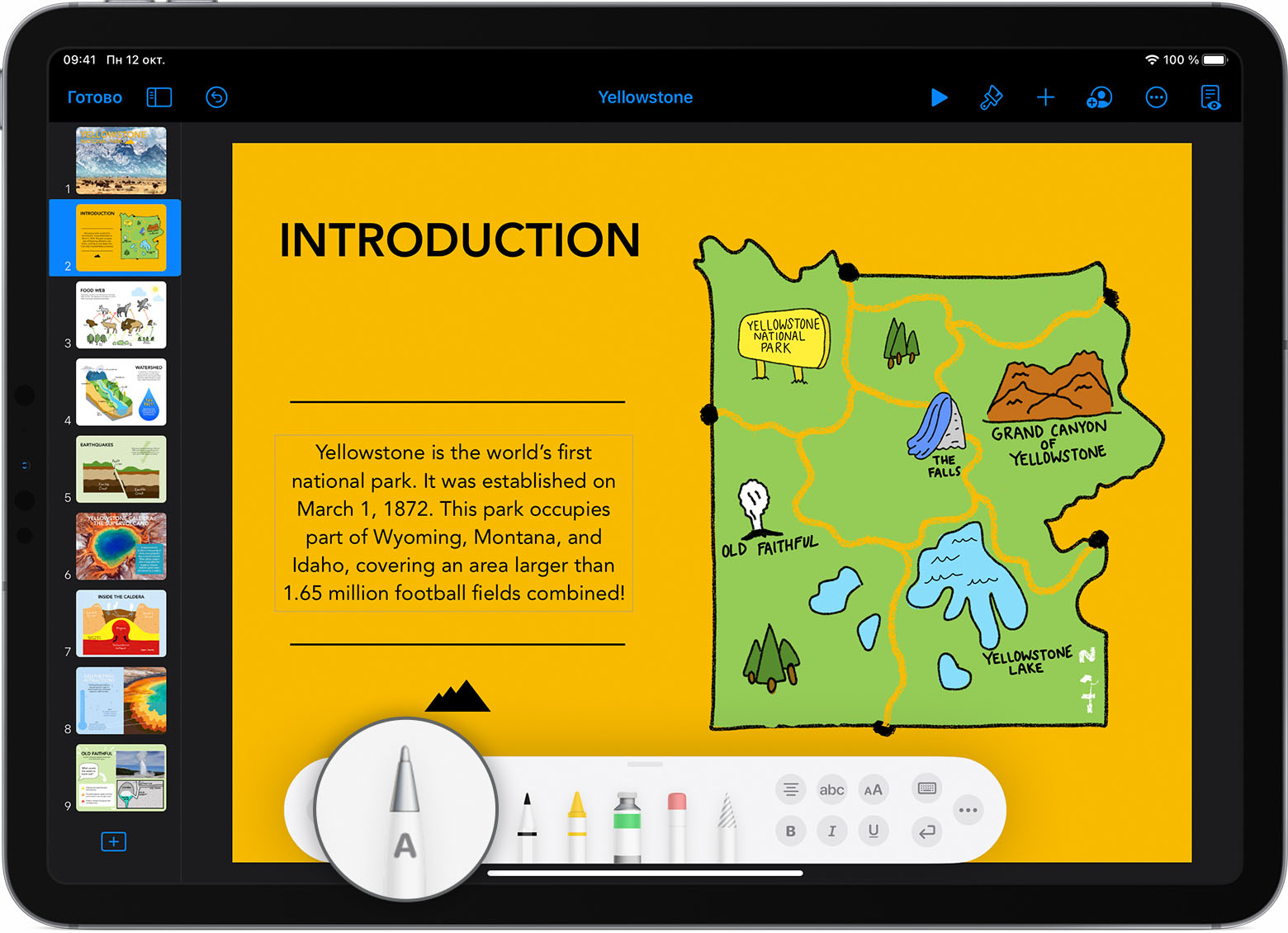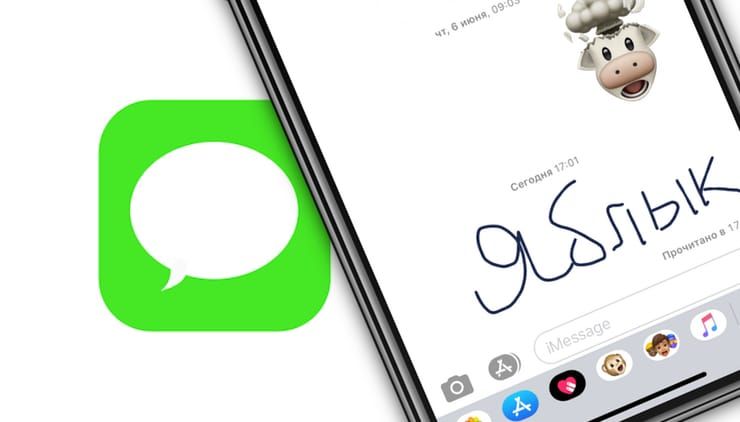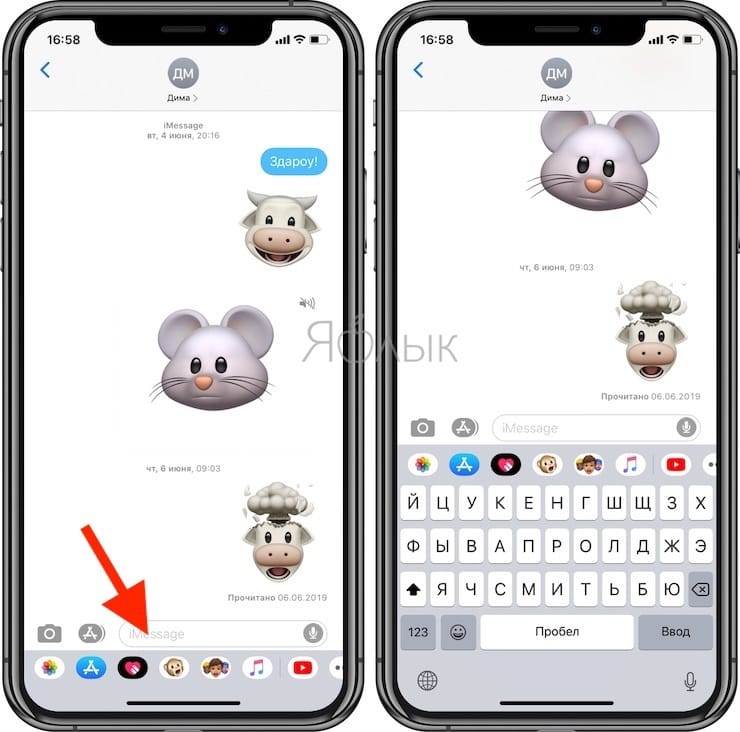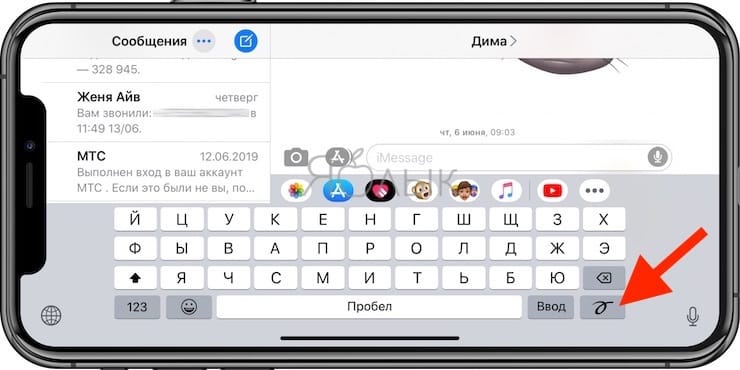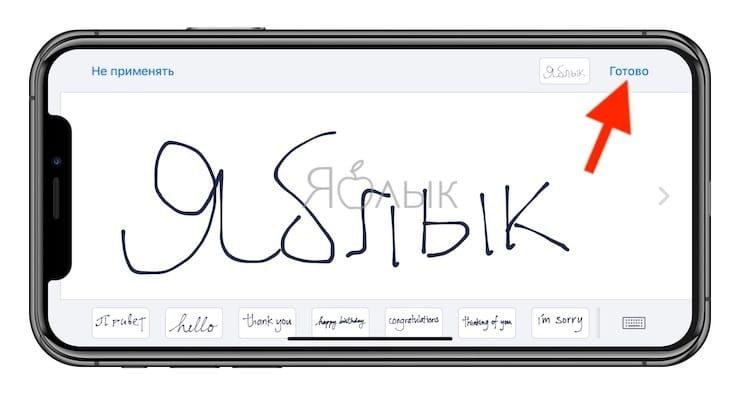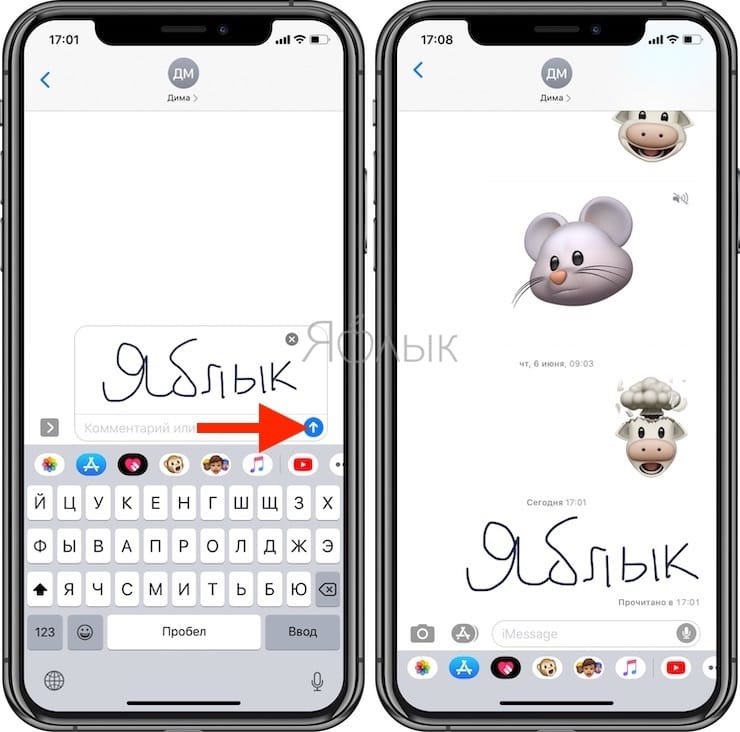- Рисуйте и используйте функцию «От руки» в Numbers и Keynote
- Преобразуйте рукописный текст в печатный с помощью функции «От руки»
- Добавление рисунка
- Изменение размера и перемещение рисунка
- Редактирование части рисунка
- Анимация рисунка
- Анимация рисунков в Keynote
- Анимация рисунков в Numbers
- Отправка или сохранение рисунка
- Включение функции «Выбор и прокрутка» для Apple Pencil
- Как отправлять анимированные рукописные сообщения iMessage на iPhone
- Как написать отправить рукописное сообщение на iPhone
- Рисование, добавление аннотаций и использование функции «От руки» в Pages
- Преобразуйте рукописный текст в печатный с помощью функции «От руки»
- Добавление рисунка
- Изменение размера и перемещение рисунка
- Редактирование части рисунка
- Анимация рисунка
- Отправка или сохранение рисунка
- Работа с рисунками на компьютере Mac
- Добавление аннотации
- Экспорт документа с аннотациями
- Работа с аннотациями на компьютере Mac
- Выбор и прокрутка с помощью Apple Pencil
Рисуйте и используйте функцию «От руки» в Numbers и Keynote
Напишите что-нибудь и используйте функцию «От руки», чтобы преобразовать рукописный текст в печатный с помощью Apple Pencil на iPad. На iPhone, iPad или iPod touch можно рисовать и пальцем.
С Apple Pencil вы также можете использовать функцию «Выбор и прокрутка» для выбора объектов и прокрутки в электронной таблице или презентации.
Преобразуйте рукописный текст в печатный с помощью функции «От руки»
Используя функцию «От руки» и Apple Pencil на поддерживаемом iPad, вы сможете преобразовать рукописный текст в печатный*. Функция «От руки» включается по умолчанию, как только выполнено сопряжение Apple Pencil с iPad. Чтобы проверить настройки функции «От руки» или отключить ее, перейдите в «Настройки» > Apple Pencil на iPad.
- В электронной таблице или презентации коснитесь карандашом желаемой области слайда или электронной таблицы. Или нажмите текстовое поле, фигуру либо ячейку таблицы.
- Коснитесь инструмента «От руки» на панели инструментов внизу экрана и начните писать.
Во время рукописного ввода с помощью Apple Pencil можно удалять слова, выполнять вставку текста и многое другое.
- Чтобы удалить слово, зачеркните его.
- Чтобы вставить текст между словами, нажмите и удерживайте текстовую область и начинайте писать, как только отобразится свободное пространство.
- Чтобы объединить или разделить символы, проведите между ними вертикальную линию.
- Чтобы выделить текст, обведите его или проведите по нему. Чтобы изменить выделение, перетаскивайте границы выделенной области.
На панели инструментов также есть кнопки для форматирования и выравнивания текста.
* Вы можете выбрать другой поддерживаемый язык на панели инструментов, если добавили клавиатуру для этого языка в разделе «Настройки» > «Основные» > «Клавиатура» > «Клавиатуры». Узнайте, для каких языков и в каких регионах поддерживается функция «От руки».
Добавление рисунка
- Чтобы рисовать с помощью Apple Pencil, коснитесь им страницы. Чтобы рисовать пальцем или использовать функцию «Выбор и прокрутка», нажмите кнопку «Вставить» , затем — кнопку «Медиа» , а затем — «Рисунок».
- Коснитесь одного из четырех инструментов рисования в нижней части экрана: пера, карандаша, пастельного мелка или инструмента заливки.
- Чтобы изменить размер пера и степень непрозрачности, дважды нажмите нужный инструмент, затем нажмите новый размер пера. Либо перетащите ползунок, чтобы изменить степень непрозрачности.
- Вы можете рисовать и другим цветом.
- На iPhone: коснитесь цветного круга, затем выберите предустановленный цвет в нижней части экрана «Цвета». Или используйте элементы управления, чтобы смешать свои собственные цвета, а затем нажмите кнопку «Добавить» , чтобы сохранить цвет в избранном.
- В iPadOS 14 и более поздней версии коснитесь предустановленного цвета или коснитесь цветового круга, чтобы выбрать собственный цвет. Используйте элементы управления, чтобы создать свой собственный цвет, а затем нажмите кнопку «Добавить» , чтобы сохранить цвет в избранном. Чтобы удалить цвет из избранного, нажмите и удерживайте соответствующую цветную точку, а затем нажмите «Удалить».
- В iPadOS 13: коснитесь области цвета, затем коснитесь цвета в сетке или смахните пальцем влево и создайте собственный цвет.
- Чтобы стереть, коснитесь ластика, затем коснитесь его еще раз, чтобы выбрать одну из опций.
- Чтобы стереть пиксели, коснитесь инструмента «Ластик для пикселей», затем коснитесь рисунка или перетаскивайте инструмент по рисунку.
- Чтобы стереть целый штрих, коснитесь инструмента «Ластик для объектов», а затем коснитесь штриха или заливки объекта, которые требуется стереть.
- Чтобы отменить последнее действие, нажмите кнопку «Отменить» .
- По завершении нажмите «Готово».
Чтобы продолжить рисовать с помощью Apple Pencil, просто начните рисовать на странице.
Изменение размера и перемещение рисунка
После добавления рисунка можно изменить его размер или перенести его в другое место.
- Чтобы изменить размер рисунка, коснитесь рисунка пальцем и перетащите маркеры на рамке.
- Чтобы переместить рисунок, коснитесь рисунка пальцем и перетащите его.
Редактирование части рисунка
- При необходимости коснитесь рисунка пальцем, а затем выберите пункт «Редактировать рисунок» во всплывающем меню.
- Нажмите инструмент выделения в нижней части экрана, затем нажмите или обведите часть рисунка, которую требуется отредактировать. Вокруг выбранной области появится контур.
- Во всплывающем меню выберите один из указанных ниже пунктов.
- Чтобы изменить размер выбранной области, нажмите «Изменить размер» и перетащите маркеры на рамке.
- Чтобы разделить один рисунок на две части, нажмите «Разделить» во всплывающем меню.
- Выбранную область можно также вырезать, копировать, вставлять, удалять и дублировать.
Анимация рисунка
В программах Keynote и Numbers можно анимировать рисунки.
Анимация рисунков в Keynote
В Keynote на iPhone, iPad или iPod touch можно анимировать рисунок, чтобы он выглядел так, как будто его прямо сейчас рисуют (с помощью эффекта «Сборка») или стирают (с помощью эффекта «Разборка»).
- Выберите слайд с рисунком и нажмите на рисунок, чтобы выбрать его.
- Коснитесь рисунка еще раз, затем выберите пункт «Анимация» во всплывающем меню.
- Выберите «Сборка» или «Разборка».
- Во всплывающем меню выберите пункт «Прорисовка линии», а затем нажмите «Воспроизвести», чтобы запустить предварительный просмотр анимации.
- По завершении нажмите «Готово».
Анимация рисунков в Numbers
В Numbers на iPhone, iPad или iPod touch можно анимировать рисунок, чтобы он выглядел так, как будто его рисуют прямо сейчас.
- Если вы работаете в режиме рисования, нажмите «Готово». Если нет, перейдите к следующему шагу.
- Коснитесь рисунка, чтобы выбрать его.
- Нажмите кнопку «Формат» , затем нажмите «Рисунок».
- Включите параметр «Анимировать рисунок», затем настройте другие параметры, такие как длительность.
- Чтобы воспроизвести анимацию, нажмите «Воспроизвести» или «Воспроизвести рисунок».
Отправка или сохранение рисунка
В программах Numbers и Keynote есть возможность предоставить к рисунку общий доступ или сохранить его как изображение (в формате PNG). Если рисунок был анимирован, в программе Numbers можно предоставить к нему общий доступ или сохранить его как видеозапись (в формате M4V).
- Нажмите рисунок, чтобы выделить его, затем выберите «Поделиться». Если рисунок был анимирован в Numbers, выберите Share as Image (Опубликовать как изображение) или Share as Movie (Опубликовать как видеозапись).
- Выберите способ отправки изображения или видеозаписи, например «Почта», «Сообщения» или другую службу. Можно также выбрать вариант «Сохранить изображение» (или «Сохранить видео» для анимированных рисунков Numbers), чтобы сохранить файл в программе «Фото».
На компьютере Mac можно предоставить общий доступ или сохранить рисунок, добавленный в электронную таблицу либо презентацию в программах Numbers и Keynote для iPhone или iPad.
- Нажмите рисунок в электронной таблице или презентации, удерживая клавишу Control.
- Выберите «Поделиться». Если рисунок анимированный, выберите «Отправить как изображение» или «Отправить как фильм».
- Выберите способ отправки изображения или видеозаписи, например «Почта», «Сообщения» или другую службу. Можно также выбрать «Добавить в Фото», чтобы сохранить изображение (или видеозапись, если речь об анимированном рисунке Numbers) в программе «Фото».
Включение функции «Выбор и прокрутка» для Apple Pencil
По умолчанию инструмент Apple Pencil можно использовать для рисования. В программах Numbers и Keynote можно включить режим использования Apple Pencil для выделения объектов и прокрутки документов*:
- В программе Numbers или Keynote нажмите кнопку «Еще» .
- Нажмите Apple Pencil, затем включите функцию «Выбор и прокрутка».
Можно включить функцию «Переключение двойным касанием», если используемый Apple Pencil его поддерживает. При включенной функции «Переключение двойным касанием» для переключения режима «Выбор и прокрутка» достаточно дважды нажать нижнюю часть Apple Pencil.
Чтобы добавить рисунок в таблицу или презентацию при включенной функции «Выбор и прокрутка», нажмите кнопку «Вставить» , кнопку «Медиа» , а затем — «Рисунок».
* В каждом из приложений Pages, Numbers и Keynote функция «Выбор и прокрутка» включается отдельно. Например, если включить функцию «Выбор и прокрутка» в Pages, это не повлияет на Keynote или Numbers.
Источник
Как отправлять анимированные рукописные сообщения iMessage на iPhone
Еще с выходом iOS 10 обмен сообщениями на iPhone и iPad стал более персонализированным за счет новых стикеров, эффектов и увеличенных смайлов. Кроме того, в приложение была добавлена возможность отправлять рукописные сообщения, причем сделать это проще простого.
Как написать отправить рукописное сообщение на iPhone
Откройте приложение Сообщения с настроенным сервисом iMessage и коснитесь поля для ввода текста.
Поверните экран iPhone в ландшафтный режим и нажмите на соответствующую кнопку в правом нижнем углу клавиатуры.
Напишите сообщение, используя кончики пальцев. Если для текста требуется больше места, просто сделайте свайп влево двумя пальцами. После того, как вы закончите писать сообщение, нажмите на кнопку «Готово» в правом верхнем углу экрана.
Отправьте рукописное сообщение нажатием на синюю кнопку.
Вот и все, рукописный текст будет отправлен адресату.
Источник
Рисование, добавление аннотаций и использование функции «От руки» в Pages
Рисуйте и добавляйте аннотации с помощью Apple Pencil, а также используйте функцию «От руки» для преобразования рукописного текста в печатный на iPad. На iPhone, iPad или iPod touch также можно рисовать и добавлять аннотации пальцем.
С помощью Apple Pencil можно также использовать функцию «Выбор и прокрутка», чтобы выбирать объекты и прокручивать документ.
Преобразуйте рукописный текст в печатный с помощью функции «От руки»
Используя функцию «От руки» и Apple Pencil на поддерживаемом iPad, вы сможете преобразовать рукописный текст в печатный*. Функция «От руки» включается по умолчанию, как только выполнено сопряжение Apple Pencil с iPad. Чтобы проверить настройки функции «От руки» или отключить ее, перейдите в «Настройки» > Apple Pencil на iPad.
- Нажмите Apple Pencil в месте текстового документа, в котором требуется что-то написать. Можно также нажать текстовое поле, фигуру или ячейку таблицы в текстовом документе или документе с макетом страницы.
- Коснитесь инструмента «От руки» на панели инструментов внизу экрана и начните писать.
Во время рукописного ввода с помощью Apple Pencil можно удалять слова, выполнять вставку текста и многое другое.
- Чтобы удалить слово, зачеркните его.
- Чтобы вставить текст между словами, нажмите и удерживайте текстовую область и начинайте писать, как только отобразится свободное пространство.
- Чтобы объединить или разделить символы, проведите между ними вертикальную линию.
- Чтобы выделить текст, обведите его или проведите по нему. Чтобы изменить выделение, перетаскивайте границы выделенной области.
На панели инструментов есть кнопки для отступа, форматирования и выравнивания текста, а также для вставки разрывов страниц, закладок и т. д.
* Вы можете выбрать другой поддерживаемый язык на панели инструментов, если добавили клавиатуру для этого языка в разделе «Настройки» > «Основные» > «Клавиатура» > «Клавиатуры». Узнайте, для каких языков и в каких регионах поддерживается функция «От руки».
Добавление рисунка
В документе можно рисовать с помощью Apple Pencil (на поддерживаемых устройствах) или пальцем.
- Чтобы рисовать с помощью Apple Pencil, нажмите пером страницу. Чтобы рисовать пальцем или использовать функцию «Выбор и прокрутка», нажмите кнопку «Вставить» , затем — кнопку «Медиа» , а затем — «Рисунок».
- Коснитесь одного из четырех инструментов рисования в нижней части экрана: пера, карандаша, пастельного мелка или инструмента заливки.
- Чтобы изменить размер пера и степень непрозрачности, дважды нажмите нужный инструмент, затем нажмите новый размер пера. Либо перетащите ползунок, чтобы изменить степень непрозрачности.
- Вы можете рисовать и другим цветом.
- На iPhone: коснитесь цветного круга, затем выберите предустановленный цвет в нижней части экрана «Цвета». Или смешайте собственный цвет с помощью элементов управления, затем нажмите кнопку «Добавить» , чтобы сохранить этот цвет как избранный.
- В iPadOS 14 и более поздней версии коснитесь предустановленного цвета или коснитесь цветового круга, чтобы выбрать собственный цвет. Смешайте собственный цвет с помощью элементов управления, затем нажмите кнопку «Добавить» , чтобы сохранить этот цвет как избранный. Чтобы удалить цвет из избранного, нажмите и удерживайте соответствующую цветную точку, а затем нажмите «Удалить».
- В iPadOS 13: коснитесь области цвета, затем коснитесь цвета в сетке или смахните пальцем влево и создайте собственный цвет.
- Чтобы стереть, коснитесь ластика, затем коснитесь его еще раз, чтобы выбрать одну из опций.
- Чтобы стереть пиксели, коснитесь инструмента «Ластик для пикселей», затем коснитесь рисунка или перетаскивайте инструмент по рисунку.
- Чтобы стереть целый штрих, коснитесь инструмента «Ластик для объектов», а затем коснитесь штриха или заливки объекта, которые требуется стереть.
- Чтобы отменить последнее действие, нажмите кнопку «Отменить» .
- По завершении нажмите «Готово».
Чтобы продолжить рисовать с помощью Apple Pencil, просто начните рисовать на странице.
Изменение размера и перемещение рисунка
После добавления рисунка можно изменить его размер и положение:
- Чтобы изменить размер рисунка, коснитесь рисунка пальцем и перетащите маркеры на рамке.
- Чтобы переместить рисунок, коснитесь рисунка пальцем и перетащите его.
Редактирование части рисунка
- Нажмите рисунок, затем выберите пункт «Редактировать рисунок» во всплывающем меню.
- Нажмите инструмент выделения на панели инструментов в нижней части экрана, затем нажмите или обведите область рисунка, которую нужно отредактировать. Вокруг выбранной области появится контур.
- Во всплывающем меню выберите один из указанных ниже пунктов.
- Чтобы изменить размер выбранной области, нажмите «Изменить размер» и перетащите маркеры на рамке вокруг рисунка.
- Чтобы разделить один рисунок на две части, нажмите «Разделить» во всплывающем меню.
- Выбранную область можно также вырезать, копировать, вставлять, удалять и дублировать.
Анимация рисунка
Можно анимировать рисунок, чтобы он отображался с имитацией эффекта рисования.
- Если вы работаете в режиме рисования, нажмите «Готово». Если нет, перейдите к следующему шагу.
- Коснитесь рисунка, чтобы выбрать его.
- Нажмите кнопку «Формат» , затем нажмите «Рисунок».
- Включите параметр «Анимировать рисунок», затем настройте другие параметры, такие как длительность.
- Чтобы воспроизвести анимацию, нажмите «Воспроизвести» или «Воспроизвести рисунок».
Отправка или сохранение рисунка
Можно отправить или сохранить рисунок из документа в виде файла изображения (.png) или, если рисунок анимированный, в виде файла изображения или фильма (.m4v).
- Если вы работаете в режиме рисования, нажмите «Готово». Если нет, перейдите к следующему шагу.
- Нажмите рисунок, чтобы выделить его, затем выберите «Поделиться». Если рисунок анимированный, выберите «Отправить как изображение» или «Отправить как фильм».
- Выберите способ отправки изображения или фильма (например, с помощью приложения «Почта» или «Сообщения»). Либо выберите «Сохранить изображение» (или «Сохранить видео» для анимированных рисунков), чтобы сохранить файл в приложении «Фото».
Работа с рисунками на компьютере Mac
Вы можете рисовать в документе Pages на iPhone и iPad. Если затем открыть этот документ в Pages для Mac, можно анимировать рисунок, отправить его или сохранить в приложении «Фото» как файл изображения или фильма.
Добавление аннотации
Аннотации, добавленные в текст, объекты или ячейки таблицы в документе, перемещаются вместе с текстом и объектами в процессе редактирования документа.
- Чтобы добавить аннотацию с помощью Apple Pencil, нажмите любое место на странице, затем нажмите инструмент аннотирования на панели инструментов в нижней части экрана. Чтобы работать пальцем (либо если включена функция «Выбор и прокрутка»), нажмите кнопку «Еще» , а затем — «Смарт-аннотации».
- Нажмите «Перо», чтобы добавить пометки, или нажмите «Маркер», чтобы выделить текст.
- Добавьте свои аннотации.
- Также можно добавить аннотацию другим цветом:
- На iPhone: коснитесь цветного круга, затем выберите предустановленный цвет в нижней части экрана «Цвета». Или смешайте собственный цвет с помощью элементов управления, затем нажмите кнопку «Добавить» , чтобы сохранить этот цвет как избранный.
- В iPadOS 14 и более поздней версии коснитесь предустановленного цвета или коснитесь цветового круга, чтобы выбрать собственный цвет. Смешайте собственный цвет с помощью элементов управления, затем нажмите кнопку «Добавить» , чтобы сохранить этот цвет как избранный. Чтобы удалить цвет из избранного, нажмите и удерживайте соответствующую цветную точку, а затем нажмите «Удалить».
- В iPadOS 13: коснитесь области цвета, затем коснитесь цвета в сетке или смахните пальцем влево и создайте собственный цвет.
- Чтобы стереть аннотацию, выберите инструмент «Ластик» на панели инструментов в нижней части экрана, затем нажмите аннотацию. Чтобы удалить все аннотации, нажмите кнопку «Еще» на панели инструментов в нижней части экрана, затем нажмите «Стереть все смарт-аннотации».
- Чтобы свернуть панель инструментов, перетащите ее в угол экрана. Чтобы отобразить всю панель инструментов, нажмите свернутую панель инструментов.
- Чтобы прокрутить страницу при использовании Apple Pencil, смахните одним пальцем. Если вы добавляете аннотации с помощью пальца, смахните двумя пальцами.
- По завершении нажмите «Готово».
Добавленные аннотации можно удалять. Нажмите аннотацию, затем нажмите «Удалить». При удалении аннотированного текста или объекта аннотация также удаляется.
Чтобы скрыть аннотации:
- На iPad нажмите «Параметры вида» , затем выключите параметр «Смарт-аннотации».
- На iPhone или iPod touch нажмите кнопку «Еще» , нажмите «Смарт-аннотации», затем нажмите «Скрыть смарт-аннотации».
Чтобы продолжить аннотирование с помощью Apple Pencil, просто начните писать на странице.
Экспорт документа с аннотациями
Если экспортировать документ в формат PDF с включенными аннотациями, они будут отображаться в файле PDF. Аннотации не отображаются в документах, экспортированных в формат Word, RTF, EPUB или Pages ’09.
Работа с аннотациями на компьютере Mac
Если вы синхронизируете документы Pages на своих устройствах с помощью iCloud, аннотации будут отображаться в документах на всех ваших устройствах. На компьютере Mac можно удалять, отображать и скрывать аннотации при редактировании документа.
- Чтобы удалить аннотацию, выберите аннотацию и нажмите «Удалить».
- Чтобы удалить все аннотации, выберите «Правка» > «Удалить смарт-аннотации».
- Чтобы отобразить или скрыть все аннотации, выберите «Вид» > «Отобразить/скрыть смарт-аннотации».
Выбор и прокрутка с помощью Apple Pencil
По умолчанию Apple Pencil можно использовать для рисования или аннотирования. В приложении Pages можно включить режим использования Apple Pencil для выделения объектов и прокрутки документов:
- В приложении Pages нажмите кнопку «Еще» .
- Нажмите Apple Pencil, затем включите функцию «Выбор и прокрутка».
Можно включить функцию «Переключение двойным касанием», если используемый Apple Pencil его поддерживает. При включенной функции «Переключение двойным касанием» для переключения режима «Выбор и прокрутка» достаточно дважды нажать нижнюю часть Apple Pencil.
Чтобы добавить рисунок или аннотацию к документу со включенной функцией «Выбор и прокрутка», нажмите кнопку «Вставить» , нажмите кнопку «Мультимедиа» , выберите «Рисунок», затем выберите инструмент рисования или аннотирования на панели инструментов.
В каждом из приложений Pages, Numbers и Keynote функция «Выбор и прокрутка» включается отдельно. Например, если включить функцию «Выбор и прокрутка» в Pages, это не повлияет на Keynote или Numbers.
Источник