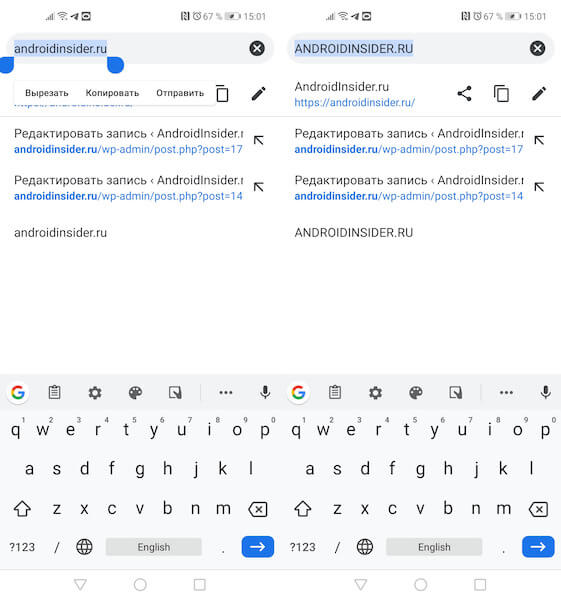- [Вопросы] Как настроить так, чтобы писать с маленькой буквы?
- Xiaomi Comm APP
- Рекомендации
- Как набрать прописные или строчные буквы в телефоне Андроид?
- У меня кнопочный телефон
- Как набрать прописную букву на сенсорном телефоне
- Заключение
- Android для чайников №15. Основы работы с текстом
- Павел Крижепольский
- Как изменить размер уже напечатанного текста на Android
- Как перевести обычный текст в капслок на Android
[Вопросы] Как настроить так, чтобы писать с маленькой буквы?
| Облазила все настройки, но ничего не нашла |
XR007 | из Redmi Note 8
| Клава — Настройки — Исправление текста — Заглавные автоматически(если Gboard). |

Xiaomi Comm APP
Получайте новости о Mi продукции и MIUI
Рекомендации
* Рекомендуется загружать изображения для обложки с разрешением 720*312
Изменения необратимы после отправки
Cookies Preference Center
We use cookies on this website. To learn in detail about how we use cookies, please read our full Cookies Notice. To reject all non-essential cookies simply click «Save and Close» below. To accept or reject cookies by category please simply click on the tabs to the left. You can revisit and change your settings at any time. read more
These cookies are necessary for the website to function and cannot be switched off in our systems. They are usually only set in response to actions made by you which amount to a request for services such as setting your privacy preferences, logging in or filling in formsYou can set your browser to block or alert you about these cookies, but some parts of thesite will not then work. These cookies do not store any personally identifiable information.
These cookies are necessary for the website to function and cannot be switched off in our systems. They are usually only set in response to actions made by you which amount to a request for services such as setting your privacy preferences, logging in or filling in formsYou can set your browser to block or alert you about these cookies, but some parts of thesite will not then work. These cookies do not store any personally identifiable information.
These cookies are necessary for the website to function and cannot be switched off in our systems. They are usually only set in response to actions made by you which amount to a request for services such as setting your privacy preferences, logging in or filling in formsYou can set your browser to block or alert you about these cookies, but some parts of thesite will not then work. These cookies do not store any personally identifiable information.
Источник
Как набрать прописные или строчные буквы в телефоне Андроид?
Если вы попали на эту страницу, скорее всего вы совсем недавно начали пользоваться смартфонами Андроид, если у вас старый – «кнопочный» телефон, немного информации будет ниже. Сегодня «статья для самых маленьких», в которой мы расскажем как включать режим прописных букв. Наиболее часто набрать прописную букву необходимо при вводе пароля или создании новых контактов в телефонной книге. Не очень красиво записывать человека с маленькой буквы.
У меня кнопочный телефон
Принцип набора текста зачастую одинаков для кнопочных моделей телефонов. Что бы вставить прописную букву нажмите символ # клавиатуре. Режим ввода подсвечивается и меняться на экране: «только цифры», «только прописные», «только заглавные». Когда дошли до «только заглавные» все печатаемые буквы будут большими. Если при нажатии решетки ничего не поменялось – пробуйте нажимать символ звездочки * .
На некоторых моделях есть значок направленной вверх стрелки как на фото ниже. Такой значок означает что прописные буквы можно вводить после нажатия на эту кнопку.
Расположение кнопок Решетка и Звездочка
Как набрать прописную букву на сенсорном телефоне
Для владельцев смартфонов с сенсорным дисплеем инструкция еще проще. При наборе текста появляется клавиатура на которой есть отдельная кнопка «стрелка вверх» для переключения регистра. Работает она следующим образом:
- При одном нажатии – следующая вводимая буква будет заглавной.
- После двойного нажатия – все последующие буквы будут набираться в прописном регистре.
- После третьего нажатия – возвращение к обычному режиму, набор строчных букв.
Вот так в 90% случаев выглядит стрелка на экране Андроид смартфонов.
Переключаем регистр для ввода букв
Подсказка: для смены языка необходимо пролистать кнопку с названием текущего языка (English) влево или вправо. Эта кнопка самая широкая и располагается снизу на клавиатуре.
Как видим набирать текст, вводить пароли и сохранять контакты на сенсорном экране смартфона удобнее и быстрее, чем на его кнопочном брате. Это лишний повод задуматься об обновлении телефона.
Заключение
Надеемся, после прочтения данной статьи у вас не останется вопроса как набрать прописные или строчные буквы на кнопочном или сенсорном телефоне. Напишите в комментариях полезна ли оказалась статья. Так же задавайте другие вопросы об использовании телефонов, смартфонов под управлением Андроид или IOS систем.
Евгений Загорский
IT специалист. Автор информационных статей на тему Андроид смартфонов и IOS смартфонов. Эксперт в области решения проблем с компьютерами и программами: установка, настройка, обзоры, советы по безопасности ваших устройств. В свободное время занимается дизайном и разработкой сайтов.
Источник
Android для чайников №15. Основы работы с текстом
Павел Крижепольский
Клавиатуры на разных Android смартфонах могут заметно отличаться друг от друга. К тому же, в Google Play присутствует масса альтернативных клавиатур от сторонних разработчиков. Тем не менее, основные приемы ввода и редактирования текста совпадают на подавляющем большинстве Android устройств.
В качестве примера рассмотрим классическую Android клавиатуру от компании Google. На устройствах серии Nexus она установлена изначально, владельцы остальных смартфонов могут без труда скачать ее из официального магазина приложений Google Play. Ссылка на клавиатуру расположена чуть ниже.
В Android вам никогда не придется задумываться над тем, как именно вызвать клавиатуру. Просто нажмите на текстовое поле или окно, в котором необходимо ввести текст, и клавиатура автоматически появится на экране. Если она мешает – нажмите на телефонную кнопку «Назад» и она вновь исчезнет.
Сам процесс ввода текста мало чем отличается от печати на клавиатуре ПК или ноутбука.
Сменить язык ввода можно с помощью кнопки со значком глобуса 
В некоторых других клавиатурах для этого используется горизонтальный свайп по клавише пробела либо долгий тап по ней же. Указать какие именно языки следует «повесить» на переключатель обычно можно в настройках клавиатуры.
Для того, чтобы ввести заглавную букву, необходимо нажать на клавишу Shift 
Если нужно стереть неверно введенное слово – воспользуйтесь клавишей удаления текста 
В случае, когда требуется переместить курсор в другое место, просто дотроньтесь пальцем до нужного места экрана. Иногда на клавиатурах также присутствуют специальные стрелки, позволяющие перемещать курсор в пределах активного текстового поля.
На некоторые клавиши нанесено сразу два символа, основной и дополнительный. Для ввода дополнительного символа нужно нажать и удерживать клавишу в течение пары секунд. Если дополнительных символов на клавише несколько, то для выбора нужного следует не отрывая палец от экрана выполнить в его сторону горизонтальный свайп. Таким же образом можно ввести буквы «Ъ» и «Ё», которых изначально нет на клавиатуре. Для этого достаточно выполнить долгий тап по клавишам «Ь» и «Е» соответственно.
Кроме основного экрана каждая клавиатура имеет как минимум парочку дополнительных, со служебными символами, цифрами и графическими смайликами. Клавиша переключения экранов обычно находится в нижнем углу клавиатуры.
В клавиатуре Google экран с дополнительными символами открывается с помощью кнопки 

Во время ввода текста вверху клавиатуры будут выводится подсказки. Тап по подсказке превращает введенные вами буквы в выбранное слово. Принцип, по которому работают подсказки сильно различается у разных клавиатур. В некоторых случаях они годятся только для того, чтобы быстро исправить неверно введенное слово. В других случаях, с их помощью можно набрать целое предложение вообще избежав ручного ввода букв. Подробнее о популярных клавиатурах вы можете прочитать в материале «Кастомизация Android смартфона. Часть первая. Первые шаги».
В последнее время большинство клавиатур обзавелись поддержкой безотрывного ввода текста, больше известного как «Swype». При использовании этого метода ввода все слово набирается на клавиатуре одним движением, без отрыва пальца от экрана. Такой способ позволяет существенно сократить время печати.
Тем не менее, в некоторых ситуациях текст проще скопировать и вставить, чем вводить его вручную. Для выделения текста достаточно сделать долгий тап по нужному вам слову. Для того, чтобы изменить границы выделения, нужно потянуть за маркеры по его краям. Кнопки «Вырезать», «Копировать» и «Вставить» появятся в верхней части экрана либо прямо около курсора.
Схожим образом происходит выделение и копирование текста из других приложений. Например, таким образом можно скопировать адрес открытого в веб браузере сайта или текст письма из почтового клиента.
Источник
Как изменить размер уже напечатанного текста на Android
Вам не кажется, что все наши переписки стали уравновешеннее? Если раньше мало кто стеснялся для выражения своих чувств при наборе сообщения в социальной сети воспользоваться капслоком, то теперь послания стабильно пишутся строчными буквами. В первую очередь это связано с распространением смартфонов и особенностями набора текста на сенсорном экране, который предполагает замороченную активацию капслока. Но иногда возникает серьёзная потребность выделить уже написанное сообщение крупным шрифтом. Рассказываем, как это сделать.
Как изменить размер уже готового текста
Эта инструкция, как и многие другие, родилась благодаря моим знакомым. Недавно мой товарищ посетовал на то, что однажды ему пришлось набирать на смартфоне текст, который обязательно должен был быть написан заглавными буквами. Однако в процессе печати он случайно отключил капслок и половина текста оказалась написана большими буквами, а другая половина – маленькими. Ясно дело, с сожалением сообщил он, что ему не осталось ничего другого, как переписать все заново.
Как перевести обычный текст в капслок на Android
Каково же было моё удивление, когда на вопрос о том, почему он просто не изменил размер шрифта после набора, он ответил, что понятия не имеет, как это делать. Рассказываю вам то, что рассказал ему.
- Установите клавиатуру Gboard от Google, если ещё не сделали этого раньше. Это лучшее решение для Android, которое по удобству использования превосходит все штатные клавиатуры из фирменных прошивок разных производителей.
- Напечатайте текст строчными буквами, а потом выделите двойным нажатием ту его часть, которую вам нужно увеличить.
Нужно изменить размер текста на Android? Нет ничего проще
- Нажмите на кнопку переключения строчных и заглавных букв со стрелкой вверх (Shift) – все буквы в тексте изменятся на заглавные.
Подпишись на наш чат в Telegram. Это самое дружелюбное сообщество по теме Android во всём рунете.
Бесспорно, эта инструкция не из числа тех, которые будут пригождаться вам ежедневно. Тем не менее, она способна существенно облегчить вам жизнь в ситуациях вроде той, что произошла с моим знакомым. В результате вы сэкономите не только время, которое сегодня стоит очень дорого, но и собственные нервы.
Источник