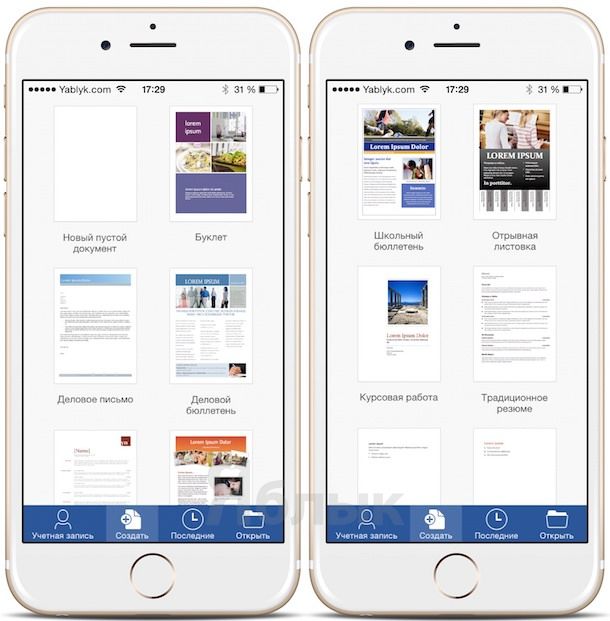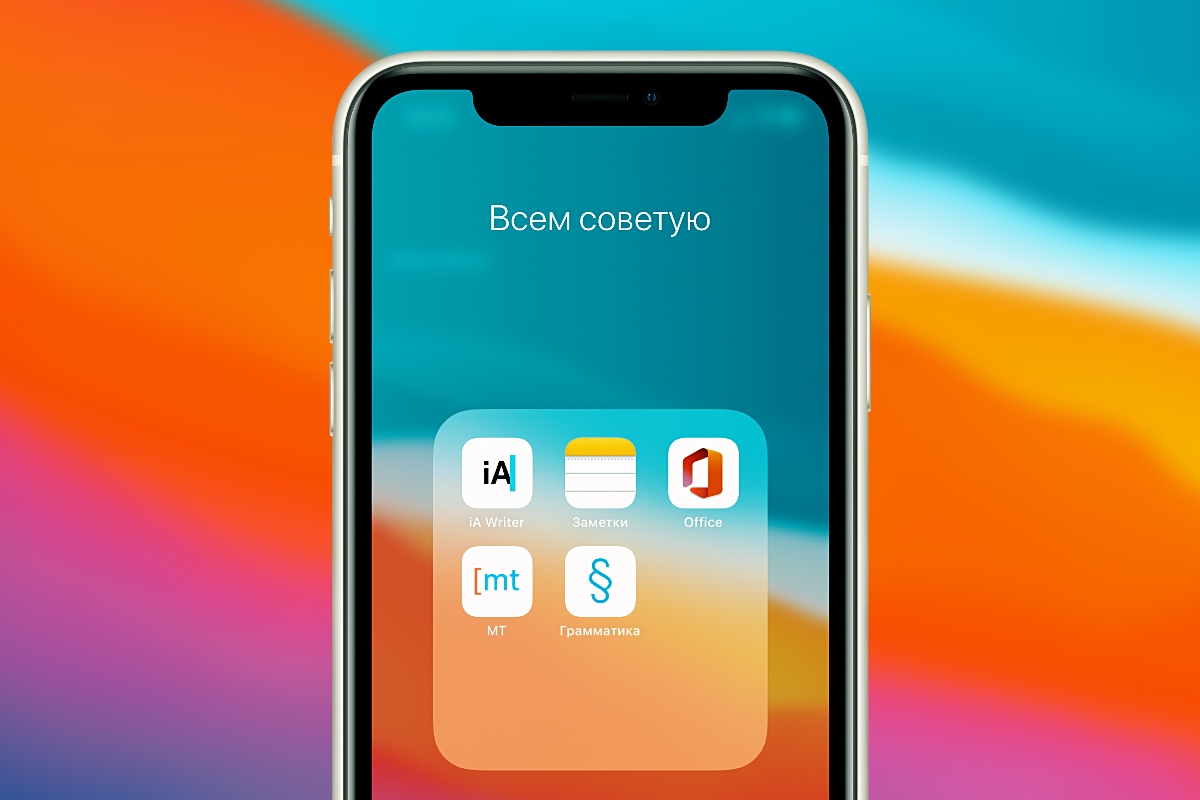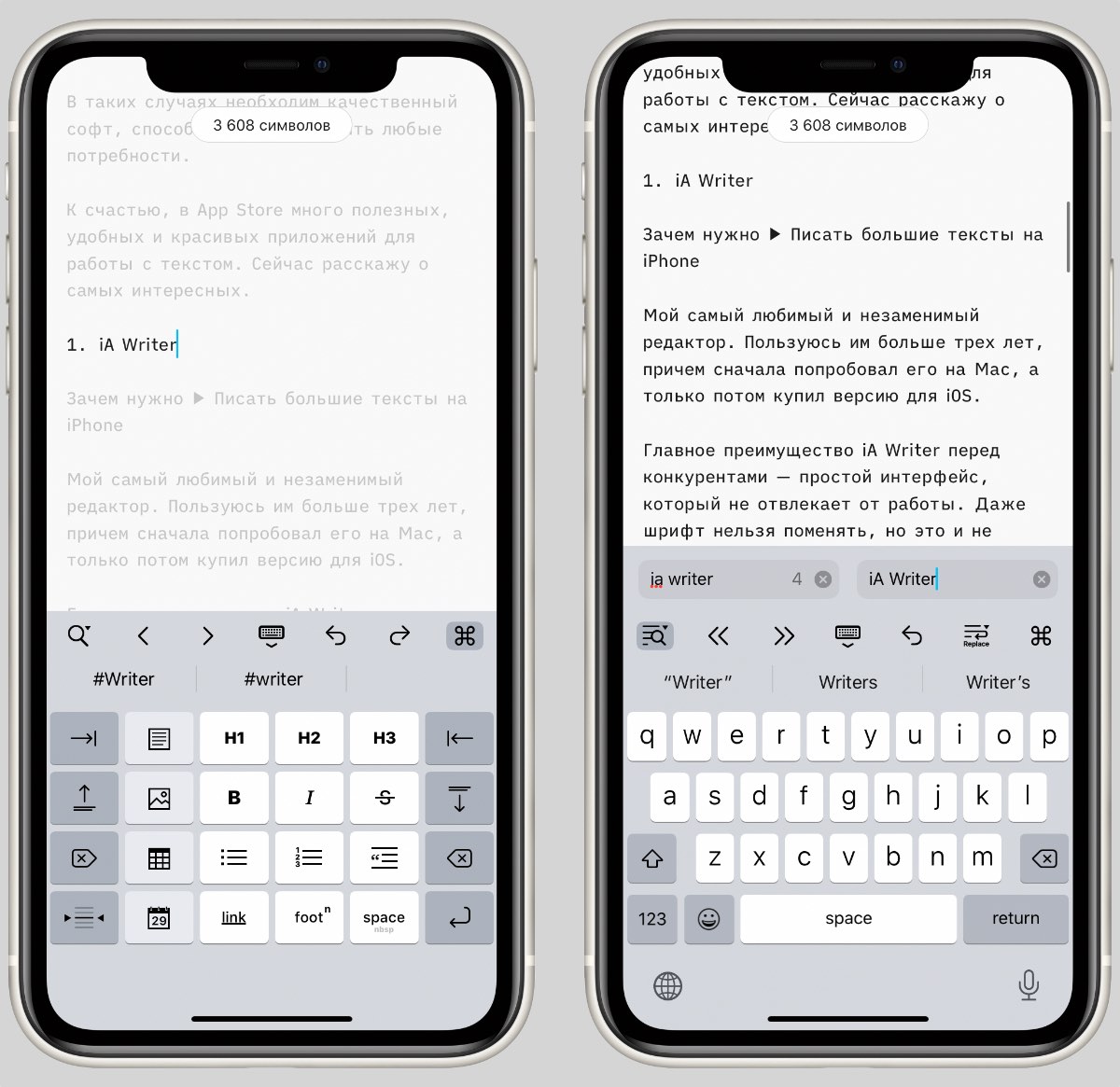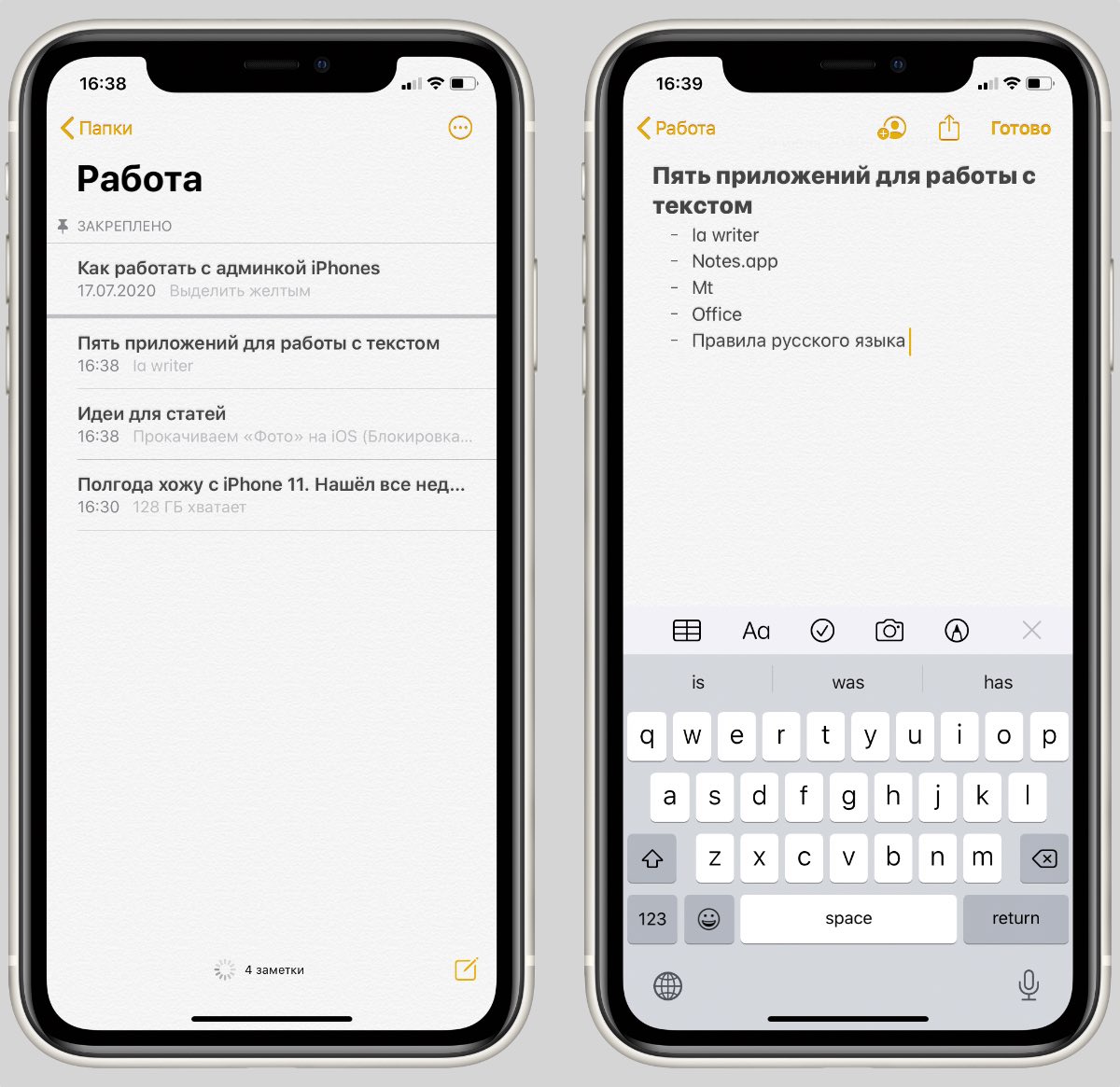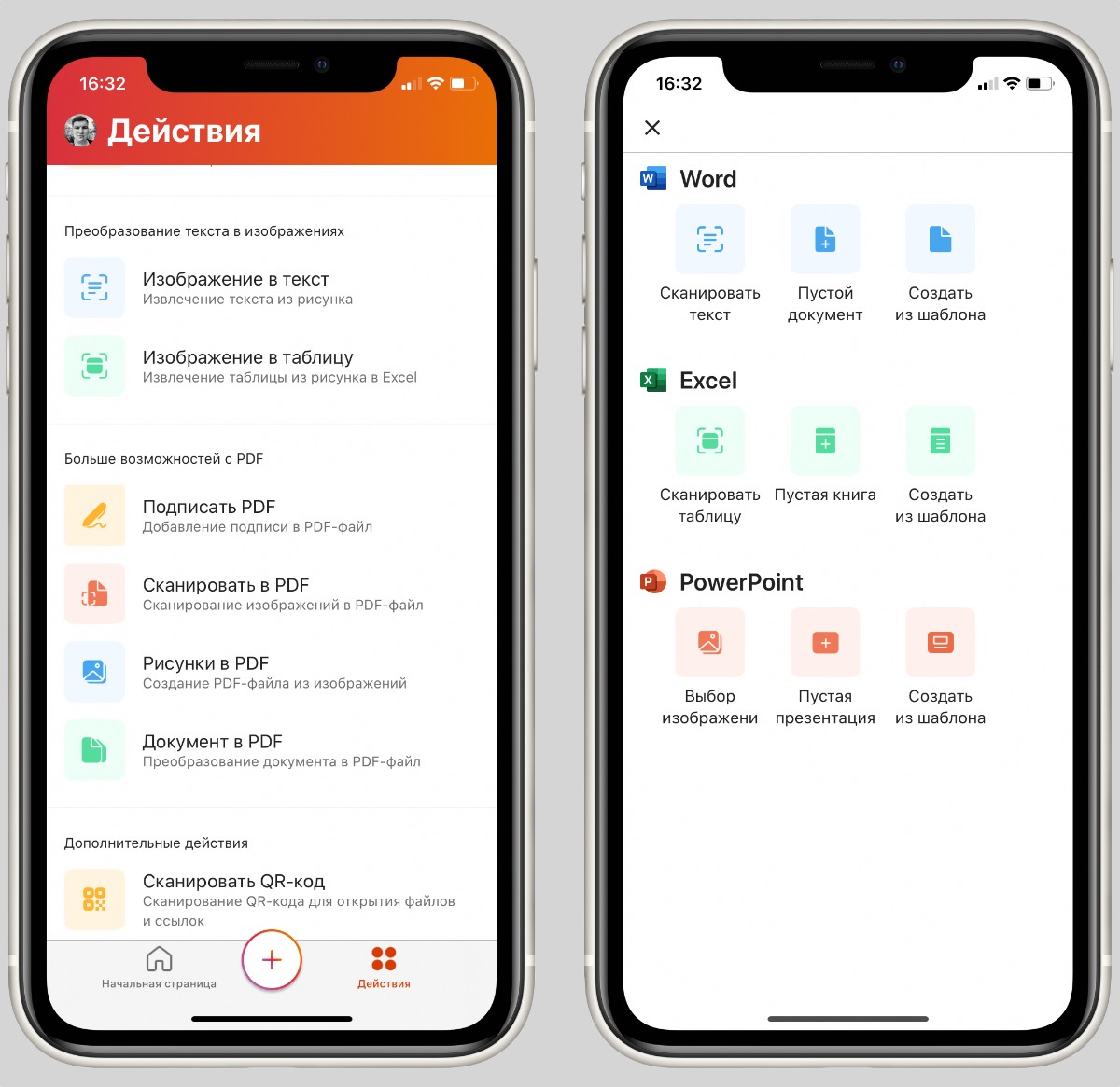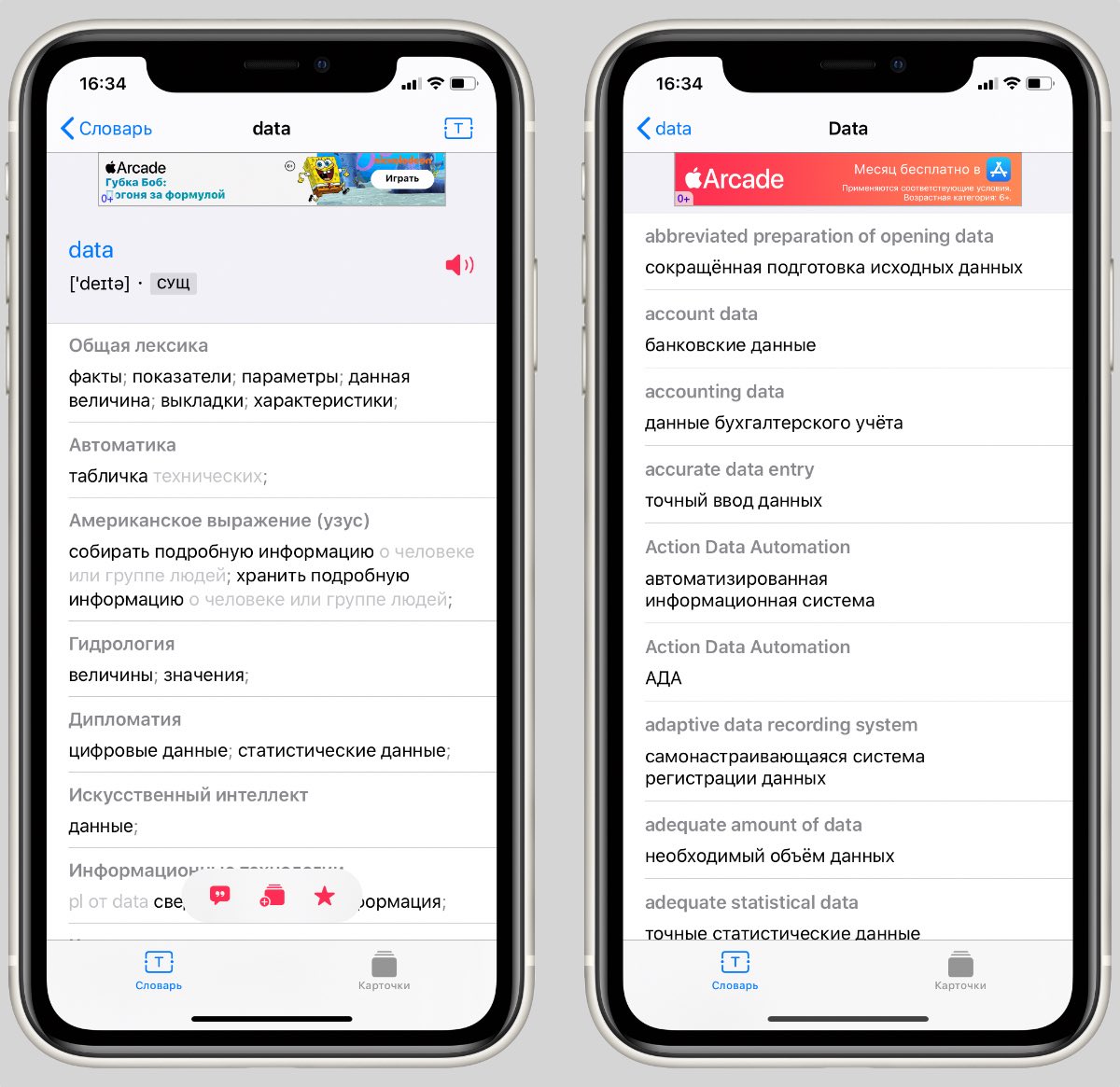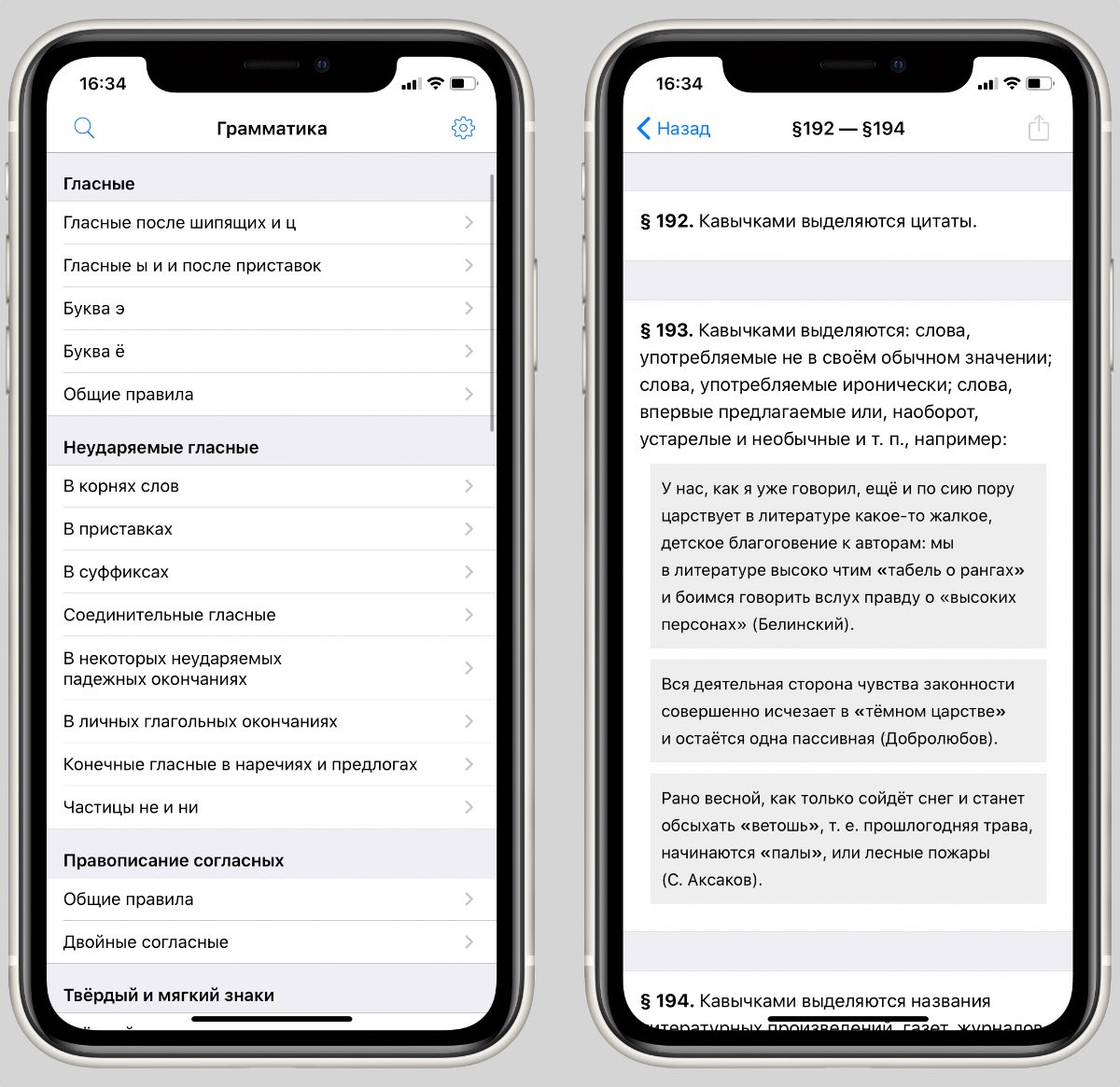- Редакторы для текстовых документов на iPhone
- Pages
- МойОфис Документы
- Microsoft Word, Excel и PowerPoint
- Microsoft Office (Word, Excel и PowerPoint) для iPhone. Инструкция по использованию
- Настройка Office for iPhone
- Использование Office for iPhone
- Топ-5 моих незаменимых приложений для работы с текстом на iPhone
- 1. iA Writer
- 2. Заметки Apple
- 3. Microsoft Office
- 5. Правила русского языка pro
Редакторы для текстовых документов на iPhone
Текстовые документы на Айфон можно создавать, сохранять и просматривать с помощью целого ряда приложений, которые можно бесплатно скачать в App Store. Все редакторы поддерживают форматы Word и Excel, так что вы можете перенести файл с компьютера на iPhone и продолжить работать с ним.
Pages
Приложение Pages входит в состав iWork и является продуктом разработчиков Apple. Программа поддерживает открытие и экспорт наиболее популярных форматов документов.
По умолчанию созданные в Pages документы сохраняются с расширением *.pages. Однако вы можете выбрать другой формат при экспорте.
- Откройте документ и нажмите на кнопку с тремя точками.
- Выберите пункт «Export».
- Укажите подходящий формат.
- Выберите способ отправки.
С помощью iCloud вы можете предоставить к документам, которые хранятся в Pages, общий доступ – это позволит работать с текстом командой. Если вы задаетесь вопросом, как сохранить на Айфон текстовый документ, созданный на компьютере, то здесь тоже поможет iCloud.
- Запустите на компьютере браузер и зайдите на сайт iCloud.
- Выберите приложение в зависимости от того, документ в каком формате необходимо перенести – Pages для Word, Numbers или Keynote для Excel.
- Перетащите файл в окно браузера, чтобы загрузить его в облако.
Загруженный в облачное хранилище документ будет доступен на iPhone в приложении iCloud Drive в папке Pages. Кроме того, в самом приложении Pages есть менеджер файлов, в котором сохраняются все документы, которые были созданы или ранее открывались в редакторе.
Вместо iCloud можно использовать для переноса файлов iTunes и iTools. Например, чтобы переместить файл на iPhone через iTools:
- Откройте iTools, подключите iPhone к компьютеру.
- Перейдите на вкладку «Application» в верхнем и боковом меню.
- Найдите Pages и нажмите кнопку «File Share» напротив.
- Выделите раздел «Documents».
- Нажмите на «Import» и выберите файл.
Чтобы открыть файл на iPhone, запустите Pages, нажмите на плюс и выберите опцию копирования данных с iTunes.
МойОфис Документы
Текстовые документы на Айфон можно также создавать и просматривать с помощью приложения МойОфис. Он весит всего 80 Мб и предлагает большое количество способов импорта документов с компьютера и из других офисных программ. Для начала разберемся, как скачать текстовый документ на Айфон через МойОфис. Есть три способа:
- Отправка через электронную почту.
- Загрузка на облачное хранилище.
- Скачивание прямо из браузера.
Если вы отправили файл по почте, то откройте вложение и нажмите на кнопку «Поделиться». Среди доступных вариантов выберите «Скопировать в Документы».
На облачном хранилище можно закинуть файл в приложение Pages. Чтобы затем открыть его в МойОфис, нажмите на плюс и выберите «Загрузить документ». В качестве источника выберите приложение iCloud Drive и папку Pages.
Еще проще скачать файл из интернета. Нажмите на документ в Safari, чтобы вызвать меню «Открыть в …». Нажмите на кнопку и выберите «Скопировать в Документы», после чего загруженный файл будет доступен в приложении МойОфис в разделе «На устройстве».
Чтобы создать документ в МойОфис, запустите приложение и на вкладке «На устройстве» нажмите на плюсик. Выберите, файл какого типа необходимо создать – текст или таблицу.
После этого вы окажитесь в окне редактора, где можно:
- Выбрать стиль, размер и цвет шрифта.
- Выравнивать текст по краям и по центру.
- Добавлять списки.
- Использование в тексте выделение курсивом, полужирным или подчеркиванием.
Редактор распознает речь, так что вы можете надиктовать текст – для этого нужно нажать на знак микрофона на виртуальной клавиатуре.
Чтобы сохранить документ, нажмите на кнопку с тремя горизонтальными полосами. Выберите «Экспорт», если рассчитываете продолжить редактировать текст позже, или «Отправить копию», если уже закончили работу.
МойОфис умеет сохранять файлы в форматах DOC, ODT и PDF. Последний является предпочтительным, так как в нем точно сохранится форматирование страниц.
Microsoft Word, Excel и PowerPoint
Отвечая на вопрос, как на Айфоне создать текстовый документ, нельзя пройти и мимо стандартных офисных приложений Microsoft. Word, Excel и PowerPoint стали бесплатными на iOS еще в 2014 году. Тогда же была добавлена поддержка Dropbox, благодаря которой файлы стало легко переносить между устройствами.
Чтобы создавать и редактировать документы в Word, Excel и PowerPoint, необходимо авторизоваться с помощью учетной записи Microsoft. Если же вы хотите получить доступ ко всем возможностям Office, то придется приобрести подписку на Office 365.
Источник
Microsoft Office (Word, Excel и PowerPoint) для iPhone. Инструкция по использованию
Многие пользователи iOS с удовольствием хотели бы пользоваться на своих гаджетах Microsoft Office — но как это сделать, они не знают. Во многом это вина Microsoft — Редмонд лишь недавно выпустил версии «офиса» для iPad и iPhone, и сделал это весьма своеобразно. Разобраться в том, как здесь всё работает, поможет эта статья.
В новом приложении Редмонд демонстрирует совершенно другой подход к конкурирующим платформам. Если прежняя версия для iPad была условно-бесплатной (т.е. скачать её можно в любой момент, но за пользование нужно платить каждый месяц или каждый год), то основные возможности Office for iPhone бесплатны для всех и каждого. Так компания планирует удерживать верных клиентов в своей экосистеме.
Конечно же, для начала работы необходимо приложение Office for iPhone. Если на вашем смартфоне установлен Office Mobile от Microsoft, смело его удаляйте. Увы (или к счастью — кто знает), единого приложения для «офиса» больше нет. Office для iPhone — это четыре отдельные друг от друга программы.
Загрузите из App Store или iTunes нужные приложения — Word for iPhone, Excel for iPhone, PowerPoint for iPhone и OneNote for iPhone. Понадобится хорошее Интернет-соединение, «лёгкими» программы Microsoft не назовешь при всем желании.
Второе важное условие — для работы с офисными приложениями понадобится Microsoft Account. Это — та же учетная запись, что используется для входа на Windows 8.x-компьютер, устройство с Windows Phone, Xbox One / 360, Outlook.com, Office 2013 и другие продукты и сервисы IT-гиганта из Редмонда. Вполне возможно, что-то из этого списка у вас да есть, так что можете смело использовать существующий аккаунт и для Office for iPhone. Если такого аккаунта нет, заведите его здесь или прямо в приложении.
Настройка Office for iPhone
После первого открытия приложения вы сразу же увидите небольшую инструкцию. Пролистайте её свайпом влево.
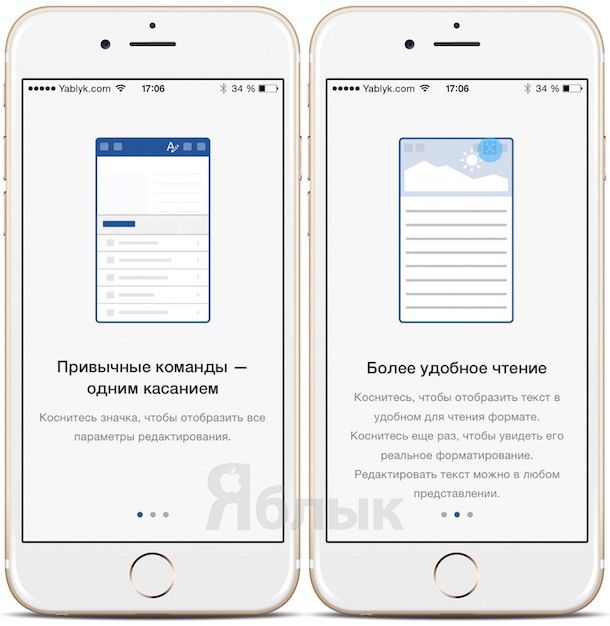
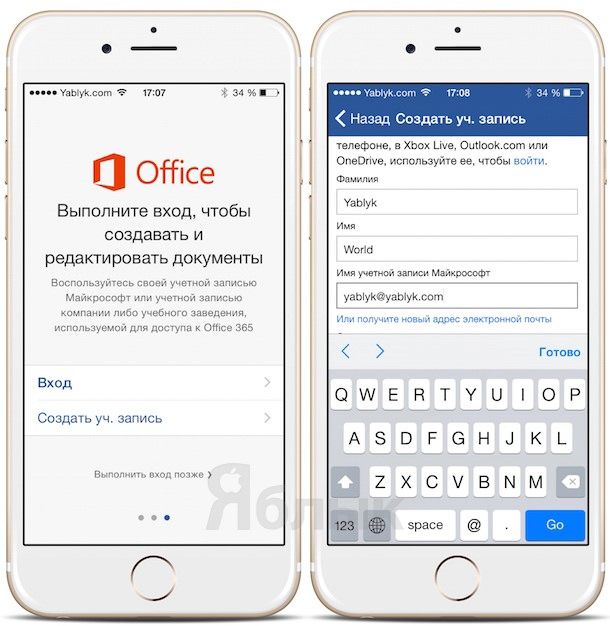
Давайте выберем Создать и редактировать бесплатно — базовый (и достаточный для большинства пользователей) бесплатный функционал.
Использование Office for iPhone
Вы увидите все документы, созданные в последних версиях Office — от Office 2013 до Office Online. Так как мы пользуемся Word, то, соответственно, видны все документы данного формата. Все организовано по дате создания и последнему открытию. Старые документы находятся в нижней части экрана, новые — в верхней.
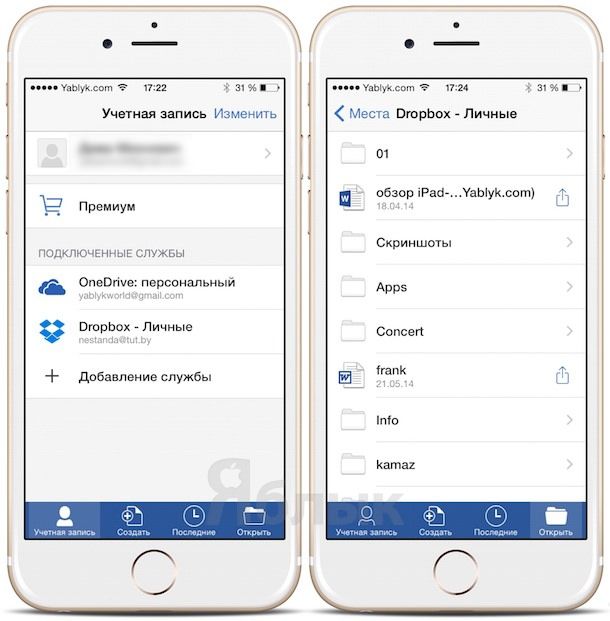
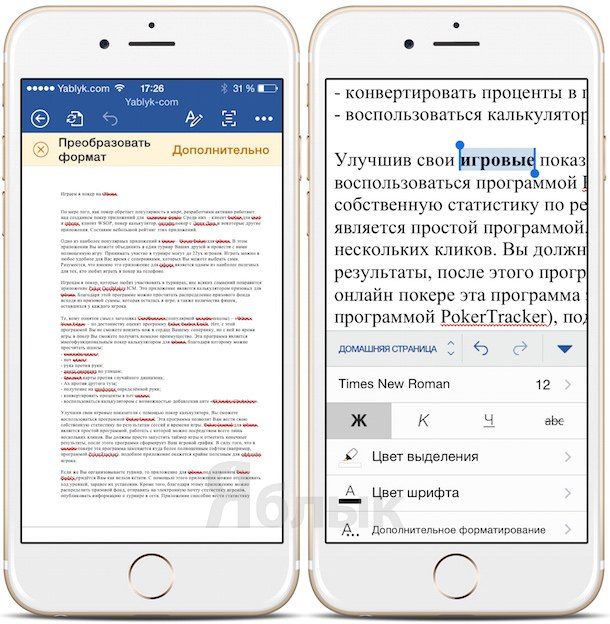
Нажатие на букву «А» в верхней части экрана вызывает настройки форматирования — можно выделить фрагмент текст жирным, курсивом, подчеркиванием и т.п.
Думается, для удачного старта этой информации вполне достаточно. Удачи вам — и успешной работы в приложениях Office, друзья!
Источник
Топ-5 моих незаменимых приложений для работы с текстом на iPhone
Я каждый день работаю с текстом на iPhone. Иногда бывают ситуации, когда ноутбука нет под рукой, поэтому все приходится делать на смартфоне.
В таких случаях необходим качественный софт, способный удовлетворить любые потребности.
К счастью, в App Store много полезных, удобных и красивых приложений, которые могут решить любую задачу. Сейчас расскажу о самых интересных.
1. iA Writer
Зачем нужно ▶ писать большие тексты на iPhone
Разработчик: Information Architects GmbH
Категория: Производительность
Мой самый любимый и незаменимый редактор. Пользуюсь им больше трех лет, причем сначала попробовал его на Mac, а только потом купил версию для iOS.
Главное преимущество iA Writer перед конкурентами — простой интерфейс, который не отвлекает от работы. Даже шрифт нельзя поменять, но это и не требуется. Все изначально настроено идеально.
По умолчанию iA Writer сохраняет каждую запись в виде txt-файла, который выгружается в iCloud, поэтому его без проблем можно открыть в любом редакторе.
Еще несколько достоинств iA Writer:
▪️ Режим фокуса, подсвечивающий только текущий абзац или предложение
▪️ Поддержка Markdown
▪️ История изменений
▪️ Поиск и замена текста
Редактор также доступен на Mac, Windows и Android. На других платформах он такой же простой и удобный.
2. Заметки Apple
Зачем нужно ▶ записывать идеи и важную информацию
Разработчик: Apple
Категория: Производительность
Я перепробовал огромное количество приложений для заметок и в итоге пришел к выводу, что лучше Apple Notes ничего нет.
В стандартных заметках можно создавать папки, форматировать текст, добавлять таблицы, рисунки, списки и даже сканировать документы. За последние годы Apple очень сильно прокачала приложение, при этом оно осталось таким же простым, как на iOS 6.
У меня есть отдельная папка, куда попадают все идеи для статей и важная информация по работе сайта.
Отдельно стоит отметить синхронизацию между устройствами Apple: любое изменение почти моментально отображается на всех гаджетах, привязанных к Apple ID.
3. Microsoft Office
Зачем нужно ▶ смотреть пресс-релизы
Разработчик: Microsoft Corporation
Категория: Производительность
В начале этого года Microsoft объединила Word, Excel и PowerPoint в одно приложение. Это было верным решением, которое одобрили почти все пользователи.
По работе мне необходим только Word, потому что в нем создаются и оформляются многие пресс-релизы.
Файлы .doc и .docx можно посмотреть и в Pages, и в Google Docs. Но это опция из разряда «на всякий случай». Как правило, документы Word в сторонних редакторах открываются криво.
Поэтому приложение Office, а до него другие офисные решения Microsoft, устанавливались по умолчанию на каждый мой айфон.
Зачем нужно ▶ переводить незнакомые слова
Разработчик: Peter Tretyakov
Категория: Образование
Каждый день я начинаю с чтения зарубежных сайтов. Как и у всех, бывают ситуации, когда встречается незнакомое слово, которое нужно правильно перевести. Особенно если это аббревиатуры, названия госучреждений или сленг.
В таких ситуациях выручает словарь Multitran. Это один из наиболее полных и самых популярных словарей в интернете.
Его наполняют профессиональные переводчики и обычные пользователи.
На iOS есть неофициальное приложение MT, которое использует базу Multitran. С его помощью можно правильно перевести слово или фразу, а также посмотреть в каких ситуациях они употребляются.
? Бесплатно скачать *229₽ за отключение рекламы
5. Правила русского языка pro
Зачем нужно ▶ правильно писать
Разработчик: Aleksey Mezhevikin
Категория: Образование
Это приложение выручает, когда есть сомнения в правописании слов и надо быстро свериться с правилами русского языка.
Программа отлично справляется с поставленной задачей. Можно проверить грамматику, пунктуацию и воспользоваться поиском для быстрого перехода к нужному правилу.
? Бесплатно скачать *75₽ за полный доступ
? Приложения качайте, но и про гаджеты не забывайте:
▪️ Портативная акустика JBL Charge 4 — 7 990 руб.
▪️ Чехол для iPhone 11 Pro Max, темно-фиолетовый — 1 290 руб.
▪️ Беспроводное ЗУ Native Union, 10Вт — 6 490 руб.
Источник