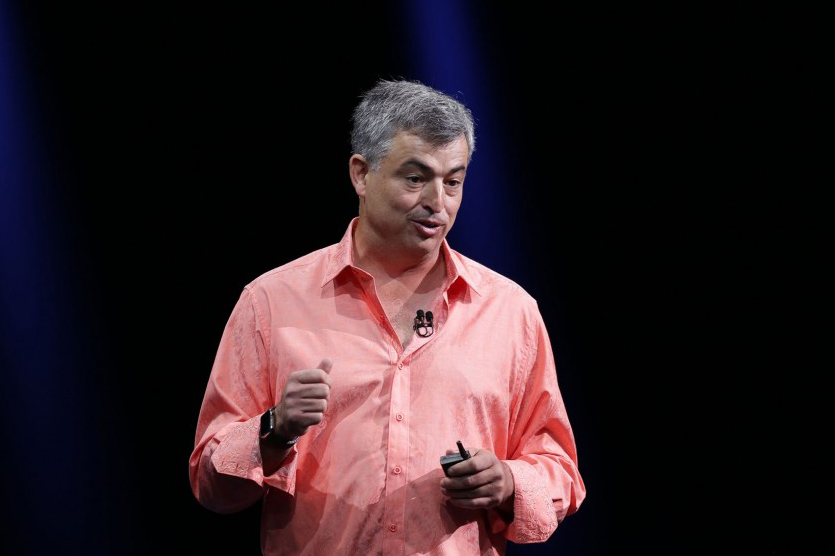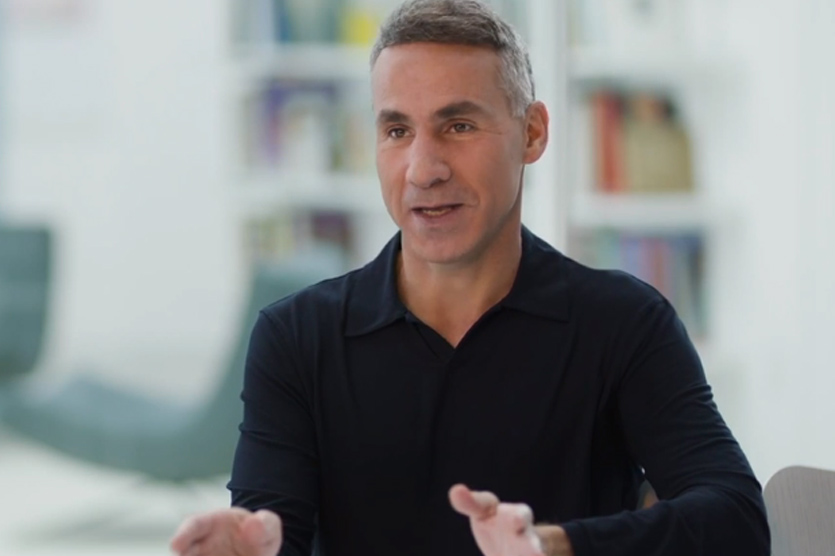- Инструкции по созданию идентификатора Apple ID
- Создание идентификатора Apple ID на устройстве iPhone, iPad или iPod touch
- Создание идентификатора Apple ID в процессе настройки устройства
- Создание идентификатора Apple ID с помощью App Store на устройстве
- Создание идентификатора Apple ID на компьютере Mac
- Создание идентификатора Apple ID на компьютере с ОС Windows
- Создание идентификатора Apple ID на другом устройстве
- Создание идентификатора Apple ID на веб-сайте
- Если отображается запрос на вход в iTunes
- Дополнительная информация
- Настройка iOS на отображение полного имени контакта вместо короткого имени
- Установите iOS для отображения полных имен контактов в масштабе всей системы, а не только их имени
- Как задать вопрос главным людям в Apple?
- Тим Кук (генеральный директор)
- Крейг Федериги (старший вице-президент по разработке ПО)
- Эдди Кью (старший вице-президент по программному обеспечению)
- Джонатан Айв (главный директор по дизайну)
- Дэн Риччио (старший вице-президент по разработке аппаратного обеспечения)
- Как привлечь внимание своим письмом: простые советы
Инструкции по созданию идентификатора Apple ID
Используйте единый идентификатор Apple ID для всех служб Apple. Для его создания нужно лишь указать ваше полное имя, дату рождения, адрес электронной почты и номер телефона.
Не знаете, есть ли у вас идентификатор Apple ID, или забыли, что это такое? Чтобы найти идентификатор Apple ID, введите свое имя и адрес электронной почты на iforgot.apple.com.
Создание идентификатора Apple ID на устройстве iPhone, iPad или iPod touch
Создание идентификатора Apple ID в процессе настройки устройства
- Нажмите «Забыли пароль или нет Apple ID?».
- Нажмите «Создать Apple ID бесплатно».
- Укажите свой день рождения и введите имя. Нажмите «Далее».
- Можно выбрать текущий адрес электронной почты или воспользоваться бесплатным адресом электронной почты iCloud.
- При появлении запроса следуйте инструкциям на экране, чтобы подтвердить свой адрес электронной почты и настроить двухфакторную аутентификацию. Если вы пропустите этот шаг, вам будет предложено сделать это позже в меню «Настройки».
Создание идентификатора Apple ID с помощью App Store на устройстве
- Откройте магазин App Store и нажмите кнопку входа .
- Нажмите «Создать новый Apple ID». Если этот вариант не отображается, убедитесь, что вы вышли из iCloud.
- Следуйте инструкциям на экране. Указанный вами адрес электронной почты будет вашим новым идентификатором Apple ID.*
- Введите данные своей кредитной карты и адрес для выставления счетов, а затем нажмите «Готово». Можно также выбрать вариант «Нет». Узнайте, что делать, если вариант «Нет» не отображается или его не удается выбрать. Плата будет взиматься только после совершения покупки.
- Подтвердите свой номер телефона. Это поможет подтвердить вашу личность и восстановить учетную запись в случае необходимости. Нажмите «Далее».
- Проверьте свой почтовый ящик. Вы должны получить сообщение от Apple для подтверждения адреса электронной почты.
Подтвердив свой адрес электронной почты, вы можете воспользоваться идентификатором Apple ID для входа в магазины iTunes Store и App Store, а также другие службы Apple, например iCloud.
* На территории континентального Китая для создания идентификатора Apple ID может потребоваться номер, начинающийся с +86. Позже этот номер можно изменить. Или же выбрать страну либо регион, для которых он не требуется. Этот номер используется только в целях проверки.
Создание идентификатора Apple ID на компьютере Mac
- Выберите меню Apple > «Системные настройки».
- Нажмите кнопку «Войти».
- Нажмите «Создать Apple ID» и следуйте инструкциям на экране. Указанный вами адрес электронной почты будет вашим новым идентификатором Apple ID.*
- Введите данные своей кредитной карты и платежную информацию, затем нажмите «Продолжить». Можно выбрать вариант «Нет». Узнайте, что делать, если вариант «Нет» не отображается или его нельзя выбрать. Плата будет взиматься только после совершения покупки.
- Проверьте свой почтовый ящик. Вы должны получить сообщение от Apple для подтверждения адреса электронной почты.
Подтвердив адрес электронной почты, вы сможете воспользоваться своим новым идентификатором Apple ID для входа в магазин App Store и другие службы Apple, например iCloud.
* На территории континентального Китая для создания идентификатора Apple ID может потребоваться номер, начинающийся с +86. Позже этот номер можно изменить. Или же выбрать страну либо регион, для которых он не требуется. Этот номер используется только в целях проверки.
Создание идентификатора Apple ID на компьютере с ОС Windows
- Откройте приложение iTunes для Windows. Убедитесь, что установлена последняя версия.
- В строке меню, расположенной в верхней части экрана компьютера или окна iTunes, выберите «Учетная запись» > «Войти». Затем нажмите «Создать новый Apple ID».
- Следуйте инструкциям на экране. Указанный вами адрес электронной почты будет вашим новым идентификатором Apple ID.*
- Введите данные своей кредитной карты и платежную информацию, затем нажмите «Продолжить». Можно также выбрать вариант «Нет» (узнайте, что делать, если он не отображается или его не удается выбрать). Плата будет взиматься только после совершения покупки.
- Проверьте свой почтовый ящик. Вы должны получить сообщение от Apple для подтверждения адреса электронной почты.
* На территории континентального Китая для создания идентификатора Apple ID может потребоваться номер, начинающийся с +86. Позже этот номер можно изменить. Или же выбрать страну либо регион, для которых он не требуется. Этот номер используется только в целях проверки.
Создание идентификатора Apple ID на другом устройстве
Для создания идентификатора Apple ID на Apple TV, устройстве Android, телевизоре Smart TV или устройстве для потокового воспроизведения обычно нужно следовать инструкциям на экране и ввести свое полное имя, дату рождения, адрес электронной почты или номер телефона, а также способ оплаты. При установке приложения Apple TV на телевизор Smart TV вы можете быть перенаправлены на страницу activate.apple.com для создания идентификатора Apple ID. Чтобы создать идентификатор Apple ID на веб-сайте, можно выполнить следующие шаги.
Создание идентификатора Apple ID на веб-сайте
- Перейдите на веб-сайт appleid.apple.com и нажмите «Создание Apple ID».
- Следуйте инструкциям на экране. Указанный вами адрес электронной почты будет вашим новым идентификатором Apple ID.*
- Введите номер телефона, к которому вы всегда можете получить доступ.
- При желании установите флажки, чтобы подписаться на обновления Apple. Это позволит вам оставаться в курсе последних новостей о программном обеспечении, продуктах и службах Apple.
- Нажмите кнопку «Продолжить».
- Следуйте инструкциям на экране, чтобы подтвердить свой адрес электронной почты и номер телефона.
Подтвердив свой адрес электронной почты, вы можете воспользоваться своим новым идентификатором Apple ID для входа в магазин iTunes Store и другие службы Apple, например iCloud.
* На территории континентального Китая для создания идентификатора Apple ID может потребоваться номер, начинающийся с +86. Позже этот номер можно изменить. Или же выбрать страну либо регион, для которых он не требуется. Этот номер используется только в целях проверки.
Если отображается запрос на вход в iTunes
Если после создания нового идентификатора Apple ID на веб-сайте отображается сообщение с запросом войти в приложение iTunes, выполните следующие действия на своем устройстве:
- На устройстве iPhone, iPad или iPod touch: откройте «Настройки», нажмите «Войти в устройство» и выполните вход, используя свой идентификатор Apple ID.
- На компьютере Mac: выберите меню Apple > «Системные настройки», затем нажмите «Apple ID» и выполните вход, используя свой идентификатор Apple ID.
- На устройстве Apple TV: войдите в магазин App Store, iTunes Store или Apple Music, используя свой идентификатор Apple ID.
- На компьютере с ОС Windows: войдите в iTunes, используя свой идентификатор Apple ID.
- На устройстве Android: войдите в Apple Music для Android, используя свой идентификатор Apple ID.
Дополнительная информация
- Apple ID — это учетная запись, которая используется для доступа к таким службам Apple, как iCloud, App Store, iTunes Store, Apple Music, и многим другим.
- Если отображается сообщение о том, что указанный адрес электронной почты уже связан с идентификатором Apple ID, возможно, вы уже создали идентификатор Apple ID. Попробуйте выполнить вход с помощью данного адреса электронной почты. Если вы не помните свой пароль, можно сбросить пароль для восстановления доступа к вашей учетной записи.
- У вас уже есть идентификатор Apple ID? Выполните вход во все службы Apple на устройстве.
- Узнайте, как изменить или удалить платежную информацию для идентификатора Apple ID.
- Узнайте о том, как двухфакторная аутентификация обеспечивает дополнительную защиту идентификатора Apple ID.
Доступность и функции магазина могут отличаться в зависимости от страны или региона.
Источник
Настройка iOS на отображение полного имени контакта вместо короткого имени
Надоело видеть короткие имена контактов в iOS? Вот как вы можете настроить iOS для отображения полных имен контактов или псевдонимов, если хотите, в несколько простых шагов.
По умолчанию, особенно в приложении Сообщения, iOS будет отображать только первое имя контакта. Это может стать очень, очень раздражающим в тех случаях, когда вы перемещаетесь назад и вперед по различным веткам сообщений людей, которые могут иметь схожие имена.
Чтобы преодолеть эту ситуацию, вы можете назначить контактному имени специальный символ, чтобы отличить его от другого аналогичного. Или настройте в iOS отображение полного имени контакта или его псевдонима, если вы присвоили ему имя в приложении «Контакты». Мы расскажем вам о том, как этого добиться, так что возьмите ваш iPhone, iPad, iPod touch и давайте сразу приступим к процессу.
Установите iOS для отображения полных имен контактов в масштабе всей системы, а не только их имени
1. Откройте приложение «Настройки» на главном экране.
2. Прокрутите немного вниз и откройте «Почта, Контакты, Календари».
3. Теперь снова прокрутите вниз и откройте «Короткое имя».
4. У вас есть несколько вариантов, чтобы согласиться с здесь. Либо вы можете полностью отключить опцию «Короткое имя», заставляя iOS показывать полное имя контакта в масштабе всей системы, либо вы можете настроить отображение псевдонимов, если они назначены контактам.
Если вы хотите полностью отключить «Короткое имя», просто выключите тумблер. А если вы предпочитаете псевдонимы для контактов, установите «Предпочтительные псевдонимы» в положение «ВКЛ».
Вот и все, начиная с этого момента, в зависимости от выбора, который вы сделали на последнем шаге, iOS покажет вам полное имя контакта для всей системы. И если вы включили опцию «Предпочитать псевдонимы», вам будет показан назначенный псевдоним, чтобы вам было легче определить, с кем вы имеете дело.
У многих из нас есть друзья, которые носят одно и то же имя, и чтобы устранить путаницу, с которой мы разговариваем, с наших айфонов, iPad, iPod touch, то отключение опции «Короткое имя» – это путь, чтобы упростить процесс. И если вы готовы пойти еще дальше, вы можете заменить имя контакта на псевдоним. Это полностью ваш звонок, хотя.
Если вы сочли это руководство полезным, обязательно оставьте комментарий ниже.
Источник
Как задать вопрос главным людям в Apple?
У каждого владельца яблочной техники со временем появляются самые разные вопросы. На большинство можно найти ответы у нас на сайте, но что делать, если информации из интернета недостаточно?
Всё просто: можно написать письмо напрямую главным людям в Apple.
Тим Кук, Крейг Федериги и прочие люди, чьи имена у всех на слуху, не скрывают своих контактов. Можно взять и спросить напрямую: когда в iPhone появится разъём USB-C, или планируется ли открытие настоящего Apple Store в Москве?
Лично я спросил у Крейга Федериги, почему в комплекте с iPhone кладут именно 2 наклейки с яблоком. И он мне ответил, можете убедиться вот тут.
Теперь ваша очередь: придумайте свой вопрос для топ-менеджеров Apple, на который нет ответа в интернете и не стесняйтесь задать его. А вот контакты:
Тим Кук (генеральный директор)
E-mail: [email protected]
Twitter: @tim_cook
LinkedIn: нет
Этот человек – самый главный. Уверен, на его публичную почту приходят сотни писем в день, поэтому имеет смысл грамотно сформулировать интересный вопрос, чтобы именно ваше сообщение было замечено.
Ещё в 2013 году, в одном из интервью западным журналистам, Тим Кук признался, что просматривает свою почту лично. Не знаю, изменилось ли что-то с тех пор, но СЕО Apple периодически отвечает простым смертным как в почте, так и через Твиттер.
Крейг Федериги (старший вице-президент по разработке ПО)
E-mail: [email protected]
Twitter: нет
LinkedIn: нет
Харизматичный вице-президент также не скрывает свои контактные данные и периодически отвечает на письма. Знаю, о чем говорю, потому что сам получил от него ответ буквально недавно.
С Крейгом не очень понятно – сам он отвечает, или это делает специально обученный человек от его имени. Хотя его ответ мне выглядел слишком вольным, чтобы быть написанным левым человеком, который скован корпоративной этикой и грузом ответственности за имидж своего шефа.
Эдди Кью (старший вице-президент по программному обеспечению)
E-mail: нет
Twitter: @cue
LinkedIn: Eddy Cue
Если вы не дождались ответа от Крейга, есть смысл попытать счастья с Эдди Кью. Старина Эдди ведет Твиттер, через который можно попробовать пообщаться с этим человеком.
Также Эдди Кью один из немногих топ-менеджеров Apple, кто имеет свою страницу в международной базе LinkedIn, через которую тоже можно общаться друг с другом. Попробуйте, вдруг ваш вопрос заинтересует его, и вы получите весточку из самого сердца Apple?
Джонатан Айв (главный директор по дизайну)
E-mail: [email protected] (не точно)
Twitter: нет
LinkedIn: нет
Самая таинственная фигура в Apple: в свободном доступе нет никаких подтверждённых контактов этого человека, поэтому задать вопрос «почему дизайн iOS такой хороший/плохой (нужное подчеркнуть)» не получится.
Тем не менее, можно попытать счастья, отправив вопрос на почтовые ящики:
Оно и правильно – если бы Джонни отвечал на вопросы и письма пользователей, у него совсем не осталось бы времени на свою работу.
Второй вариант – попытаться связаться с Айвом по телефону, позвонив в офис Apple в Купертино по телефону 408-996-1010. Правда, чтобы вас переключили на главного дизайнера, нужно придумать очень вескую причину.
Дэн Риччио (старший вице-президент по разработке аппаратного обеспечения)
E-mail: нет
Twitter: нет
LinkedIn: Dan Riccio
Возможно, у вас есть неожиданный вопрос для главного по «железкам»? Тогда вам необходимо связаться с Дэном Риччио, у которого есть свой аккаунт в LinkedIn.
Лично я бы спросил у этого человека, когда наконец камера в iPhone перестанет выпирать из корпуса. Хотя, возможно именно этот вопрос стоит задать дизайнеру Айву?
Как привлечь внимание своим письмом: простые советы
Если вы твердо решили обратиться к руководящей верхушке Apple, потрудитесь грамотно составить свое послание. Не сокращайте слова, не используйте слэнговые словечки и пишите на английском языке, разумеется.
Главное – не переусердствуйте. Если на ваше письмо нет ответа несколько дней, скорее всего вам не повезло. Не стоит посылать вдогонку ещё десяток писем и сообщений, это бесполезно.
Лучше придумайте такой вопрос, на который будет интересно услышать ответ одного из главных людей Apple. Кого именно? Зависит от вопроса. Подумаем над этим вместе?
Источник