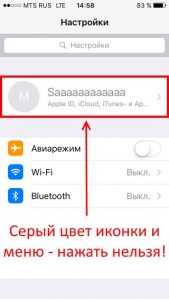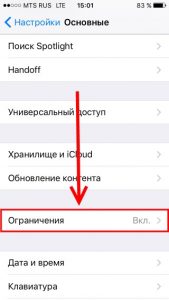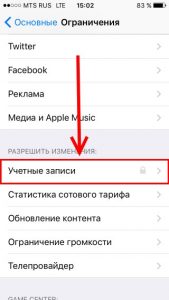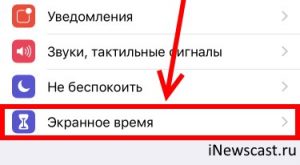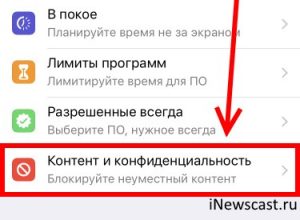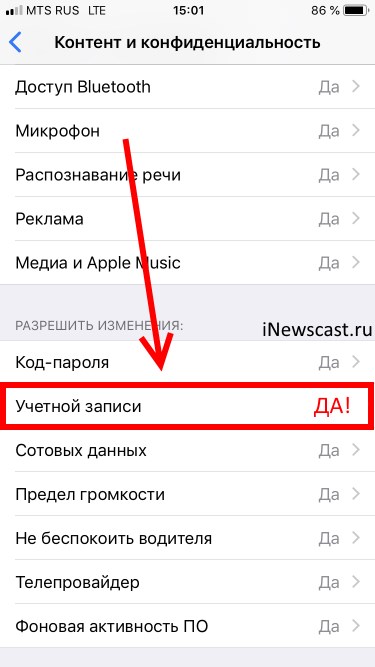- Если iPhone не включается или зависает
- Если экран темный или завис
- На iPhone 8 или более поздней модели, включая iPhone SE (2-го поколения)
- На iPhone 7 или iPhone 7 Plus
- На iPhone 6s или более ранней модели, включая iPhone SE (1-го поколения)
- Если iPhone включается, но зависает в процессе запуска
- Apple id не активен
- Проверьте настройки устройства
- Выключите и снова включите iMessage и FaceTime
- До сих пор не активирована через день?
- Вам больше помочь
- Не удается активировать iPhone
- Подготовка
- Необходимые действия
- Сообщения «Нет сети» или «Поиск» на iPhone или iPad
- Проверка зоны покрытия
- Перезапуск iPhone или iPad
- Проверка наличия обновлений настроек оператора
- Извлечение SIM-карты
- Сброс настроек сети.
- Обновление iPhone или iPad
- Обращение к оператору связи
- Дополнительная помощь
- Не активно меню iCloud и Apple ID — почему нельзя выйти?
- Для устройств под управлением iOS 11 и «младше»
- Для устройств под управлением iOS 12 и «старше»
- 45 комментариев . Оставить новый
Если iPhone не включается или зависает
Узнайте, что делать, если экран iPhone не реагирует на прикосновения либо устройство зависает при включении.
Экран iPhone темный или завис
iPhone завис и отображает только логотип Apple
Если экран темный или завис
Выполните действия для соответствующего устройства.
На iPhone 8 или более поздней модели, включая iPhone SE (2-го поколения)
- Нажмите и быстро отпустите кнопку увеличения громкости.
- Нажмите и быстро отпустите кнопку уменьшения громкости.
- Нажмите и удерживайте боковую кнопку, пока не отобразится логотип Apple.
- Если телефон не включается, выполните следующие действия, чтобы проверить оборудование и зарядить телефон. Может потребоваться зарядка в течение часа.
- Если телефон по-прежнему не включается, обратитесь в службу поддержки Apple.
На iPhone 7 или iPhone 7 Plus
- Нажмите и удерживайте боковую кнопку и кнопку уменьшения громкости, пока не появится логотип Apple.
- Если телефон не включается, выполните следующие действия, чтобы проверить оборудование и зарядить телефон. Может потребоваться зарядка в течение часа.
- Если телефон по-прежнему не включается, обратитесь в службу поддержки Apple.
На iPhone 6s или более ранней модели, включая iPhone SE (1-го поколения)
- Нажмите и удерживайте кнопку «Домой» и боковую или верхнюю кнопку, пока не появится логотип Apple.
- Если телефон не включается, выполните следующие действия, чтобы проверить оборудование и зарядить телефон. Может потребоваться зарядка в течение часа.
- Если телефон по-прежнему не включается, обратитесь в службу поддержки Apple.
Если iPhone включается, но зависает в процессе запуска
Если во время запуска появляется логотип Apple или красный либо синий экран, выполните следующие действия:
- Подключите iPhone к компьютеру. На компьютере Mac с macOS Catalina откройте приложение Finder. На компьютере Mac с macOS Mojave или более ранней версии либо на компьютере с Windows откройте приложение iTunes. Определите версию macOS, установленную на компьютере Mac.
- Выберите iPhone на компьютере.
- Подключив iPhone, выполните следующие действия:
- На iPhone 8 или более поздней модели, включая iPhone SE (2-го поколения): нажмите и быстро отпустите кнопку увеличения громкости. Нажмите и быстро отпустите кнопку уменьшения громкости. Затем нажмите и удерживайте боковую кнопку.




Источник
Apple id не активен
Использовать iMessage или FaceTime, необходимо активировать их на своем iPhone, iPad, или iPod сенсорный. Если вы видите сообщение об ошибке во время активации, выполните следующие действия.
При активации iMessage или FaceTime, вы можете увидеть одно из этих сообщений:
- Ожидание активации
- Активация неудачно
- Произошла ошибка при активации
- Не могу войти в систему, пожалуйста, проверьте ваше сетевое подключение
Проверьте настройки устройства
- Убедитесь, что вы подключены к сотовой сети передачи данных или беспроводной сети. Если вы используете iPhone, вам нужно SMS-сообщения для активации вашего телефонного номера в iMessage и FaceTime. В зависимости от вашего оператора, может взиматься оплата за эту смс.
- Перейдите в раздел Настройки > Общие > дата и время и убедитесь, что часовой пояс установлен правильно.
Выключите и снова включите iMessage и FaceTime
- Перейдите в меню Настройки > Сообщения и отключить iMessage на.
- Перейдите в Настройки > FaceTime и отключить рекламу.
- Перезагрузите ваше устройство.
- Включите iMessage и FaceTime обратно.
До сих пор не активирована через день?
Это может занять до 24 часов для активации iMessage и FaceTime. Если проблема сохраняется после 24 часов, выполните следующие действия:
- Убедитесь, что устройство имеет последнюю версию iOS.
- Если вы используете iPhone, свяжитесь со своим оператором , чтобы убедиться, что вы можете принимать SMS-сообщения.
- Обратитесь В Службу Поддержки Apple.
Вам больше помочь
Вы также можете использовать ваш адрес электронной почты с iMessage и FaceTime. Войдите в свой идентификатор Apple учетной записи и проверить все адреса электронной почты у вас на файл, включая тот, который вы пытаетесь проверить. Если адрес электронной почты является неправильным, вы можете обновить его. Затем нажмите кнопку Отправить рядом с адресом электронной почты, который вы хотите проверить.
Если вы не можете войти в iMessage или FaceTime на Mac, см. Если вы не можете войти в свой аккаунт в iMessage или FaceTime на Mac.
Функция FaceTime доступна не во всех странах или регионах.
Информация о продуктах, произведенных не компанией Apple, или о независимых веб-сайтах, неподконтрольных и не тестируемых компанией Apple, не носит рекомендательного характера и не рекламируются компанией. Компания Apple не несет никакой ответственности за выбор, функциональность и использование веб-сайтов или продукции. Apple не делает никаких заявлений относительно стороннего точность сайт или надежность. Риски, связанные с использованием Интернета. Обратитесь к поставщику за дополнительной информацией. Другие названия компаний и продуктов могут быть товарными знаками их соответствующих владельцев.
Источник
Не удается активировать iPhone
Узнайте, что делать, если не удается активировать iPhone или появляется уведомление о том, что сервер активации недоступен или не поддерживается SIM-карта.
Подготовка
- Что делать, если вы видите сообщение «Нет SIM-карты» или «Недействительная SIM»?
- Проверьте список на странице «Состояние системы». Если флажок рядом с названием службы «Активация устройств с iOS» не зеленый, выполните активацию iPhone позже.
- Если при активации iPhone появляется запрос на ввод пароля, введите свой пароль. (Если появляется запрос пароля, возможно, включена функция «Блокировка активации» в службе «Найти iPhone».)
Все еще нужна помощь? Прочитайте следующий раздел.
Необходимые действия
- Перезапустите iPhone.
- Если вы используете подключение по сотовой сети, попытайтесь подключиться к надежной сети Wi-Fi.
- Если на вашем устройстве iPhone отображается сообщение о том, что сервер активации временно недоступен или недоступен при попытке активации, подождите несколько минут, а затем повторите предыдущие действия.
Если вы по-прежнему не можете активировать свое устройство iPhone, попробуйте снова, но уже на компьютере. Вот как использовать эту функцию:
- Убедитесь, что вы используете последнюю версию macOS или iTunes.
- Проверьте, есть ли на компьютере подключение к Интернету.
- Используя кабель из комплекта поставки телефона, подключите iPhone к компьютеру. Найдите устройство на компьютере.
- Подождите, пока компьютер обнаружит и активирует iPhone:
- Если отображается надпись «Настроить как новый» или «Восстановить из резервной копии», это означает, что ваш iPhone активирован.
- Если на компьютере отображается сообщение о том, что SIM-карта несовместима или недействительна, обратитесь к своему оператору связи.
- Если вы видите сообщение «Информация об активации недействительна» или «Невозможно получить информацию об активации с устройства», попробуйте восстановить свое устройство iPhone в режиме восстановления.
Если активировать устройство iPhone не удастся, обратитесь в службу поддержки Apple.
Источник
Сообщения «Нет сети» или «Поиск» на iPhone или iPad
Если на экране iPhone или iPad (Wi-Fi + Cellular) появляется сообщение «Нет сети» или «Поиск», а также если не удается подключиться к сотовой сети, выполните следующие действия.
Проверка зоны покрытия
Убедитесь, что вы находитесь в зоне покрытия сотовой сети. Затем выполните указанные действия.
- Чтобы включить или отключить функцию передачи данных по сотовой сети, перейдите в меню «Настройки» и выберите пункт «Сотовая связь» или Mobile Data (Мобильные данные). На iPad этот раздел называется «Настройки» > «Сотовая связь».
- Если вы находитесь за рубежом, убедитесь, что на устройстве включен роуминг данных. Выберите «Настройки» > «Сотовая связь» > «Параметры данных» > «Роуминг данных».
Перезапуск iPhone или iPad
Перезапустите устройство. Если вы не уверены, как это сделать, выполните следующие действия, чтобы перезапустить iPhone или перезапустить iPad.
Проверка наличия обновлений настроек оператора
Чтобы вручную проверить наличие обновлений оператора сотовой связи и установить их, выполните следующие действия:
- Убедитесь, что устройство подключено к сети Wi-Fi или сотовой сети.
- Откройте «Настройки» > «Основные» > «Об этом устройстве». Если обновление доступно, вам будет предложено обновить настройки оператора сотовой связи.
- Чтобы узнать версию настроек оператора на устройстве, выберите «Настройки» > «Основные» > «Об этом устройстве» и просмотрите раздел «Оператор».
Если устройство iPhone или iPad будет использоваться с новой SIM-картой, необходимо загрузить настройки для нового оператора сотовой связи.
Извлечение SIM-карты
После того как вы достали SIM-карту, установите ее заново. Возможно, потребуется обратиться за помощью к оператору связи.
- Если SIM-карта повреждена или не помещается в лоток, запросите у своего оператора новую SIM-карту.
- Если вы перенесли SIM-карту с другого устройства, узнайте у своего оператора, совместима ли эта SIM-карта с вашим iPhone или iPad.
Узнайте больше об извлечении SIM-карты iPhone или SIM-карты iPad.
Сброс настроек сети.
Перейдите в меню «Настройки» > «Основные» > «Сброс» > «Сбросить настройки сети». При этом сбрасываются сети Wi-Fi и пароли, настройки сотовой сети, а также параметры VPN и APN, которые использовались ранее.
Обновление iPhone или iPad
Обновите на iPhone или iPad iOS до последней версии.
Обращение к оператору связи
Проблемы с оператором или состоянием учетной записи могут отражаться на качестве обслуживания. Обратитесь к оператору, чтобы:
- проверить активность и состояние счета;
- узнать, нет ли перебоев в работе в вашем регионе;
- проверить, не заблокированы ли службы сотовой связи для вашего устройства и правильно ли выбран тариф передачи данных.
Только оператор сотовой связи имеет доступ к данным вашей учетной записи и возможность управлять ею. Если не удается найти страницу службы поддержки оператора сотовой связи, ознакомьтесь со статьей компании Apple о поддержке операторов или воспользуйтесь любой поисковой системой в Интернете.
Дополнительная помощь
Если оператор подтверждает, что с вашей учетной записью или сетью нет проблем, но вы все равно не можете подключиться к сотовой сети, обратитесь в службу поддержки Apple.
Источник
Не активно меню iCloud и Apple ID — почему нельзя выйти?
Привет-привет! Как правило, данные учетных записей Apple ID и iCloud на iOS-устройствах меняются очень редко — зарегистрировали, ввели один раз и все. Хотя, даже если требуется смена — делается это очень легко (подробная инструкция) и, обычно, проблем не возникает. Но у нас же в руках техника Apple! А значит, иногда могут случаться и необычные случаи… Об одном таком я сейчас и расскажу.
Итак, попросили меня освободить устройство от учетных записей.
Нет проблем! Логин и пароль известны — зашел да вышел. Процедура на пару минут. Но, когда я открыл настройки, то увидел всю суть задачи — меню iCloud на данном iPhone было не активно (иконка и надпись выделены серым цветом) и нажать на него было нельзя. Вот это сюрприз!:)
Я даже скриншот сделал — как знал, что пригодится.
Ну, думаю, какая-то блокировка — надо сначала выйти из Apple ID. Открываю настройки iTunes Store и App Store, а там все тоже самое — название учетной записи есть, но оно написано серым цветом и просто-напросто не нажимается.
Ерунда какая-то, что это за вечная привязка к учетной записи. Почему нельзя изменить учетку?
Первым порывом было «рубануть с плеча» и восстановить iPhone через iTunes — устройство все равно предназначалось для продажи, так почему бы не обнулить его? Но потом стало интересно (да и тема для статьи неплохая получилась) и я решил разобраться.
И вот как сделать так, чтобы меню iCloud и Apple ID снова стало активно.
Для устройств под управлением iOS 11 и «младше»
Все очень просто:
- Открываете «Настройки — Основные — Ограничения».
- Вводите пароль для ограничений. Забыли? В конце статьи есть ссылка на инструкции, которые рассказывают что делать в этой ситуации.
- Прокручиваете экран вниз, открываете пункт «Учетные записи» и разрешаете изменения.
Возвращаемся в основное меню и… Ура! Серый цвет пропал и иконки стали цветными:)
Для устройств под управлением iOS 12 и «старше»
Apple не сидит на месте и постоянно меняет меню настроек. Спасибо ей большое — не дает соскучиться.
В iOS 12 из основного меню убрали «Ограничения». Удалили совсем? Ничего подобного — просто перенесли в другое место.
Итак, если в вашем устройстве под управлением iOS 12 (и более поздних версий) нельзя изменить учетные записи iCloud и Apple ID (или выйти из них), то сделать нужно вот что:
- Открываем настройки.
- Ищем пункт меню «Экранное время».
- Далее следуем в «Контент и конфиденциальность».
- Вводим код-пароль ограничений (если он активирован).
- Пролистываем экран вниз — нас интересует «Разрешить изменения учетной записи». Выбираем «Да».
- Теперь на iPhone можно поменять iCloud и Apple ID.
Как видите, все очень просто и быстро — единственная возможная накладка, которая может случиться, это незнание пароля от меню ограничений. В таком случае, придется поступить кардинальным образом — вводить iPhone или iPad в режим DFU, подключаться к iTunes и делать восстановление ПО. Но это, так сказать, на самый крайний случай… И я искренне надеюсь, что он не наступит!
P.S. Если статья помогла, ответьте ей взаимностью — ставьте «лайки» и жмите на кнопки социальных сетей! Вам не тяжело (один клик), а мне будет приятно:)
P.S.S. Остались вопросы? Хочется поделиться личным опытом или рассказать свою историю? Добро пожаловать в комментарии — с удовольствием выслушаю и, при необходимости, постараюсь помочь каким-либо советом. Пишите!
Всем привет!
Меня зовут Михаил и это мой блог.
Добро пожаловать!
P.S. Иногда меня можно застать в прямом эфире. Залетай, поболтаем!;) В данный момент — OFFLINE!
45 комментариев . Оставить новый
Статья очень мне помогла, очень подробно описано как решить проблему.
Сам не мог разобраться неделю.
Прочитав статью решил проблему за минуту.
СПАСИБО.
Здравствуйте!Статья хорошая!Но у меня другая проблема!Я захожу в Apple ID,и кнопка выйти серого цвета!Ограничения все выключены!Помогите разобраться!Заранее спасибо!
Здравствуйте. Честно говоря, мне ничего не приходит в голову кроме того, что это может происходить из-за:
1. Ограничений.
2. Каких-то корпоративных программ или учетных записей управления устройством.
3. Демо-версий.
Хотя, как мне кажется, я точно с таким сталкивался, но вот вспомнить в чем причина, к сожалению, не могу:( Давно это было. Быть может кто-нибудь из читателей подскажет…
Решили как нибудь проблему
От этого случая помог способ хард ресет, с помощью подключенного через кабель телефона к айтюнс на компьютере.
Нашел причину, было включено экранное время на Mac, выключил и кнопочка стала активной. Вдруг пригодится кому…
Спасибо! Очень помогли.
спасибо огромное очень помогли , Гармонии вам во всем
Здравствуйте! Появилась проблема, как в вашей статье: в саму вкладку меню «Apple ID » войти могу, но внутри все неактивно, кроме «выйти», при нажатии на которое предлагает удалить из приложения «найти айфон»(( Также постоянно всплывает, что необходимо принять новые условия пользования iCloud, и при этом отсылает в ту же неактивную вкладку. Сделала все как советуете, но не помогло. Ничего менять или удалять не планирую, просто хочу вернуть нормальную работоспособность. Помогите разобраться!
Здравствуйте. Возможно, все дело как раз в новых условиях использования iCloud:
1. Откройте ваш Apple ID на сайте Apple.
2. Или введите данные учетной записи в iTunes.
Согласитесь с новыми условиями.
Также, можно попробовать:
1. Перейти на сайт iCloud.com — ввести ваш Apple ID — открыть настройки — удалить iPhone из раздела «Мои устройства».
2. Попытаться отключить «Найти iPhone» на самом устройстве.
3. Связаться с технической поддержкой Apple — вот ее контакты.
Других идей, к сожалению, нет.
Помогло, спасибо большое!
Супер, спасибо парни!
В прошивке 12.1.3 изменили порядок в меню и «Ограничения» вывели в «Экранное время» — Контент и конфиденциальность.
А в целом статья оказалась очень полезной, спасибо!
Так вроде в статье про это написано. Или, может быть, я что-то не понимаю…
Да не за что!:)
Спасибо! Тоже решил проблему с вашей помощью,премного благодарен
Спасибо огромное, сам бы не разобрался, задолбал конечно ios со своими новациями
Спасибо большое , в настройках все нашла . Вопрос в другом , чтобы снять ограничение , нужно ввести пароль. Там 3 попытки . Первые 2 — я ошиблась , осталась одна. Придумывался пароль при покупки Телефона. Скажите , как разблокировать пароль если третям попытка будет тоже неудачная ? Или же нужно подождать какое то время, чтобы снова было 3 попытки ?
Практически в самом конце статьи есть ссылка на инструкцию (как узнать код-пароль ограничений) — благодаря ей вы сможете «вспомнить» пароль.
Спасибо, очень информативно, помогло)))
Здравствуйте Михаил, подскажите не могу выйти с айфона SE, не активно окно «Выйти» и написано что не доступно из за ограничений. Хотя все ограничения сняты по инструкции. Но есть семейный доступ возможно в нём проблема?
Здравствуйте. Вполне может быть. Особенно это актуально в том случае, если учетная запись (из которой вы хотите выйти) создана для ребенка младше 13 лет.
супер, помогло, спасибо большое и с наступающим Новым Годом
Всегда пожалуйста!
P.S. С наступающим!:)
Спасибо! Статья помогла!
Статья содержательная. У меня немного другой случай был.Была Неактивна кнопка выхода из учетной записи + так же не изменялась учетная запись Apple ID. Прочитал вашу статью, все облазил все в норме, не помогло. Позвонил в тех поддержку, полчаса искали возможные причины: в итоге в техподдержке посоветовали 3 возможных выхода
1. Обновится до последней прошивки (вышла за 1 день до моего звонка в тех.службу).
2. Сбросить настройки сети.
3. Сбросить все настройки устройства.
Пришел домой телефон подключился к сети Wi-fi и тогда я увидел, что кнопка выхода стала активной и учетная запись стала доступна для изменений.
Я сразу сообразил, что это из-за доступа к сети Интернет.
Зашел на телефоне в «Сотовые данные» и внизу в списке увидел, что у меня НЕ стоит «галочка» доступа меню «Настройки» к сотовым данным(когда-то во времена мамонтов, когда интернет был дико дорогим, сам убрал эту галочку). Вернул доступ меню «Настройки» и вуаля! Все заработало)))
Но за статью все же спасибо. Любой опыт полезен, даже как альтернатива.
Очень содержательный комментарий)
Большое спасибо, что поделились личным опытом!
Огромное спасибо!
Помог совет со сбросом настроек сети!
Уже все облазил.
Здоровья таким людям!
Большое спасибо. Мне тоже помог Ваш совет.
Спасибо тоже помог метод с разрешением сотовых данных настройкам. Кнопка выйти снова активна
спасибо))) ура) это победа.
Спасибо огромное!! Очень помогли! Я уже нервничать начала, когда не смогла сменить))
Спасибо вам огромное , очень помогли!
Здравствуйте!
Я попробовал,но забыл код-пароль для второго варианта,что делать?
Здравствуйте! Вы имеете ввиду код-пароль ограничений? В конце статьи есть ссылка на инструкцию, которая расскажет о том, как снять этот код.
СЕРОЕ МЕНЮ ПОСЛЕ ОТКРЫТИЯ APPLE ID
-я поменяла почту и удалила предыдущую (на который был сделан id) испугалась что ни на что не нажать и стала думать
-а если мне зайти на сайт Apple
-там я зашла в свой ID
ввела новую почту и автоматически все открылось
Я вам очень при очень благодарна, признательна. Большое спасибо вам, это такая помощь, вы не представляете. Дай вам благо в многократном размере. Все получилось. Решила свою проблему. Спасибо спасибо спасибо!
Спасибо на добром слове!
СПАСИБИЩЕ. Дай Вам Бог здоровья!
Четыре дня мучилась и перечитала кучу инфы…
Автор, спасибо вам! Все получилось просто и быстро, у меня IOS 14 с чем-то.
Я несколько месяцев мучалась думала вирус в телефоне
Хотела уже в ремонт нести. И тут наткнулась на вашу статью.
Боже я так рада.
спасибо вам.
Михаил здравствуйте. Такая беда не могу выйти с Айклауда самом внизу под выйти пишет что не доступен из за ограничения ,подскажите что делать в таком случае?
Юрий, приветствую! Попробуйте отключить ограничения на разрешение изменения учётной записи (так, как это написано в статье).
Источник