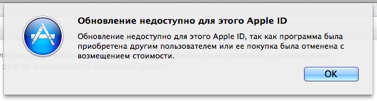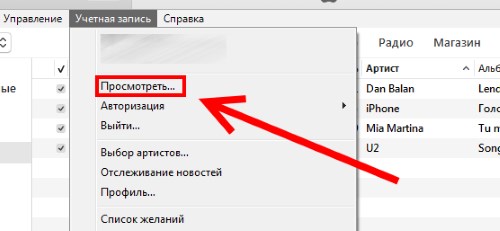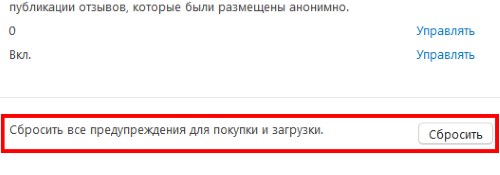- Решение ошибки «Обновление недоступно для этого Apple ID»
- «Программа приобретена другим пользователем…»
- Неполадки в предупреждениях учетной записи
- Сбои в работе iTunes Store и App Store
- Ошибка подключения к серверу Apple ID — как исправить сбой?
- Ошибка возникает на iPhone и iPad
- На компьютере при использовании iTunes
- Не обновляется apple id
- Программы Разработчика Apple
- Онлайн-Магазин Apple
- для iPhone, iPad и iPod сенсорный
- Mac с OS X горный лев или позже, или ПК с Windows
- Розничных услуг-магазине Apple
- Веб-сайт поддержки Apple и поддержки сообществ Apple
- Фейстайм
- для iPhone, iPad и iPod сенсорный
- Mac с OS X горный лев или позже
- Найти мой iPhone
- в iCloud
- для iPhone, iPad и iPod сенсорный
- Mac с OS X горный лев или позже
- ПК с Windows
- Яблоко ТВ
- iTunes магазин, Книги, магазин, и магазин приложений
- для iPhone, iPad и iPod сенсорный
- Mac с OS X горный лев или позже
- Яблоко ТВ
- ПК с Windows
- Джобса в Apple
- Сообщений
- для iPhone, iPad и iPod сенсорный
- Mac с OS X горный лев или позже
- Программы Оптовой Закупки
Решение ошибки «Обновление недоступно для этого Apple ID»
Категорически приветствую! Соскучились по различным ошибкам в своем iPhone или iPad? Не беда — это дело легко поправимое. В списке неисправностей операционной системы iOS очередное прибавление. С чем я вас, собственно, и поздравляю. Итак, сегодня мы с вами разберем одну очень простую, но в тоже время страшно неприятную ошибку, которую может выдавать iTunes и App Store при обновлении ранее загруженных приложений и игр.
Обычная ситуация — вы пытаетесь загрузить новую версию какой-либо программы для своего iPhone или iPad. Необычная ситуация — при этом устройство вам «радостно» сообщает: «Обновление недоступно для этого Apple ID. Это обновление предназначено для приложения, загруженного с помощью другого Apple ID. Войдите в систему, используя этот Apple ID, и повторите попытку».
Почему это происходит? Есть три пути развития событий:
- Ранее вы действительно использовали другой Apple ID (ну или система так думает).
- Технический сбой касающийся только вашей учетной записи.
- Какие-то неполадки в iTunes и App Store.
«Программа приобретена другим пользователем…»
В данном случае для решения проблемы нужно еще раз внимательно прочитать сообщение, которое выдает нам система — «Обновление недоступно для этого Apple ID, так как программа была приобретена другим пользователем».
Я думаю, стоит немного пояснить этот момент.
Все программы и приложения загруженные вами на iPhone или iPad «привязываются» не к самому устройству, а к учетной записи. То есть, если взять и загрузить много игр используя один Apple ID, а затем поменять его на другой, то все скачанное будет работать, но вот обновляться — нет. Для обновления потребуется «старая» учетная запись.
Впрочем, у описания ошибки есть продолжение: «…или ее покупка была отменена с возмещением стоимости». Правда, здесь тоже нет ничего сложного — если вы отменили покупку (и вам вернули деньги) то и пользоваться приложением вы не сможете. Все честно.
Кстати, не всегда предупреждение «Обновление недоступно для этого Apple ID» говорит о том, что учетная запись менялась полностью. Иногда достаточно изменить:
И получить ошибку. В этом случае, нужно либо вернуть все «как было», либо звонить в техническую поддержку и объясняться.
Неполадки в предупреждениях учетной записи
Если вы уверены, что в своем Apple ID никогда и ничего не меняли, то можно попытаться сбросить предупреждения в iTunes. Для этого:
- На компьютере заходим в iTunes под своей учетной записью.
- Просматриваем информацию о ней.
- В самом низу экрана видим «Сбросить все предупреждения для покупки и загрузки».
- Нажимаем «Сброс».
Все. Можно для верности перезагрузить компьютер, iTunes, iPhone, iPad (смотря где вы пытаетесь скачать новые версии программ) и попробовать обновится еще раз.
Сбои в работе iTunes Store и App Store
Порой, сервера и сервисы компании Apple работают с максимальной нагрузкой (особенно хорошо это ощущается в день выхода новых версий iOS), поэтому им свойственны различные неполадки.
Вполне возможно, их может «заглючить» с такой силой, что они не будут понимать при помощи какой учетной записи была совершена первоначальная загрузка программы и, соответственно, «отсылать» вам ответ о недоступности обновления при помощи текущего Apple ID. Конечно же, самостоятельно повлиять на это мы никак не можем — поэтому нам остается только следить за их состоянием и ждать пока инженеры Apple все исправят.
Источник
Ошибка подключения к серверу Apple ID — как исправить сбой?
Приветствую! Сегодня, сразу же после обновления iPhone (при попытке войти со своей учетной записью), я столкнулся с необычной ошибкой. Телефон мне радостно сообщил что это не возможно, и написал приблизительно следующее — «Сбой проверки, не удалось выполнить вход. Произошла ошибка подключения к серверу Apple ID». Самое интересное, что из-за этого телефон фактически превращается в обычную «звонилку», ведь невозможно пользоваться всеми сервисами Apple — в App Store не зайти, игру или приложение не скачать, iCloud тоже не активировать, ну и т.д.
Я эту напасть успешно преодолел, чего и Вам очень сильно желаю. А эта инструкция подскажет, что конкретно необходимо предпринять в данном случае и каким способом можно победить проблему. Поехали же!
Для начала советую проверить — является ли идентификатор Apple ID корректным и действительным, то есть функционирующим в данный момент. Для этого переходим по ссылке на официальный сайт и вводим данные своей учетной записи. Если она не открывается, то регистрируем новую. В случае, когда все «ок», будем искать другие причины сбоя.
Ошибка возникает на iPhone и iPad
Проблема подключения к серверам Apple может поджидать Вас уже на этапе активации. И здесь есть всего два варианта, которые можно предпринять:
- Попробовать выполнить активацию через компьютер (с использованием iTunes). Хотя и здесь могут возникать трудности, но об этом чуть ниже.
- Просто пропустить создание Apple ID и сделать это уже позже, после включения аппарата.
В случае, когда на уже загруженном устройстве не удается выполнить вход в свой Apple ID или же наоборот, вход осуществлен, но App Store и другие сервисы не работают по причине сбоя серверов, то следует обратить внимание на:
- А все ли действительно ли все нормально с этими самыми серверами Apple? Бывают такие моменты, когда в их функционировании возникают трудности. Как об этом узнать можно прочитать здесь.
- Обязательно нужно, чтобы была корректно выставлена дата и время.Укажите вручную, если автоматическое определение невозможно.
- Убедитесь, что версия iOS последняя и конечно же не является бета-версией ПО. В случае бета-тестирования Вы сознательно устанавливаете еще не «полностью готовое» ПО, поэтому ошибки очень даже возможны.
- Проверьте подключение к интернету, как при помощи Wi-Fi, так и мобильных данных. У меня, например, проблема была именно в Wi-Fi соединении — оно просто перестало работать (хотя показывало хороший сигнал) и из-за этого был сбой подключения к Apple ID. Как справиться с неработающим Wi-Fi в iPhone я уже писал, повторяться не буду.
- Сделайте жесткую перезагрузку (подробная инструкция). Это всегда полезно!
- Пробуем выйти из Apple ID (Настройки — iTunes Store, App Store — нажать на учетную запись — Выход), перезагрузить iPhone или iPad, и войти с использованием своего идентификатора заново.
- Полный сброс (удалить все) в качестве самого последнего средства. Создайте резервную копию в iCloud или на ПК в iTunes перед этим!
Кстати, джейлбрейк также может стать причиной подобных проблем. Поэтому, если предыдущее методы не помогают, и вход в Apple ID по прежнему не осуществить, избавляемся от джейла. Напомню, что сделать это правильно можно только через восстановление iPhone.
На компьютере при использовании iTunes
В редких случаях, ошибки соединения с сервером и различные сбои с Apple ID или App Store, могут возникать и во время работы с iTunes. Однако от них достаточно легко избавиться. Для этого:
- Убеждаемся в том, что компьютер подключен к интернету (глупо конечно, но все может быть).
- Антивирусы, брандмауэр и прочие защитники могут блокировать доступ к серверам Apple. Выключите их на некоторое время.
- Должна быть установлена самая последняя версия iTunes.
- Если на компьютере уже использовалась Ваша учетная запись Apple ID, то пробуем «отцепить» ее от программы. Для этого открываем iTunes — в левом верхнем углу жмем на «магазин» — деавторизовать этот компьютер. Перезагружаем ПК.
Пробуем зайти еще раз и, скорей всего, у вас получится это сделать!
Вот собственно и все действия, которые Вы можете выполнить для борьбы с ошибкой подключения к серверам Apple ID. Да:
- Их достаточно много.
- Для того, чтобы «победить» проблему придётся попробовать абсолютно все варианты.
- Но… самое главное — они действительно работают!
Источник
Не обновляется apple id
После того, как вы изменить свой идентификатор Apple и пароль, вам может потребоваться обновить вашу регистрационную информацию с любых сервисов Apple, которые вы используете.
Используйте список ниже, чтобы убедиться, что каждый магазин или сервис используя обновленные данные для входа. Вы можете использовать эти шаги для входа в систему на вашем iPhone, iPad и iPod touch, компьютеров Mac, ПК, и iPod.
В некоторых случаях, вам не нужно обновлять свой идентификатор Apple и пароль на вашем устройстве до тех пор, пока в следующий раз вас попросят войти в магазин или сервис. Но если вы используете сервисы для обмена информацией или общения с другими людьми, вы должны немедленно обновить свой идентификатор Apple и пароль.
Программы Разработчика Apple
Ничего не надо делать. В течение 24 часов изменить свой Apple ID или пароль, автоматически изменяются для обновления от Apple для разработчиков программ.
Онлайн-Магазин Apple
Обновить идентификатор Apple и пароль, на вашем iPhone, iPad, касания iPod, Mac и PC.
для iPhone, iPad и iPod сенсорный
Если вы используете iOS 10.3 или более поздняя версия, зайдите в Настройки > [ваше имя] > & магазине приложений iTunes. Если вы используете iOS 10.2 или более ранней версии, перейдите в Настройки > & магазине приложений iTunes.
- Если вы вышли из аккаунта, введите обновленный идентификатор Apple и пароль.
- Если вы вошли в систему с вашего предыдущего идентификатора Apple, нажмите на свой идентификатор Apple, затем нажмите «выйти». Затем введите обновленный идентификатор Apple и пароль.
Mac с OS X горный лев или позже, или ПК с Windows
- Перейти на сайт Apple.
- Нажмите кнопку , затем нажмите кнопку записи.
- В разделе Настройки учетной записи, выберите Apple ID и пароль.
- Введите обновленный идентификатор Apple и пароль.
Розничных услуг-магазине Apple
Когда вы делаете гений бар, семинар, Бизнес, или совместное предприятие бронирование, вам будет предложено войти в систему с вашим Apple ID и пароль.
Веб-сайт поддержки Apple и поддержки сообществ Apple
- Если вы вышли из аккаунта, введите обновленный идентификатор Apple и пароль в следующий раз, когда вы используете функцию сайта, которая требует от вас, чтобы войти. Например, вам будет предложено войти в систему для просмотра открыто дело.
- Если вы вошли в систему с вашего предыдущего идентификатора Apple, нажмите кнопку Выход, затем снова нажмите кнопку Выход, чтобы подтвердить. В следующий раз, когда вы используете функцию сайта, которая требует от вас войти в систему, введите обновленный идентификатор Apple и пароль.
- Если вы вышли из аккаунта, нажать кнопку Войти и введите обновленный идентификатор Apple и пароль.
- Если вы вошли в систему с вашего предыдущего идентификатора Apple, нажмите кнопку Выход, а затем нажмите кнопку Вход и введите обновленный идентификатор Apple и пароль.
Фейстайм
Обновить идентификатор Apple и пароль, на вашем iPhone, iPad, касания iPod, и Mac.
для iPhone, iPad и iPod сенсорный
Перейдите в раздел Настройки > приложения FaceTime.
- Если вы выйдете на вашем iPhone или iPod touch выберите «использовать свой идентификатор Apple для FaceTime» и введите обновленный идентификатор Apple и пароль. На вашем iPad, просто введите обновленный идентификатор Apple и пароль.
- Если вы вошли в систему с вашего предыдущего идентификатора Apple, нажмите на свой идентификатор Apple, затем нажмите «выйти». На вашем iPhone или iPod touch выберите «использовать свой идентификатор Apple для FaceTime» и введите обновленный идентификатор Apple и пароль для входа. На вашем iPad, просто введите обновленный идентификатор Apple и пароль.
Mac с OS X горный лев или позже
- Откройте приложение FaceTime.
- Выберите FaceTime > Настройки.
- Если вы вышли из аккаунта, введите обновленный идентификатор Apple и пароль.
- Если вы подписали с вашим предыдущим идентификатором Apple, выберите свой идентификатор Apple, нажмите кнопку Выход. Затем снова выйти при запросе подтверждения и введите обновленный идентификатор Apple и пароль.
Найти мой iPhone
Откройте приложение Найти iPhone на вашем iPhone, iPad или iPod касание:
- Если вы вышли из аккаунта, введите обновленный идентификатор Apple и пароль.
- Если вы вошли в систему с вашего предыдущего идентификатора Apple, нажмите «выйти». Затем нажмите «выйти» еще раз для подтверждения и введите обновленный идентификатор Apple и пароль.
в iCloud
Обновить идентификатор Apple и пароль, на вашем iPhone, iPad и iPod touch, компьютеров Mac, ПК, и iPod.
для iPhone, iPad и iPod сенсорный
Если вы используете iOS 10.3 или более поздняя версия, зайдите в Настройки > [ваше имя]. Если вы используете iOS 10.2 или более ранней версии, перейдите к «Настройки» > iCloud.
- Если вы вышли из аккаунта, введите обновленный идентификатор Apple и пароль. Данные в iCloud, будут автоматически отображаться на вашем устройстве после входа в систему.
- Если вы еще не вошли в свой предыдущий идентификатор Apple:
- Прокрутите вниз и нажмите «выйти», затем следуйте инструкциям на экране. Вам может потребоваться ввести свой пароль. Ваши данные останутся в iCloud и будет обновляться на вашем устройстве при входе в iCloud и снова.
- Введите обновленный идентификатор Apple и пароль.
Если вы обновили свой идентификатор Apple адрес электронной почты* прежде чем выйти из iCloud, и устройство продолжает запрашивать пароль от предыдущего идентификатора Apple, вы можете временно изменить свой Apple ID для входа.
Mac с OS X горный лев или позже
Выберите меню Apple > Системные настройки, а затем щелкните значок iCloud.
- Если вы вышли из аккаунта, введите обновленный идентификатор Apple и пароль для входа. Данные в iCloud, будут автоматически отображаться на вашем устройстве после входа в систему.
- Если вы вошли в систему с вашего предыдущего идентификатора Apple:
- Нажмите Кнопку «Выйти». В зависимости от того, что через iCloud опции включены, вам будет предложено, если вы хотите сделать копии или удалить iCloud данные (контакты, календарь, напоминания, закладки, Фотопоток) от вашего Mac. Ваши данные останутся в iCloud и будет обновляться на вашем устройстве при входе в iCloud и снова.
- Введите обновленный идентификатор Apple и пароль для входа.
ПК с Windows
Откройте iCloud для Windows и нажмите «выйти».
- Если вы вышли из аккаунта, войдите в свой обновленный идентификатор Apple и пароль. Данные в iCloud, будут автоматически отображаться на вашем устройстве после входа в систему.
- Если вы вошли в систему с вашего предыдущего идентификатора Apple:
- Нажмите Кнопку «Выйти». В зависимости от того, что в iCloud опции включены, вам будет предложено, если вы хотите сделать копии или удалить iCloud данные (контакты, календарь, напоминания, закладки, Фотопоток) от ваших ПК. Нажмите Кнопку Удалить. Ваши данные останутся в iCloud и будет обновляться на вашем устройстве при входе в iCloud и снова.
- Войдите в свой обновленный идентификатор Apple и пароль.
Яблоко ТВ
Для воспроизведения контента с компьютера Mac или PC на Apple TV (4-го поколения), зайдите в Настройки > Учетные записи > учетная запись iCloud. На Apple TV (3-го поколения или более ранней версии) зайдите в «Настройки» > iCloud.
- Если вы не вошли, нажмите Войти. Вам будет предложено войти с Apple ID, который вы ввели в магазине iTunes. Если вы используете тот же идентификатор Apple для iCloud и iTunes Store, выбрать Да.
- Если вы подписали с вашим предыдущим идентификатором Apple, выберите выход, а затем выберите войти. Вам будет предложено войти с Apple ID, который вы ввели в магазине iTunes. Если вы используете тот же идентификатор Apple для iCloud и iTunes Store, выбрать Да.
iTunes магазин, Книги, магазин, и магазин приложений
Обновить идентификатор Apple и пароль, на вашем iPhone, iPad и iPod touch, компьютеров Mac, компания Apple TV, или ПК с Windows. iTunes включает в iTunes гений, домашняя коллекция в iTunes, игры на iPad, в iTunes Store и iTunes в США
для iPhone, iPad и iPod сенсорный
Если вы используете iOS 10.3 или более поздняя версия, зайдите в Настройки > [ваше имя] > & магазине приложений iTunes. Если вы используете iOS 10.2 или более ранней версии, перейдите в Настройки > & магазине приложений iTunes.
- Если вы вышли из аккаунта, введите обновленный идентификатор Apple и пароль.
- Если вы вошли в систему с вашего предыдущего идентификатора Apple, нажмите на свой идентификатор Apple, затем нажмите «выйти». Затем введите обновленный идентификатор Apple и пароль.
Mac с OS X горный лев или позже
Откройте программу iTunes.
- Если вы вышли из аккаунта, выберите «Учетная запись» > «войти» и введите обновленный идентификатор Apple и пароль.
- Если вы подписали с вашим предыдущим идентификатором Apple, выберите «Учетная запись» > «выйти», затем выберите «Учетная запись» > «войти» и введите обновленный идентификатор Apple и пароль.
Открытые Книги Яблоко.
- Если вы вышли из аккаунта, выберите «магазин» > «войти» и введите обновленный идентификатор Apple и пароль.
- Если вы вошли в свой предыдущий идентификатор Apple, выберите «Store» > «выйти», затем выберите «магазин» > «войти» и введите обновленный идентификатор Apple и пароль.
Откройте приложение Магазин.
- Если вы вышли из аккаунта, нажать кнопку Войти и введите обновленный идентификатор Apple и пароль.
- Если вы вошли в свой предыдущий идентификатор Apple, выберите магазин > выйти, нажмите кнопку Войти и введите обновленный идентификатор Apple и пароль.
Яблоко ТВ
На Apple TV (4-го поколения), зайдите в Настройки > Аккаунты > iTunes и App магазин. На Apple TV (3-го поколения или более ранней версии), заходим в Настройки > магазин iTunes.
- Если вы вышли из аккаунта, выберите «войти» и введите обновленный идентификатор Apple и пароль.
- Если вы подписали с вашим предыдущим идентификатором Apple, выберите выход, а затем выберите «войти» и введите обновленный идентификатор Apple и пароль.
Для обмена дома на Apple TV (4-го поколения), зайдите в Настройки > Учетные записи > разделе дома. На Apple TV (3-го поколения или более ранней версии), заходим в Настройки > компьютеры. Затем выберите Отключить общий доступ Домой. Когда вас попросят подтвердить, выбрать отключить. Потом выбрать включить общий дом, и введите обновленный идентификатор Apple и пароль.
ПК с Windows
Откройте программу iTunes.
- Если вы вышли из аккаунта, выберите «Учетная запись» > «войти» и введите обновленный идентификатор Apple и пароль.
- Если вы подписали с вашим предыдущим идентификатором Apple, выберите «Учетная запись» > «выйти», затем выберите «Учетная запись» > «войти» и введите обновленный идентификатор Apple и пароль.
Джобса в Apple
Перейти на работу в Apple и выберите Мой профиль.
- Если вы вышли из аккаунта, нажать кнопку Войти и введите обновленный идентификатор Apple и пароль.
- Если вы вошли в систему с вашего предыдущего идентификатора Apple, нажмите кнопку Выход, а затем нажмите кнопку Вход и введите обновленный идентификатор Apple и пароль.
Сообщений
После обновления ваш идентификатор Apple, ваши друзья будут получать новые сообщения от ваших обновленный идентификатор Apple. Старые сообщения не удаляются.
для iPhone, iPad и iPod сенсорный
Перейдите в Настройки > Сообщения, затем нажмите Отправить и получить.
- Если вы выйдете на вашем iPhone или iPod touch выберите «использовать свой идентификатор Apple на iPhone» введите обновленный идентификатор Apple и пароль. На вашем iPad, просто введите обновленный идентификатор Apple и пароль.
- Если вы вошли в систему с вашего предыдущего идентификатора Apple, нажмите на свой идентификатор Apple, затем нажмите «выйти». На вашем iPhone или iPod touch выберите «использовать свой идентификатор Apple на iPhone» и введите обновленный идентификатор Apple и пароль. На вашем iPad, просто введите обновленный идентификатор Apple и пароль.
Mac с OS X горный лев или позже
Откройте приложение «Сообщения», выберите Сообщения > Параметры, перейдите на вкладку Учетные записи, а затем выберите свой идентификатор Apple из списка счетов.
- Если вы вышли из аккаунта, войдите в свой обновленный идентификатор Apple и пароль.
- Если вы вошли в систему с вашего предыдущего идентификатора Apple, нажмите кнопку Выйти, затем снова войти, когда попросят подтвердить. Войдите в свой обновленный идентификатор Apple и пароль.
Программы Оптовой Закупки
Если вы изменили ваш Apple ID или пароль, и вы в Объем программы покупки, обратитесь в компанию Apple за поддержкой. Изменение идентификатора Apple и пароль войти в свою учетную запись для покупки, делая покупки, и доступ к предыдущим покупкам.
FaceTime не доступен во всех странах или регионах.
Информация о продуктах, произведенных не компанией Apple, или о независимых веб-сайтах, неподконтрольных и не тестируемых компанией Apple, не носит рекомендательного характера и не рекламируются компанией. Компания Apple не несет никакой ответственности за выбор, функциональность и использование веб-сайтов или продукции. Apple не делает никаких заявлений относительно стороннего точность сайт или надежность. Риски, связанные с использованием Интернета. Обратитесь к поставщику за дополнительной информацией. Другие названия компаний и продуктов могут быть товарными знаками их соответствующих владельцев.
Источник