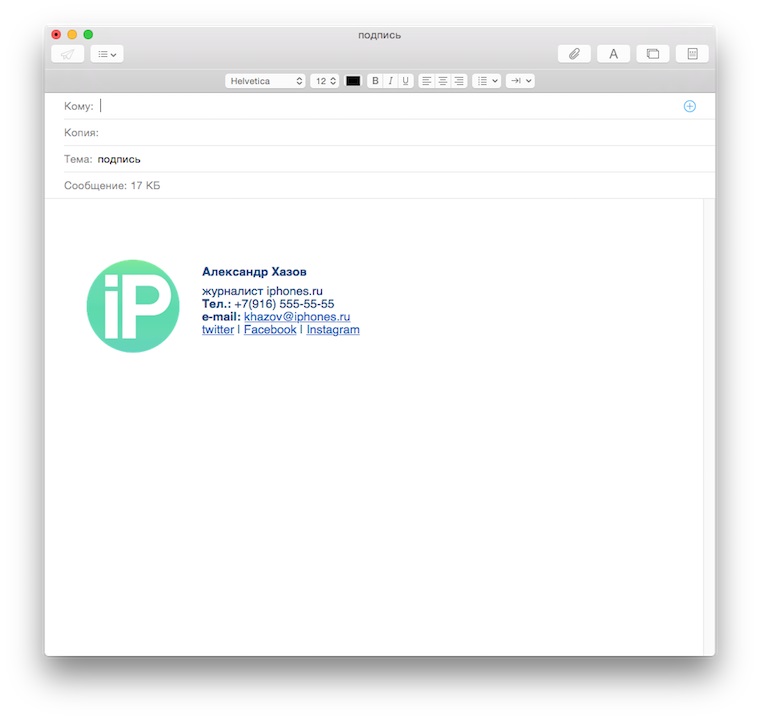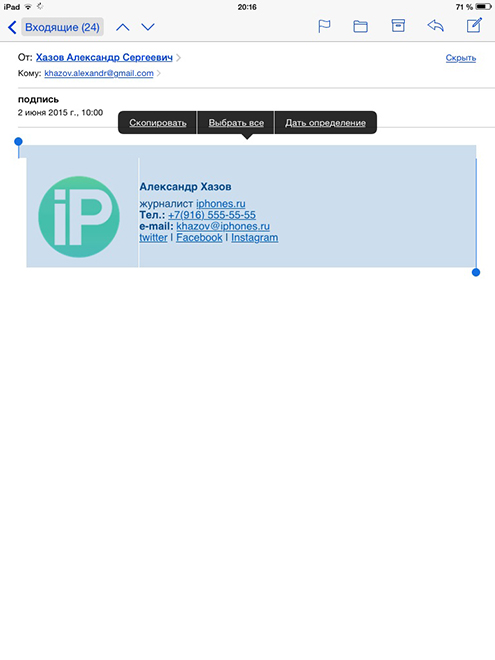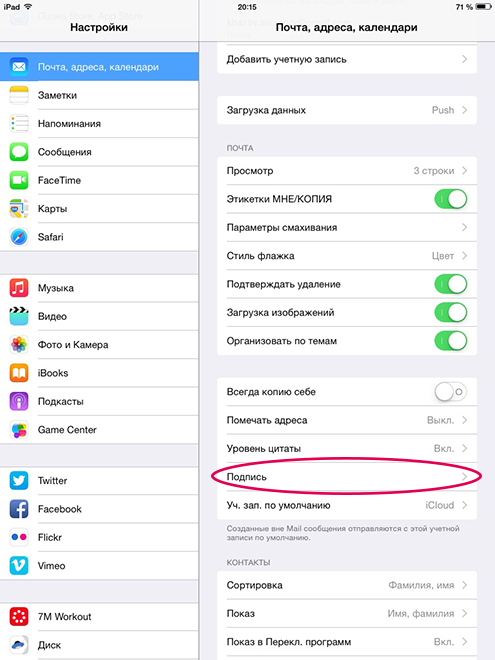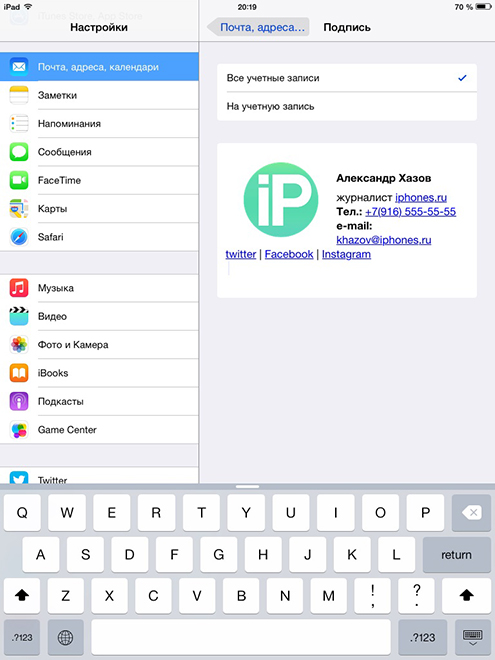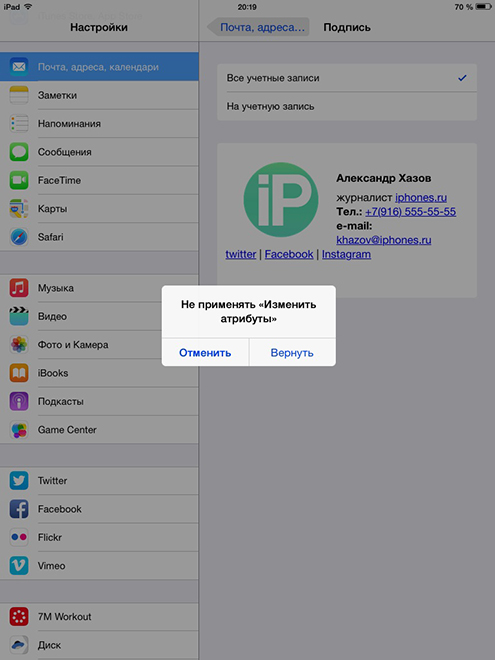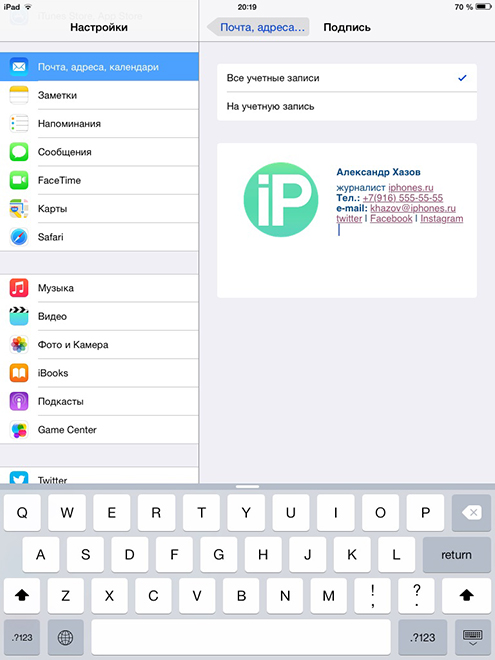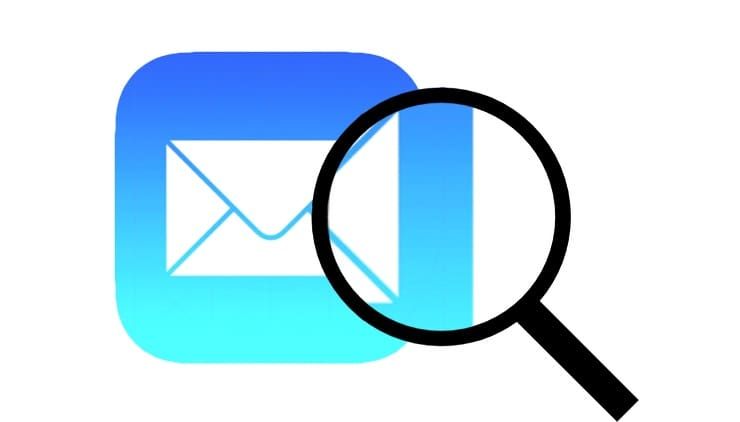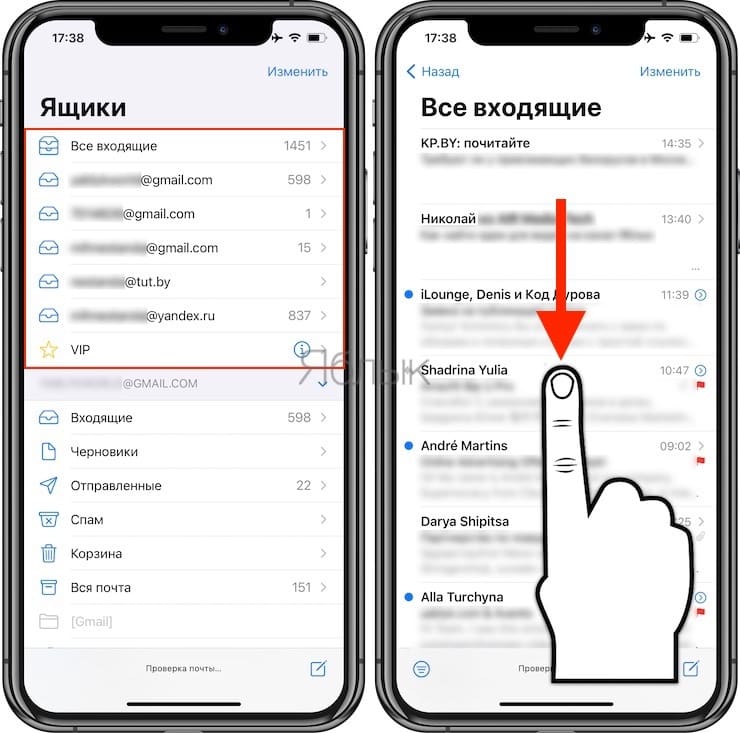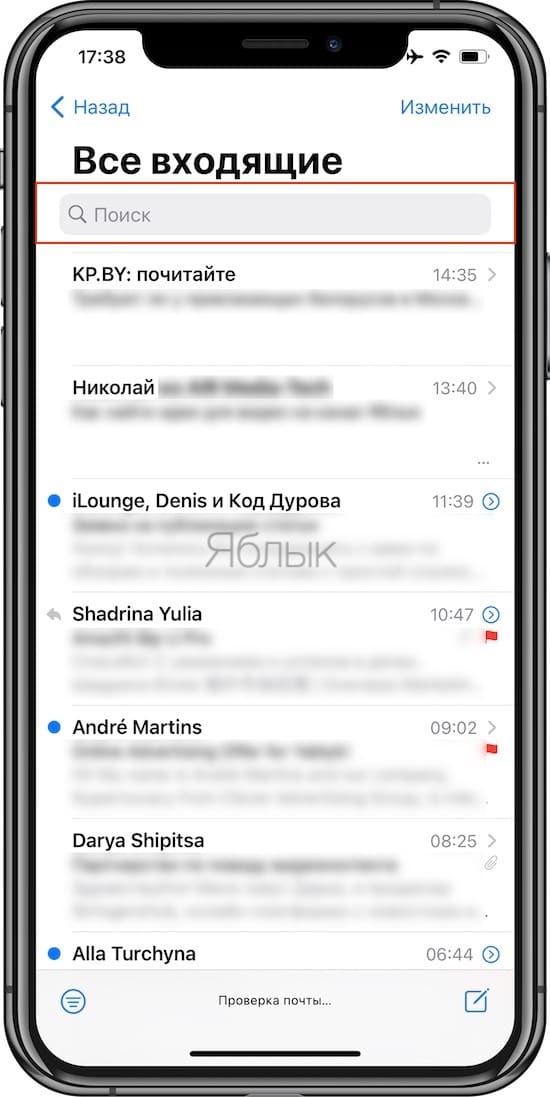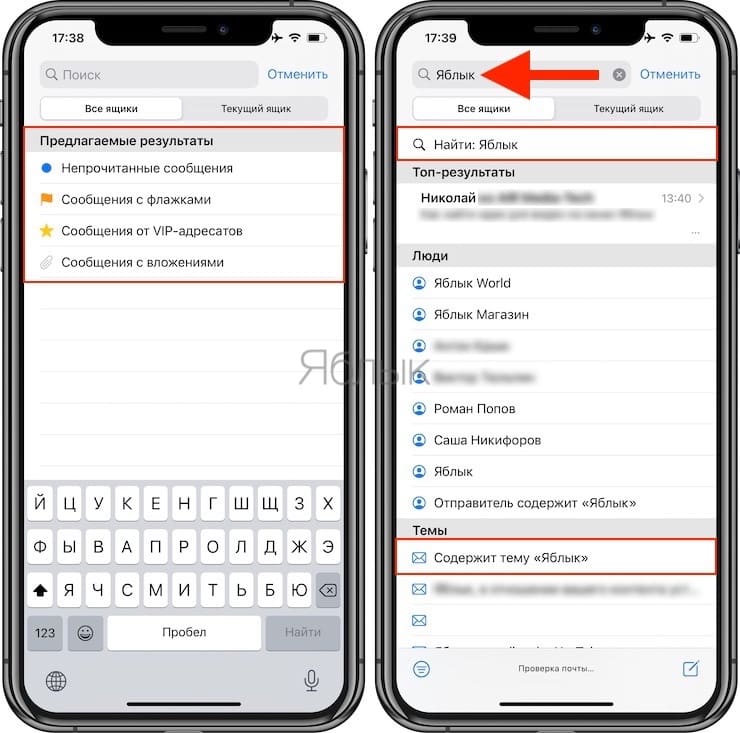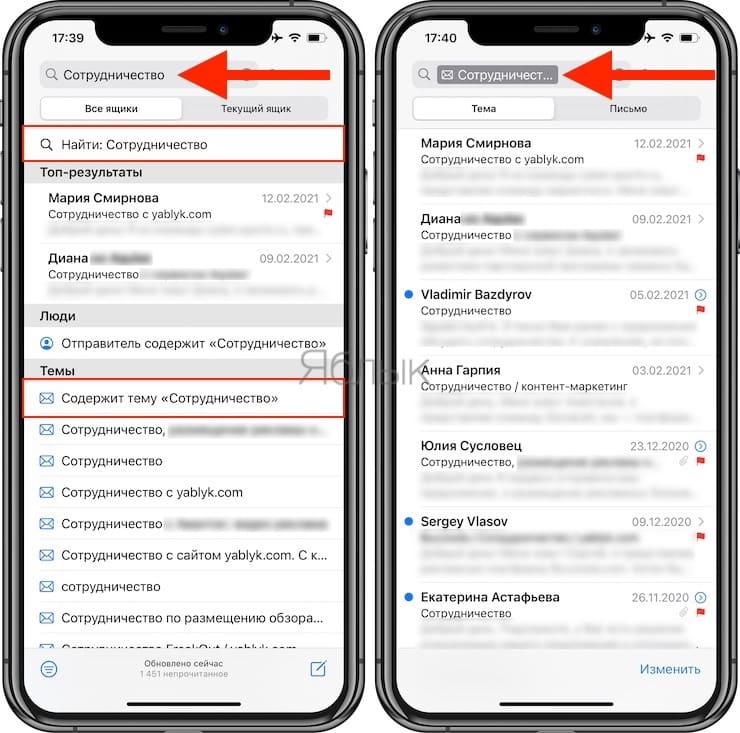- Не получается отправить электронную почту на iPhone, iPad или iPod touch
- Подготовка
- Проверка неотправленных сообщений электронной почты в папке «Исходящие»
- Проверка адреса электронной почты и пароля
- Обращение к поставщику услуг электронной почты или системному администратору
- Удаление учетной записи электронной почты и повторная настройка
- Меняем «отправлено с iPhone» на корпоративную подпись
- Отсутствие папки «ОТПРАВЛЕННЫЕ» на IPHONE
- Поиск по приложению Почта, или как найти нужное письмо на iPhone или iPad
- Как найти нужное E-mail письмо в приложении «Почта» на iOS-устройстве
- Пересылка текстовых сообщений SMS/MMS со своего iPhone на свой iPad, iPod touch или Mac
- Настройка переадресации текстовых сообщений
Не получается отправить электронную почту на iPhone, iPad или iPod touch
Если вы не можете отправить электронное письмо из приложения «Почта» на iPhone, iPad или iPod touch, попробуйте выполнить следующие шаги.
Подготовка
Необходимо учесть несколько условий.
- При выполнении резервного копирования iOS или iPadOS в iCloud или iTunes сохраняются настройки вашей почты, но не сами сообщения. При удалении или изменении настроек учетной записи электронной почты на устройстве ранее загруженные сообщения могут быть удалены.
- Убедитесь, что устройство подключено к Интернету.
- Узнайте у своего поставщика услуг электронной почты, не произошло ли сбоя в работе.
- Узнайте, что делать, если вы не можете получить доступ к своей электронной почте или у вас не получается отправить и получить электронную почту с использованием адреса @icloud.com.
Проверка неотправленных сообщений электронной почты в папке «Исходящие»
Уведомление о том, что сообщение электронной почты не отправлено, означает, что это сообщение помещено в папку «Исходящие». Проверьте папку «Исходящие» и попробуйте отправить письмо еще раз, выполнив следующие действия.
- В приложении «Почта» перейдите к списку почтовых ящиков.
- Нажмите «Исходящие». Если папка «Исходящие» отсутствует, значит, сообщение электронной почты отправлено.
- Нажмите нужное сообщение электронной почты в папке «Исходящие». Убедитесь, что адрес электронной почты получателя указан верно.
- Нажмите «Отправить».
Проверка адреса электронной почты и пароля
Если приложение «Почта» запрашивает пароль для учетной записи электронной почты, убедитесь, что он указан верно. Чтобы проверить адрес электронной почты и пароль, войдите в систему на веб-сайте поставщика услуг электронной почты.
Если сообщение о неверном имени пользователя или пароле появится снова, обратитесь к поставщику услуг электронной почты или системному администратору.
Обращение к поставщику услуг электронной почты или системному администратору
- Обратитесь к поставщику услуг электронной почты или перейдите на веб-страницу состояния его системы, чтобы проверить, работает ли служба электронной почты.
- Узнайте у поставщика услуг электронной почты или системного администратора, включены ли для вашей учетной записи электронной почты функции безопасности или ограничения, например двухэтапная проверка. Чтобы можно было отправлять и получать сообщения электронной почты на вашем устройстве, может потребоваться специальный пароль или запрос авторизации у поставщика услуг электронной почты.
- Проверьте правильность настроек учетной записи электронной почты, обратившись к поставщику услуг электронной почты или системному администратору.
Удаление учетной записи электронной почты и повторная настройка
- На своем компьютере выполните вход на веб-сайт поставщика услуг электронной почты. Убедитесь, что там отображаются все ваши сообщения электронной почты или что они сохранены не только на вашем устройстве iOS или iPadOS.
- На устройстве перейдите в меню «Настройки» > «Почта», затем нажмите «Учетные записи».
- Нажмите учетную запись электронной почты, которую необходимо удалить.
- Нажмите «Удалить учетную запись».
- Добавьте учетную запись еще раз.
Если действия в этой статье не помогут, обратитесь за дополнительной информацией к поставщику услуг электронной почты.
Источник
Меняем «отправлено с iPhone» на корпоративную подпись
За последние несколько лет я стал всё чаще получать письма от коллег и друзей с подписью “отправлено с iPhone” или вовсе без подписи. Непорядок!
Сегодня без подписи не обходится ни одна деловая переписка. От подписи зачастую зависит то, как вас воспримет ваш собеседник. Негласные правила деловой переписки обязывают указывать имя, должность в компании и координаты для простоты связи.
Стандартные средства настройки в iPhone и iPad позволяют в качестве подписи использовать только обычный текст. Создать ссылку на сайт, социальные сети или разместить логотип компании не получится.
Шаг 1
Подготавливаем подпись в почтовом клиенте или в браузере. если подпись уже есть, то пропускаем этот шаг и переходим к следующему.
Шаг 2
Отправляем пустое письмо с подписью самому себе.
Шаг 3
Открываем письмо, на вашем iPhone или iPad, выделяем и копируем подпись в буфер.
Шаг 4
Идем в раздел настроек «Почта, адреса, календари» -> вкладка «Подпись»
Если у вас подключено несколько почтовых ящиков, то вы можете применить подпись ко всем учётным записям или на конкретную учётную запись. Вставляем скопированную подпись (если текст немного съехал – это нормально)
Шаг 5
Вставленная из письма подпись сохранит все ссылки и адреса, но iOS автоматически отформатирует текст: удалит цвет и изменит все на стандартный шрифт. Чтобы этого не произошло, необходимо сразу после вставки подписи встряхнуть телефон или планшет для отмены форматирования.
На запрос “Не применять изменять атрибуты” отвечаем “Вернуть” – это отменит автоматическое форматирование и вернёт подпись к её изначальному виду.
Шаг 6
Проверяем. Запускаем MailApp на вашем устройстве и создаём новое сообщение с того почтового ящика к которому вы применили подпись.
Источник
Отсутствие папки «ОТПРАВЛЕННЫЕ» на IPHONE
Для тех, кому было также больно.
Сегодня столкнулись с такой неприятностью на новом IPHONE 11 в приложении Почта не отражается папка «ОТПРАВЛЕННЫЕ» .
На самом деле там могут отсутствовать и другие очень нужные нам папки, например папка «СПАМ» также отсутствует.
Пытливые умы нашли решение этой проблемы. Для этого нужно зайти с компьютера на почтовый сервер Gmail. Почему Gmail? Потому что именно им пользуемся Мы.
В правом верхнем углу находим иконку шестеренки и жмем на нее. Откроется дополнительное меню. Нас интересует строка «ВСЕ НАСТРОЙКИ». Жмем на нее.
Далее находим строку «ЯРЛЫКИ» и переходим к ним.
Теперь мы видим названия всех папок, которые отображаются на вашем Iphone, а именно те, напротив которых в чекбоксе стоит галочка. Расставьте галочки в тех чекбоксах, папки с именами которых вы хотите видеть на Iphone.
Мы уже проделали эту процедуру и добавили папки «СПАМ» и «ОТПРАВЛЕННЫЕ» и другие полезные. Вот что у нас получилось.
Все дружок, теперь ты крутой. Ты реально красавец! Ты хорош! Давай, удачи тебе. А чтобы ты больше знал подписывайся на наш Дзен.
Мы просто хотим сделать чтобы в мире не осталось таких Iphonov на которых отсутствуют важные папки.
Источник
Поиск по приложению Почта, или как найти нужное письмо на iPhone или iPad
Знаете ли вы, что в приложении «Почта» в iOS есть удобные возможности для поиска нужных писем? Все верно, «родной» почтовый клиент на iPhone и iPad позволяет находить нужное письмо в считанные секунды. Однако эта функция не бросается в глаза, поскольку вызывается жестами, а не нажатием на кнопку.
В приложении «Почта» на iPhone и iPad вы можете с легкостью находить нужное письмо по любому слову, имени или термину, осуществляя поиск как среди всех полученных писем, так и в определенных почтовых ящиках.
Как найти нужное E-mail письмо в приложении «Почта» на iOS-устройстве
Нужно найти определенное письмо в почтовом ящике, но нет времени или желания перелопачивать все его содержимое? Воспользуйтесь скрытой функцией поиска. Как это сделать:
1. Откройте приложение «Почта» на вашем iPhone или iPad, выберите необходимый почтовый ящик или откройте папку Все входящие.
2. Во входящих проведите пальцем вниз по письму или потяните письмо вниз.
Откроется скрытая строка поиска.
3. Коснитесь поля для введения ключевого слова, по которому будет осуществляться поиск.
4. Введите в поле поиска нужно слово, имя, электронный адрес, термин, фразу или дату.
5. Все совпавшие результаты поиска откроются в отдельном списке.
Функция поиска в iOS работает очень быстро, но на скорость ее работы могут влиять такие факторы, как состояние вашего устройства и надежность интернет-подключения. По умолчанию поиск осуществляется среди всех входящих писем, однако в случае, если у вас несколько почтовых ящиков или вы добавили дополнительные аккаунты в приложение «Почта» на вашем устройстве, вы можете открыть эти ящики и искать нужное письмо там.
Стоит отметить, что строка поиска в почтовом клиенте на iPhone и iPad вызывается тем же жестом, что и Spotlight и веб-поиск на домашнем экране, а также поиск в тестовых сообщениях, напоминаниях, настройках и заметках. Однако не стоит спешить с выводами, предполагая, будто жест «потянуть вниз» является универсальным. Далеко не все в iOS можно найти, потянув экран пальцами вниз. К примеру, для поиска на веб-странице в Safari нужно нажать на кнопку «Поделиться», а для поиска изображения в приложении «Фото» — на изображение увеличительного стекла.
Источник
Пересылка текстовых сообщений SMS/MMS со своего iPhone на свой iPad, iPod touch или Mac
С помощью функции «Переадресация» сообщения SMS и MMS, отправляемые и принимаемые на iPhone, можно отображать на Mac, iPad и iPod touch. Затем можно продолжить разговор с нужного устройства.
Когда кто-либо отправляет вам сообщение SMS или MMS на iPhone, оно отображается в зеленом облачке, а сообщения iMessage отображаются в синих облачках. Настроив функцию «Переадресация», можно отправлять и принимать сообщения SMS и MMS с устройства iPhone на любом устройстве iPad, iPod touch или компьютере Mac, отвечающем системным требованиям для использования функции «Непрерывность».
Настройка переадресации текстовых сообщений
- На iPhone, iPad или iPod touch выберите «Настройки» > «Сообщения» > «Отправка/прием». На компьютере Mac откройте программу «Сообщения», затем выберите «Сообщения» > «Настройки» и щелкните iMessage. Для входа в программу iMessage на всех устройствах используйте один тот же идентификатор Apple ID.
- На устройстве iPhone выберите «Настройки» > «Сообщения» > «Переадресация».*
- Выберите устройства, которые могут отправлять текстовые сообщения на ваш iPhone и принимать их с него. Если вы не используете двухфакторную аутентификацию для идентификатора Apple ID, проверочный код отобразится на всех ваших устройствах: введите его на iPhone.
Пока устройство iPhone включено и подключено к сети Wi-Fi или сотовой сети передачи данных, для отправки и приема новых текстовых сообщений SMS и MMS можно использовать добавленные устройства.
Теперь история вашей переписки хранится в iCloud и синхронизируется на всех ваших устройствах, даже на новых после их настройки. Узнайте, как хранить сообщения в iCloud.
* Параметр «Переадресация» не отображается на устройстве iPhone? Выберите «Настройки» > «Сообщения», выключите параметр iMessage, включите его снова, нажмите «Отправка/прием», нажмите «Ваш Apple ID для iMessage», затем выполните вход с тем же идентификатором Apple ID, который используется на других устройствах.
Источник