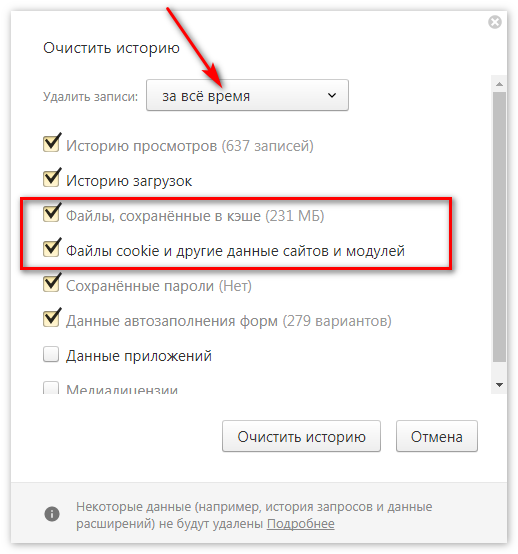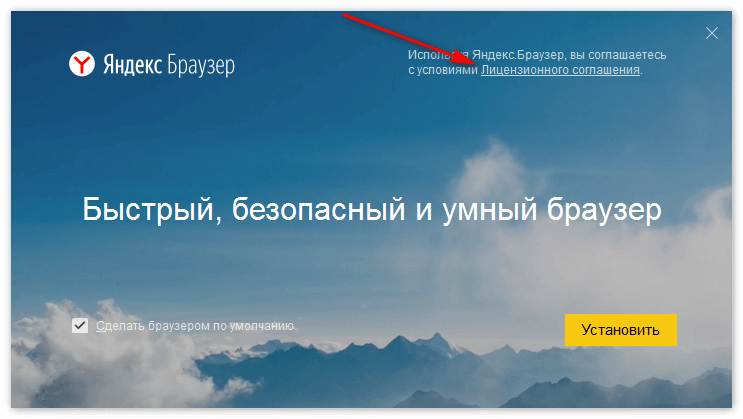- Почему не работает плагин в Яндекс Браузере
- Как восстановить работу плагинов
- Вариант 1: Очистка кэша и истории
- Вариант 2: Обновление устаревших модулей
- Вариант 3: Переустановка
- Устранение ошибки «Плагин не поддерживается» на Android
- Без причин не бывает ошибок
- Как исправить ситуацию
- Устранение ошибки «Плагин не поддерживается» на Android
- Исправление ошибки «Плагин не поддерживается»
- Способ 1: Установка Flash Player
- Способ 2: Замена браузера
- Способ 3: Альтернативные источники
- Заключение
- Исправление ошибки «Этот плагин не поддерживается» в Windows 10
- Причины возникновения ошибки «Не удалось загрузить плагин»
- Конфликт плагинов
- Ошибка при кэшировании страницы
- Вирусное или рекламное ПО
- Плагин не поддерживается браузером
- Если возникли проблемы с видео на компьютере
- При проблемах с видео пройдите следующие шаги
- Изменение настроек и обновление браузера
- Очистка кэш и удаление файлов cookie
- Перезагрузка домашней сети и проверка подключения к Интернету
- Почему не поддерживается плагин на Андроиде
- Устанавливаем Flash Player самостоятельно
- Браузеры с поддержкой Flash Player
- Обновление браузера от «Яндекса»
- Поврежденная папка профиля
- Google Chrome
- Включить Flash в Google Chrome
- Обновление Flash в Chrome
- Добавьте расширение NoPlugin в Google Chrome
- Обновите браузер Google Chrome
- Добавьте расширение IE Tab в Chrome
- Use or fix Flash audio & video
- Let sites play Flash videos, animations, and games
- The site needs Flash to work
- Change your Flash settings
- Fix problems with Flash
- Установка браузера с интегрированным Flash Player
- Подключение внешнего плагина
- Что делать, если ни один из способов не помог
- Отключения рекламы в дополнениях
- Как настроить плеер
- Что делать если Flash Player отсутствует
- Скачать и установить
Почему не работает плагин в Яндекс Браузере
Модуль может перестать функционировать по целому ряду причин, начиная от устаревшей версии, заканчивая неактуальной версией браузера, что спровоцировало конфликты ПО. Также он бывает просто отключен. Если плагин не поддерживается Яндекс Браузером, решить проблему можно несколькими способами.
Как восстановить работу плагинов
У многих пользователей плагин не отвечает при воспроизведении мультимедийного контента. За него отвечают два модуля — Adobe Flash Player и ShockWawe.
Вариант 1: Очистка кэша и истории
Самый простой вариант исправления проблемы — вычистить кэш. Для этого нужно:
1. Запустить браузер. 
2. Открыть меню. 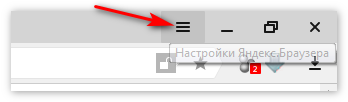
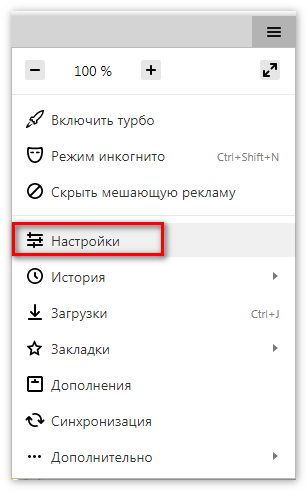
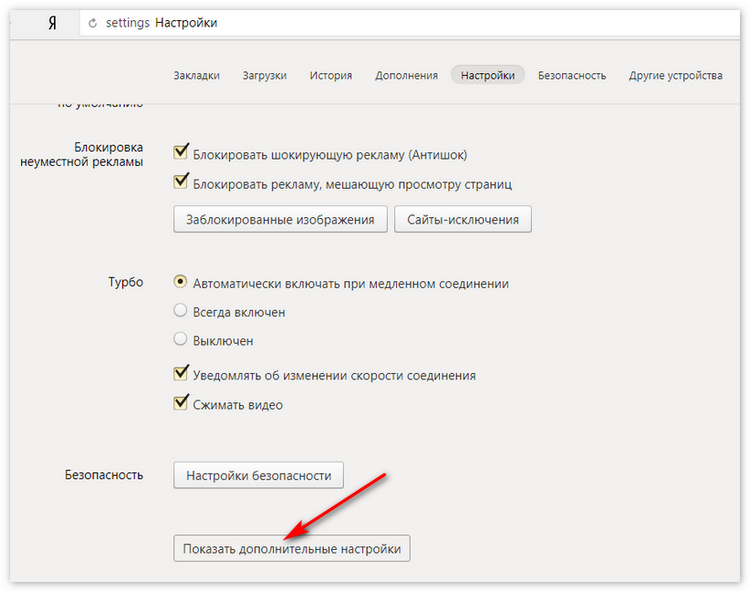
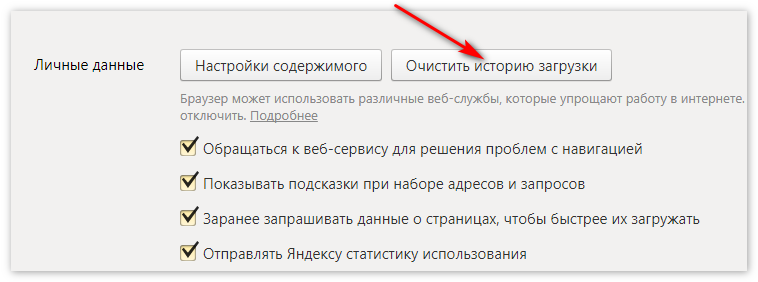
После этого надо обновить страницу с загружаемым контентом. Спустя несколько секунд, браузер вновь начнет отображать его.
Примечание. На некоторых страницах может потребоваться повторная авторизация, в случае чистки истории посещений. Также могут быть потеряны несохраненные данные. Перед началом процесса желательно закрыть все лишние вкладки.
Вариант 2: Обновление устаревших модулей
В большинстве случаев плагин не работает, если он устарел. Тогда он просто отключается. Чтобы вернуть работоспособность нужно обновить модуль, делается это следующим образом:
1. При запуске контента, требующего того или модуля, под адресной строкой может появиться сообщение о том, что текущая версия плагина устарела.
2. Нужно нажать на кнопку «Обновить модуль», чтобы запустить автоматический процесс установки. 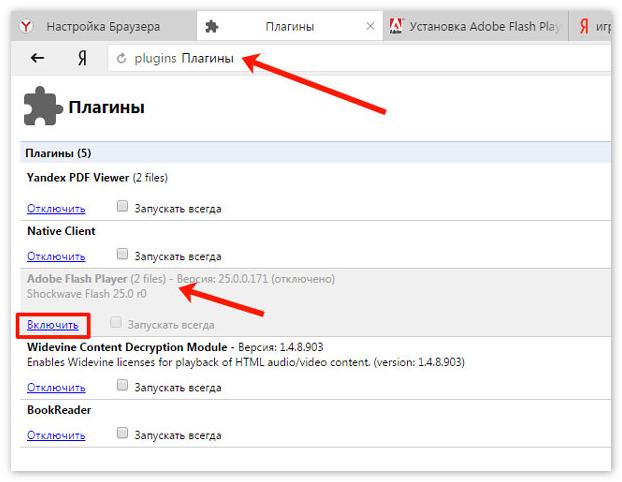
Вариант 3: Переустановка
Радикальный способ решить проблему — переустановить веб-обозреватель. Скачивая последнюю версию, в неё будут автоматически встроены все необходимые элементы. Чтобы произвести деинсталляцию нужно:
1. Перейти в меню «Пуск».
2. Выбрать пункт «Панель управление». 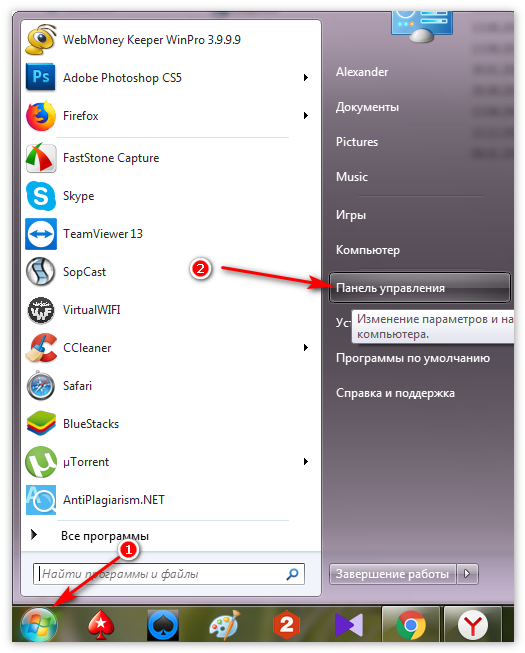
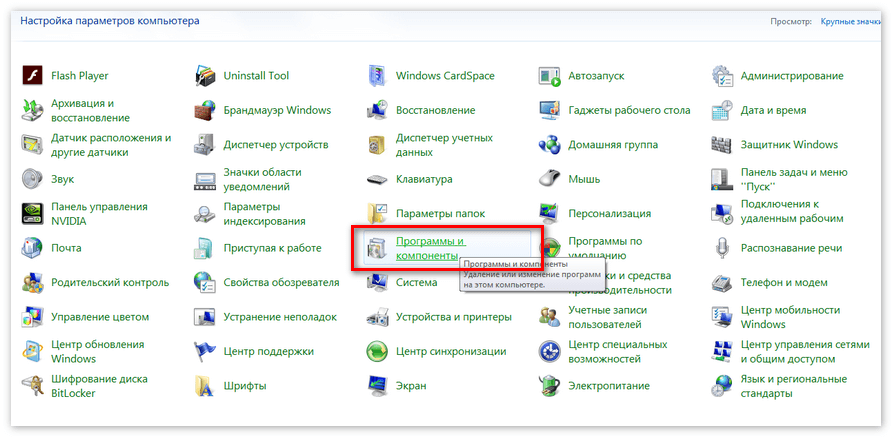
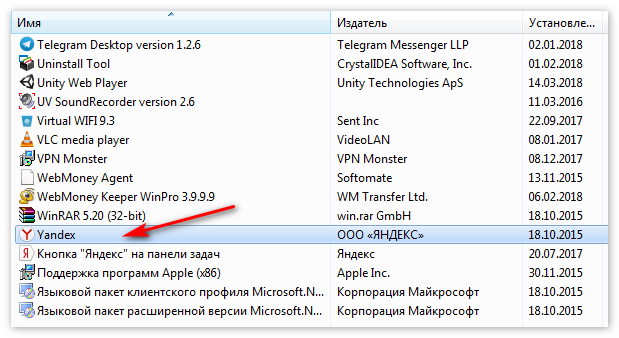
Примечание. Для удаления можно использовать программы вроде CCleaner, с их помощью процесс пройдет быстрее, а в реестре не останется «мусора» после деинсталляции.
Установка проходит следующим образом:
1. Скачать дистрибутив по следующей ссылке (подходит для всех версий Windows).
2. Запустить инсталлятор. 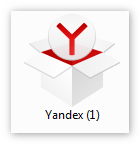
3. Подтвердить лицензионное соглашение, после чего установка произойдет автоматически.
Последняя актуальная версия будет установлена автоматически и работоспособна. Этот способ позволит быстро решить конфликты ПО и не потребует специальных знаний.
Заключение
Необходимо регулярно обновлять все используемые модули. В этом случае минимизируется шанс конфликтов ПО. Наличие новой версии браузера также важно, поэтому желательно разрешить автоматическое обновление, чтобы избежать подобных проблем в будущем.
Источник
Устранение ошибки «Плагин не поддерживается» на Android
У вас наконец-то появился новенький мобильный гаджет в виде планшета или флагманского смартфона, и он функционирует на основе системы Android? Это прекрасно, ведь теперь ваша жизнь станет намного проще и современнее.
Во время просмотра страниц в Интернете может высветиться непонятная надпись «Плагин не поддерживается».
Если она появляется, это говорит о невозможности воспроизведения контента. Что же нужно сделать в такой ситуации?
На самом деле, существует не так уж и много способов решить проблему, поэтому ниже изложенное руководство вы сможете легко понять и запомнить, чтобы потом использовать в подобной ситуации.
Без причин не бывает ошибок
Возникновение ошибки на операционной системе обусловлено попыткой воспроизведения видеофайла в одном из браузеров. Например, когда мы запускаем ролики с канал Youtube на нашем компьютере, то все воспроизводится хорошо, потому что видеохостинг задействует передовые технологии для вывода видео.
Но существуют и такие ресурсы, которые работают при поддержке устаревшего плеера 
Типичный вариант отображения ошибки – это серые прямоугольники, которые находятся на web-страницах. Как их правильно интерпретировать?
Серые прямоугольники – это ничто иное как окошки, предназначенные для вывода рекламных роликов и других модулей. При невозможности воспроизведения браузером данного содержимого на этом месте появляются пустые прямоугольники серого цвета, а также высвечивается надпись о том, что плагин не поддерживается.
Android не оснащен базовой поддержкой плеера. Когда операционная система достигла определенного уровня развития, компания Adobe решила, что ее технология уже не актуальна для нее. Однако на устройствах со старыми версиями системы это приложение сохранилось.
Разработчики решили, что в этом нет ничего страшного, тем более с появлением HTML5 удалось получить в пользование расширенный функционал, который и помогает правильно и эффективно воспроизводить различного рода контент.
После того как Адобе Флеш перестал поддерживаться, HTML5 начал активно развиваться, и многие сайты перешли на новый формат работы.
Как исправить ситуацию
Найти решение можно одним из трех способов:
- установить другой браузер;
- загрузить приложение Adobe Flash Player;
- игнорировать возникшую проблему.
Третий вариант самый простой и эффективный, поскольку сейчас многие вебмастера стремятся очистить свои сайты от Flash-элементов. По данным статистики, люди заходят в сеть посредством мобильных устройств, и это мотивирует разработчиков адаптировать свои ресурсы под современные потребности юзеров.
Если вы выбираете устанавливаете другой браузер, то сможете кое-как укротить непокорный плеер и направить его действие в свою пользу. Плагин совместим с Chrome, Firefox и Opera. Есть еще UC Browser, который набирает популярность среди владельцев смартфонов.
Второй способ, который мы еще не рассматривали, касается непосредственной установки программы. Но важно помнить, что разработчики Андроид не могут гарантировать целостность пользовательских данных во время использования плеера.
Старайтесь избегать перехода по сомнительным ссылкам, когда в списке установленных приложений числится Adobe. Чтобы добавить его в свой рабочий арсенал гаджета, вам нужна версия 11.1, которую рекомендуется скачать в архиве на официальном сайте.
Второй шаг – мы заходим в меню с настройками в раздел безопасности, и отмечаем галочкой соответствующее действие. Далее можете приступать к установочному процессу – запуск файла, подтверждение действий, ожидание завершения процесса загрузки. Все происходит очень быстро.
После этого вы скачиваете браузер Dolphin , который вы найдете в магазине. Именно он поддерживает интересующий нас плагин. В браузере включаете поддержку Адоб через панель настроек.
Чтобы проверить, все ли мы сделали правильно, и будет ли видео работать, заходим на ту страничку, где ранее у нас выдавало ошибку, – теперь ее не должно быть.
Устранение ошибки «Плагин не поддерживается» на Android , 2.2 out of 5 based on 125 ratings
Добавлено 30.01.2017
Источник
Устранение ошибки «Плагин не поддерживается» на Android
Современные смартфоны на платформе Android, в том числе из-за требований ОС к постоянному соединению с сетью, являются отличным средством для просмотра видеороликов и фильмов в интернете. Однако не всегда это удается сделать без проблем, так как нередко возникают различного рода ошибки, включая уведомление «Плагин не поддерживается». У данного сообщения есть определенная причина и способы устранения, о которых мы расскажем в настоящей инструкции.
Исправление ошибки «Плагин не поддерживается»
Главная и основная причина появления рассматриваемого уведомления заключается в отсутствии на устройстве компонентов, необходимых для воспроизведения Flash-элементов. Встречается это, как правило, не часто и преимущественно на не доверенных сайтах, в то время как на крупных ресурсах давно уже используются более современные технологии. При этом если веб-сайт все же представляет для вас ценность, обойти ошибку вполне можно, особенно при использовании устаревшей версии операционной системы.
Способ 1: Установка Flash Player
С некоторого времени компанией Adobe, занимающейся выпуском Flash Player для различных платформ, была прекращена поддержка данного программного обеспечения под Android. В связи с этим сегодня нельзя найти свежую версию ПО в Google Play Маркете или хотя бы совместимую с новейшими выпусками Андроид. Более того, из-за ограниченной поддержки и несовместимости с Флэш Плеером некоторые популярные браузеры, преимущественно на движке Chromium, вовсе не воспроизводят Flash-элементы.
В статье по представленной выше ссылке нами был описан наиболее оптимальный метод загрузки и установки Флэш Плеера на смартфон под управлением Android. Однако учитывайте, что установка ПО на версиях выше Jelly Bean, скорее всего, не исправит рассматриваемую проблему.
Способ 2: Замена браузера
Наверняка избавиться от проблемы с воспроизведением Flash-элементов поможет замена браузера на вариант, по умолчанию поддерживающий технологию Флэш. В их число можно включить многие популярные интернет-обозреватели, работающие на собственном движке и не связанные с Chromium. К примеру, наиболее актуальными являются UC Browser и Mozilla Firefox.
Вопрос замены интернет-обозревателя нами также был рассмотрен в отдельной статье на сайте. Если вас интересует более обширный список браузеров, не требующих Flash Player для воспроизведения флэш-элементов, обязательно ознакомьтесь с этой инструкцией.
Способ 3: Альтернативные источники
Мы уже упоминали ранее, что проблема с поддержкой плагина встречается редко, и по большей части это связано с интеграцией HTML5 на подавляющем большинстве ресурсов в интернете. Элементы, созданные подобным образом, не уступают, а во многом и превосходят Flash, но при этом не требуют наличия каких-то отдельных компонентов. Таким образом, все, что вам нужно сделать – найти альтернативный ресурс, содержащий тот же контент, при воспроизведении которого не появляется сообщение «Плагин не поддерживается».
Особое внимание стоит уделить полноценным приложениям как связанным с конкретными сайтами, так и выступающим в роли отдельных источников контента. При использовании подобного ПО можно вовсе избежать проблем с медиафайлами, поскольку воспроизведение не связано с Флэш Плеером.
Заключение
В качестве завершения стоит сказать, что какой бы браузер вы не использовали при работе с веб-сайтами, содержащими Flash-элементы, обязательно следите за своевременной установкой обновлений. Обычно это происходит в полностью автоматическом режиме, но все же бывают исключения. Именно за счет правильно подобранного ПО, веб-сайтов и актуальной версии обозревателя можно будет забыть о рассматриваемой ошибке.
Помимо этой статьи, на сайте еще 12473 инструкций.
Добавьте сайт Lumpics.ru в закладки (CTRL+D) и мы точно еще пригодимся вам.
Отблагодарите автора, поделитесь статьей в социальных сетях.
Источник
Исправление ошибки «Этот плагин не поддерживается» в Windows 10
Причины возникновения ошибки «Не удалось загрузить плагин»
Плагин может отказаться работать в «Яндекс.Браузере» вот почему:
- На самом сайте возникли проблемы. Попробуйте запустить страницу с видео или игрой в другом обозревателе, например, в «Фаерфокс» — браузере на другом движке. Если так же не открывается, остаётся только ждать, когда разработчики сайта устранят ошибку.
- Flash-Player работает некорректно или вовсе отключён. Ему может не хватать обновлений. К тому же в браузере может быть установлено сразу два плагина — естественно, они будут конфликтовать.
При запуске видео на странице YouTube может возникнуть ошибка «Не удалось загрузить плагин»
Конфликт плагинов
Если рядом с названием плагина имеется текст «2 files», заключённый в скобки, то причиной возникновения проблемы, вероятнее всего, является конфликт, мешающий нормальному функционированию сразу двух элементов. Для его разрешения следуйте инструкции:
- Перейдите в browser://plugins.
- Кликните по «Подробнее».
- Отключите один из плагинов.
- Перезапустите страницу, нажав F5.
- Если проблема не исчезла, включите первый плагин и отключите второй.
Чаще всего эта проблема встречается при использовании Flash Player, поэтому первым делом стоит попробовать отключить именно его. Но данный способ применим не только к этому расширению.
Ошибка при кэшировании страницы
Такая ошибка возникает редко, но обходить её стороной не стоит. Чтобы её устранить, очистите файлы кэша и cookie, чтобы браузер создал новые:
- Нажмите на кнопку с изображением трёх горизонтальных полос в правом верхнем углу браузера. Выберите «Дополнительно» и «Очистить историю».
- В открывшейся форме установите период удаления данных. Убедитесь, что ниже выбраны пункты «Файлы, сохранённые в кэше» и «Файлы cookie и другие данные с сайтов и модулей». Нажмите «Очистить историю».
Вирусное или рекламное ПО
Загружая файлы из непроверенных источников, пользователь всегда рискует получить вместе с желаемой информацией что-то нежелательное или даже опасное для своей конфиденциальности. Это может быть банальный тулбар с кучей технических проблем, вирус, ворующий пароли, майнер криптовалюты или интегратор рекламы. Именно второе и последнее способно нарушать работу браузера, в т. ч. и плагинов.
Вот несколько рекомендаций по борьбе с такими проблемами:
- Проверьте список расширений браузера, вписав в адресную строку «browser://tune» (без кавычек). Если найдёте что-то подозрительное, то попробуйте выключить его и проверить, осталась ли проблема. Как правило, интеграторы дополнительной рекламы маскируются под сервисы, сообщающие о погоде, а выполнены они на скорую руку и могут вызывать проблемы с производительностью браузера и работой некоторых плагинов.
- Обновите браузер, операционную систему и антивирус (если есть). Защитника Windows может быть недостаточно.
- Включите вышеупомянутый защитник Windows, если тот выключен. Для включения этого элемента системы нужно ввести в меню «Пуск» запрос «Защитник Windows». В открывшемся окне найдите пункт «Параметры» и передвиньте в активное положение ползунок под пунктом «Защита в реальном времени».
Включить «Защитник Windows», если до этого момента он был у вас выключен
Проведите полное сканирование ПК антивирусом. Также можно воспользоваться утилитой Dr.Web CureIt, так как она распространяется бесплатно и позволяет провести оперативное сканирование компьютера с последующим устранением угроз.
Проведите полное сканирование ПК утилитой Dr.Web CureIt
Из личного опыта могу сказать, что далеко не всегда интеграторы рекламы определяются как вирус. Написать подобную может даже школьник, а вариаций таких программ можно придумать достаточно, чтобы они не успевали вовремя попадать в базы антивирусных приложений. По моему мнению, лучшей защитой здесь будет банальная осторожность при загрузке файлов из сети.
Плагин не поддерживается браузером
Причин такой проблемы может быть несколько:
- устаревшая версия плагина или браузера. Решается обновлением или переустановкой одного из компонентов, а для надёжности — всех;
- частичная несовместимость с текущей версией операционной системы. Как правило, возникает при установке старой версии браузера на новую OC или относительно новой — на старую. Чёткой таблицы совместимости версий не существует, так что эта проблема решается обновлением системы и браузера до последних версий.
Алгоритм решения проблемы аналогичен тому, что применяется для браузера Google Chrome.










Если возникли проблемы с видео на компьютере
Ошибки при просмотре видео могут возникать из-за неполадок у интернет-провайдера, слишком большого количества подключенных пользователей или устройств, неправильной конфигурации вашего аппаратного и программного обеспечения, отсутствия подключения к Интернету или проблем с самим видео.
При проблемах с видео пройдите следующие шаги
- Попробуйте открыть тестовое видео. Если оно воспроизводится, то попробуйте поставить более низкое качество у видео, в котором возникают проблемы.
- Обновите страницу в браузере.
- Перезапустите браузер.
- Перезагрузите компьютер.
- Обновите браузер до последней версии.
- Очистите кэш и удалите файлы cookie.
- Попробуйте посмотреть видео в другом браузере или на другом компьютере.
- Попробуйте воспроизвести видео ещё раз через полчаса.
- Посмотрите способы решения возможных проблем ниже.
Изменение настроек и обновление браузера
Если видео не работает только в определенном браузере, значит, проблема заключается в настройках вашего браузера. Попробуйте следующие шаги:
- Обновите страницу. В большинстве браузеров для этого достаточно нажать клавишу F5 или сочетание клавиш Command + R.
- Закройте все остальные окна и вкладки браузера.
Если для вашего браузера есть обновление, установите его (проверить на whatbrowser.org)
Также не забудьте включить в браузере (Google Chrome, Firefox, Internet Explorer, Safari и пр.) поддержку JavaScript, установить последнюю версию Flash player или проверьте, что вы используете браузер со встроенной поддержкой HTML5.
Очистка кэш и удаление файлов cookie
Инструкции дляGoogle Chrome, Firefox, Opera, Internet Explorer, на платформе OS X
Имейте в виду, что все ваши веб-настройки (например, сохраненные имена пользователей и пароли) также будут удалены. Сайты могут отрываться медленнее, чем раньше, так как вся графика будет загружаться заново.
Если после удаления файлов cookie и очистки кеша веб-страницы стали отображаться с ошибками, запустите режим инкогнито в своем браузере. Если проблема сохраняется, значит неполадки вызваны другими причинами.
Перезагрузка домашней сети и проверка подключения к Интернету
Перезагрузка домашней сети
- Выключите компьютер.
- Отсоедините от него модем и беспроводной маршрутизатор (если это отдельное устройство).
- Подождите около минуты.
- Подключите модем и дождитесь, когда вновь загоревшиеся индикаторы перестанут мигать. Если вы отсоединяли маршрутизатор, подключите его и дождитесь, когда вновь загоревшиеся индикаторы перестанут мигать.
- Включите компьютер и попробуйте воспроизвести видео.



Почему не поддерживается плагин на Андроиде
На определённом этапе развития операционной системы Android, компания Adobe прекратила поддержку технологии Flash для этой ОС. Результатом этого стало наличие поддержки Adobe Flash на старых планшетах/смартфонах и её отсутствие на новых устройствах. Разработчики веб-сайтов не стали делать из этого трагедии, тем более что появился HTML5, обладающий более расширенным функционалом по воспроизведению различного контента.
В итоге прекращение поддержки Adobe Flash привело к более бурному развитию HTML5, на который перешли многие сайты. Неподдерживаемым для Android Adobe Flash пользуются лишь некоторые ресурсы. Пока что их много, но с каждым днём их количество постепенно уменьшается. Поэтому проблема понемногу утрачивает свою актуальность, но продолжает тревожить некоторых владельцев Android-устройств.
Устанавливаем Flash Player самостоятельно
Последний способ заключается в принудительной установке Adobe Flash Player на свое устройство. Этого плеера нет в магазине приложений, поэтому искать его там бесполезно – он был убран отсюда, так как разработчики Android не могли гарантировать сохранность пользовательских данных при использовании последней (ныне устаревшей) версии Flash Player.
Нужно понимать, что мы будем устанавливать Adobe Flash Player на свой страх и риск – никто не гарантирует сохранность ваших данных. Поэтому мы не рекомендуем разгуливать по сомнительным ресурсам с установленным в системе плеером. Для установки плеера необходимо скачать Flash Player for Android версии 11.1.115.81 (для Android 4.4, 5.x и 6.x) – используйте для этого форум 4pda, где выложены все необходимые файлы и инструкции по установке.
Обратите внимание, что использование этого программного обеспечения не рекомендовано и самим производителем (компанией Adobe) – в ПО могли остаться незамеченные дыры в системе безопасности, которые нередко становятся причиной утечки важных или конфиденциальных данных (например, реквизитов банковских карт, что чревато потерей средств).
На следующем этапе нам нужно разрешить установку приложений из неизвестных источников – проходим в «Настройки – Безопасность» и ставим здесь соответствующую галочку. Теперь всё готово к инсталляции Adobe Flash Player для Android. Запускаем установочный файл, подтверждаем свои намерения и дожидаемся завершения установки – это займёт от силы 15-20 секунд, в зависимости от мощности процессора.
Далее скачиваем и устанавливаем из Google Play браузер Dolphin, который поддерживает внешний плагин Adobe Flash Player. Включаем поддержку плагина в настройках браузера, открываем страницу, на которой появлялась ошибка «Плагин не поддерживается», после чего оцениваем результаты – все должно заработать. Если плагин так и не заработал, попробуйте найти альтернативный ресурс для скачивания файла с плеером.
В последних версиях операционной системы Android эта проблема уже не существует – технология Flash сегодня практически не используется, а установка Adobe Flash невозможна.
Браузеры с поддержкой Flash Player
Adobe Flash Player – это компьютерное программное обеспечение для использования контента, созданного на платформе Adobe Flash, включая просмотр мультимедийного контента, выполнение многофункциональных интернет-приложений и потоковую передачу аудио и видео.
Обновление браузера от «Яндекса»
Как помочь обозревателю обновиться:
- Заходим в меню, переходим на панель «Дополнительно». Щёлкаем по предпоследней строчке, чтобы попасть в раздел с данными об утилите.
В дополнительном меню выберите «О браузере»
Браузер показывает, что сейчас на ПК работает его актуальная версия
Поврежденная папка профиля
Компьютер сохраняет информацию о браузере с целью его персонализации. Основной сохраненной информацией являются пользовательские настройки, история и кэш. В Яндекс обозревателе начинают происходить сбои, если какая-то группа файлов оказалась повреждена. В таком случае следует попробовать удалить данные из истории браузера для лучшей работы обозревателя.
Применив комбинацию из клавиш Ctrl + Shift + Del, вы увидите страницу с названием “Очистить историю”. Удалите историю браузера “За все время”. Иногда случаются серьезные сбои, из-за которых приходится удалять данные профиля.
Перед удалением профиля рекомендуем активировать синхронизацию данных. В противном случае вся пользовательская информация будет безвозвратно утеряна.
Для удаления профиля следуйте трем простым шагам:
- Открываем Яндекс браузер и запускаем меню обозревателя (сверху в правом углу значок плюс). Переходим в раздел “Настройки”.
- В появившемся окне находим раздел «Профили пользователей» и нажимаем на кнопку «Удалить профиль».
- Далее необходимо просто подтвердить удаление профиля.
- Теперь можно повторить попытку загрузки файла.
Google Chrome
Щёлкнуть за “замочек”
рядом с адресом страницы и в выпадающем меню
разрешить запуск Flash
:
Разрешаем запуск Flash в Chrome
Включить Flash в Google Chrome
Flash – это оставшийся плагин, который поддерживает Chrome, и вы можете настроить Flash с настройками браузера. Поэтому убедитесь, что в Chrome включен параметр Разрешить сайтам запускать Flash . Это поможет обеспечить работу мультимедийного содержимого Flash на страницах сайта. Вы можете настроить этот параметр в Chrome 57 следующим образом.
- Сначала введите «chrome: // settings/content» в адресной строке Chrome, чтобы открыть настройки контента ниже.
- Теперь нажмите Flash , чтобы открыть настройки в снимке экрана ниже.
- Если там выбран параметр Блокировать сайты, на которых запущен Flash , переключите его на Разрешить сайтам запускать Flash .
- Здесь также есть настройка Сначала спросить , которую можно выбрать. Это включает параметр Разрешить , воспроизводимый по клику, который появляется каждый раз, когда вы нажимаете кнопку воспроизведения Flash-содержимого на странице веб-сайта.
- Вы также можете проверить, есть ли какие-либо страницы, включенные в черный список. Если есть, нажмите кнопку действий Еще рядом с ними и выберите Удалить .
Обновление Flash в Chrome
Chrome не будет воспроизводить Flash-контент, если плагин устарел. Вы можете обновить Flash, введя «chrome: // components /» в строке URL, чтобы открыть список компонентов ниже. Нажмите кнопку Проверить наличие обновлений в Adobe Flash Player, чтобы обновить этот плагин, если это необходимо.
Добавьте расширение NoPlugin в Google Chrome
NoPlugin – это расширение для Google Chrome, Opera и Firefox, которое позволяет воспроизводить мультимедийный контент без необходимых плагинов. Расширение улучшает совместимость браузеров с устаревшими веб-сайтами, которые содержат контент плагинов. NoPlugin преобразует код плагина в HTML5, чтобы мультимедийный контент воспроизводился в вашем браузере. Таким образом, он может эффективно исправлять видео или анимацию, отображая плагин, который не поддерживает сообщение об ошибке. Откройте эту веб-страницу и нажмите + Добавить в Chrome , чтобы установить NoPlugin.
Откройте страницу веб-сайта, содержащую подключаемый мультимедийный контент, который не воспроизводится. Теперь мультимедийный контент может воспроизводиться, как и ожидалось, без каких-либо сообщений об ошибках. Даже если этого не произойдет, вы можете нажать кнопку Открыть контент , чтобы сохранить файл мультимедиа на рабочем столе или ноутбуке. Затем откройте медиаплеер для воспроизведения видео или аудио на сайте. Ознакомьтесь с этим сообщением о Windows для получения дополнительной информации о NoPlugin.
Обновите браузер Google Chrome
NoPlugin может быть не совсем эффективным, если вы используете устаревший браузер Chrome, который не полностью поддерживает HTML5. Кроме того, обновление Chrome также может исправить проблемы с плагинами Flash. Вы можете обновить браузер, нажав кнопку Настройка Google Chrome и Справку > О Google Chrome . Это открывает вкладку ниже, которая показывает, нужно ли обновлять браузер. Нажмите Перезапустить , если есть доступные обновления.
Добавьте расширение IE Tab в Chrome
Internet Explorer – это браузер, который все еще поддерживает плагины. Таким образом, вы можете просто открыть страницы сайта с помощью этого браузера. В качестве альтернативы вы можете превратить Chrome в Internet Explorer, используя IE Tab! IE Tab – это расширение, которое эмулирует механизм компоновки Internet Explorer в Chrome, который включает подключаемые модули Silverlight, Java и ActiveX в браузере Google. Таким образом, добавление этого расширения в Chrome может исправить содержимое мультимедийного содержимого Java, Silverlight и ActiveX на страницах.
- Добавьте IE Tab в Chrome с этой веб-страницы.
- Когда вы добавили расширение в Chrome, щелкните значок вкладки IE, чтобы установить помощник IE Tab (который загружает механизм рендеринга).
- Откройте страницу веб-сайта и щелкните значок вкладки IE на панели инструментов, чтобы загрузить ее на вкладке на основе IE.
- Вы можете щелкнуть правой кнопкой мыши значок IE Tab на панели инструментов и выбрать Параметры , чтобы открыть настройки расширения в снимке экрана ниже.
- Затем вы можете ввести URL-адреса веб-сайтов, которые автоматически открываются в IE Tab, в текстовом поле, показанном ниже.
- Вы также можете добавить в закладки любую страницу, открытую на вкладке IE, нажав Добавить эту страницу в закладки в папке вкладки IE на панели инструментов ниже. Нажмите Настроить Google Chrome >Закладки >Менеджер закладок >Вкладка IE , чтобы открыть страницы с закладками.
И NoPlugin, и IE Tab предоставляют лучшие исправления для ошибки, не поддерживаемой плагином Chrome. Они позволят вам воспроизводить мультимедийный контент в Chrome, который в противном случае мог бы отображать сообщение об ошибке плагина, не поддерживаемого.
Use or fix Flash audio & video

sh: 1: —format=html: not found
The Adobe Flash plugin lets you hear and see Flash audio and video content on Chrome on your computer.
Note: Adobe will stop supporting Flash at the end of 2021. Visit the Chrome blog to learn more about how Chrome will work with Flash until 2021.
Let sites play Flash videos, animations, and games
Only let Flash run on websites that you trust. Some websites might use Adobe Flash Player to harm your computer.
If you quit Chrome, your Flash settings won’t be saved. The next time you open Chrome, you’ll have to allow Flash again for any sites you added before.
- When you visit a page you trust that has Flash content, click Click to enable Adobe Flash Player.
- Click Allow.
The site needs Flash to work
If a website isn’t working, you might need to change your settings to allow Flash.
- To the left of the web address, click Lock or Info .
- At the bottom, click Site Settings.
- In the new tab, to the right of «Flash,» click the Down arrow Allow.
- Go back to the site and reload the page.
Change your Flash settings
- On your computer, open Chrome.
- At the top right, click More Settings.
- Under «Privacy and security,» click Site settings.
- Under «Content,» click Flash.
- At the top, turn off Ask first.
- On your computer, open Chrome
- At the top right, click More Settings.
- Under «Privacy and security,» click Site settings.
- Under «Content,» click Flash.
- At the top, turn off Block sites from running Flash (recommended).
Fix problems with Flash
If Flash isn’t working or you see the following error messages, try the troubleshooting steps below.
- Adobe Flash has been blocked because it’s date
- Couldn’t load plugin
- The following plugins were blocked on this page
- This plugin is not supported
- A plug-in (Shockwave Flash) isn’t responding
Only allow Flash to run on websites that you trust.
- On your computer, open Chrome.
- Go to the site with the video or game.
- To the left of the web address, click Lock or Info .
- At the bottom, click Site Settings.
- In the new tab, to the right of «Flash,» click the Down arrow Allow.
- Go back to the site and reload the page.
- On your computer, open Chrome.
- In the address bar at the top, enter chrome://components and press Enter.
- Look for «Adobe Flash Player.»
- Click Check for update.
- If you see «Component not updated» or «Component updated,» you’re on the latest version.
- Go back to the page with the Flash content. If it doesn’t open automatically, at the top left, click Reload .
- On your computer, open Chrome.
- At the top right, click More .
- Click Update Google Chrome. If you don’t see this button, you’re on the latest version.
- Click Relaunch.
Having problems updating Chrome? Learn how to fix Chrome update problems. Make sure that you only install Flash from Adobe’s website.
- On your computer, open Chrome.
- Go to adobe.com/go/chrome.
- Under «Step 1,» select your computer’s operating system.
- Under «Step 2,» choose the option that lists «PPAPI.»
- Click Download now, and follow the steps to install Flash.
Установка браузера с интегрированным Flash Player
Достаточно простой метод, дающий ответ на вопрос «что делать, если на Андроиде не поддерживается плагин?». Посетив Play Market, следует воспользоваться поиском и найти одно из следующих приложений:
Photon флэш-плеер и браузер;
Puffin Web Browser и другие.
Указанные браузеры имеют встроенную поддержку Флэш Плеера, что обеспечит беспрепятственный просмотр видео и запуск игр.
Бывают случаи, когда приложение некорректно работает на отдельно взятом устройстве. В таком случае необходимо установить другую программу и проверить работоспособность элементов.
Подключение внешнего плагина
Убрать сообщение «плагин не поддерживается Андроид» поможет установка приложения Flash Player, загруженного со страницы разработчика (https://helpx.adobe.com/flash-player/kb/archived-flash-player-versions.html). Скачать необходимо последнюю выпущенную версию 11.1. Вопреки тому, что завялена поддержка Android 4.0 и ниже, софт хорошо работает на большинстве свежих выпусков операционной системы.
Загрузив файл на телефон, следует убедиться, что в настройках аппарата включена опция «Неизвестные источники». Она находится в разделе «Безопасность».
Следующим шагом станет установка браузера Dolphin. Найти его можно в официальном магазине приложений, введя в поисковую строку название. После завершения процесса инсталляции необходимо:
- Запустить Dolphin, принять условия использования.
- Нажать на силуэт дельфина, расположенный в центральной части нижней границы окна.
- Всплывет окно, где следует выбрать пункт с изображением шестеренки.
- В открывшемся окне настроек необходимо убедиться, что функция Dolphin Jetpack активирована. Для включения достаточно передвинуть ползунок вправо, после чего он изменит цвет на зеленый.
- Нажать на строку «Flash Player», расположенную в графе «Веб-содержимое».
Настройка завершена, можно открыть страницу и убедиться, что уведомление «плагин не поддерживается Андроид» исчезло, а на его месте находится плеер или другой активный элемент.
Указанные в статье рекомендации помогут разобраться, что делать, если на Андроиде не поддерживается плагин.
Несмотря на наличие вариантов решения проблемы, данный стандарт постепенно отходит в прошлое и в скором времени все веб-ресурсы перейдут на HTML5, который не требует установки дополнительного софта в систему.
Что делать, если ни один из способов не помог
Если проблема возникла недавно, и когда-то работа браузера проходила корректно, то вы можете провести восстановление системы. Оно «откатит» вашу ОС до контрольной точки.
- Откройте «Панель управления».
- Воспользовавшись функцией поиска, найдите пункт «Восстановление».
- Кликните по «Запуск восстановления системы».
- Выберите точку восстановления, которая датирована тем числом, когда проблем с браузером ещё не было.
Из списка точек восстановления выберите ту, которая датирована тем числом, когда проблем ещё не было
Если даже это не поможет, то пришло время переустановки Windows.
Для профилактики появления проблем с браузером выполняйте следующий ряд правил:
- не загружайте файлы из непроверенных источников;
- не удаляйте системные файлы;
- вовремя обновляйте браузер, антивирус и операционную систему;
- периодически проводите сканирование памяти ПК на предмет наличия вредоносного ПО.
Автор рекомендует обратить внимание, что существует два способа восстановления системы: без удаления файлов и с удалением файлов. Невнимательность при выборе одного из вариантов может привести к потере файлов, появившихся на ПК после создания точки восстановления.
Отключения рекламы в дополнениях
У многих расширений есть платные и бесплатные варианты. Версии без оплаты обычно идут с рекламой. Для её деактивации достаточно включить во внутренней вкладке браузера «Дополнения» плагин «Антишок» — он уже встроен в обозреватель. Он находится практически в начале списка, в блоке «Безопасность в сети». Также активируйте плагин «Блокировка мешающей рекламы» и Adguard.
Активируйте встроенные плагины для блокировки рекламы
Расширения браузера позволяют работать с теми функциями, которых нет в утилите, либо же использовать более качественный сервис по сравнению со стандартным, например, в случае блокировки рекламы. В «Яндекс.Браузер» при установке уже встраиваются некоторые расширения — их список находится во внутренней вкладке, в которой можно управлять скриптами: удалять, включать, отключать, настраивать. Если у вас возникли проблемы с дополнением, очистите кэш обозревателя и переустановите скрипт. Также можете попробовать очистить файлы все «операционки» в целом, проверить ПК на вирусы и переустановить сам браузер.
Как настроить плеер
После установки необходимо приступить к настройке, ведь именно от этих действий будет зависеть работа флэш плеера.
- Для этого перейдите в меню, кликните по «настройки».
- Отыщите настройка сайтов, опуститесь немного ниже, выберите «расширенные настройки».
- Пролистайте страницу вниз, обратите внимание на пункт Flash. Нужно поставить галочку возле «разрешать только для важного».
- Нажмите на «настройки сайтов». Сюда разрешено добавлять сайты исключения, которые будут блокироваться плеером. Их всегда можно извлечь из данного списка. Для этого достаточно кликнуть по кнопке разрешить.
Флэш-плеер важный плагин, использование которого, позволяет просматривать видеофайлы в хорошем качестве, а также без каких-либо сбоев. Для скачивания рекомендуется использовать только официальный сайт, ведь сторонние ресурсы могут нанести вред ПК. После установки настройте плагин, если он отказывается работать, проверьте, скорее всего, веб-обозреватель внес сайт в запретные страницы и его необходимо удалить из списка.
Что делать если Flash Player отсутствует
Если при посещении страниц, видеоролики отказываются воспроизводиться, то, скорее всего плагин не был установлен. Для загрузки имеется два варианта:
- Посещение официальной страницы разработчиков, скачивание файла;
- Открытие настроек веб-обозревателя.
Чтобы установить флэш-плеер, нужно проделать некоторую работу. Справиться с ней будет легко, главное не отступать от пошаговой инструкции.
- Запустите яндекс браузер, откройте меню, выберите «настройки».
- На верхней панели откройте дополнения, пролистайте вниз страницы, кликните по «каталог расширений».
- Откроется магазин, где справа в поисковике нужно ввести «Adobe Flash Player», нажать поиск.
Магазин даст ссылку на официальную страницу компании, откуда можно скачать плагин. Также он предложит пользователю некоторые варианты, способные заменить адобе, но только для просмотра видео на сайте ютуб.
Чтобы воспользоваться полной версией, перейдите по ссылке на официальный сайт, выберите операционную систему, дождитесь скачивания.
Для установки плагина понадобиться соединение с интернетом.
Скачать и установить
Когда вам потребуется определённый плагин для просмотра содержимого страницы или же обновление устаревшего модуля, обозреватель вас об этом сам оповестит, предложив тут же его скачать и установить.
Одним из главных плагинов считается Flash Player. Скачивать его нужно на официальном ресурсе, как и все другие программы. Система сама вас переведёт на безопасный сайт. Нужно только нажать на кнопку «Установить».
Если системе требуется обновить модуль, в верхней части экрана вы увидите оповещение:
Нажмите на «Обновить модуль». Лучше сделать это как можно раньше, чтобы браузер смог дальше функционировать в прежнем режиме.
Источник