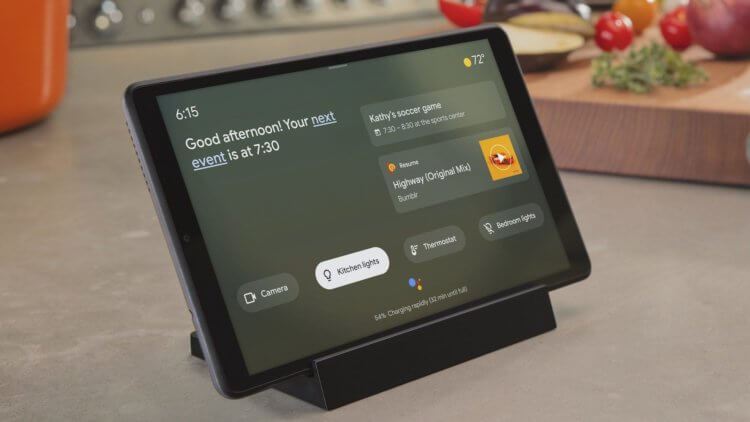- Умная колонка своими руками
- Смартфон
- Корпус
- Общие впечатления
- Google представила новый режим Google Assistant для Android
- Что такое Ambient Mode
- Как превратить смартфон в умную колонку
- Воспроизведение звука на других устройствах через Bluetooth
- В каких случаях это может пригодиться
- На каких устройствах это можно реализовать
- Как наладить
- Подключение к колонкам Bluetooth
- Что для этого нужно
- Инструкция по подключению
- Как использовать телефон в качестве динамика для ПК или ноутбука
- Как превратить свой телефон Android в динамик
- Шаг 1.
- Шаг 2.
- Шаг 3.
- Шаг 4.
- Шаг 5.
- Альтернативный маршрут
- Шаг 1.
- Шаг 2.
- Шаг 3.
- Что делать, если у вас есть iPhone?
- Шаг 1.
- Шаг 2.
- Шаг 3.
- Шаг 4.
- Шаг 5.
- Шаг 6.
- Удачного прослушивания аудио!
Умная колонка своими руками
Смартфон
В основе колонки лежит старенький смартфон с установленным голосовым помощником. В моем случае, это Bluboo Picasso с Google Assistant и Алисой. В принципе, подойдет любой телефон, на который встанет голосовой помощник.
Для работы устройства необходимо, чтобы у смартфона был постоянно включен экран. Для этого нужно зайти в Настройки / Для разработчиков и поставить галочку «Не выключать экран». Тогда, при подключении питания, экран телефона будет всегда включен. Для выключения экрана придется вынуть вилку из розетки 🙂
Приложения устанавливаются в зависимости от потребностей и задач, но понятно, что обязательно будет нужен голосовой помощник для управления колонкой. Кроме Алисы и Google Assistant я поставил YouTube, YouTube Music, виджет Я.Погоды, TinyCam — чтобы приглядывать за детьми, TuneIn для радио. В фоне висит Viber и почта для просмотра уведомлений.
Тихого звука динамика смартфона явно недостаточно для больших помещений. Поэтому присоедил к нему колонки. Из своих запасов взял пару старых динамиков 8Ом и прикупил плату усилителя.
Стерео усилитель на основе чипа PAM8406 и питается от 5В (т.е. от USB), рассчитан на динамики 4Ом. Это значит, что динамики 8Ом к нему подключать можно, а вот 2Ом – нельзя, сгорит. На Ali похожие усилители можно найти по запросам «pam8406» и «amplifier board».
У колонки получился на удивление неплохой звук, т.е. послушать в фоне радио и передачи на YouTube его вполне хватает. А вот слушать классическую музыку – уже точно нет.
Корпус
Основу корпуса я напечатал на 3D принтере. Испугавшись, что крышка из пластика будет дребезжать – сверху и снизу поставил фанеру. Исходники для печати:
Изначально думал, что придется ставить выносной внешний микрофон типа hands free, но микрофоны телефона оказалась достаточно чувствительными, чтобы слышать команды из корпуса.
Можно обойтись и без 3D печати, просто из подручных материалов (ДСП или фанеры) сделайте открытую колонку. Подробнее об открытых колонках можно посмотреть, например, здесь.
Общие впечатления
Колонка прочно обосновалась на кухне — это одновременно часы, таймер, радио, маленький телевизор, музыкальный центр и интерактивная игрушка, с которой периодически пытаются общаться дети.
Нельзя сказать, что получился просто «телефон с колонкой», пользовательский опыт сильно отличается от повседневного использования смартфона. Как ни странно, это принципиально другое устройство: оно стационарное и с ним надо разговаривать, а не тыкать в экран. В результате, первые впечатления сугубо положительные – устройство получилось неожиданно интересным и полезным.
В живую это выглядит как-то так:
Tikhon Kozyrev
А с тобой роботы общаются.
Valera Kojan
А ты можешь залить куда нибудь файлы корпуса, в SolidWorsk если есть. Отличная идея и реализация.
Спасибо. Делал во Fusion 360, исходники тут: a360.co/2HsS4Da
Eduard Samoylov
зачем экран то держать постоянно включенным?зачем Google Assistant и эта тупая Алиса?Да и по уму можно во внутрь трансформатор питания 220/5 Вольт воткнуть.и питать от сети 220 Вольт.Все эти голосовые помощники для ленивых
Eduard Samoylov
Алиса тупая дура!робот он и есть робот,тупой набор микросхем как и все смартфоны тупые куски пластика,которые стоят дофига а толку ноль
Olga Aleynikova
Думаю, Вы правы. Давно известна история об обезьяне с гранатой.
Andrey Ilyin
Здравствуйте. Не могли бы Вы, скинуть файлы stl на умную колонку. Ссылка на Thingiverse не работает, а fusion 360, мой древний комп не тянет.
Попробуйте качать из Thingiverse переведя браузер в режим инкогнито.
Andrey Ilyin
Спасибо огромное! Буду делать себе. Очень понравился Ваш вариант. 👍🏻
Anton Motovilov
Эдуард ))) во первых устройство, с которого вы слышите — это лишь посредник. обработка данных и т.п. происходит в облаке. во вторых, это скорее программное обеспечение и огромные массивы данных и алгоритмы их обработки.
Sergey Moskovchenko
Антон, вообще-то нейронная сеть, что в мозге, что в Алисе, разница не такая большая ))
Tikhon Kozyrev
Сергей, ну да, что жопа, что палец — всё это части организма 🙂
Andrey Borisov
Работа при отключенном экране: Нажмите и удерживайте кнопку главного экрана на телефоне или планшете Android. Коснитесь значка компаса в правом нижнем углу экрана. В правом верхнем углу экрана нажмите на фото профиля или на значок с первой буквой имени. Нажмите Настройки Ассистент. Выберите телефон или планшет в разделе «Устройства с Ассистентом. Включите Google Ассистента. Включите функцию Доступ с помощью Voice Match. Включите функцию Распознавать «Окей, Google» всегда..
Valery Burachevsky
Корпус шикарно выглядит, просто шикарно, да и реализация очень неплохая, как впрочем и подача материала. Загорелся идеей. Шкурный вопрос, а заказать такой корпус у вас возможно?
Источник
Google представила новый режим Google Assistant для Android
Google, в отличие от той же Apple, не боится ничего нового. Вместо того, чтобы проводить закрытые испытания своих последних разработок внутри компании, как это обычно делают в Купертино, поисковый гигант старается привлекать к тестированию рядовых пользователей, которые смогут поделиться с компанией своими впечатлениями и рассказать о недостатках новинки. Однако у этой практики есть и обратная сторона. Из-за того, что доступ к нововведению получают несвязанные обязательствами люди, все подробности о нём становятся известны задолго до официального релиза.
Ambient Mode превратит ваш смартфон и планшет в умную колонку
Вчера на выставке IFA компания Google представила новый режим для Google Assistant под названием Ambient Mode. Несмотря на то что его презентовали только сейчас, мы узнали о его существовании ещё в середине лета. Тогда все решили, что нововведение предназначено для превращения устройства, которое стоит на зарядке, в подобие умной колонки с экраном. Так оно и вышло — в релизной версии Ambient Mode всё осталось по-старому.
Что такое Ambient Mode
По сути, Ambient Mode — это режим, который открывает быстрый доступ сразу к нескольким функциям смартфона с сопряженных с ним гаджетов, например, устройств умного дома. Вся информация о них выводится на экран блокировки в виде виджетов, откуда с ними можно с удобством взаимодействовать как голосом, так и руками. Перемотать трек в Google Play Music или переключиться на другой, обесточить утюг и телевизор, находясь за тысячи километров от дома, или просмотреть ситуацию на дорогах перед тем как сесть в машину — всё это можно делать с помощью Ambient Mode.
Как превратить смартфон в умную колонку
Однако важно понимать, что Ambient Mode работает только тогда, когда устройство подключено к розетке. Это необходимо для того, чтобы гаджет получат достаточно энергии, пока его экран находится в активном режиме. Может показаться, что это ни к чему, однако кому-то может показаться удобной визуализация доступных сценариев использования. К примеру, благодаря Ambient Mode можно просто взглянуть на дисплей смартфона или планшета, чтобы увидеть список своих планов на день, или попросить Google Assistant показать видео с камер видеонаблюдения, которые установлены дома или на даче.
Само собой, как и большинство нововведений Google, Ambient Mode работает далеко не на всех устройствах. По официальной информации, пока режим будет доступен только на Google Pixel, а также на смартфонах Nokia 6.2 и 7.2 и новых планшетах Lenovo, которые поставляются в комплекте с зарядной док-станцией. Однако не исключено, что в обозримом будущем Ambient Mode заработает и на других гаджетах.
Подпишись на наш чат в Telegram. Туда пускают только самых адекватных.
Хотя, конечно, наибольшую выгоду от использования Ambient Mode смогут ощутить только владельцы умного дома, потому что понятно, что режим проектировался именно с оглядкой на управление устройствами вроде умного термостата, камер и освещения от Nest, которой владеет Google. Поэтому, если вы не можете похвастать широким ассортиментом гаджетов, управляющих вашим домом, скорее всего, вы не почувствуете себя ущемлённым без Ambient Mode.
Источник
Воспроизведение звука на других устройствах через Bluetooth
В этой теме расскажем про стандартное приложение для Android Bluetooth динамика, которое предустановлено в большинстве современных смартфонов и позволяет проигрывать медиатреки на обеих смартфонах одновременно.
В каких случаях это может пригодиться
Использовать Android как Bluetooth динамик можно, отдыхая на природе, когда у вашего товарища очень громкий с качественным звуком телефон, а у вас есть отличная музыка, и, чтобы вам не передавать товарищу ваши медиафайлы, можно сразу проигрывать их на его смартфоне.
На каких устройствах это можно реализовать
Чтобы использовать аппарат товарища на Android как Bluetooth динамик, желательно, чтобы оба девайса были от одного производителя и на версии ОС не ниже 4.0. Например, на LG есть стандартная функция, которая называется SmartShare Beam, ее и рассмотрим в нашем примере.
Также аппараты должны иметь модуль Bluetooth.
Как наладить
Когда убедились, что эти устройства поддерживают функцию SmartShare, следует выполнить такие шаги.
На обоих аппаратах:
- Перейдите в «Настройки».
На девайсе, который будет выступать плеером:
- В окне со списком устройств нажмите на клавишу «Поиск», чтобы произвести сканирование доступных девайсов.
Подключение к колонкам Bluetooth
Связанная тема – как подключить Android к Bluetooth колонкам. Это можно сделать как с использованием функции SmartShare, так и без нее, на любых аппаратах, которые имеют модуль синезуб.
Что для этого нужно
Для этого нам нужен:
- Любой девайс с наличием Bluetooth.
- Беспроводная колонка, которая еще называется Bluetooth-спикер для Android.
Инструкция по подключению
Вначале расскажем, как произвести сопряжение с помощью SmartShare.
- Активируйте на вашей колонке режим обнаружения устройств согласно ее инструкциям.
- Все остальные действия выполните на вашем телефоне аналогично пунктам с 1-го по 9-й, как это мы показывали, когда соединяли два телефона.
Второй способ, который должен подойти большинству аппаратов.
Так как Bluetooth колонки для Android подключаются точно так же, как и беспроводная стереогарнитура, произведем такие операции:
- Включите режим обнаружения на колонке.
- На смартфоне зайдите в настройкиBluetooth.
- Произведите поиск.
Источник
Как использовать телефон в качестве динамика для ПК или ноутбука
Вы выполняете важную работу, для которой вам необходимо слышать чистый звук. К сожалению, динамик вашего компьютера больше не будет работать. Или, может быть, вы смотрите увлекательный фильм, и динамики вашего ноутбука разочаровывают вас.
Так что вы будете делать теперь? Вы, вероятно, этого не знаете, но вы можете использовать свой телефон Android в качестве динамика для своего ПК или ноутбука.
Вы даже можете использовать свой iPhone в качестве динамика с помощью сторонних приложений, но сначала мы обсудим, как вы можете превратить свой телефон Android в компьютерный динамик.
Как превратить свой телефон Android в динамик
Загрузив стороннее приложение и выполнив следующие действия, вы можете настроить свой телефон Android в качестве динамика для ноутбука или ПК.
Шаг 1.
Первое, что вам нужно сделать, это загрузить стороннее приложение, которое поможет вам превратить ваш телефон в динамик. Доступно довольно много приложений, включая AudioRelay и SoundWire.
Мы рекомендуем использовать SoundWire. Вы можете скачать его в магазине Google Play. Это бесплатное приложение, которым очень удобно пользоваться.
Шаг 2.
Теперь, когда вы загрузили SoundWire на свой телефон Android, вам также необходимо загрузить настольную версию приложения. Вы можете сделать это, перейдя на сервер SoundWire и загрузив заархивированный файл. Вам нужно будет распаковать файл и установить приложение на свой компьютер.
Шаг 3.
Вам необходимо убедиться, что оба ваших устройства подключены к одной сети Wi-Fi. Это главное условие, иначе этот метод не сработает. Если у вас нет Wi-Fi, вы можете использовать точку доступа своего телефона, чтобы подключить свой настольный компьютер или ноутбук к Интернету.
Шаг 4.
Откройте приложение SoundWire на своем телефоне и сервер SoundWire на своем компьютере или ноутбуке.
Шаг 5.
Если вы правильно выполнили все шаги, упомянутые выше, есть вероятность, что два устройства подключатся мгновенно. Однако, если этого не произошло по какой-либо причине, вам придется ввести адрес сервера вручную.
Вы можете сделать это, скопировав адрес сервера из приложения на своем ПК и введя его на своем телефоне.
После этого нажмите значок SoundWire на своем телефоне. Вот и все, теперь ваш телефон должен работать как динамик.
Альтернативный маршрут
Вы также можете использовать свой телефон в качестве динамика, подключив его к компьютеру / ноутбуку с помощью кабеля USB.
Для работы этого процесса вам также понадобится Интернет, но вам не нужна сеть Wi-Fi. Сотовых данных вашего телефона должно хватить.
Шаг 1.
Подключите телефон к ноутбуку или компьютеру с помощью кабеля USB. Затем перейдите к параметру «Настройки» и нажмите «Сеть и Интернет».
Шаг 2.
Теперь нажмите Hotspot и модем, а затем выберите USB-модем.
Шаг 3.
Еще раз откройте приложение SoundWire на своем телефоне и ПК и выполните пятый шаг, упомянутый ранее в статье. Теперь ваш телефон должен работать как динамик.
Что делать, если у вас есть iPhone?
К сожалению, в Apple Store нет бесплатных приложений, которые помогут превратить ваш iPhone в динамик для ноутбука или ПК в долгосрочной перспективе.
Однако, если вы не против заплатить, вы можете использовать приложение под названием iSpeaker, но его качество невозможно проверить независимо.
Однако, если вы пытаетесь использовать свой iPhone в качестве динамика для Mac или iMac в краткосрочной перспективе, есть хорошие новости. В этом вам поможет бесплатное приложение под названием Airfoil Satellite.
Шаг 1.
Загрузите приложение Airfoil Satellite на свой iPhone. Вам нужно будет загрузить его сопутствующую версию на свой Mac или iMac.
К сожалению, версия для macOS является пробной версией и позволяет прослушивать только десять минут за сеанс. Итак, если вы хотите использовать свой iPhone в качестве динамика более десяти минут за раз, этот метод не для вас.
Это не означает, что звук перестанет передаваться с вашего телефона через десять минут, но качество звука значительно ухудшится.
Шаг 2.
Теперь вам нужно подключить два устройства. Вы должны подключить их обоих к одной и той же сети Wi-Fi, как и если у вас есть телефон Android.
Шаг 3.
Откройте приложение Airfoil Satellite как на MacOS, так и на iPhone. В приложении macOS Airfoil нажмите «Динамики». Теперь вам нужно выбрать имя вашего iPhone из списка. Теперь два устройства должны быть подключены.
Шаг 4.
Вам нужно выполнить этот последний шаг, потому что вам все еще нужно выбрать источник для звука. Вы должны установить свой iPhone в качестве устройства вывода.
Вы можете сделать это, нажав «Источник» в левом верхнем углу приложения macOS.
Шаг 5.
Например, если вы пытаетесь воспроизвести что-либо с помощью браузера Safari, ваш Mac предложит вам сообщение из приложения macOS, информирующее о том, что вам необходимо установить механизм захвата звука.
Кликните Установить Ace.
Откроется другое окно, в котором вы узнаете, что такое ACE и как он работает. В нем довольно просто ориентироваться, и вы сможете без проблем установить его.
Шаг 6.
Теперь найдите устройства Airplay. Нажмите на имя вашего iPhone в этом меню, и вы готовы начать использовать iPhone в качестве динамика для вашей машины MacOS.
Удачного прослушивания аудио!
Надеюсь, эта статья оказалась полезной. Хотя отправка звука с компьютера на телефон не является обычным делом, это можно сделать. В случае Android это бесплатно и просто, в то время как в лагере iOS / macOS все немного сложнее.
Удалось ли вам транслировать звук с ноутбука или ПК на телефон? Сталкивались ли вы с какими-либо проблемами по пути? Мы с нетерпением ждем вашего ответа.
Источник