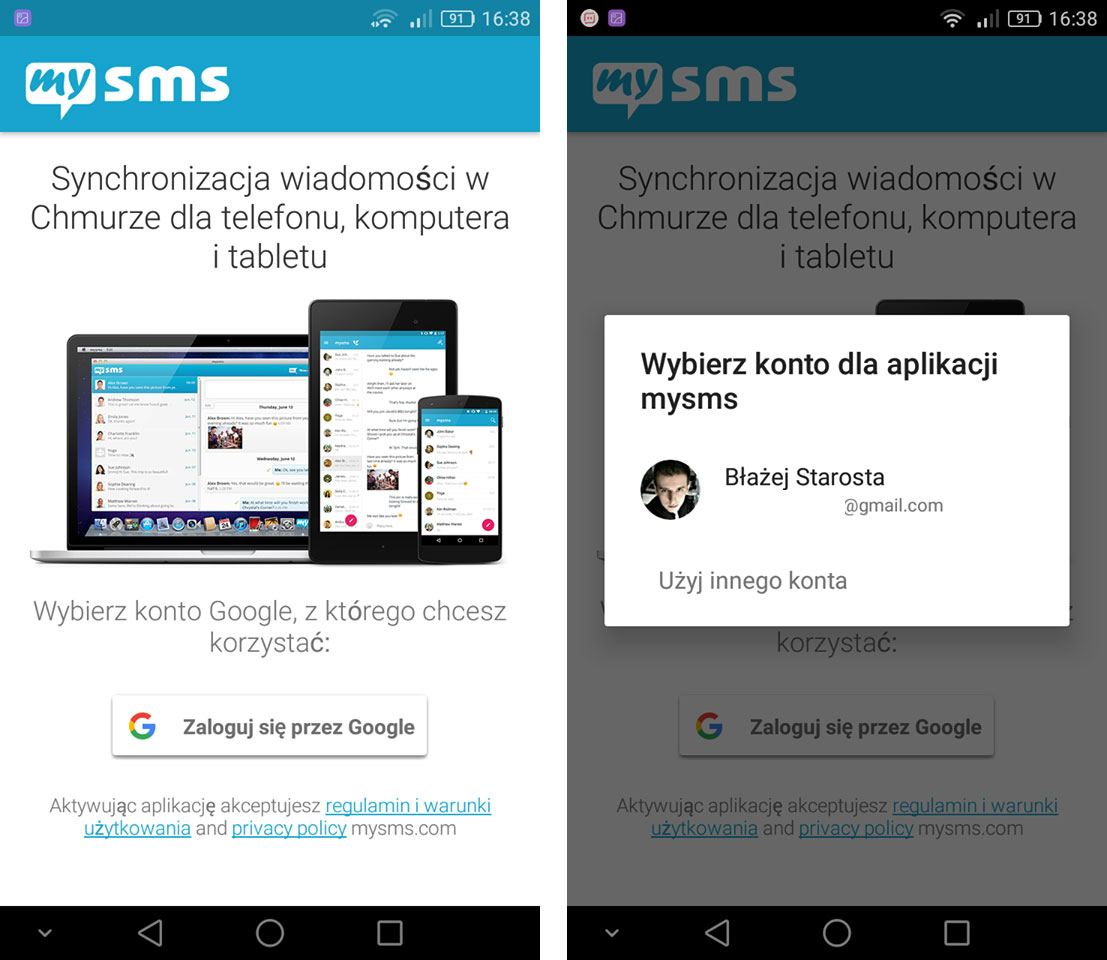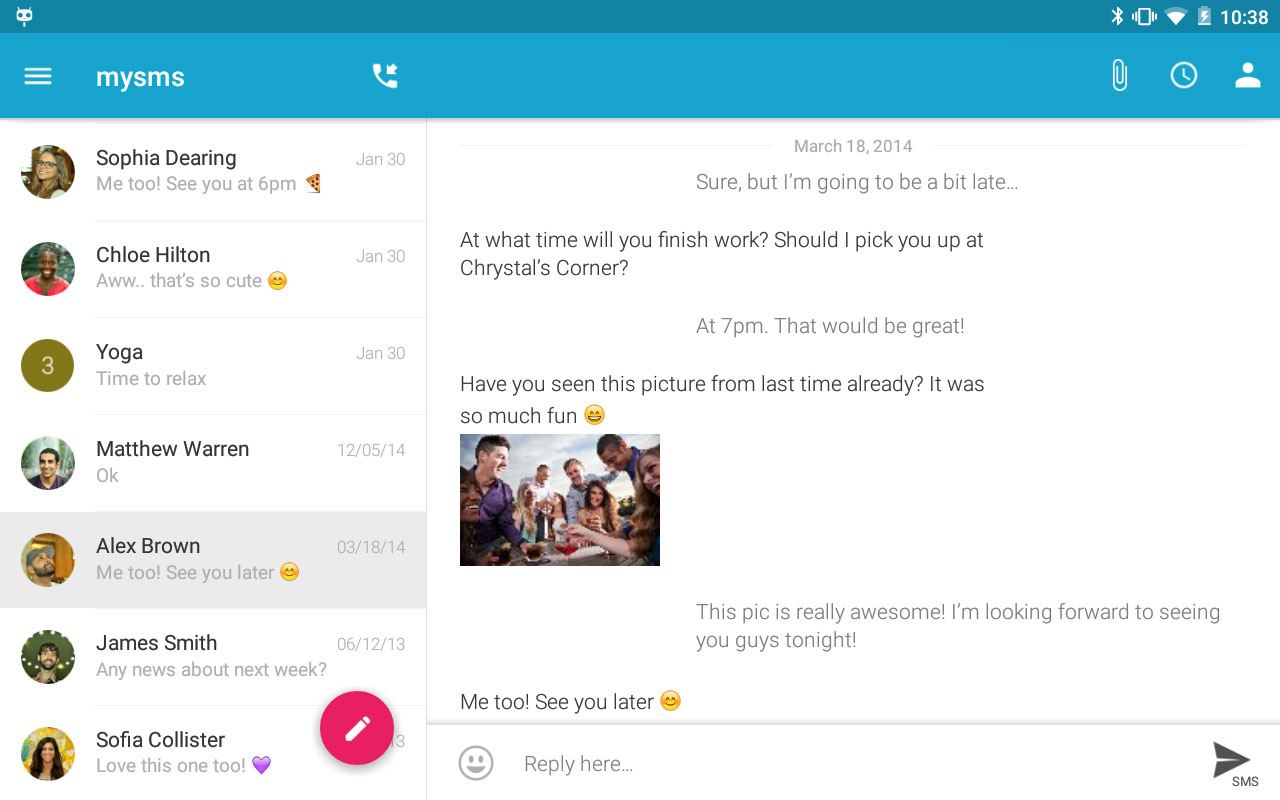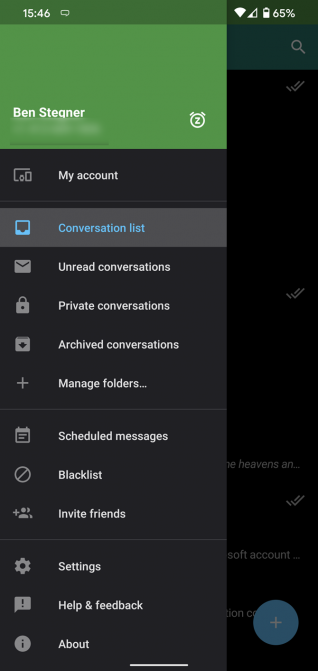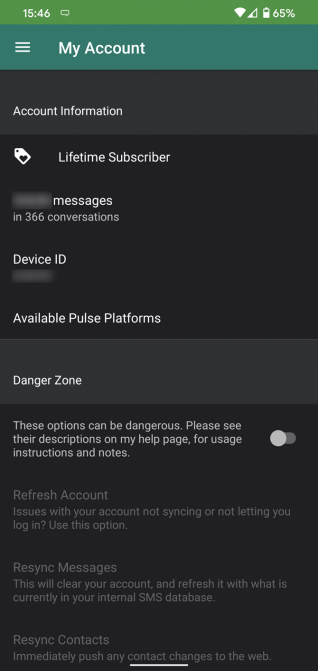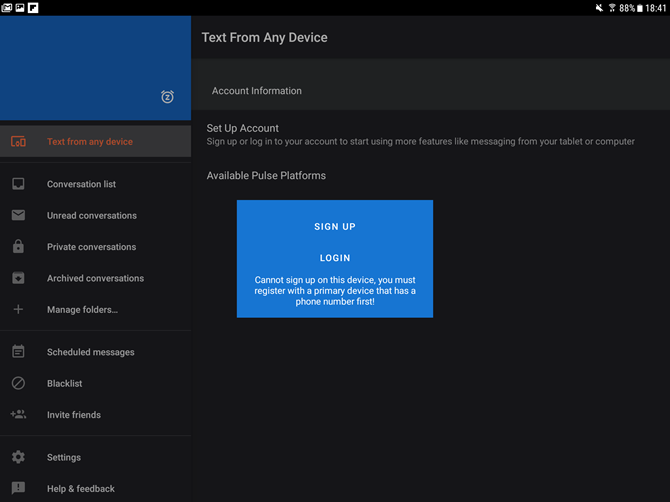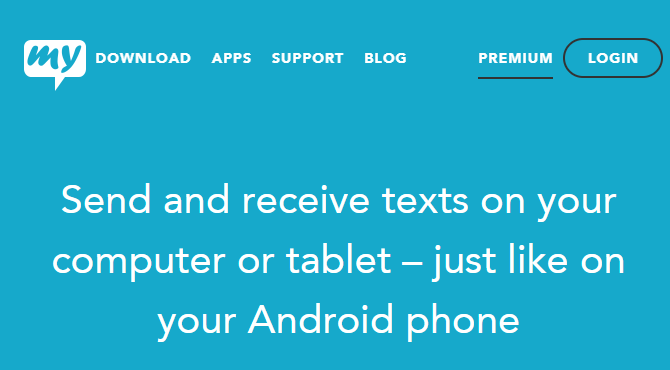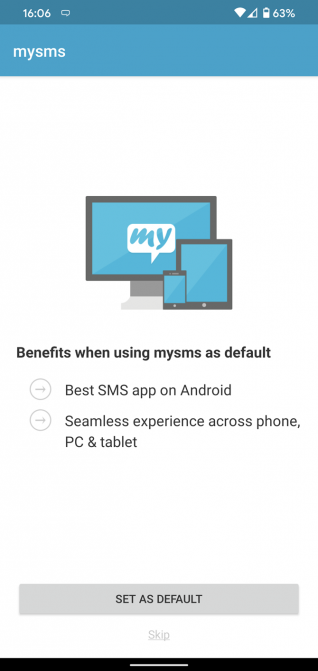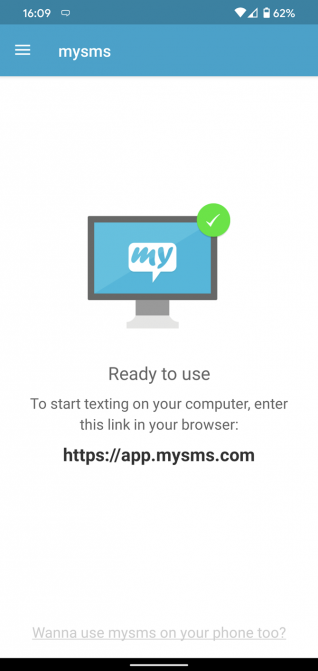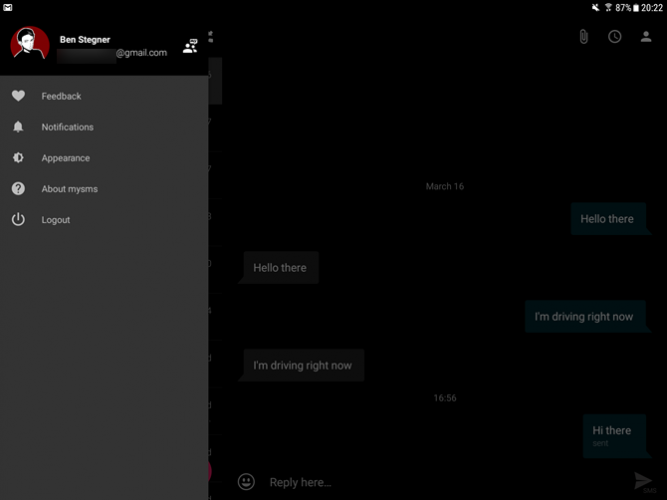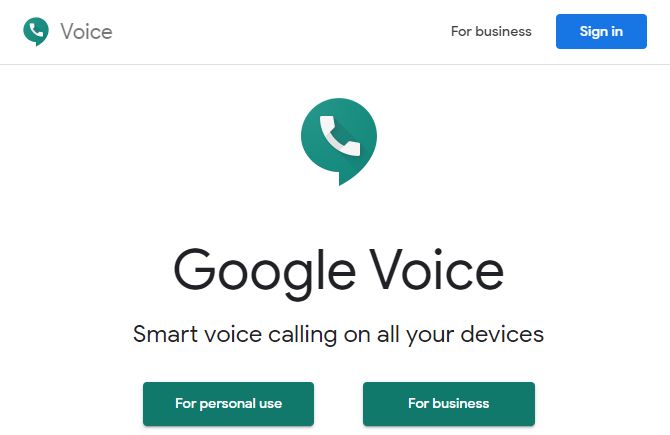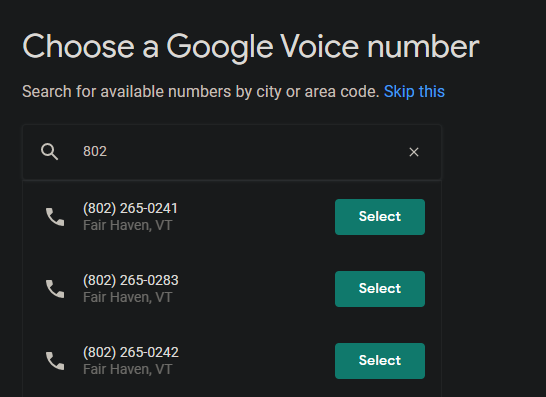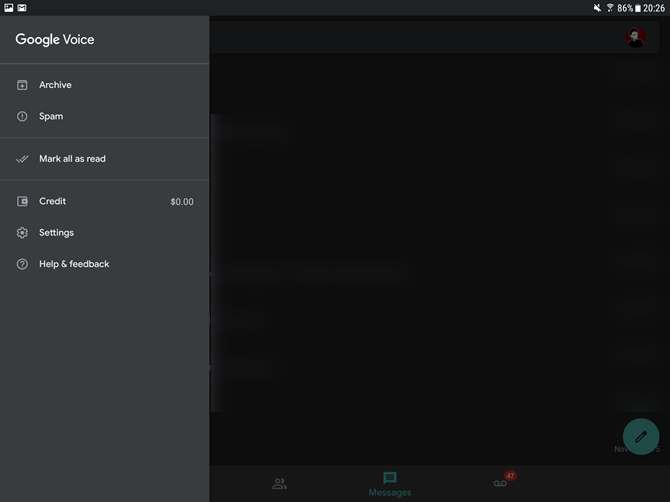- Как отправлять и получать SMS на планшете Android
- Отправка и получение SMS на планшете
- Ограничения MySMS в бесплатной версии
- Как отправлять SMS с Android устройств без SIM карты?
- Что выбрать?
- Обзор приложений:
- SMS Центр
- Приложение — «Бесплатные SMS»
- Следующий продукт выпускаемый компанией WriteMe!
- Mail Агент для Android
- Резюме
- Как отправлять смс с планшета
- Как отправлять и получать текстовые сообщения на планшетах Android
- 1. Пульс СМС
- Как отправлять текстовые сообщения с планшета с помощью импульсных SMS
- 2. мимы
- Как использовать mysms для текста с планшета
- Настройки ММСМ и Премиум
- 3. Google Voice
- Как начать работу с Google Voice
- Как использовать Google Voice для отправки текста с планшета
- Текстовые сообщения с планшета Android это просто
Как отправлять и получать SMS на планшете Android
У вас есть планшет Android и вы хотите отправить или получить от него SMS? Вы можете сделать это, совместив планшет со своим смартфоном. Когда вы это сделаете, вы можете отправлять и получать SMS с вашего планшета, когда на самом деле он будет отправлен и получен вашим телефоном.
Если вы часто используете свой планшет, вы часто считаете, что было бы полезно отправлять и получать текстовые сообщения. Представьте себе ситуацию, когда вы используете планшет, и вы оставили свой телефон в другой комнате. Если вы хотите отправить или прочитать SMS, вы должны пойти на свой телефон. Что делать, если это можно сделать прямо сейчас на планшете? Оказывается, вы можете.
Просто используйте приложение MySMS, которое позволяет вам беспроводным образом соединять планшет с вашим смартфоном, чтобы вы могли отправлять и получать SMS с вашего планшета. Вам нужны как планшет, так и Android-смартфон, а также приложение MySMS. Посмотрите, как это сделать.
Отправка и получение SMS на планшете
Чтобы получить желаемый эффект, установите приложение MySMS на обоих устройствах. Приложение поставляется в двух версиях — одна версия для планшета, другая для смартфона.
Скачать MySMS для Android смартфона
Скачать планшет MySMS для Android
Конфигурация начнется со смартфона. Запустите приложение MySMS. Вам будет предложено войти в свою учетную запись. Выберите вариант входа в свою учетную запись Google и войдите в службу.
Когда вы это сделаете, приложение отобразит ссылку для запуска на вашем компьютере (MySMS позволяет синхронизировать SMS не только с планшетом, но и с компьютером). Для нас это не нужно, поэтому на этом мы можем закончить настройку смартфона.
Запустите приложение MySMS на планшете и войдите в службу, используя ту же учетную запись Google, с которой вы зарегистрировались на MySMS на своем смартфоне. Важно использовать ту же учетную запись Google, потому что именно так планшет сможет общаться с вашим телефоном.
И все. Теперь ваш почтовый ящик появится в SMS-сообщении. На вашем телефоне есть все сообщения, и вы можете получить к ним доступ с планшета. Если вы получите новое SMS-сообщение на своем смартфоне, оно также будет отображаться в приложении MySMS на вашем планшете. Когда вы отправляете сообщение через MySMS на планшет, оно сначала отправляется на ваш смартфон через Интернет, а затем ваш смартфон отправит его по SMS.
Ограничения MySMS в бесплатной версии
MySMS в бесплатной версии имеет некоторые ограничения, которые, однако, не должны вызывать больших проблем для всех. Прежде всего, в бесплатной версии приложения на планшете вы не увидите сообщений, которые старше 31 дня. Однако, если вы используете приложение только для быстрого доступа к текущим сообщениям с планшета, это не должно мешать чему-либо.
Второе ограничение добавление заметки «Отправлено MySMS» на некоторые SMS-сообщения отправленных с планшета. Эта заметка не появляется с каждым сообщением — только одна из нескольких десятков (или более) SMS-сообщений будет содержать эту информацию. Это также не должно быть большой проблемой.
Источник
Как отправлять SMS с Android устройств без SIM карты?
SMS через интернет
Android-устройства сейчас популярны во всём мире в силу своей доступности и удобства в обращении. Ряд планшетов сейчас оснащены не только WiFi-модулем, но и SIM-картой, которая обеспечивается соединение типа 3G, позволяющее участвовать в коммуникациях мобильных сетей. Но что делать, если симки нет, а нам нужно, к примеру, отправить СМС. Казалось бы, не судьба, но решение оказывается очень простым: нам необходимо найти беспроводное подключение к Интернету и специальную программку, использующую сторонние gsm-серверы для отправки коротких посланий.
Приложение для андроид для смс сейчас можно найти в электронном магазине апплетов Google Play. Надо сказать, что у разработчиков в сфере подобных решений есть даже несколько вполне конкурирующих между собой приложений, которые отличаются друг от друга достаточно сильно многими характеристиками: начиная от дизайна и заканчивая функционалом. Очевидно, что от подобного приложения требуется решение довольно простой задачи: обеспечить возможность отправки SMS без глюков и, что самое главное, бесплатно. Мы рассмотрим несколько таких программ, предлагаемых разработчиками в Google Play.
Что выбрать?
На самом деле андроид приложения для смс представлены в Маркете в таком количестве, что просто глаза разбегаются, однако, если говорить строго, среди них столь большое количество неудобных, нерабочих и откровенно глючных программ, что к данному выбору стоит подойти исключительно серьёзно. Мы будем рассматривать здесь только те апплеты, которые не заточены под конкретного оператора или производителя телефонов, то есть в известной степени универсальны.
Обзор приложений:
Первое, что попалось нам на глаза, софт с говорящим названием «Бесплатные СМС с компьютера» от производителя MightyText. Программа обещает синхронизировать послания, отправленные с телефона с дополнительной базой, скачиваемой на компьютер. Заметьте, что это всё, что она делает. То есть ни о какой отправке через сервер речи идти не может, так что идём дальше.
SMS Центр
Следующая программа — «SMS Центр». Она в целом довольно удобная, действительно даёт отправлять 30 бесплатных сообщений в месяц, после чего просит за них оплату, предлагая весьма выгодные тарифы. Не вполне подходит для планшетов, посредственно доставляет письма в страны СНГ, кроме того, с каждым новым обновлением, видимо, устав от низкой окупаемости, наполняется ужасной рекламой, которой становится всё больше. Есть платная версия без баннеров, которая впрочем, тоже страдает из-за недостатка обновлений.
Приложение — «Бесплатные SMS»
Разработка от автора SMS for free позволяет отправлять до 20 посланий в день на любых операторов. Не требует ввода кодов и проверок, имеет приятный минималистический дизайн. При средней оценке в 4,3 имеет ряд сильных недостатков, в перечне которых ощутимые тормоза и переменная стабильность апплета, который периодически отказывается осуществлять отправку. Всё это связано с невысокой оптимизацией приложения под различные ресурсы телефонов.
Следующий продукт выпускаемый компанией WriteMe!
«Бесплатные СМС и Центр общения» от виртуальной конторы WriteMe!. Данная программа неплохо справляется со своей задачей. Дизайн приятный, сообщения идут достаточно быстро. Помимо прочего данное ПО может принимать сообщения из социальных сетей. Среди негативных сторон пользователи отмечают недоработки и ошибки, периодически выскакивающие при отправке посланий.
Mail Агент для Android
И наконец, многофункциональная программа, десктопная версия которой за 10 лет опутала пользователей Рунета огромной сетью. Детище Mail.ru, помимо функционала многопротокольного мессенджера умеет отправлять СМС на любые телефоны, указанные в профилях добавленных контактов. Сообщения доставляются быстро и качественно на любых операторов сотовой связи. Среди минусов: громоздкий неповоротливый интерфейс и проблемы с потерей подключения, которые имеют место быть в андроид-версии приложения.
Резюме
Итак, каждая из перечисленный программ имеет свои сильные и слабые стороны, для правильного выбора лучше попробовать несколько, а потом определить для себя наиболее оптимальную.
Источник
Как отправлять смс с планшета
Популярность планшетов во многом обусловлена их многофункциональностью. Они с успехом заменяют пользователям и телевизор, и стационарный компьютер. Огорчает разве что необходимость отвлекаться на телефон для чтения или отправки сообщений, осуществления звонков. Теперь проблема приема текстовых СМС на планшете решена. Для этого надо установить по одному приложению на смартфон и планшет.
На телефон надо скачать и установить DeskSMS , а на планшет – TabletSMS . После этого оба устройства можно будет связать между собой через аккаунт в Gmail. Система попросит сначала выбрать Google-аккаунт или создать его, а затем предложит отправить тестовое сообщение самому себе. Разобраться, как отправлять СМС с планшета при помощи этих программ, достаточно просто. Сообщение приходит на смартфон, далее через Bluetooth или Wi-Fi передается на планшет. Прочитав СМС, можно набрать ответное в форме чата или в формате набора обычного электронного сообщения. Набрав текст, он отправляется с планшета, поступает на смартфон и перенаправляется адресату. Никаких дополнительных действий предпринимать не надо.
Единственное условие работоспособности такой схемы – постоянное нахождение в сети смартфона. Оба приложения доступны для бесплатного скачивания, но требуют наличия регистрации в Google. Аналогичным образом можно просматривать и отправлять MMS.
Источник
Как отправлять и получать текстовые сообщения на планшетах Android
Хотите, чтобы текст с вашего планшета Android? Отправлять и получать текстовые сообщения SMS на планшете легко, используя различные сервисы на Android. Вы можете даже текст, используя свой существующий номер мобильного телефона.
Давайте рассмотрим лучшие способы отправки текстовых сообщений на планшете, чтобы вам не приходилось постоянно пользоваться телефоном.
1. Пульс СМС
Pulse SMS — лучшее приложение для обмена текстовыми сообщениями для Android
, Он не содержит рекламы и включает в себя множество удобных функций, таких как индивидуальная настройка разговора, эффективная функция поиска, предварительный просмотр веб-ссылок и многое другое.
Хотя приложение можно бесплатно использовать на вашем телефоне, вы можете заплатить небольшую плату за доступ ко всем другим вашим устройствам. После семидневной бесплатной пробной версии варианты оплаты следующие:
- 0,99 $ в месяц
- $ 5,99 в год
- $ 10,99 за пожизненный доступ
Поначалу это может показаться дорогим, но это более доступно, чем другие премиальные варианты для текстовых сообщений на планшете. Кроме того, он позволяет использовать Pulse на всех ваших устройствах, включая компьютер. Если вы регулярно отправляете текст с планшета, это лучший вариант.
Скачать: Pulse SMS для Android телефон и планшет (Доступны бесплатные покупки в приложении)
Как отправлять текстовые сообщения с планшета с помощью импульсных SMS
Сначала установите Pulse SMS на свой телефон. Откройте приложение и дайте ему возможность настроить его как приложение по умолчанию для SMS.
После этого откройте левое выдвижное меню и нажмите «Текст» на любом устройстве. Затем вам нужно будет создать учетную запись Pulse. Во время этого вы выберете план из предложенных выше вариантов (или воспользуетесь бесплатной пробной версией).
После настройки учетной записи вы увидите информацию о своей учетной записи в верхнем левом углу меню и можете нажать Моя учетная запись, чтобы просмотреть подробную информацию.
Теперь установите то же приложение Pulse SMS на свой планшет. Запустите его, откройте левое меню и снова нажмите «Текст» с любого устройства. Войдите в свою учетную запись, и вы получите доступ ко всем своим сообщениям на планшете.
Работа с Pulse одинакова для всех устройств, поэтому вам не нужно осваивать новый интерфейс на планшете. Более того, сервис также предлагает приложения для текстовых сообщений на Windows, macOS, iOS, в Интернете и многое другое. Проверьте Импульсный СМС сайт для загрузки ссылок.
Pulse отправляет все сообщения через ваш телефон Android. Таким образом, ваш телефон должен быть включен и иметь сигнал к тексту с вашего планшета или других устройств.
2. мимы
Если вам не нравится Pulse SMS, mysms предоставляет альтернативу для текстовых сообщений с вашего планшета Android. В отличие от Pulse, он не требует использования его в качестве стандартного текстового приложения. Однако, как мы увидим, это работает лучше, если вы это сделаете.
Помимо текстовых сообщений на планшете Android, вы можете перейти на app.mysms.com войти и отправлять тексты на свой компьютер. Сервис также предлагает приложения для Windows, macOS и iOS.
На момент написания этого приложения последнее обновление было в апреле 2019 года. Оно все еще работает, но вы можете опасаться платить за приложение, которое некоторое время не видело обновлений.
Скачать: mysms для Телефон на Андроиде | Планшет Android (Бесплатно, доступна подписка)
Скачать: mysms для IOS | Windows 10 | Macos (Бесплатно, доступна подписка)
Как использовать mysms для текста с планшета
Сначала установите приложение mysms на свой телефон Android. Чтобы начать, вам нужно войти в свою учетную запись Google.
После того, как вы пройдете через введение, mysms скажет вам, что он работает лучше всего, когда вы установите его в качестве приложения по умолчанию для SMS. Это не обязательно, но у вас будет более плавный опыт, если вы это сделаете. Вы можете нажать Хотите использовать mysms на вашем телефоне тоже? текст в нижней части страницы, чтобы установить его по умолчанию в будущем.
страница поддержки mysms Это объясняет, что приложение не синхронизирует прочитанные и удаленные сообщения должным образом, не установив его по умолчанию. В нашем тестировании, не устанавливая его в качестве приложения по умолчанию, отправка сообщений происходила мгновенно, но получение сообщений занимало много времени. Текст, который мы получили по телефону, не появлялся в планшетах в течение нескольких часов.
Когда приложение будет готово на вашем телефоне Android, вам нужно будет установить приложение mysms tablet на планшет, с которого вы хотите отправлять текстовые сообщения. Войдите в систему с той же учетной записью Google, и вы получите доступ ко всем своим сообщениям Android.
Настройки ММСМ и Премиум
На планшете вы можете выдвинуть левую строку меню, чтобы получить доступ к некоторым параметрам. Выберите Уведомления, чтобы настроить параметры входящих сообщений, или Внешний вид, чтобы поменять темы.
Между тем, на вашем телефоне левая боковая панель содержит параметры отправки и получения, связанные с обменом сообщениями, а также учетную запись, если вы хотите дважды проверить эти параметры.
Вы также можете выбрать Go Premium, используя приложение телефона. Премиум стоит $ 9,99 в год и включает в себя несколько дополнительных функций, таких как:
- Доступ ко всей вашей истории текстовых сообщений
- Резервное копирование и восстановление ваших текстов в облаке
- Планирование SMS
- Удаление подписи «via mysms.com», которая иногда появляется в отправленных сообщениях
Первая особенность — самый большой недостаток mysms. Хотя он не ограничивает объем текста, он позволяет просматривать текстовые сообщения только за последний месяц. Если вы часто ссылаетесь на старые сообщения, это хлопотно. Там нет необходимости платить за премию для резервного копирования ваших текстов на Android
Впрочем, как вы можете сделать это сами.
В целом, если вы не против заплатить, мы рекомендуем использовать Pulse SMS поверх mysms. Он работает более надежно, более доступен в долгосрочной перспективе и регулярно получает обновления. Тем не менее, бесплатно, mysms не плохо.
3. Google Voice
Оба вышеуказанных решения позволяют отправлять текстовые сообщения с планшета с помощью номера вашего мобильного телефона. Если вы заинтересованы в отправке текстовых сообщений с планшета с использованием нового номера телефона, Google Voice — отличное решение.
Google Voice — это сервис Google VoIP, который предоставляет вам номер, чтобы вы могли звонить и отправлять текстовые сообщения со своего телефона и компьютера. Вы также можете переадресовывать звонки со своего номера Google Voice на существующий номер телефона.
Это бесплатно для любого аккаунта Google, поэтому попробуйте, если вы не против использовать отдельный номер. Имейте в виду, однако, что это доступно только в США. Кроме того, если вы являетесь клиентом Google Fi, вы не можете использовать Google Voice.
Загрузить: Google Voice для Android (Бесплатно)
Как начать работу с Google Voice
Для начала вам нужно зарегистрироваться в Google Voice и получить номер. Это можно сделать через приложение Google Voice на телефоне или планшете или на веб-сайте Google Voice.
Когда вы начнете, Google покажет ссылку на страница справки о том, как перенести номер вашего мобильного телефона в Google Voice, Выполните следующие действия, если вы хотите переместить существующий номер в Google Voice. Тем не менее, мы предполагаем, что вы хотите получить новый.
Для начала введите код города или города, чтобы найти доступный номер, затем нажмите «Выбрать» рядом с номером, которым вы довольны. Затем вам нужно будет подтвердить и связать свой существующий номер телефона. Введите это и подтвердите с помощью короткого кода, который он вам отправляет.
Как использовать Google Voice для отправки текста с планшета
После этого вы можете начать использовать Google Voice. Вы можете использовать веб-интерфейс для совершения звонков, отправки текстов и прослушивания сообщений голосовой почты. Нажмите «Настройки» в правом верхнем углу, чтобы добавить новые связанные номера, изменить параметры уведомлений, записать голосовое приветствие, добавить кредит в свою учетную запись для международных звонков и многое другое.
Если вы еще этого не сделали, установите приложение Google Voice на свой планшет, чтобы получить доступ к своему номеру оттуда. Войдите в свою учетную запись Google, и вы сможете отправлять текстовые сообщения, если у вас есть Wi-Fi или мобильное подключение для передачи данных.
Конечно, вам нужно сообщить своим контактам, что вы отправляете им сообщения с нового номера. Если вы используете Контакты Google, все они должны появляться в приложении Voice автоматически, как только вы дадите приложению разрешение на использование ваших контактов.
Звонки и тексты почти на все номера в США и Канаде бесплатны с Google Voice. Проверьте Страницы рейтинга Google Voice чтобы узнать, сколько будут стоить звонки в другие регионы. Обратите внимание, что вы не можете набирать короткие номера с помощью Google Voice.
Для получения дополнительной информации, проверьте некоторые интересные трюки Google Voice
ты должен знать.
Текстовые сообщения с планшета Android это просто
Эти три варианта представляют лучшие способы отправки SMS-сообщений с вашего планшета. Есть и другие варианты, но они уступают вышеперечисленным.
MightyText похож на mysms, но ограничивает ваше использование в месяц и намного дороже в обновлении, по 79,99 долларов в год или 9,99 долларов в месяц. Pinger’s Text Free похож на Google Voice, но показывает рекламу и не предлагает столько же. И вы не сможете использовать Сообщения Google на своем планшете, если не войдете в веб-интерфейс.
- Используйте Pulse, если вы не возражаете заплатить небольшую плату и сменить стандартное приложение SMS на своем телефоне.
- Пойдите с mysms, если вы не хотите платить или изменить свое приложение SMS по умолчанию, и можете иметь дело с некоторыми ограничениями.
- Используйте Google Voice, если вы хотите, чтобы текст с нового номера.
И чтобы освободиться от SMS, не забывайте о приложениях обмена сообщениями, которые работают на разных устройствах
Источник