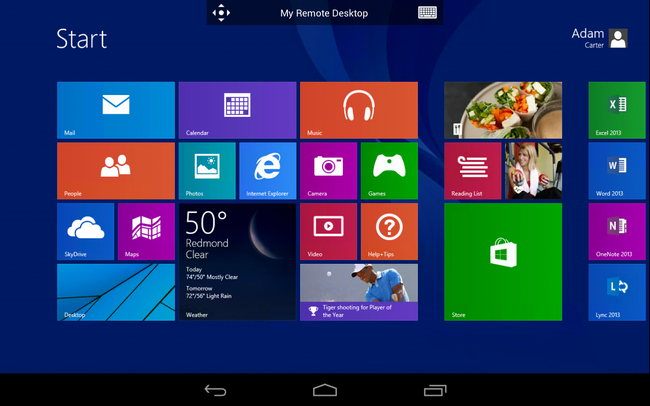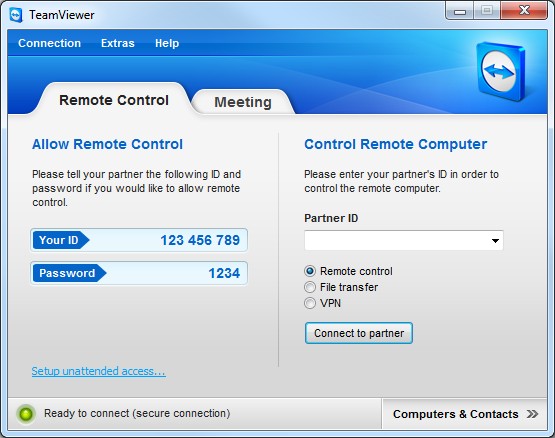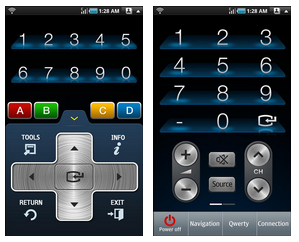- Как на Android подключиться к удаленному рабочему столу Windows 10
- Использование удаленного рабочего стола на Виндовс 10
- Подключение при помощи TeamViewer
- Удаленный рабочий стол через Chrome Google
- 5 лучших приложений для подключения к удалённому рабочему столу для Android
- AnyDesk
- Удалённый рабочий стол Chrome
- Microsoft Remote Desktop (RDP для Android)
- Splashtop Personal Remote PC
- TeamViewer
- Как удаленно управлять компьютером с планшета или с смартфона
- Microsoft Remote Desktop
- TeamViewer
- Remote Control
Как на Android подключиться к удаленному рабочему столу Windows 10
Давайте рассмотрим настройки и программы, которые помогут подключить Андроид к удаленному рабочему столу Windows 10. Аналогичные настройки будут и для Win 7, с небольшими корректироваками в названии пунктов.
Данная статья подходит для всех брендов, выпускающих телефоны на Android 11/10/9/8: Samsung, HTC, Lenovo, LG, Sony, ZTE, Huawei, Meizu, Fly, Alcatel, Xiaomi, Nokia и прочие. Мы не несем ответственности за ваши действия.
Внимание! Вы можете задать свой вопрос специалисту в конце статьи.
Использование удаленного рабочего стола на Виндовс 10
Удаленный рабочий стол можно использовать на компьютере с Виндовс 10 или устройстве Андроид, чтобы к компьютеру подключиться дистанционно. Для этого следует включить на компьютере удаленные подключения, к которому следует подключиться:
- На девайсе, к которому нужно подключиться, необходимо выбрать «Пуск», затем «Параметры». Там выбираем «Система» и «Удаленный рабочий стол». В появившемся окне активируем опцию «Включить удаленный рабочий стол».
- Во вкладке «Как подключиться к этому ПК» запоминаем имя компьютера. Понадобится оно позже.
Удаленный рабочий стол используется для подключения к уже настроенному компьютеру:
- На локальном компьютере на Виндовс 10 необходимо на панели задач в поле поиска ввести подключение к удаленному рабочему столу. Затем выбираем «Подключение к удаленному рабочему столу». Вводим в открывшемся окне имя компьютера, к которому следует подключиться, а потом нажимаем на кнопку «Подключиться».
- На гаджете Андроид открываем программу «Удаленный рабочий стол» (доступно в Play Google), добавляем имя компьютера, к которому выполняется подключение. Выбираем имя добавленного ПК, потом ожидаем завершения подключения.
Не знаешь как решить проблему в работе своего гаджета и нужен совет специалиста? На вопросы отвечает Алексей, мастер по ремонту смартфонов и планшетов в сервисном центре.Напиши мне »
Подключение при помощи TeamViewer
Вначале необходимо установить программу TeamViewer на мобильный гаджет и на компьютер. Андроид версию утилиты можно скачать в Гугл Плей, а для компьютера приложение доступно по ссылке https://www.teamviewer.com/ru/download/windows/. Скачиваем и устанавливаем приложение на оба устройства.
Теперь выполняем инструкцию:
- Запускаем TeamViewer на компьютере. Там в левом меню отобразится ваш ID и пароль. Приложение эти данные генерирует случайно, затем присваивает компьютеру.
- Затем это приложение запускаем на Андроид. Переходим в раздел «Подключиться».
Увеличить
- Вводим ID, сгенерированный утилитой на компьютере. Нажимаем на кнопку «Удаленное управление».


Если все данные вы введете правильно, то сможете при помощи планшета или смартфона управлять удаленно своим компьютером.
Удаленный рабочий стол через Chrome Google
Сначала необходимо установить программу на компьютер. Открываем для этого браузер Google Chrome, входим в собственную учетную запись.
Затем в адресной строке нужно прописать chrome://apps. Отобразится окно, где следует выбрать интернет магазин Chrome.
Пишем название программы «Удаленный рабочий стол Chrome» в поиске по магазину, затем нажимаем «Enter». Теперь нужно только установить эту программу.

Скачать приложение на планшете или телефоне существенно проще. Достаточно просто перейти в Гугл Плей, ввести в поиске название приложения.

Когда плагин будет установлен на компьютере, соответствующий значок отобразится в панели быстрого запуска. Нажимаем на него, чтобы запустить приложение. Появится окно, где выбираем соответствующий пункт.
В меню «Мои компьютеры» нажимаем на «Начало работы». Затем выбираем «Разрешить удаленные подключения».

Теперь в системе необходимо придумать PIN-код. Состоять он должен не меньше, чем из 6 цифр. Вводим пароль, подтверждаем его, после чего нажимаем «ОК».

На смартфоне запускаем соответствующую программу. Еще необходимо авторизоваться в своем аккаунте Гугл. Только в этой ситуации приложение сможет найти ваш компьютер. После запуска программы нужно из списка выбрать ваш компьютер.
Вводим тот же ПИН-код, который указан на компьютере. Нажимаем на кнопку «Подключение». После этого на Андроид будет создать удаленный рабочий стол. Через интернет можно полноценно управлять компьютером.

Инструкция очень простая. Никаких рут прав для этого не потребуется.
У меня андроид 5.0 и он ее подключается к компьютеру через usb хотя есть настройки разработчика и вквключена отладка через usb
Здравствуйте! Мне обязательно надо находится рядом с компьютером чтобы с телефона через приложение удаленного доступа подключится?
Источник
5 лучших приложений для подключения к удалённому рабочему столу для Android
Удалённый доступ к рабочему столу компьютера – одна из самых малоизвестных функций для продвинутых пользователей. Однако она доступна даже на смартфонах с Android. Есть два способа получить доступ к компьютеру со смартфона – с помощью транслирования контента и с помощью удалённого рабочего стола. Сегодня мы сосредоточимся на втором.
Ниже мы собрали для вас лучшие удалённые рабочие столы для Android!
AnyDesk
AnyDesk – достойный вариант удалённого рабочего стола для Android. Вы можете подключить свой смартфон к компьютеру и управлять им со смартфона. У приложения простой и понятный интерфейс, и работает оно без каких-либо проблем. Оно бесплатное, но у него есть свои недостатки. Мы рекомендуем установить приложение и решить, подходит ли оно вам.
Удалённый рабочий стол Chrome
Удалённый рабочий стол Chrome – самое популярное из подобных приложений. На компьютер нужно установить специальную программу, а на смартфон – это приложение. Приложение работает отлично. Оно быстрее и проще других вариантов, хоть и давно не обновлялось. Не удивляйтесь, если в нём будут возникать ошибки.
Microsoft Remote Desktop (RDP для Android)
Microsoft Remote Desktop – самый серьёзный бесплатный конкурент для Удалённого рабочего стола Chrome. Работает он примерно так же. Вы устанавливаете программу на компьютер и это приложение на смартфон. Чтобы использовать это приложение, вам не нужно устанавливать Google Chrome. Однако работа приложений на одном уровне. Тем не менее, это достойная альтернатива приложению Chrome.
Splashtop Personal Remote PC
Splashtop – менее популярное, но достойное приложение. Оно работает так же, как предыдущие. Вы можете получить доступ к чему угодно на компьютере со своего смартфона по локальной сети. Можно добавить доступ откуда угодно за дополнительную плату. Таким образом вы сможете получать доступ к компьютеру с любой WFi-сети или по мобильному интернету. Вы также можете получать доступ к веб-камере, чтобы следить за домом. Приложение работает отлично.
TeamViewer
TeamViewer – самый очевидный выбор среди удалённых рабочих столов. Приложение предоставляет удалённый доступ к компьютеру со смартфона. Оно немного сложнее, чем другие, но работает замечательно. Оно также поддерживает передачу файлов, шифрование и передачу аудио и видео в реальном времени. С помощью приложения вы даже можете помогать друзьям и коллегам. Приложение бесплатно для личного пользования, но есть и платная подписка.
Источник
Как удаленно управлять компьютером с планшета или с смартфона
Хотите управлять компьютером со смартфона или планшета? В этой статье мы расскажем о популярных и наиболее распространенных сервисах, обеспечивающих возможность удаленного управления компьютером с мобильных устройств (планшетов, смартфонов).
Microsoft Remote Desktop
Конечно, сложно сравниться с TeamViewer по удобству использования, но Microsoft все же удалось создать довольно практичный сервис. Главной особенностью Microsoft Remote Desktop является то, что для удаленного управления вам не придется устанавливать на компьютер никаких приложений: будут использоваться стандартные средства ОС Windows.
НАСТРОЙКА
Все, что вам нужно сделать на компьютере – внести соответствующие настройки. Во-первых, в разделе «Панель управления» – «Система» – «Настройка удаленного доступа» следует разрешить подключения удаленных компьютеров (рекомендуется выбрать опцию «с проверкой подлинности»).
После этого следует указать, с помощью каких учетных записей на данном компьютере можно осуществлять удаленное подключение. Отметим, что обязательным условием является наличие пароля, без него вы не сможете установить удаленное соединение. Поэтому если вы используйте компьютер без пароля, перейдите в раздел «Панель управления» –
«Учетные записи пользователей» и выберите ссылку «Изменение своего пароля».
ПОДКЛЮЧЕНИЕ
Установите на смартфон или планшет программу Microsoft Remote Desktop. Она доступна для бесплатной загрузки в Google Play или же по ссылке tsmm.do.am/mrd.apk (4,4 МБ). Версия для ОС Windows Phone: tssm.do.am/mrd.appx (2,7 МБ) . Добавьте новое подключение, нажав на кнопку «+».
Придумайте произвольное имя для создаваемого подключения, а затем введите имя компьютера, к которому вы планируете подключиться (посмотреть его можно в разделе «Панель управления» – «Система»). Также укажите имя пользователя и пароль от этой учетной записи. Если вы правильно ввели все параметры, то рабочий стол на компьютере будет заблокирован, а вы получите доступ к нему с мобильного устройства. Одновременно работать на компьютере и удаленно управлять им со смартфона в Microsoft Remote Desktop не получится.
TeamViewer
Признанным лидером в списке софта для удаленного управления компьютером является сервис TeamViewer. Приложение совершенно бесплатно для некоммерческого использования.
Программу для установки на ПК вы можете загрузить с официального сайта teamviewer.com или по ссылке tsm.do.am/tr.rar (6,5 МБ). Мобильная версия программы доступна как на официальном сайте, так и по адресу mbr.at.ua/tr.apk (12,4 МБ). Отметим, что мобильная версия приложения доступна не только для ОС Android, но и для iOS, и для Windows Phone.
ПОДКЛЮЧЕНИЕ
Для удаленного подключения к компьютеру вам необходимо запустить приложение на ПК. Здесь вы получите уникальный код доступа к данному компьютеру и динамический пароль (который при следующем запуске программы будет изменен). Именно их и нужно использовать для удаленного подключения к компьютеру. Отметим, что вы можете настроить постоянный пароль для удаленного подключения (или вовсе активировать учетную запись в системе TeamViewer), чтобы получить постоянный доступ ко всем своим компьютерам.
Отметим, что TeamViewer можно использовать и для прямой передачи файлов между двумя устройствами, а также для управления компьютером с другого компьютера.
Remote Control
Если вы хотите использовать смартфон или планшет для удаленного управления плеером на компьютере (ставить видео на паузу, не вставая из кресла, или просто регулировать громкость), можно использовать простое и легкое приложение под названием «Пульт».
Если в Microsoft Remote Desktop и TeamViewer вы получали полноценный доступ к рабочему столу компьютера, то при использовании этого приложения придется довольствоваться его собственным интерфейсом (виртуальными кнопками).
УСТАНОВКА
Скачать программу Remote Control вы сможете с официального сайта alexsoft.in. Здесь вы найдете ссылки на программу для ПК, а также мобильные приложения для Android и Windows Phone. Также вы можете воспользоваться прямыми ссылками: ПК: i.mp/mobilux7209 (25,2 МБ) Android: mbr.at.ua/rc.apk (2,9 МБ) Windows Phone: mbr.at.ua/rc.xap (2,1 МБ)
ПОДКЛЮЧЕНИЕ
Запустите программу Remote Control на компьютере, а затем – на смартфоне. Для поиска удаленного сервера зайдите в настройки (кнопка внизу), выберите команду «Поиск сервера» и в открывшемся окне нажмите «Поиск». Отметим, что по умолчанию программа находит ваш роутер, подключаться к нему нет смысла, вы должны дождаться появления в списке «серверов» вашего компьютера.
Выбрав нужный вариант в списке, проверьте, корректно ли работает программа, нажав, например, кнопку выключения громкости. Теперь вы без проблем сможете управлять аудио и видеоплеерами со смартфона или планшета!
Источник
 Увеличить
Увеличить