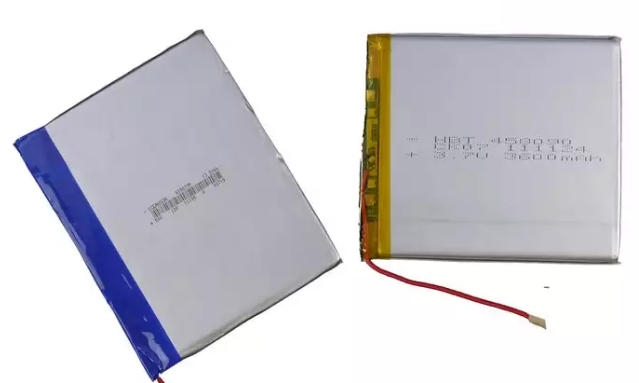- Планшет андроид не заряжается от компьютера
- Проверяем драйвера на компьютере
- Настраиваем планшет для подключения к компьютеру
- Ищем причины неисправности подключения и варианты решения
- Планшет не отображается в списке устройств
- Проблема с кабелем
- Проблема с USB-разъемом компьютера
- Отладка по USB
- Другое
- Почему телефон не заряжается через USB от компьютера? Что делать?
- Перезагрузка устройства
- Осмотр кабеля
- Очистка контактов разъема microUSB
- Использование других USB-портов
- Нехватка тока для зарядки
- microUSB-порт не работает
- Что делать, если ничего не помогает?
- Что делать, если планшет не заряжается или при зарядке возникают проблемы
- Износ аккумулятора
- Неисправное зарядное устройство (ЗУ)
- Неисправность системы заряда и/или питания планшета
- Программный сбой, вирусы
- Переразряд батареи
- Как «толкнуть» разряженный литиевый аккумулятор
Планшет андроид не заряжается от компьютера
С развитием компьютерных технологий появляется все больше новых девайсов, которые обладают множеством самых разнообразных возможностей. Пользователи могут передавать данные с одного устройство на другое с помощью подключения по USB кабелю. Но часто возникают такие проблемы, что приходит в неисправность разъем или провод, а может проблема таится и в драйверах. Решить проблему с подключением планшета на системе Android к компьютеру поможет эта статья.
Стоит отметить, что практически не имеет значения ваша модель устройства, так как все они работают по одному и тому же принципу, если говорить о девайсах, на которых установлена ОС Android. А вот, например, устройства Apple могут работать немного иначе, поэтому нужно будет искать другие варианты решения проблем.
Проверяем драйвера на компьютере
Чтобы планшет корректно отображался у вас на компьютере, на нем должны стоять драйвера для USB. Если Вы не можете подключить ни одно устройство к своему USB-разъему, они просто не обнаруживаются, то возможно проблема заключается как раз в драйверах. Возможно, они просто отсутствуют. Тогда вам необходимо выполнить несколько действий.
Скачайте программу, которая автоматически определяет необходимые для установки драйвера, например Driver Pack Solution. Далее вам необходимо обновить драйвера и перезапустить компьютер. Совершить это можно и через диспетчер устройств, но в некоторых случаях это не работает. Чтобы обновить драйвера этим способом необходимо:
- Перейдите в «Пуск» — «Панель Управления».
- Выберете пункт «Диспетчер устройств».
Теперь вам необходимо найти вкладку «Контроллеры USB» и раскрыть ее.
После установки перезагрузите компьютер и подключите планшет.
Настраиваем планшет для подключения к компьютеру
Если с драйверами все в порядке, но планшет все равно не подключается, то возможно выполнена неправильная настройка самого андроид девайса.
Нужно обратить внимание на то, что разные модели планшетов можно подключать к компьютеру как разные устройства:
- USB-накопитель или USB large storage. Рекомендуется выбирать этот параметр подключения, чтобы осуществлять различные действия между компьютером и планшетом. Работа в этом режиме позволит вам управлять файлами на планшете с компьютера, свободно обмениваться всеми типами файлов.
- Медиа-устройство(MPT). Подключаясь через этот режим, вы можете передавать медиафайлы только на компьютер, при этом с компьютера управлять файлами на планшете запрещено.
- Режим камеры практически ничем не отличается от предыдущего.
- На некоторых моделях также присутствует режим только зарядки. При подключении этого режима отключаются практически все функции планшета, дабы осуществить быстрейшую зарядку.
Иногда прошивка планшета может работать так, что в некоторых режимах планшет не будет подключен к ПК, а только будет осуществляться зарядка. Проверьте подключение с разными режимами, чтобы решить эту проблему.
Переключаться между режимами можно таким образом:
- Подключите планшет к компьютеру.
- Тапните несколько раз по экрану или раскройте верхнюю левую панель, где будет отображаться значок USB. Процесс открытия этой функции напрямую зависит от вашей модели устройства и ее прошивки.
Не забудьте также нажать кнопку «Включить USB-накопитель». Вкладка с этой кнопкой должна отобразиться на экране при подключении планшета к компьютеру, если все работает исправно.
Ищем причины неисправности подключения и варианты решения
Если после действий с компьютером и планшетом устройство все так же не подключается к компьютеру, то стоит рассмотреть варианты различных поломок и неисправностей.
Планшет не отображается в списке устройств
Если после того, как вы произвели подключение к компьютеру, планшет начал заряжаться, но в списке устройств на ПК нет вашего девайса, значит, проблема заключается в самом софте, который установлен на планшете. Можно попробовать решить эту проблему частично. Вам необходимо просто перезагрузить планшет, после чего он высветится в списке подключенных устройств и при необходимости начнется скачивание и установка дополнительных драйверов.
Проблема с кабелем
Зачастую проблема с подключением может быть связана с тем, что USB-кабель поврежден. Может быть, он где-то перегнут или уже имеет совсем плохой вид, с возможными повреждениями по длине кабеля. В этом случае попробуйте заменить кабель на другой, и подключите устройство снова.
Проблема с USB-разъемом компьютера
Возможно, проблема заключается в том, что сломался разъем на компьютере. В этом случае подключите к этому же разъему флешку или другое устройство. Если не помогло, то попробуйте подключить планшет к другому разъему. Если нет такой возможности, то обратитесь в сервисный центр, где вам заменят или починят USB-разъем.
Отладка по USB
В определенных случаях, это касается некоторых моделей, проблема подключения может быть связана с тем, что включена или выключена отладка по USB.
Эта функция нужна для того, чтобы проверять работоспособность некоторых приложений и всей системы Андроид в целом.
Отключить или включить отладку по USB можно следующим образом:
- Перейдите в «Настройки».
- Выберете пункт «Для разработчиков» (в некоторых случаях это пункт «Приложения»).
Стоит обратить внимание, что на разных моделях и прошивках местонахождения отладки может отличаться. Варианты расположения отладки:
Еще есть несколько вариантов, но они на данный момент уже менее актуальны, да и найти этот параметр будет довольно просто.
Другое
Если ни один из вышеперечисленных способов вам не помог, значит, можно совершить несколько действий, которые помогут в таких критичных случаях. Вы можете вернуть планшет к заводским настройкам. Таким образом удалятся все пользовательские настройки и удалятся все файлы. Если и этот способ не помог, тогда нужно перейти к самому последнему варианту – перепрошивка устройства. Возможно, вы поймали какой-то вирус или возник системный сбой, который не решился при возвращении к заводским настройкам.
Вернуть планшет к заводским настройкам можно таким образом:
- Перейдите в «Меню», а после в «Настройки».
Выберете пункт «Восстановление и сброс» и нажмите «Сброс настроек».
После выполнения сброса планшет перезагрузится, и вы сможете им пользоваться.
Если вы неопытный пользователь, то не пытайтесь прошить планшет самостоятельно, так как можете получить «кирпич» лучше обратитесь в сервисный центр.
Совершайте все действия очень осторожно, лучше попросить кого-нибудь другого вам помочь, если вы не разбираетесь в таких устройствах, так как вы можете сделать только хуже. Также не пытайтесь силой вставлять провод в разъемы, так как возможно вы делаете что-то не так, и это приведет к поломке.
Источник
Почему телефон не заряжается через USB от компьютера? Что делать?
Вообще-то, подобная проблема встречается очень редко. Как только вы подключаете свой смартфон/телефон к USB-порту компьютера или же ноутбука, он сразу начинает автоматически заряжаться. Это, так сказать, норма. Даже если вы подключите устройство к USB-порту телевизора, смартфон точно также начнет заряжаться. Да, не столь быстро, как от сети, но заряжаться будет. И все же некоторые пользователи жалуются на то, что при подключении устройства оно даже не начинает заряжаться. В чем же дело?
Если бы речь шла о планшетах, ответить на поставленный вопрос было бы куда проще: это связано с тем, что некоторые модели планшетов изначально не подразумевают зарядку от USB. Причина проста: они тратят больше энергии, чем получают от USB-порта компьютера или ноутбука. Это касается больших планшетов, с куда меньшими смартфонами таких ограничений нет, а потому надо искать причину.
Перезагрузка устройства
Это первое, что вы должны делать при подобного рода проблемах. Если произошел сбой в программном обеспечении смартфона, именно перезагрузка позволяет с ним справиться в большинстве случаев.
Перезагружаете гаджет, вновь подключаете к USB-порту и смотрите, началась ли зарядка.
Осмотр кабеля
Казалось бы, что может случиться с USB-кабелем? На вид он как новый… Да, чаще всего USB-кабель действительно выглядит как новый или, как минимум, находится в отличном состоянии, но это еще не говорит о том, что он нормально функционирует. Достаточно всего лишь один раз пережать его, к примеру, ножкой стула, что бы он перестал работать.
Проверить это, кстати, легко. Подключите USB-кабель с телефоном к сетевой зарядке и посмотрите, заряжается ли устройство. Если да, дело точно не в кабеле.
К слову, если даже кабель рабочий, но при этом у вас есть другой, попробуйте воспользоваться им.
Очистка контактов разъема microUSB
Обратите внимание и на microUSB-порт на самом смартфоне. Возможно, в нем скопилась пыль и контакты нужно очистить — проблема именно в них.
По-хорошему, контакты лучше чистить ластиком, но им банально не подлезешь в столь небольшое отверстие, поэтому можно использоваться зуботычиной или спичкой с ваткой. И будьте предельно аккуратны — одно неловкое движение и microUSB-порт будет выведен из строя. В этом случае телефон вообще зарядить не выйдет.
Использование других USB-портов
Обязательно воспользуйтесь другим USB-портом, если таковой присутствует. Возможно, на текущий USB-порт не подается энергия, либо не хватает тока, либо он вовсе вышел из строя.
Нехватка тока для зарядки
Если не хватает тока, смартфон от USB-порта заряжаться не будет. Впрочем, как и другие устройства.
Почему бывает нехватка тока? Причины могут быть разные: недостаток энергии в USB-порте, что находится на передней панели — проблема распространенная, необходимо использовать порт, что находится на задней стенке системного блока; маломощные цепи материнской платы; настройки компонентов и т.д.
microUSB-порт не работает
В данном случае речь идет о microUSB-порте смартфона. Если он выходит из строя, тогда устройство не заряжается вообще и выход только один — менять деталь.
Что делать, если ничего не помогает?
Для начала попробовать подключить смартфон с другому компьютеру или ноутбуку к USB-порту. Если он и в этом случае не заряжается, дело наверняка в самом устройстве, но истинную причину выяснить сможет только специалист.
Друзья! Если наш сайт помог вам или просто понравился, вы можете помочь нам развиваться и двигаться дальше. Для этого можно:
- Оставить комментарий к статье.
Источник
Что делать, если планшет не заряжается или при зарядке возникают проблемы
Проблема с зарядкой аккумуляторной батареи — одна из самых распространенных неполадок планшетных компьютеров. Особенно часто она встречается на безымянных изделиях китайских умельцев: можно даже утверждать, что для планшетов стоимостью $30-50 она является типовой. Фирменные модели популярных в России брендов — Asus, Lenovo, Samsung и т. д., страдают этим не так часто, но иногда и с ними приходится повозиться.
Основная масса неисправностей зарядки связана с аппаратной частью устройств, но некоторые бывают вызваны программными сбоями и довольно легко поддаются устранению. Поговорим о причинах зарядных «глюков» планшетов и о том, как «оживить» железного друга своими силами, когда это возможно.
Износ аккумулятора
Литий-ионные и литий-полимерные аккумуляторные батареи, которые используются в планшетных компьютерах, служат меньше, чем само устройство: примерно 2-4 года. Но их работоспособность сильнее зависит не от длительности, а от условий эксплуатации: количество циклов заряда (срок жизни батареи) обратно пропорционально глубине заряда-разряда: чем последняя больше, тем быстрее наступает износ.
По мере старения аккумулятор (АКБ) теряет емкость. Когда ее становится совсем мало, планшет разряжается со 100% до 0% меньше, чем за час. Кроме того, для батареи, выработавшей свой ресурс, характерна неправильная индикация: система показывает более высокий или низкий уровень заряда, чем есть на самом деле.
Чтобы решить эту проблему, как вы уже догадались, достаточно заменить аккумулятор на новый. Для этого вам потребуются навыки разборки вашего гаджета и пайки (в планшетах аккумуляторы чаще всего припаяны).
При выборе новой АКБ следует смотреть на следующее:
- Вольтаж: 3,7 (3,8 V) или 7,4 V. Этот показатель должен в точности совпадать с вашим.
- Размеры: длина, ширина и толщина не обязательно должны быть такими же, как у старой, но новая батарея должна свободно поместиться в корпус. Сдавливать ее нельзя.
Обладателям фирменных девайсов, таких, как Samsung Galaxy Tab 3 или iPad, с выбором проще — им следует искать аккумулятор именно для своей модели.
Неисправное зарядное устройство (ЗУ)
Зарядки недорогих планшетов выходят из строя довольно часто. А иногда они изначально не соответствуют номинальным характеристикам. Такое ЗУ может «хитро притворяться» исправным, но ток, который оно вырабатывает, настолько мал, что гаджету его не хватает (среднестатистический планшетный компьютер потребляет около 2 А).
При подключении к «полумертвому» заряднику возможна следующая картина:
- Планшет показывает зарядку, но не заряжается.
- Планшет заряжается в несколько раз дольше обычного.
- Уровень заряда не повышается, а падает, несмотря на то, что индикатор показывает процесс зарядки.
Для проверки этой версии подключите девайс к заведомо исправному ЗУ или внешнему аккумулятору, напряжение и ток которого соответствуют номиналу вашего зарядника. Если проблема разрешится, зарядное устройство следует заменить.
Кстати, USB-порт компьютера для проверки не подойдет, так как выдает всего 0,5 A (USB 2.0) или 0,9 A (USB 3.0) вместо нужных двух.
Неисправность системы заряда и/или питания планшета
Проблемы внутренней системы питания — одна из частых причин, по которой не заряжается планшет китайского производства. Объяснение — низкое качество элементной базы и сборки.
Девайсы известных производителей «заболевают» подобной хворью чаще по вине пользователей. Например, из-за подключения к ним дешевых, некачественных зарядников (особенно автомобильных), неаккуратного обращения (падений, ударов), попадания внутрь жидкости.
Внешне неисправность проявляется многообразно:
- Планшет показывает зарядку постоянно, в том числе, когда не подключен к зарядному устройству. И наоборот: не определяет источник питания, когда он подключен.
- Зарядка время от времени перестает определяться.
- Батарея быстро разряжается даже после выключения гаджета.
- Планшет не включается, сам по себе выключается или намертво зависает (до перезагрузки).
- Индикатор заряда показывает неверные цифры.
- Во время зарядки планшет сильно нагревается.
Внимание! Чрезмерный нагрев в процессе зарядки может указывать на повреждение аккумулятора. Эксплуатировать и заряжать такое устройство нельзя: неисправные литиевые элементы питания имеют свойство воспламеняться и даже взрываться!
Виновником неполадки может быть разъем, микросхема контроллера питания (она же управляет зарядкой), элементы ее обвязки или батарея. В домашних условиях без знания электротехники и диагностических инструментов проблему не решить, поэтому лучше всего отнести гаджет специалистам.
Программный сбой, вирусы
Причиной того, что планшетник слишком долго заряжается и быстро разряжается, могут быть банальные вирусы. Некоторые из них незаметно для владельца используют вычислительные ресурсы процессора, Wi-Fi, сотовую связь, включают камеру и микрофон. На это расходуется дополнительная энергия.
Недавно мы рассказывали, как бороться с вирусами на Android-гаджетах. Советы, данные в той статье, актуальны и для остальных устройств: при любых подозрениях на заражение немедленно просканируйте систему и съемные носители хорошим антивирусом.
Программные сбои иного происхождения (не связанного с вирусами) могут проявляться следующими симптомами:
- Неверной индикацией заряда.
- Слишком быстрым разрядом.
- Неполным зарядом (при достижении определенного показателя — меньше 100%, уровень заряда перестает увеличиваться).
- Устройство «думает», что заряжается, когда ЗУ к нему даже не подключено.
Для устранения этой неполадки попробуйте предпринять следующее (не помогает одно — переходите ко второму и т. д):
- Удалите приложения, которые установили накануне сбоя.
- Проведите 2-3 полных цикла разряда (до выключения) и последующего заряда батареи в течение 6-8 часов.
- Сделайте сброс операционной системы до заводских настроек.
Переразряд батареи
Аккумуляторные батареи планшетов работают в узком диапазоне напряжений: от 4,1-4,3 V до 2,7-3,3 V. Больший показатель соответствует 100% заряда, меньший — 0%. При падении напряжения ниже уровня порога защитный контроллер (небольшая платка, подсоединенная к ячейкам аккумулятора) отключает батарею от потребителей тока (устройств планшета), дабы предотвратить дальнейший разряд и выход ее из строя. Но при этом батарея отключается и от схемы заряда, то есть теряет возможность не только разряжаться, но и пополнять запасы электроэнергии.
При снижении уровня заряда до 10-15% планшет, по идее, должен выключаться, но иногда этого не происходит. В результате наступает переразряд, и гаджет перестает реагировать на подключение к нему ЗУ.
Чтобы батарея вновь приобрела способность заряжаться, напряжение ее ячейки должно повыситься до 2,7-3,3 V. Добиться этого можно двумя способами: медленным и быстрым.
- «Медленный» способ очень прост: подсоедините к планшетнику зарядное устройство, включите его в электросеть и оставьте на несколько часов. Защитные контроллеры литиевых аккумуляторов способны обнаруживать подключенное ЗУ и при появлении напряжения на клеммах разрешать заряд.
- Быстрый способ или, как его называют, «толчок» аккумулятора, рекомендован только опытным пользователям. Восстановить с его помощью нормальную функцию зарядки можно за 10-30 минут, но это требует некоторых знаний электротехники и умения разбирать свой планшет. Остановимся на нем подробнее.
Как «толкнуть» разряженный литиевый аккумулятор
Для этого вам понадобится:
- Ненужное зарядное устройство от телефона или другого девайса с номинальным напряжением 5-12 V.
- Резистор (номинал подбирается в зависимости от напряжения зарядника). Для «толчка» батареи достаточно тока в пределах 0,1-0,05 A, превышать этот уровень не стоит из-за опасности возгорания. Расчет номинала резистора производится по формуле: R (сопротивление) = U (напряжение) / I (сила тока). Например, чтобы получить ток 0,05 A с зарядного устройства в 5 V, потребуется резистор 100 Ω.
- Вольтметр.
- Паяльник (не обязательно).
- Отрежьте от зарядного устройства коннектор и зачистите кончики проводов на 3-5 мм. Определите с помощью вольтметра плюсовой и минусовой провод. Первый обычно красный, второй — черный.
- К плюсовому проводу подключите резистор (можно просто прикрутить, но лучше подпаять).
- Разберите планшет. Минусовой провод зарядника подсоедините (подпаяйте или приклейте с помощью скотча) к клемме аккумулятора, отмеченной знаком (-), второй конец резистора — к клемме со знаком (+).
- Включите зарядное устройство в розетку.
- После того как напряжение на клеммах батареи поднимется до 3,3 V, снимите конструкцию и подключите планшет к источнику питания через разъем. Теперь он будет заряжаться как обычно.
Внимание! В процессе «толкания» обязательно контролируйте рукой температуру аккумулятора. Если он начнет ощутимо нагреваться, немедленно отключите его от источника тока.
Источник