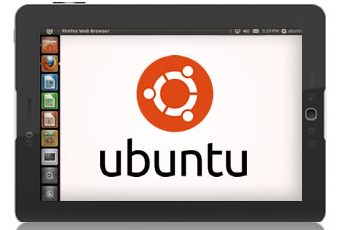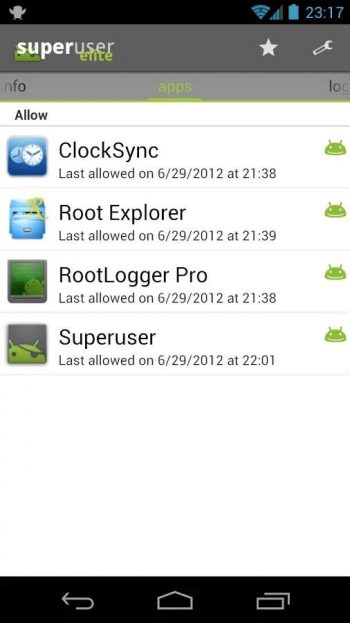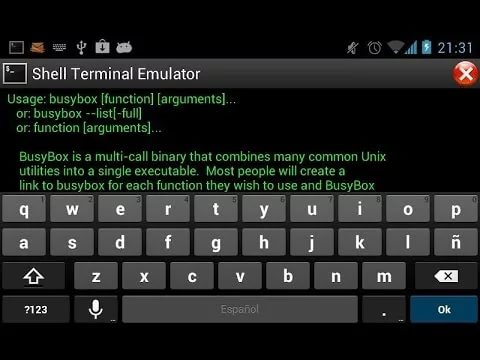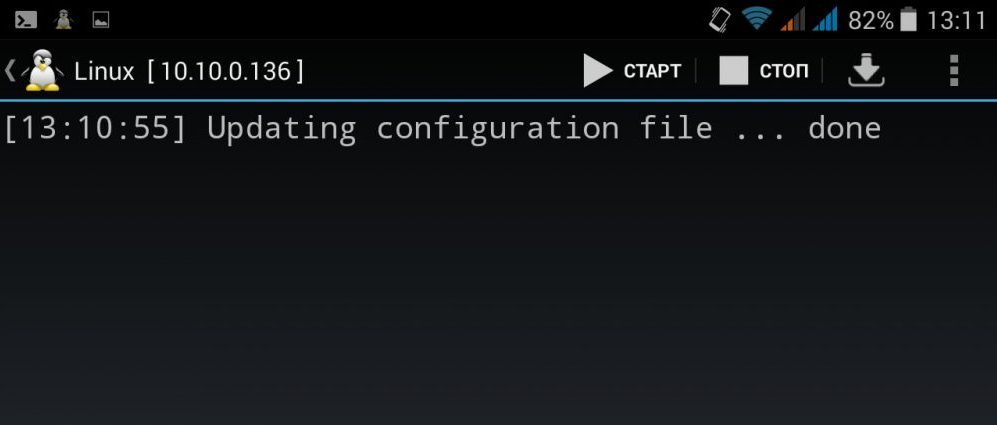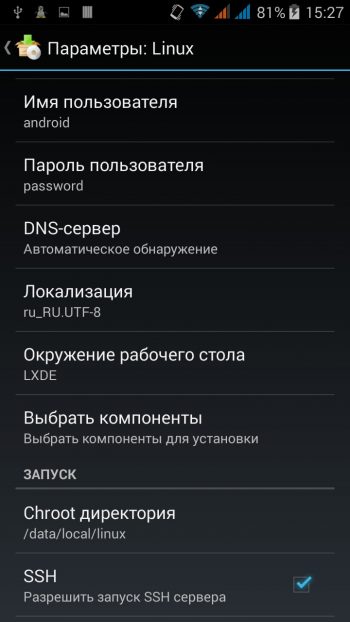- Как установить Линукс на планшет
- Зачем нужен Linux на планшете
- Подготовка к установке
- Установка Линукс на планшет
- Лучшие планшеты с Linux
- Переселение души: linux на android планшете
- Установка Linux вместо Android
- Шаг 1. Установите библиотеки BusyBox.
- Шаг 2. Установка эмулятора терминала и проверка правильности его работы.
- Шаг 3. Загрузка скриптов и системы Ubuntu
- Шаг 4: Запуск системы Ubuntu
- Заключение
Как установить Линукс на планшет
Операционная система Linux на планшет (а вернее дистрибутивы Линукс ядра) не пользуется большой популярностью. Это связано с довольно сложным пониманием дистрибутивов, а также сопутствующих им программ и библиотек.
Поэтому если вы вознамерились пользоваться планшетным компьютером с такой операционной системой, как Ubuntu или Fedora (а все они работают на ядре Линукс), то очень важно понимать, для чего это нужно.
Устанавливать Linux на планшет Windows или Android рекомендуется только в качестве эмулятора. Конечно, можно поставить Линукс вместо Android или Windows, полностью удалив родную операционную систему, но многие функции, такие как звонки, мобильный интернет, Wi-Fi и прочее, станут недоступны.
К тому же, установить Linux, полностью заменив предыдущую прошивку (если это не GNU), под силу только опытному пользователю линуксоидов, который знает все команды и сможет решить возникающие проблемы.
А они обязательно возникнут, так как архитектура железа мобильных устройств не предназначена для ОС с линуксоидным ядром (не считая планшеты с Linux), несмотря на то, что Андроид тоже работает на таком же ядре (но в этом случае поверх него стоит еще множество специализированных библиотек и программ). Поэтому в этой статье я описываю установку эмулятора.
Зачем нужен Linux на планшете
Казалось бы, зачем кому-то может понадобиться ставить прошивку или даже эмулятор, который не предназначен для гаджета?
Дело в том, что GNU/Linux являются открытыми средами разработки, и любой программист может принять участие в создании или изменении кода любой операционной системы, построенной на этой технологии. Таким образом, формально пользователи делают софт для себя, добавляя нужные возможности и усовершенствуя в их на свое усмотрение.
Конечно, у таких компаний как Ubuntu, есть свои специалисты и офисы, но изначально все эти проекты создавались группами энтузиастов. Да и сейчас исходный код всех ОС на GNU является открытым.
Из вышесказанного вытекает множество преимуществ использования подобного софта, вот самые яркие из них:
- множество утилит для командной строки;
- редакторы для углубленной персонализации рабочего пространства;
- FTP-серверы;
- SSH-серверы;
- огромное количество сетевых инструментов;
- средства для разработки собственных приложений, скриптов и программ;
- использование девайса в виде переносной рабочей станции для подключения к другим терминалам.
Некоторым людям, работающим в IT-индустрии, значительно проще выполнять обязанности с планшетником на Линуксе.
А для хакеров и специалистов по информационной безопасности, такое устройство вообще незаменимо (если ноутбуки не нравятся).
Подготовка к установке
Для начала объясню, что эмуляция не удаляет установленную до этого систему, будь она на Windows или Android. Эмулятор работает как отдельная программа, которая запускается через клиент VNC.
Когда пользователь заканчивает работу в новой среде, он может продолжить использование Андроида или Виндоуса, не теряя данных и приложений.
Подготовка включает в себя следующие шаги:
- Устройство с разъемом для карты памяти. Именно на нее будет установлен ISO файл с Линуксом.
- Полная зарядка планшета, чтобы во время работы он резко не выключился.
- Очищенная SD-карта с объемом памяти более четырех Гб.
- Права root-пользователя на аппарате, так как понадобится работа с системными файлами.
- Наличие компьютера или ноутбука, с помощью которого и произойдет основная установка.
Также рекомендую сделать резервную копию данных. Это нужно на случай, если установка Linux на планшет не увенчается успехом или вызовет неполадки.
Установка Линукс на планшет
Теперь можно объяснить, как установить GNU на планшетный компьютер.
Среди всех вариантов дистрибутивов, наиболее удобным и сочетающимся с мобильными девайсами, считается Ubuntu, поэтому инструкция приведена именно для этой операционной системы.
- Скачайте приложение BusyBox, оно есть в Плей Маркет. Далее запустите его и откройте вкладку “Установка BusyBox” и нажмите “Установить”. Это действие произведет установку библиотек Андроид, что понадобится в последующих этапах.
- Теперь нужно поставить терминал. Я советую отличный терминал, который можно скачать из Play Market — Terminal Emulator. После окончания загрузки, запустите терминал и введите в рабочей строке “su”. Терминал запросит доступ к правам суперпользователя (root), потому что скрипты, которые в будущем будут запущены для Убунту, используют системные файлы. Подтвердите запрос.
После этого рекомендую проверить, правильно ли были выполнены предыдущие действия. Введите команду “busybox arping –help”, и если высветится информация с различными параметрами, то значит все было сделано правильно. Если же появится короткое сообщение о том, что ничего не найдено, повторите инструкцию сначала и убедитесь, что права суперпользователя активны. - Вставьте SD-карту в соответствующий слот.
- Подключите планшетник к компьютеру через USB-кабель, при этом гаджет должен быть включен и работать в режиме накопителя.
- Создайте папку “Ubuntu” на карте памяти через компьютер. Для этого перейдите в карту памяти через “Мой компьютер”.
- Скачайте два заархивированных файла и разархивируйте их в созданную папку “Ubuntu”. Ссылка на первый и второй файл. Это файлы с операционной системой и сопутствующие к ней библиотеки/каталоги.
Откройте папку “Ubuntu”. В ней должно быть два файла. - Откройте терминал на планшетном компьютере и введите команду “su”, затем напишите “d / mnt / sdcard”.
Проверить, всё ли сделано правильно, можно командой “ls”, которая отобразит каталоги девайса. Среди них должна быть созданная ранее папка “Ubuntu” с двумя файлами. - Теперь осталось включить установленную операционную систему. Для этого введите в терминале “cd / ubuntu”, а после этого команду “sh ubuntu.sh”. Пройдет некоторое время, после чего на терминале появится запрос о предпочитаемом разрешении экрана, которое будет на эмуляторе Убунту. Разрешение вписывается в количестве пикселей, в формате длина х ширина. Например, 1920 х 1200.
Я советую не вводить разрешение вашего дисплея, а ввести показатели меньше реальных. Это значительно снизит нагрузку на устройство и увеличит производительность эмулятора. - Система Убунту активирована и установлена. Чтобы ее запустить, загрузите и откройте любой клиент с протоколом VNC. Например, VNC Viewer. Ubuntu запросит следующие данные: логин — user, пароль — ubuntu, адрес — localhost.
Лучшие планшеты с Linux
Планшетов с GNU/Linux мало, и все они редко “остаются на плаву”. Но можно выделить 2 модели, которые известны как минимум локально и понравятся любителям Линукса.
2 планшета на Линуксе:
- Raspberry Pi. Устройство с одноименной рабочей средой, профинансированное краундфандинговой компанией.
- BQ Aquaris M10. Гаджет с Ubuntu на борту.
Оба девайса часто меняются в плане компонентов, поэтому каких-то конкретных характеристик у них нет. Разве что дисплей, который на обоих гаджетах имеет диагональ в 10.1 дюймов.
Источник
Переселение души: linux на android планшете
Доброго времени суток всем.
Моя история начинается с прочтения данной статьи, после которой я и решился приобрести чудо китайского планшетостроения: superpad. Данный планшет брался как игрушка для «поковырять немного», по совместительству, читалка, игралка на пары и смотрелка в долгую дорогу… Сразу отмечу, что у меня два usb винчестера на 500 гб и 1тб, на которых и хранится все самое важное для веселой жизни, и разбиты они в ntfs и ext4. И, естественно, планшет их не видит.
Вот мой доброволец
Вот и первая причина поковыряться. После просмотра 200 страниц форума на xda-developers.com очертились определенные
| минусы | плюсы |
|---|---|
| нужны соответствующие модули ядра linux | обновление прошивки до 2.2, заботливо собранную народными умельцами из стекла и картона + прошивки superpad 2 |
| ушлые китайцы исходных кодов ядра под данный девайс не дают и всячески препятствуют их получению… |
На данном этапе все попытки вскрытия данного планшета отложились в долгий ящик. До славного времени для студента – сессии. А так как на сессии студенты делают абсолютно все, лишь бы не по предмету, то веселые ночные посиделки в интернете на заведомо буржуйских сайтах возобновились. И пришла гениальная идея поставить на данный планшет православный linux, в моем случае – ubuntu.
Что из этого вышло, смотрим ниже.
Понятно, что просто так взять и установить не получится… ну что же, где наша не пропадала…
нам понадобятся:
- Linux – у меня kubuntu
- windows – xp проще всего
- хорошее усвоение сознанием двух фраз: «just for fun!» и «спокойствие, только спокойствие».
- образ linux, тут смотреть, как создать свой ; созавать образ нужно под свою архитектура процессора, у меня процессор семейства arm11 с архитектурой arm6, так что ubuntu выше 9.10 – мечта…
Если у вас arm cortex – то вам повезло и для вас открываются славные возможности последней ubuntu и заточенной под планшеты unity. - microsd флэшкарта, отформатированная в три раздела: fat, ext2, куда записывается образ, и swap
рассмотрим основные этапы загрузки android и linux
| 1. Power on and boot ROM code execution | Power on and boot ROM code execution |
| 2. The boot loader | The boot loader |
| 3. The Linux kernel | The Linux kernel |
| 4. The init process | The init process |
| 5. Zygote and Dalvik | console(bash, zsh. ) / wm(kde, gnome. ) |
| 6. The system server | Boot completed |
| 7. Boot completed |
Как видно, отличия начинаются с этапа выполнения init.
Его-то и проще всего поменять.
Честно напишу, думал, что можно использовать только адроидовский инит и что он намертво прикручен к ядру. И даже получив пример рабочего ramdiskа от другого планшета, не думал, что он заведется…
содержимое ramdiska
bin dev etc home init init.rc lib linuxrc mnt newroot opt proc root sbin sys tmp usr var
В /bin лежит busybox, в /sbin – switch_root ссылкой на него.
Код init из ramdiskа от zt-180
Остается прошить ramdisk в память (я использовал burntool под xp) и — вуаля, этап загрузки. Да, прошивал я вместо recovery, так что для запуска Linux приходится зажимать клавиши при старте.
Так, этап загрузки пройден и стоит запастись терпением, так как консоль не подает признаков жизни, а все грузится достаточно медлительно.
Настраиваем автологин на первую консоль
/.bashrc можно прописать команды, которые будут стартовать при автоматическом логине.
Боремся с икс-сервером
Боремся с рабочей средой
Я захотел поставить kde, так как мне безумно нравится отрисовка графики библиотекой qt. Сразу скажу: да, поставилось и завелось, но КАК…
Во-первых, сразу настроил автологин:
в /etc/kde4/kdm/kdmrc находим и меняем под себя следующее
и, как написано, делаем chmod 600 kdmrc в консоли под рутом, чтобы нехорошие личности не подсмотрели наш пароль.
Во-вторых, при входе подозрительно долго висела заставка, и я, засомневавшись, вызвал startkde из консоли. После долгого и нудного показа всевозможных ошибок наконец загрузилась плазма в режиме нетбука. Графические эффекты выключены, так как мы сидим под framebufferом, и наблюдаются местами дичайшие тормоза, но все же это kde и оно загрузилось!
Тонкая подстройка всего и вся под себя
У каждого своя, оптимизацию я пока что не проводил, а сделать предстоит очень многое: ускорить загрузку, оптимизировать рабочее пространство. Посматриваю в сторону более легковесного wm – e16 – но пока основным не сделал. так же нужно откалибровать тачскрин, благо что виртуальная клавиатура уже есть в kde.
Посматриваю в сторону openbox + razor-qt .
«Наслаждаемся!»
Итоги
Подключил репозитории debian 6. Не работает в упор звук, не настроен тач и рабочее пространство. Очень не хватает модулей ядра, так что попытаюсь собрать и прикрутить…
Сбиты многие службы и политики, в интернет ходит только под root, но интернет настроен и это радует.
Ps: Да, без модулей ядра подключается только разделы в fat и ext2, что не радует.
usb клавиатура + мышь будут очень ценными при отладке и настройке.
Источник
Установка Linux вместо Android
Операционная система Linux является очень популярной, особенно в среде системных администраторов и разработчиков программного обеспечения. Огромное количество различных устройств работает под его управлением. К сожалению, мобильных устройств, таких, как планшет, с родной поддержкой Linux практически не существует. На данный момент выпущена всего лишь одна модель, работающая на Ubuntu. Но купить её может быть не так просто, поскольку доступна она не в каждой стране.
При желании можно установить на планшет Linux, заменив Android.
Естественно, у многих может возникнуть вопрос, возможна ли установка Linux на планшет, изначально работающий на Андроид, вместо этой ОС. Официально и Android, и Linux имеют одно ядро, но, к сожалению, полноценно работать Linux на Android-планшете не будет. В этом направлении ведутся разработки, и многие программисты активно трудятся над решением проблемы, но реальность сегодняшнего дня такова, что нужно изощряться для запуска дистрибутива Linux на планшете Android.
В этом материале мы предоставим обзор и пошаговые действия, как поставить дистрибутив Linux на свой планшет. Мы расскажем, какие условия нужно выполнить, как подготовить своё устройство, а также поведаем об особенностях процедуры.
Однако в режиме эмуляции все функции гаджета остаются работоспособными, и вы можете свободно пользоваться системой Linux, как если бы она была установлена самостоятельной системой. При этом риск повредить устройство минимальный, и систему при желании можно легко удалить.
Что вам понадобится:
- Планшет на Андроиде.
- SD-карта объёмом 3,5 ГБ и больше.
- root-доступ
- полная резервная копия всех данных для стопроцентной уверенности безопасного исхода. Вы перемещаете большие файлы и выполняете множество операций, поэтому это просто необходимо.
Шаг 1. Установите библиотеки BusyBox.
Убедитесь, что у вас получены права суперпользователя. Практически на каждом устройстве вы можете это сделать, проверив, есть ли у вас приложение Superuser. Если рут-прав нет, можно их получить. Для этого узнайте инструкции, касающиеся именно вашего девайса.
Библиотеки BusyBox помогут вам взаимодействовать с системой Андроид. Вы можете скачать инсталлятор из Play Store (или Android Market), перейдя сюда (https://play.google.com/store/apps/details?id=stericson.busybox) и загрузив его. Перейдите на вкладку «Установка BusyBox» и нажмите кнопку «Установить». Как только утилита будет установлена, можно перейти к следующему шагу, установив эмулятор терминала.
Шаг 2. Установка эмулятора терминала и проверка правильности его работы.
Самый популярный эмулятор терминала на Андроид находится на этой странице (https://play.google.com/store/apps/details?id=jackpal.androidterm) в Play Market. Перейдя по ссылке, скачайте его, установите на планшет и запустите.
После того как откроется рабочее окно приложения, введите слово «su». Утилита запросит у вас предоставить root-доступ, и вы должны дать их, поскольку она запускает системные скрипты, которые мы позже будем использовать для запуска Ubuntu.
Чтобы проверить, работают ли правильно терминал и библиотеки BusyBox, введите команду «busybox arping —help». Если терминал выдаст вам текст с множеством параметров, таких как -f -q -b, всё работает. Если нет, проверьте, есть ли в вашем телефоне рут-права, правильно ли выполнена установка BusyBox, и есть ли у терминала разрешения. Если всё в порядке, можно продолжить.
Шаг 3. Загрузка скриптов и системы Ubuntu
Если вы закончили всё необходимые действия шагов 1 и 2, не нужно беспокоиться. Следующие несколько шагов очень просты. Начните с подключения телефона к компьютеру. Вы должны включить USB-накопитель, что позволит открыть вашу SD-карту на компьютере (большинство из вас, когда перемещали музыку и другие файлы с компьютера на Андроид, знают об этом).
Далее необходимо создать папку с названием «Ubuntu» на SD-карте. Затем вы должны скачать этот (https://sourceforge.net/projects/linuxonandroid/files/Ubuntu/10.10/ubuntuV5-image.zip/download) и этот (https://sourceforge.net/projects/linuxonandroid/files/Ubuntu/10.10/ubuntuV5-script.zip/download) файлы. Это ZIP-файлы, которые содержат 2 важных вещи: скрипт запуска и файловую систему Ubuntu. Если вы откроете первый ZIP-архив, то найдёте IMG-файл, а если распакуете второй файл, то обнаружите SH-файл.
Разархивируйте оба архива и переместите файлы в папку «Ubuntu». Теперь у вас должно быть два файла в папке. Большинство необходимых процессов завершено.
Шаг 4: Запуск системы Ubuntu
Вернитесь к терминальному приложению и снова напишите «su», затем напишите «cd / mnt / sdcard». Чтобы убедиться, что все работает, попробуйте написать «ls» и посмотреть, сможете ли вы распознать свои папки (вы также сможете найти папку Ubuntu).
Чтобы запустить ваш Убунту, напишите «cd / ubuntu», а затем «sh ubuntu.sh». Это приведёт к выполнению многих процессов, которые попытаются установить вашу систему. Далее утилита запросит выбрать разрешение экрана. Введите его в формате ширина x высота, например, 1280 x 720. Для более лучшей производительности, чтобы планшет не тормозил, выбирайте разрешение поменьше. Теперь всё сделано.
Система Ubuntu работает, однако мы не можем её увидеть. Чтобы увидеть графический интерфейс, нужно использовать клиент протокола VNC. Мы можем скачать любой из них из Play Store.
Запустите программу и введите такие данные:
- логин: user
- пароль: ubuntu
- адрес: localhost
Заключение
Мы рассказали вам о наиболее работающем и наименее проблемном способе установки Linux на планшет. Если вы хотите запустить систему полноценно, вместо Android, нужно быть программистом и как минимум уметь перепрограммировать разделы в случае каких-то ошибок. Преодолевать проблемы совместимости в таком случае приходится буквально на каждом шагу, при том для каждой версии Linux и модели планшета они индивидуальны.
На сегодняшний день существует версия Ubuntu Touch, разработанная энтузиастами, но она пока адаптирована под некоторые модели – смартфоны Fairphone 2, OnePlus One и планшетом BQ Aquaris. Если у вас такие имеются, вы можете почитать об этом на официальном сайте (https://ubuntu-touch.io) и там же скачать все необходимые программы и сами прошивки. Однако поддерживаемый модельный ряд расширяется, и на сайте можно увидеть много популярных моделей смартфонов и планшетов, адаптация под которые близка к завершению.
Получилось ли у вас запустить Linux на вашем планшете? Расскажите нам в комментариях.
Источник