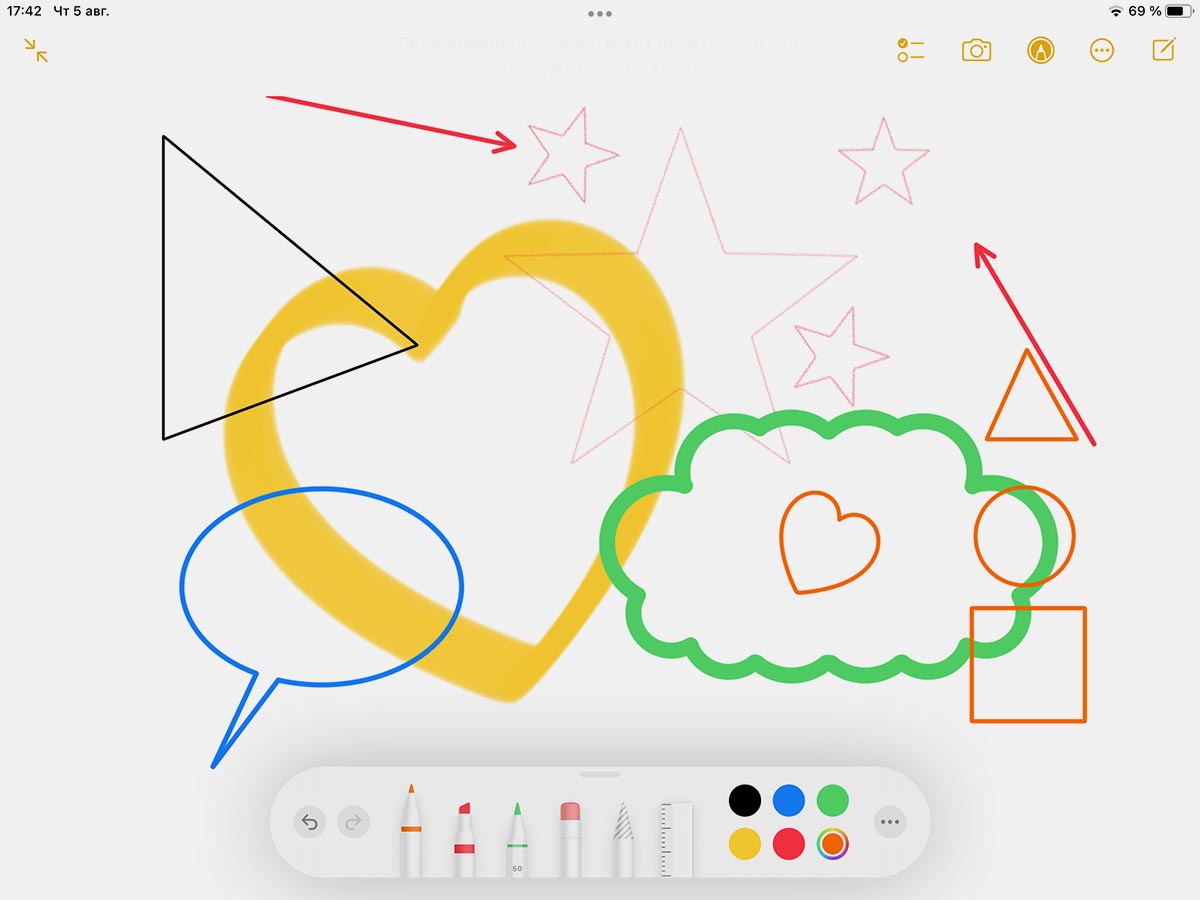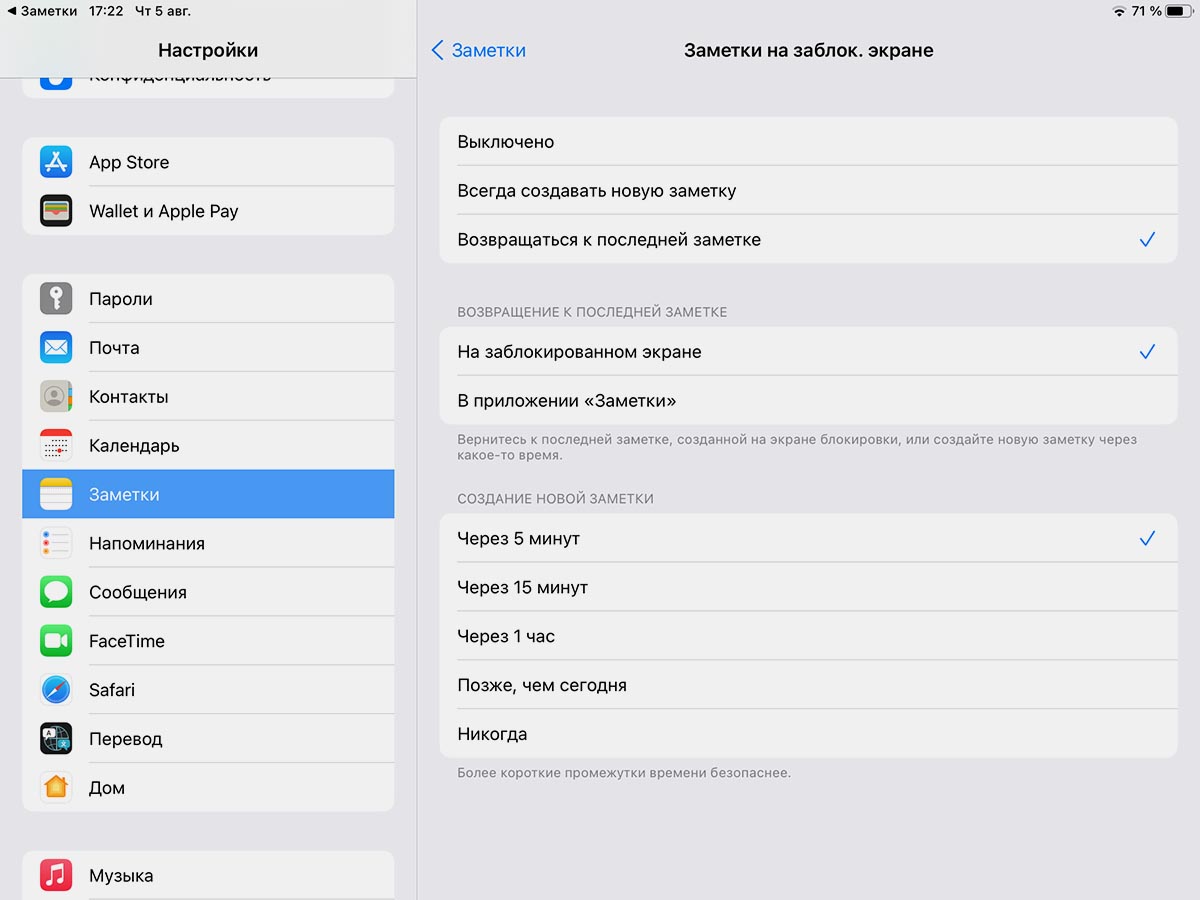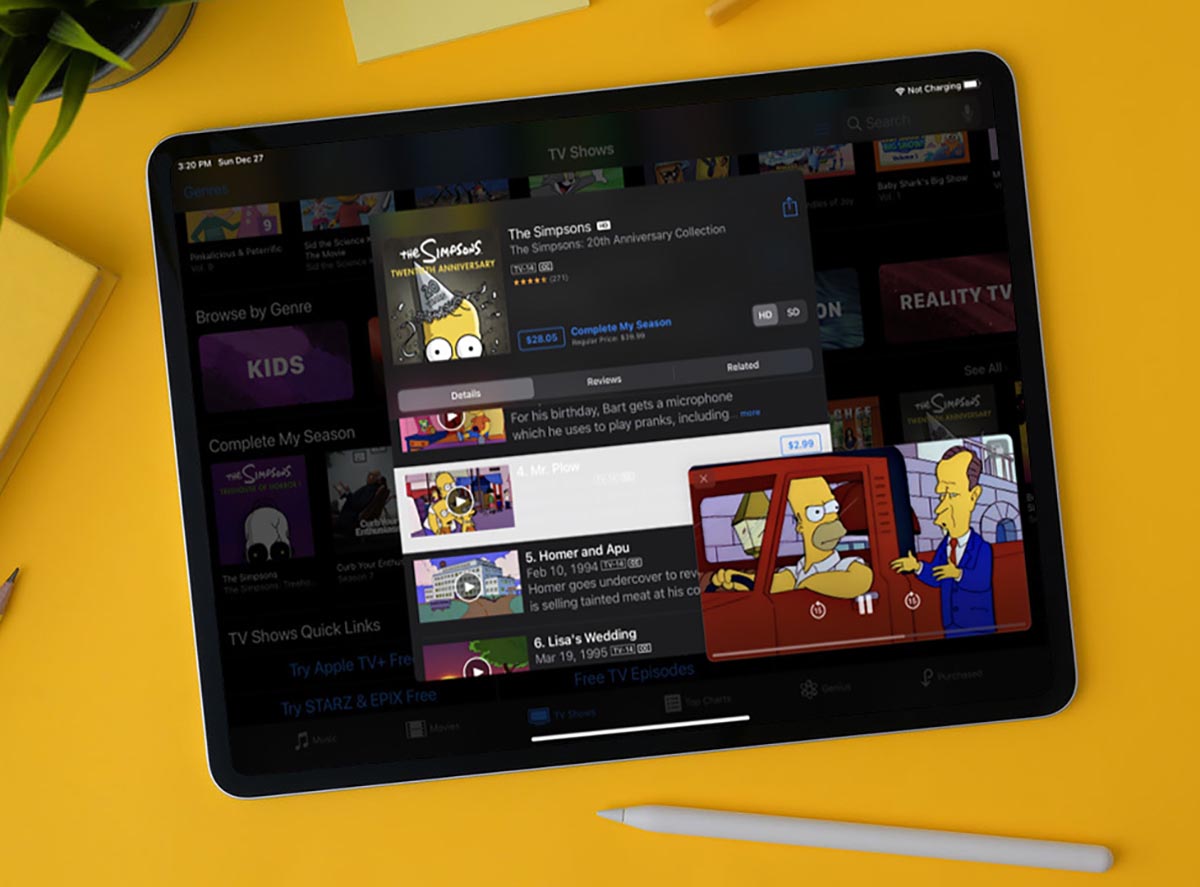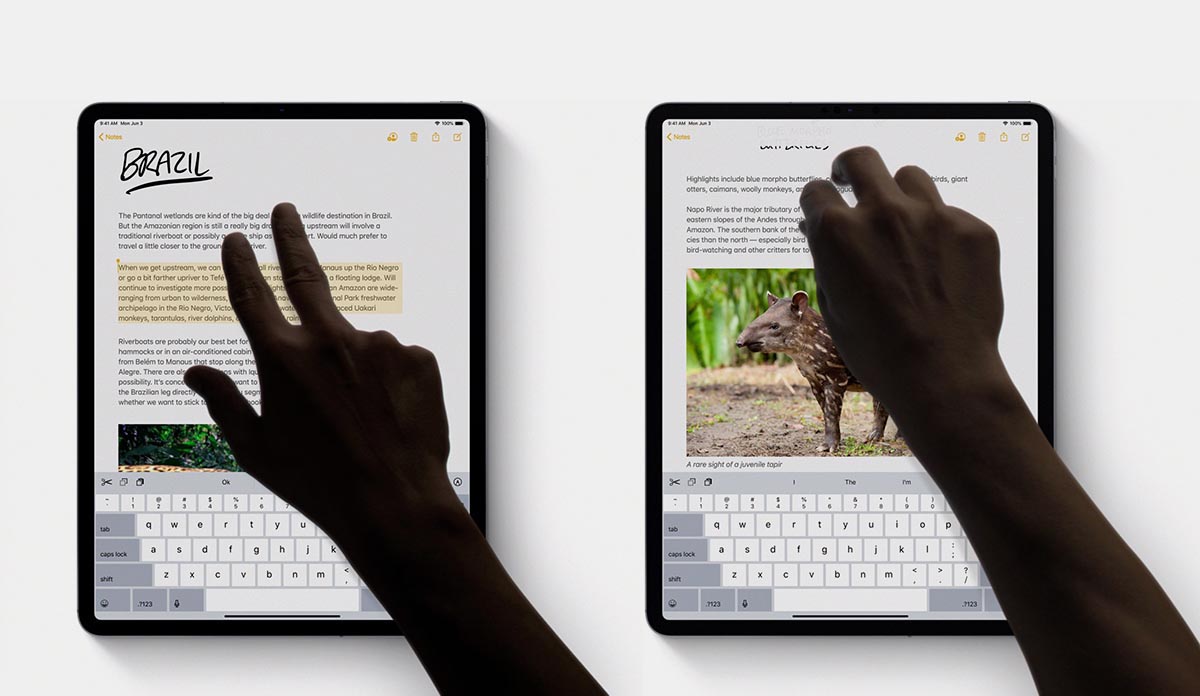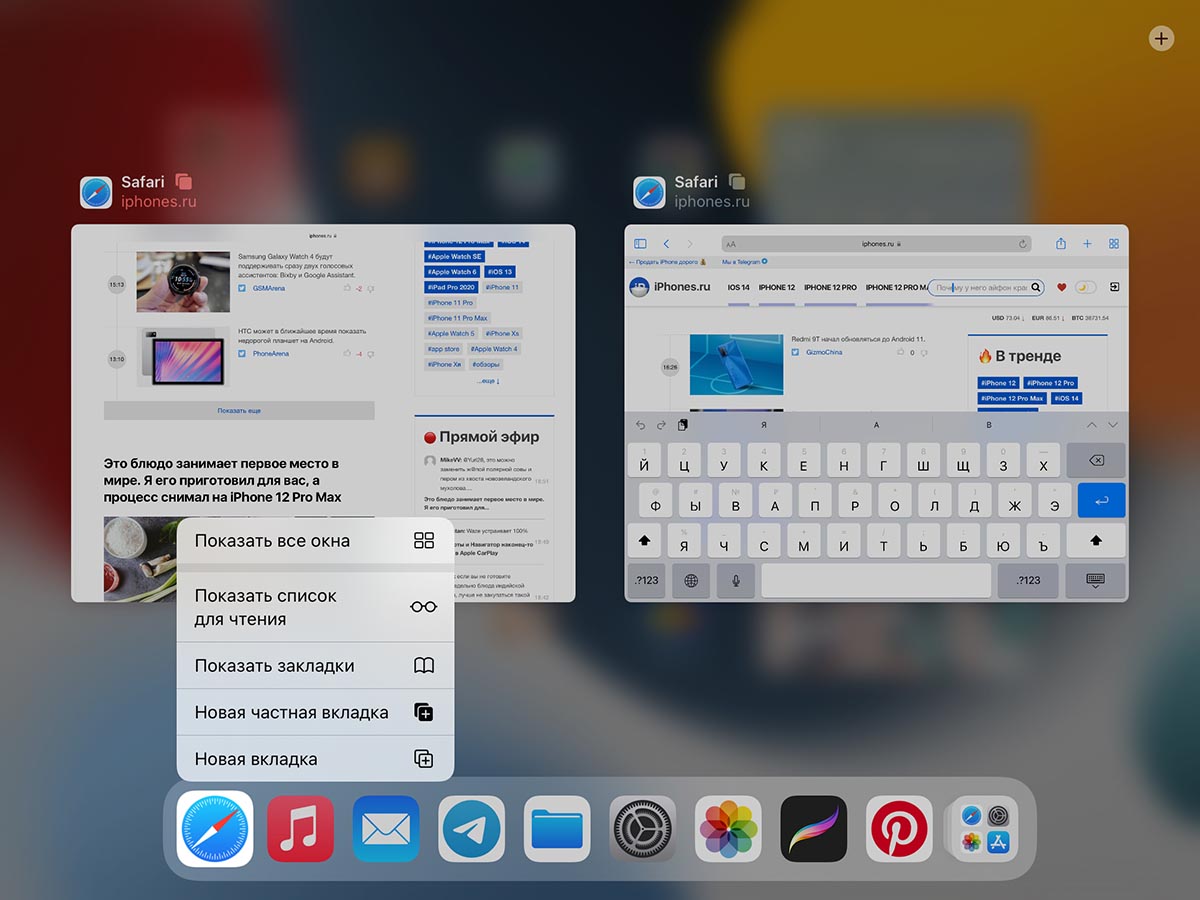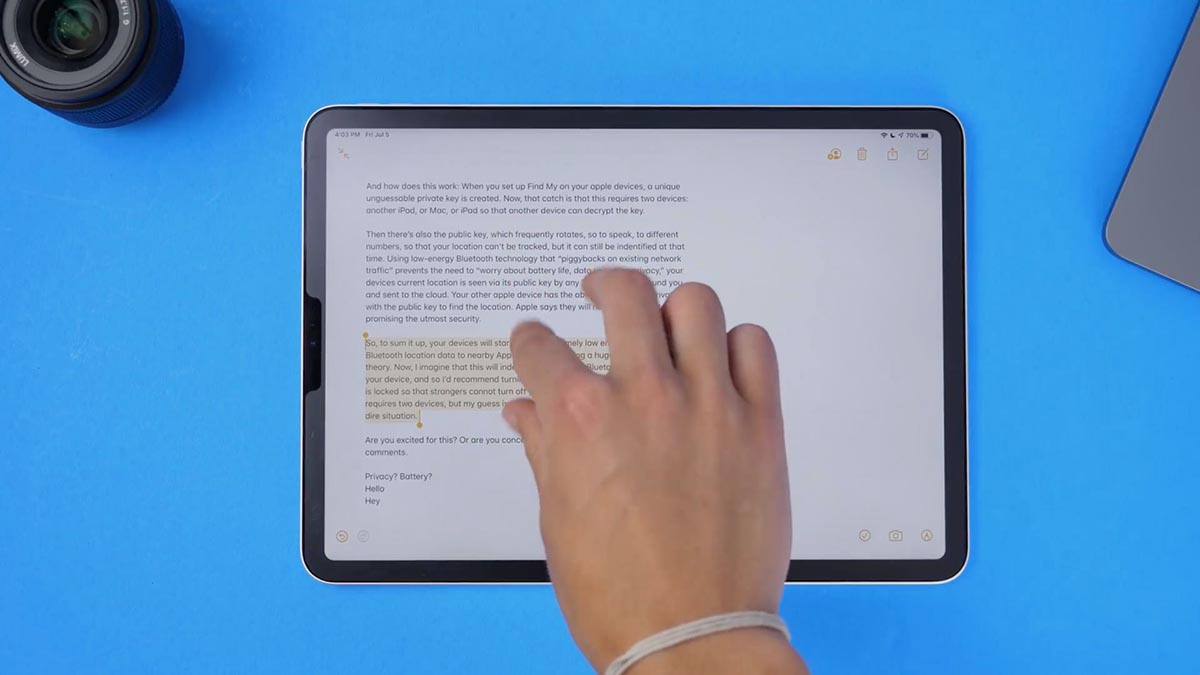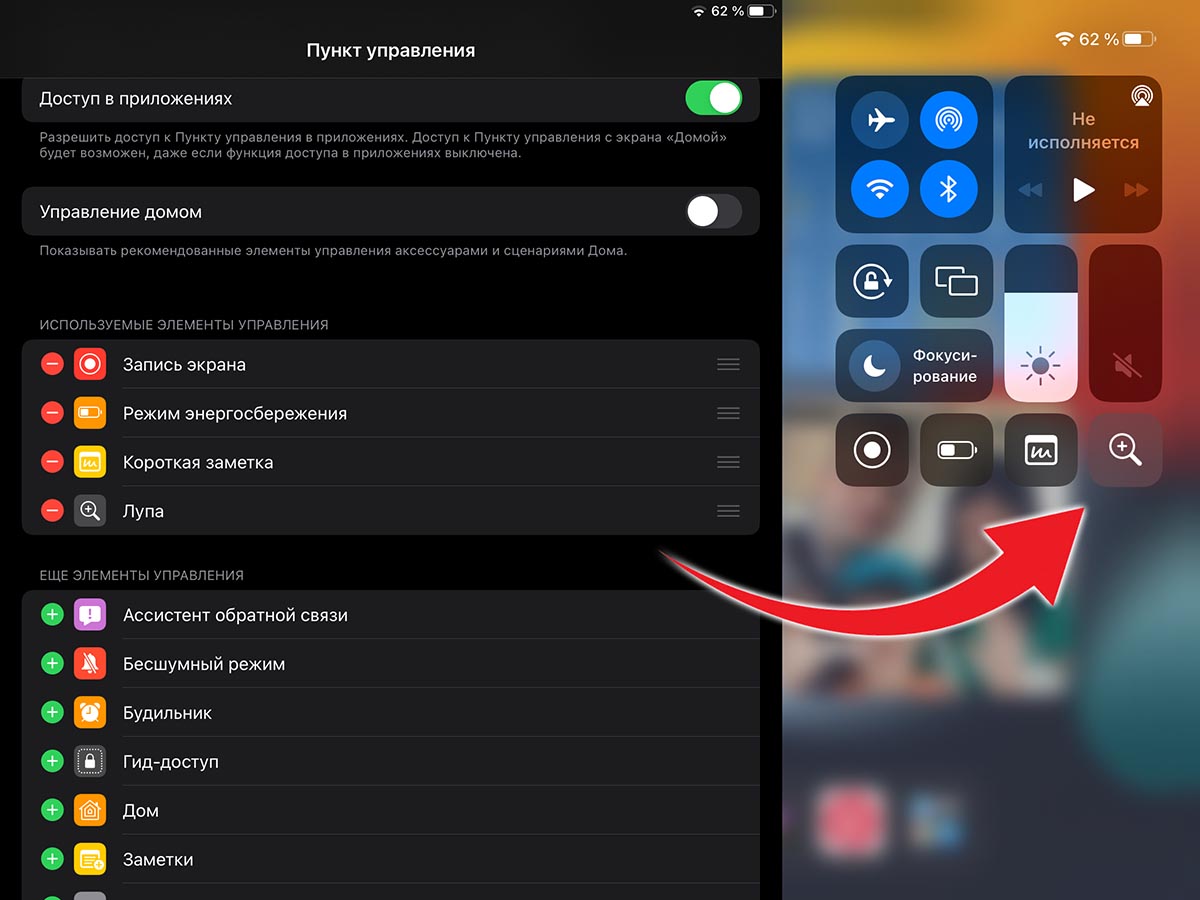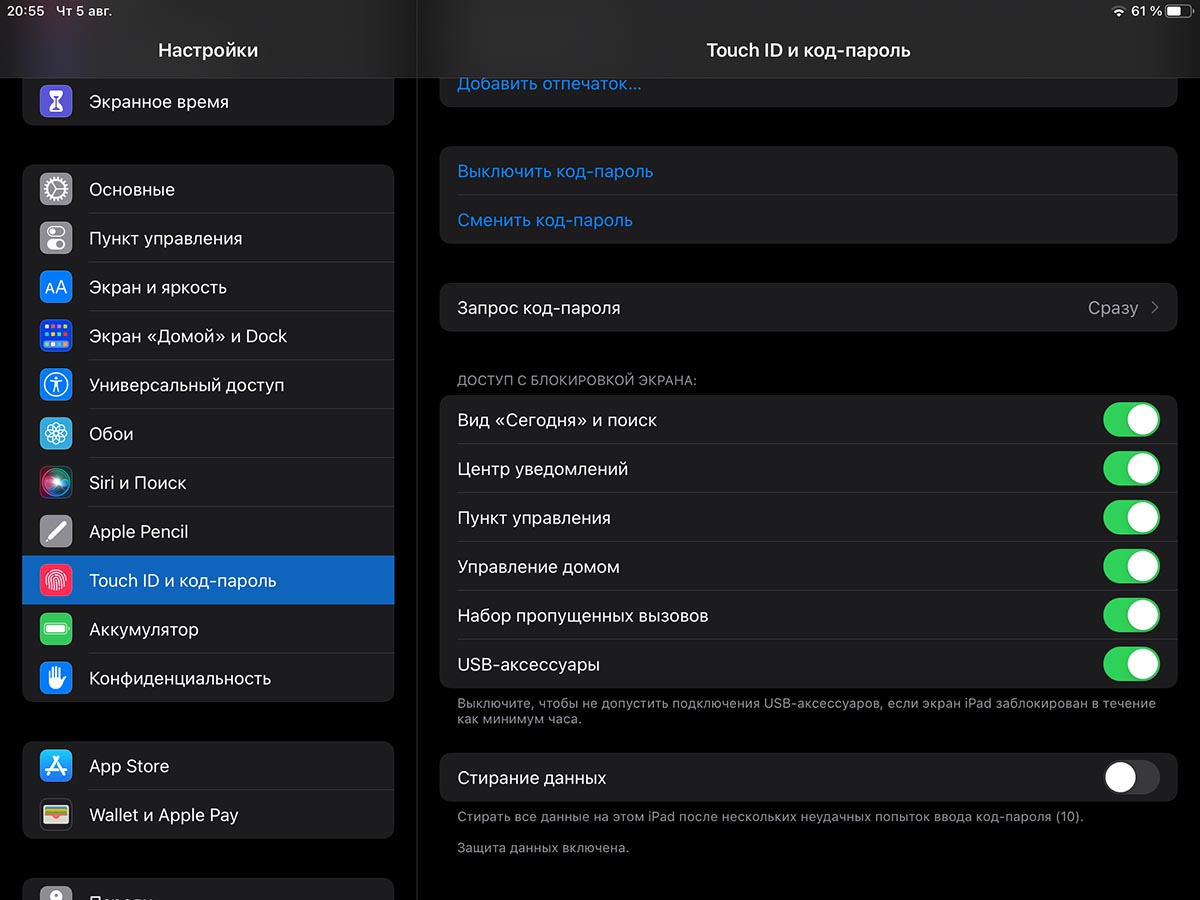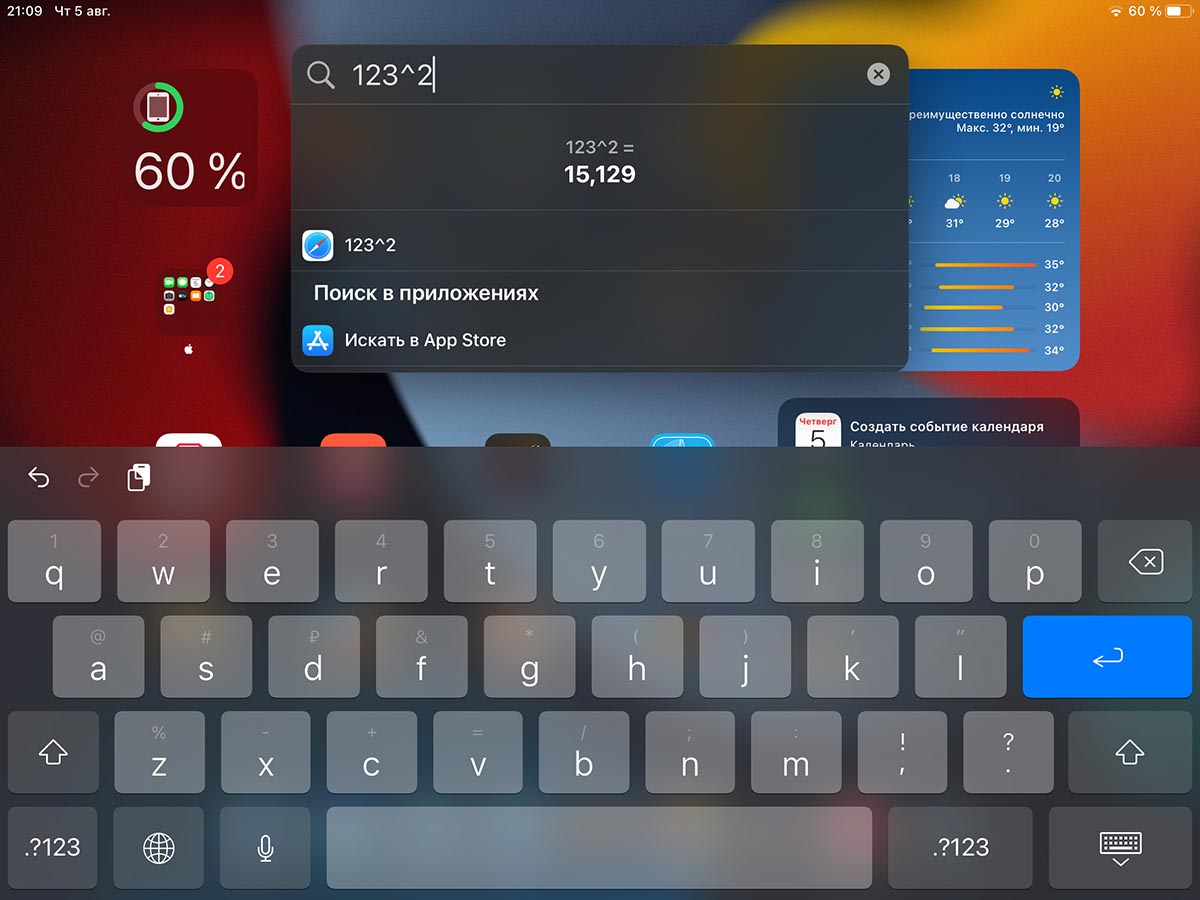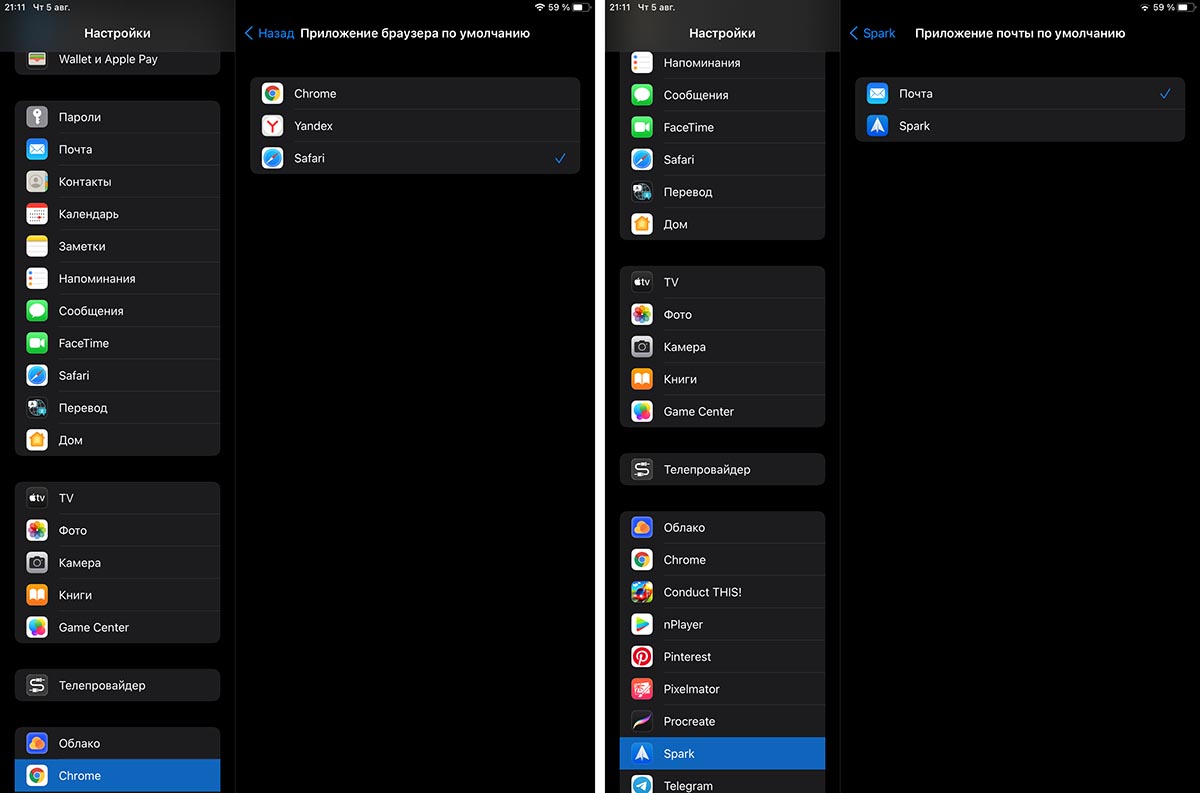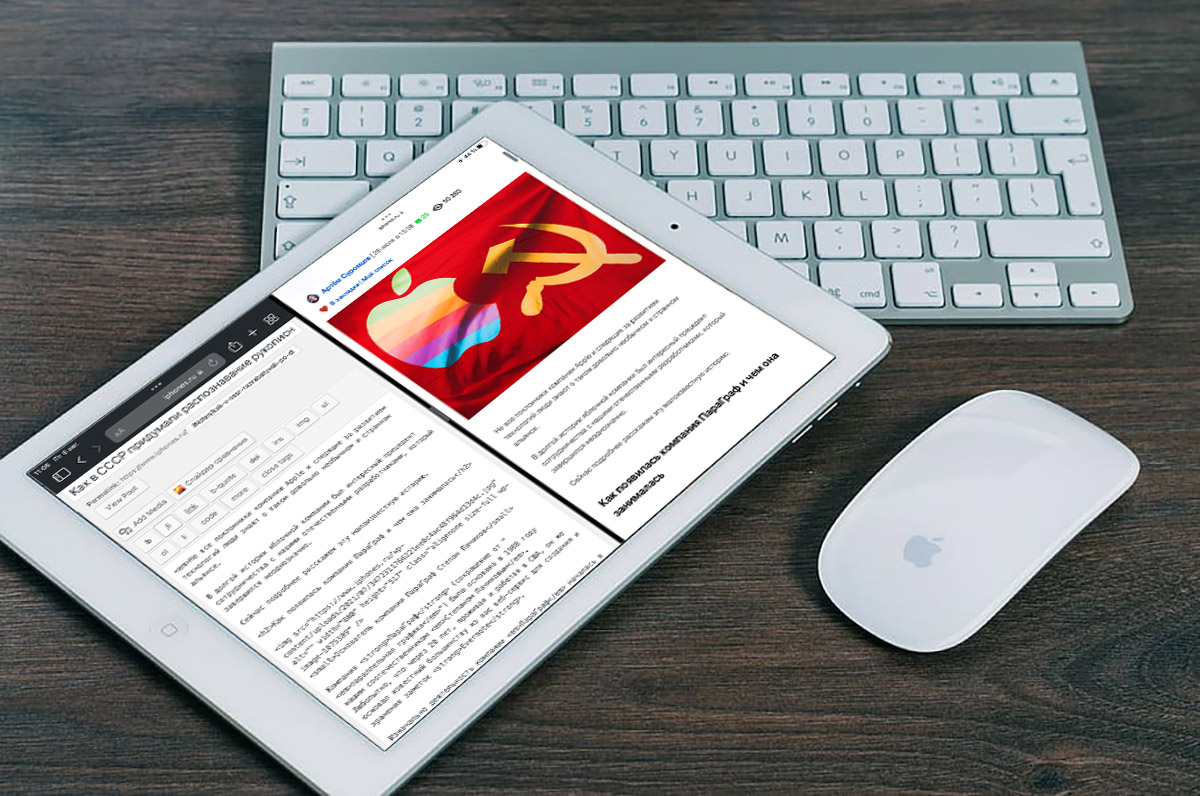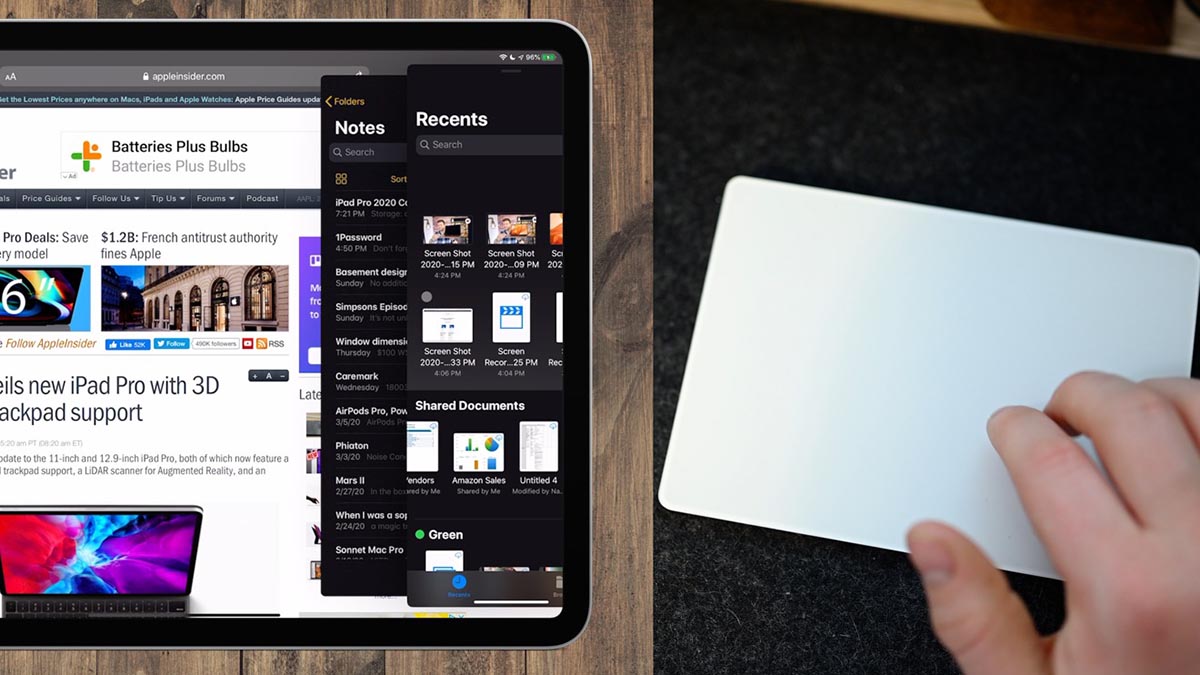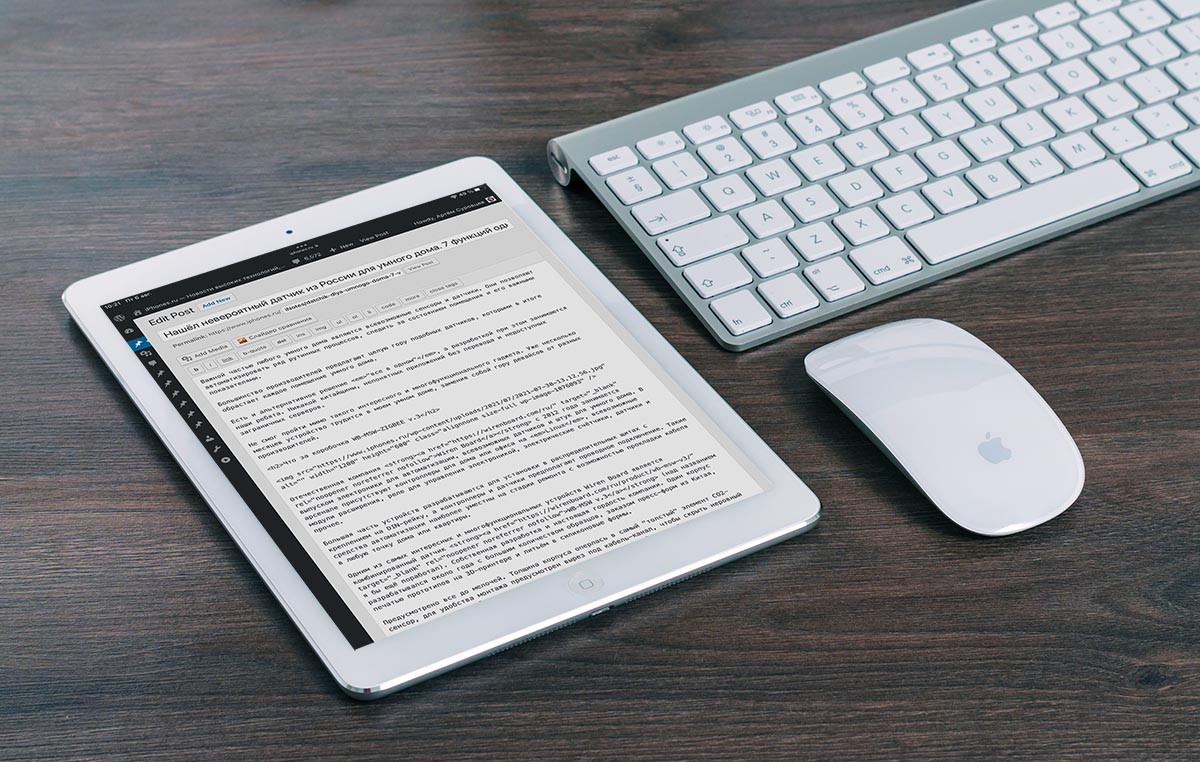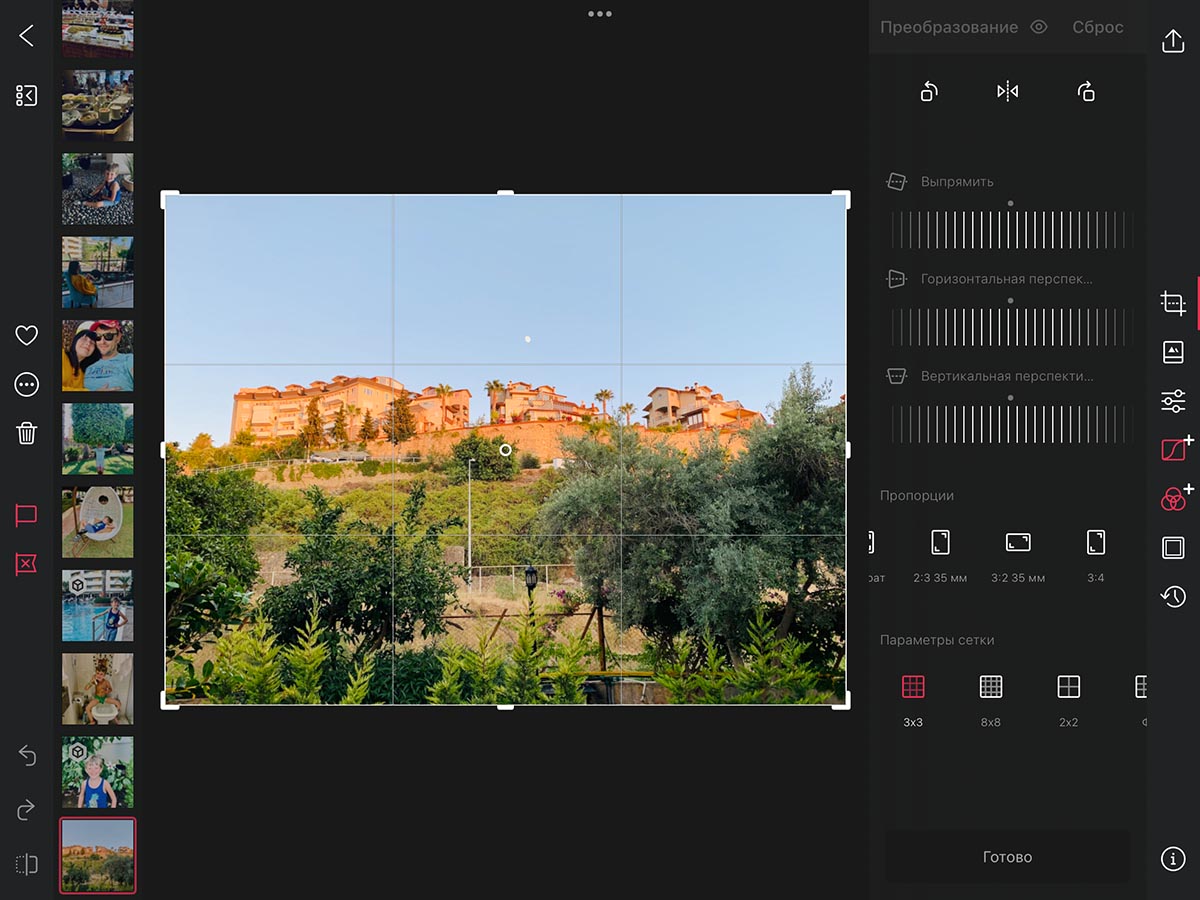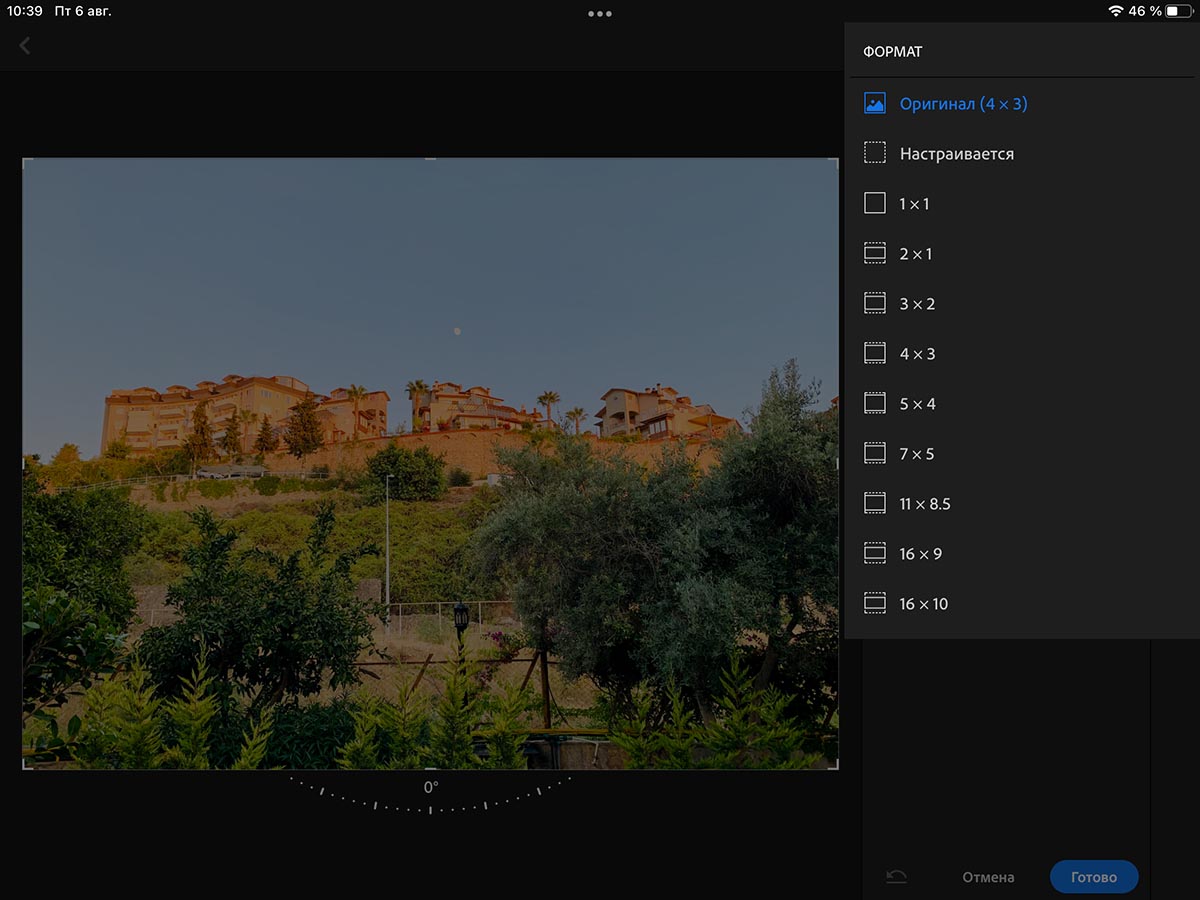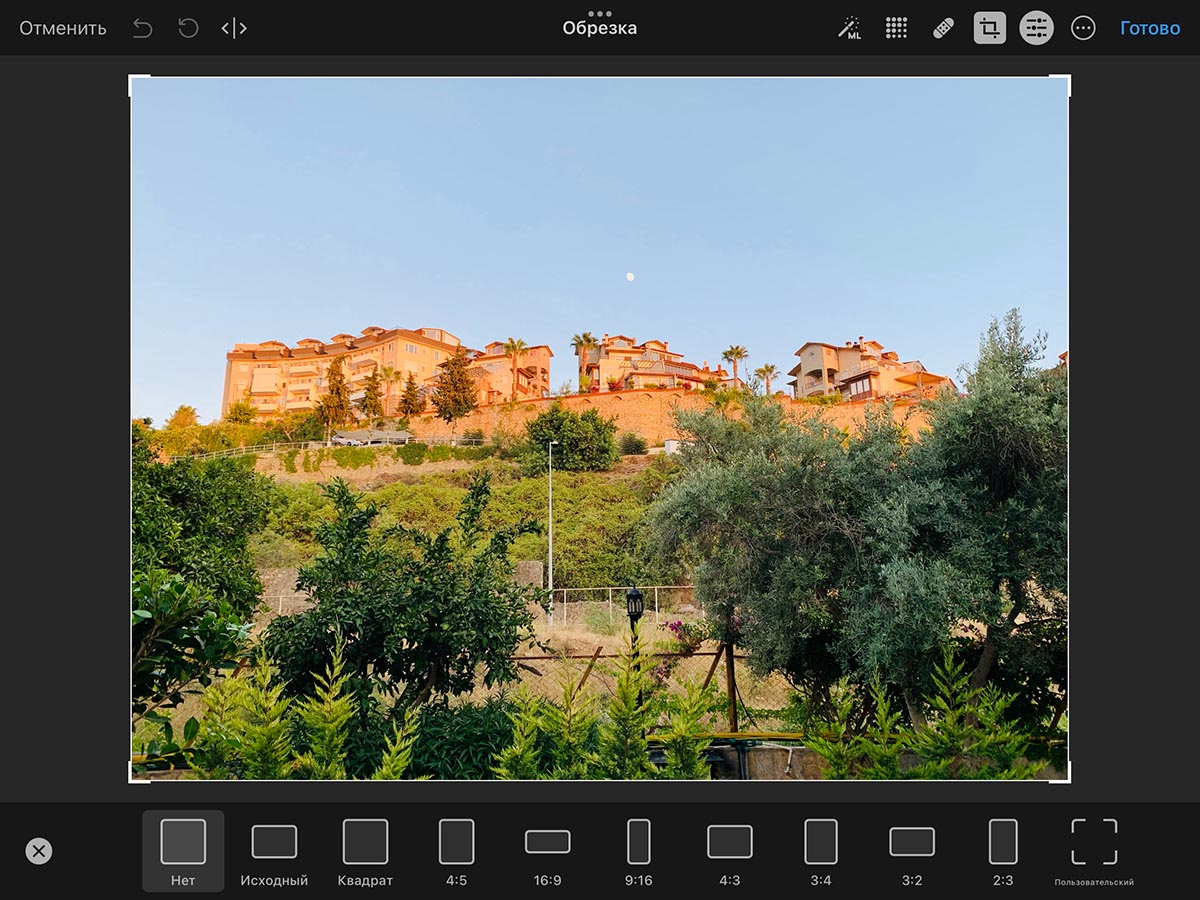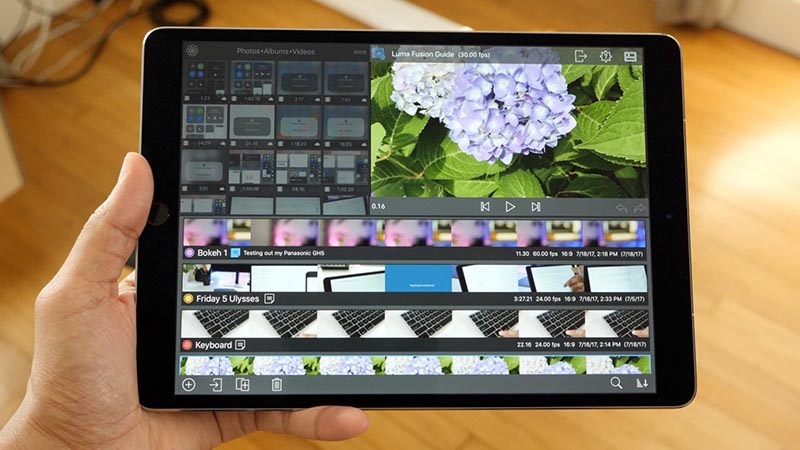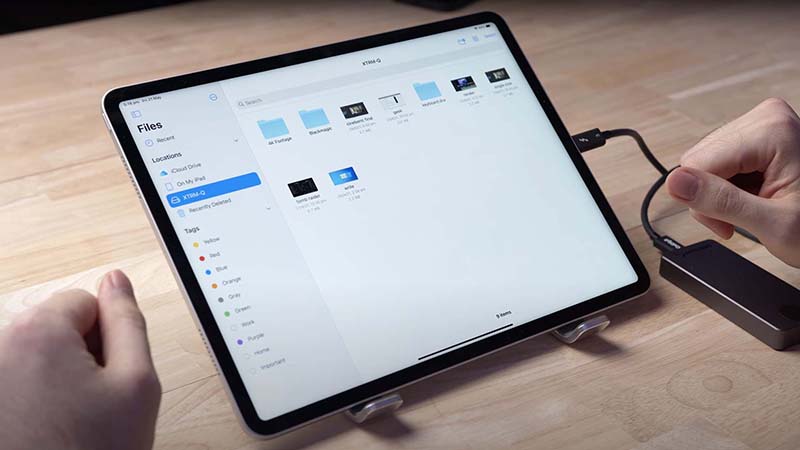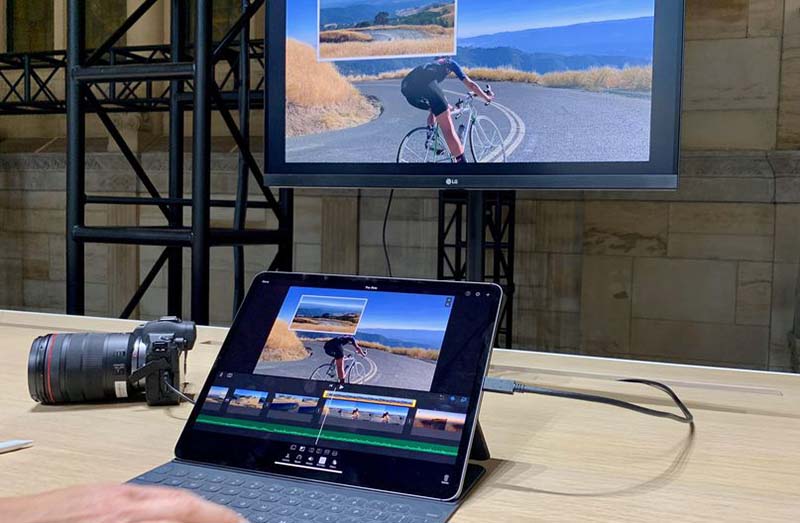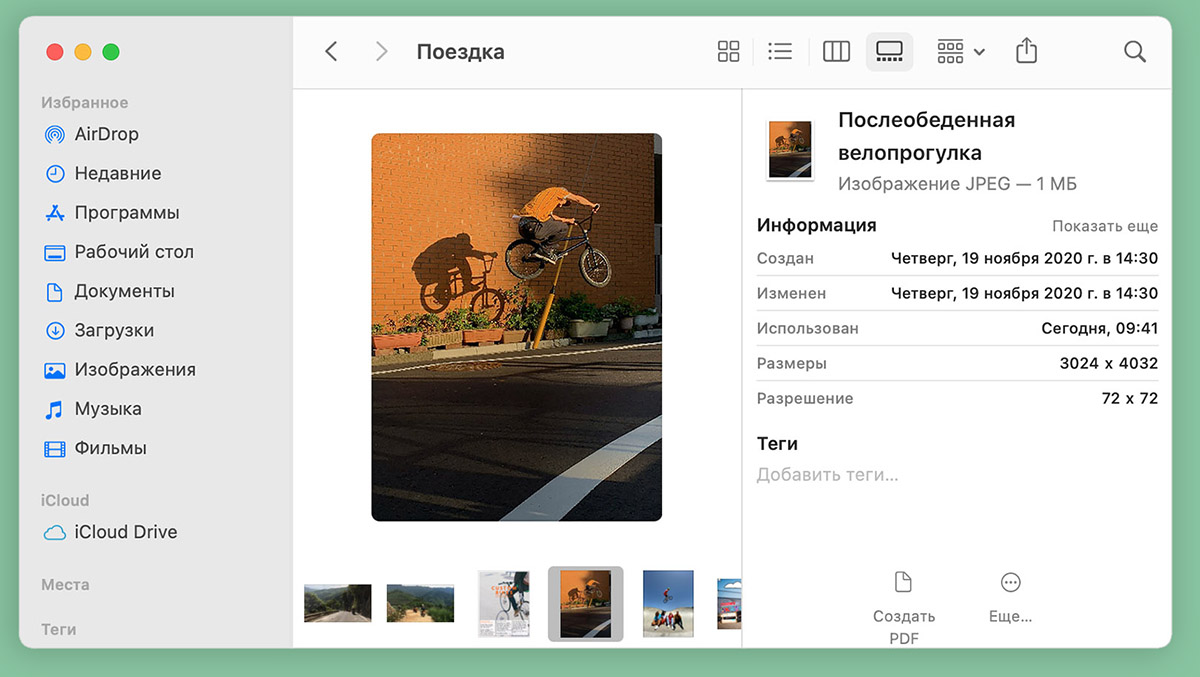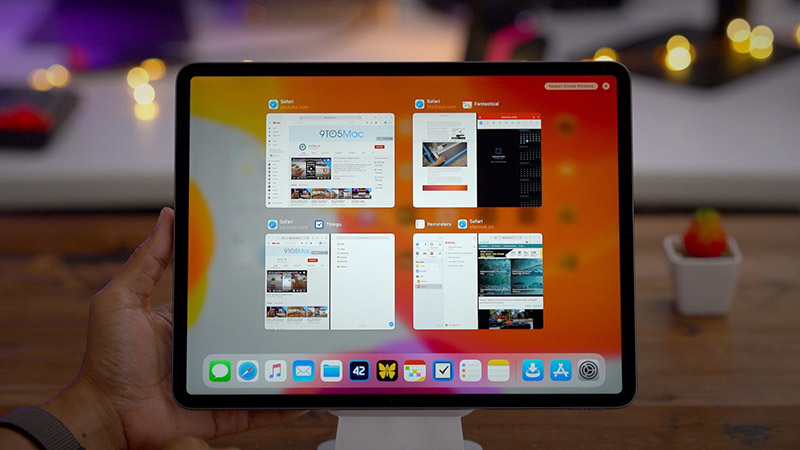- 15 полезных функций iPad для учёбы. Рисуйте ровные схемы и считайте без калькулятора
- 1. Рисование ровных линий и фигур
- 2. Заметки с экрана блокировки
- 3. Просмотр видео “Картинка в картинке”
- 4. Приложения в компактном режиме
- 5. Два окна одного приложения
- 6. Перетаскивание контента между приложениями
- 7. Удобное управление жестами
- 8. Плавающая клавиатура на экране
- 9. Просмотр всех окон одного приложения
- 10. Жесты многозадачности
- 11. iPad в качестве лупы
- 12. Ограничения на экране блокировки
- 13. Отображение файлов в режиме столбцов
- 14. Калькулятор на iPad
- 15. Изменение приложений по умолчанию
- Две недели использовал обычный iPad вместо ноутбука. Насколько это тяжело
- В Apple “похоронили” старые аксессуары, как всегда
- Мобильная версия Safari пригодна для работы
- На iPad до сих пор нет нормального редактора фото
- Монтировать видео на iPad вполне реально
- С чем еще могут быть проблемы во время работы в iPadOS
- Что в итоге не хватает iPad
15 полезных функций iPad для учёбы. Рисуйте ровные схемы и считайте без калькулятора
Планшеты компании Apple годятся не только для игр, просмотра видео или серфинга в сети. iPad является отличным гаджетом для учащихся и способен помочь в любом образовательном процессе.
Устройство не нужно настраивать специальным образом, следует лишь изучить полезные фишки и особенности iPadOS, которые помогут любому студенту и школьнику.
Предлагаем пятнадцать самых интересных опций iPad для учащихся.
🧑🎓 За подборку спасибо re:Store – сейчас там дают скидку 2000 рублей при покупке iPad вместе с Apple Pencil.
1. Рисование ровных линий и фигур
Создание заметок и блок-схем это очень важная часть любого обучающего процесса. Чтобы сделать визуальный конспект быстро и при этом оставить записи понятными, пригодится следующая фишка iPad.
Гаджет позволяет быстро рисовать ровные линии и правильные геометрические фигуры. Это работает как с Apple Pencil, так и при рисовании пальцем. Фишка появилась в iOS 14 и iPadOS 14 и работает на всех поддерживаемых гаджетах.
При создании линий, кругов, треугольников, квадратов, прямоугольников, стрелок и других геометрических фигур нужно задержать палец на долю секунды в самом конце рисования. Фигура будет выровнена автоматически и станет красивой.
Если с iPad используете Apple Pencil, для работы фишки при ручном рисовании нужно отключить опцию по пути Настройки – Apple Pencil – Рисование только Apple Pencil.
2. Заметки с экрана блокировки
При использовании iPad вместе с фирменным стилусом Apple пригодится возможность быстро создавать заметки прямо с экрана блокировки iPadOS.
Опция включается по пути Настройки – Заметки – Заметки на заблок. экране. Здесь же задаются параметры работы фишки.
Можно всегда создавать новую заметку с экрана блокировки или продолжать редактирование последней записи. Можно возвращаться к последней используемой заметке из одноименного приложения или к последней созданной с экрана блокировки.
Для активации опции нужно дважды тапнуть по экрану блокировки при помощи Apple Pencil.
3. Просмотр видео “Картинка в картинке”
Эта фишка iPad позволяет открепить видео от окна его приложения и расположить поверх других программ или игр. Так можно одновременно смотреть лекцию и конспектировать ее в заметках. Получится воспроизводить вебинар или презентацию и при этом работать с другим нужным приложением.
Включается опция по пути Настройки – Основные – Картинка в картинке.
Активировать режим получится в большинстве веб-плееров, которые запускаются через браузер Safari. Скоро такая возможность должна появиться в приложении YouTube, а пока можете воспользоваться этой фишкой для просмотра роликов с любимого видеохостинга.
4. Приложения в компактном режиме
Эта опция iPadOS позволяет открыть любую программу в компактном режиме поверх любого запущенного приложения. Основная программа или игра при этом остается запущена на весь экран, а дополнительное приложение выводится в компактном режиме. При этом окно при необходимости выдвигается или прячется за боковую границу экрана.
Для запуска приложения в режиме Side Over откройте любое основное приложение, свайпом от нижней части экрана достаньте док-панель, перенесите любое приложение поверх уже запущенного.
Программа примет компактный вид и расположится у правой или левой границы экрана. Таким способом можно запустить несколько нужных утилит, а для переключения между ними используются привычные в iOS жесты: боковой свайп или свайп вверх.
5. Два окна одного приложения
Почти все стандартные приложения на iPad могут быть запущены в режиме Split View (это когда экран делится на две части, отображая пару программ). Некоторые приложения при этом позволяют открыть второе окно на экране. Такая фишка есть, например, в браузере Safari, приложении Почта или стандартных Заметках.
Чтобы активировать второе окно программы, нужно потянуть любой контент и отпустить его возле боковой границы экрана.
Так можно сделать с любой заметкой или записью, вкладкой в браузере, письмом или перепиской.
6. Перетаскивание контента между приложениями
При работе в режиме Split View можно быстро перетянуть практически любой контент из одного окна в другое. Для этого даже не придется выделять объект, копировать его через контекстное меню и вставлять аналогичным образом.
Можно просто зажать нужный контент в одном приложении и перетянуть его в другое.
Так получится переносить текст, картинки, ссылки, файлы и другие виды данных (которые поддерживают обе запущенных программы).
7. Удобное управление жестами
Еще с обновлением iPadOS 13 разработчики добавили несколько полезных жестов для работы с текстом или данными на планшете.
► свайп тремя пальцами влево – отменяет последнее действие;
► свайп тремя пальцами вправо – повторяет последнее или отмененное действие;
► сведение трех пальцев скопирует выделенный объект;
► разведение трех пальцев вставит содержимое буфера обмена.
Кстати, данная фишка будет работать и на iPhone, но выполнять такие жесты удобнее на планшете Apple.
8. Плавающая клавиатура на экране
При работе с iPad на ходу удобно использовать компактную плавающую клавиатуру. Она очень маленькая и может располагаться в любом месте.
Вводить текст на такой клавиатуре можно даже одной рукой, а кнопки при этом не будут перекрывать контент или приложение.
Быстро переключаться на такую клавиатуру можно щипком (свести два пальца на большой клавиатуре). Чтобы снова вернуться от компактных кнопок к обычным, сделайте обратный жест разведения пальцев.
9. Просмотр всех окон одного приложения
С развитием многозадачности на iPad появилась возможность открывать несколько окон одной программы. Приложение может быть запущено в полноэкранном режиме, в виде части экрана для режима Split View или в боковом меню Side Over.
Чтобы после этого быстро собрать все окна программы, нужно зажать иконку приложения на рабочем столе или в док-панели.
В открывшемся меню следует выбрать пункт Показать все окна. Так на одном экране будут собраны все открытые экземпляры выбранной программы.
10. Жесты многозадачности
Это более старая фишка iPad, но многие пользователи планшетов Apple не знают о ней. С помощью данной опции можно переключаться между программами, переходить на рабочий стол или в меню многозадачности удобными многопальцевыми жестами. Они схожи с жестами Magic Trackpad на Mac.
► свайп четырьмя пальцами влево – переключение на предыдущее приложение;
► свайп четырьмя пальцами вправо – переключение на следующее приложение;
► свайп четырьмя пальцами снизу до середины экрана – переход в панель многозадачности;
► свайп четырьмя пальцами снизу до верха экрана – переход на рабочий стол;
► сведение четырех пальцев в приложении или на рабочем столе – запуск панели многозадачности.
Для работы фишки должен быть активирован переключатель Настройки – Основные – Жесты многозадачности. По умолчанию он включен в iPadOS.
11. iPad в качестве лупы
Планшет Apple может выступать в роли увеличительного стекла. Так получится рассмотреть мелкие объекты, прочесть маленький шрифт в инструкции или сноски в договоре.
Включите фишку по пути Настройки – Универсальный доступ – Лупа, а затем добавьте соответствующий переключатель в меню Настройки – Пункт управления.
Теперь достаточно активировать лупу из панели с переключателями и навести камеру iPad на нужный объект.
12. Ограничения на экране блокировки
Чтобы посторонний человек не смог воспользоваться разными фишками вашего iPad, можно ограничить некоторые его возможности на экране блокировки.
Так, например, можно отключить раздел с предстоящими событиями, уведомлениями и даже пункт управления с системными переключателями iPadOS.
Для этого перейдите в Настройки – Touch ID и код-пароль (или Face ID и код-пароль) и выключите те пункты, которые хотите убрать с заблокированного экрана.
13. Отображение файлов в режиме столбцов
Стандартное приложение Файлы на iPad сделано удобнее, чем на более маленьком экране iPhone. Специально для большого экрана добавлен режим просмотра файлов в виде столбцов.
Такой режим отображения будет привычен владельцам компьютеров с macOS или Windows.
Для переключения в удобный режим столбцов нужно открыть программу Файлы, нажать кнопку вида в правом верхнем углу и выбрать тип отображения Столбцы.
14. Калькулятор на iPad
Купертиновцы упорно не хотят выпускать собственное приложение Калькулятор для iPad. На это у компании есть определенные причины.
Пользователи могут установить любое сторонне приложение для вычислений из App Store или просто пользоваться поиском Spotlight для расчетов.
Для этого запустите поиск Spotlight (свайп вниз на рабочем столе) и введите нужный пример для вычисления.
15. Изменение приложений по умолчанию
В Apple долгое время не позволяли использовать сторонние программы из App Store в качестве приложений по умолчанию. Начиная с iOS 14 появилась возможность заменить некоторые стандартные утилиты.
Так, например, можно использовать любой сторонний браузер или почтовый клиент по умолчанию, в нем будут открываться ссылки или окна с созданием нового письма, соответственно.
Для изменения настроек по умолчанию установите любой сторонний браузер или почтовик, а затем в параметрах программы найдите раздел Приложение по умолчанию.
Вот такие полезные возможности iPad помогут вам в учебном процессе и повседневной эксплуатации планшета.
Источник
Две недели использовал обычный iPad вместо ноутбука. Насколько это тяжело
С момента появления самого первого iPad я мечтал, как подобный планшет сможет заменить мне рабочий компьютер или ноутбук. Тогда четко понимал, гаджетам предстоит пройти немалый путь эволюции, чтобы из раздутого iPod превратиться в полноценный компьютер.
Годы шли, купертиновцы все чаще сравнивали iPad с ноутбуками и стационарными ПК, называли свои планшеты гаджетами пост-PC эры и даже отделили их операционную систему от “айфоновской” iOS. Железо iPad, действительно, уже давно готово к чему-то большему, а вот ПО откровенно хромает.
Раз в пару лет я решаюсь на очередной эксперимент и пробую временно заменить планшетом компьютер. На это обычно подталкивает выход новой версии iPadOS. Проводил подобный тест после выхода iOS 11, а затем снова пытался экспериментировать с появлением iPadOS 13.
Нынешним летом снова решил отправиться в отпуск исключительно с планшетом Apple, клавиатурой и мышью. В качестве рабочего инструмента использовал две недели базовый iPad 2020 года. Разумеется, накатил на него актуальную бета-версию iPadOS 15.
Ниже поделюсь впечатлениями и замечаниями, а затем снова попытаюсь понять, может ли iPad заменить полноценный компьютер.
В Apple “похоронили” старые аксессуары, как всегда
Для использования iPad в качестве полноценной замены компьютера многие пользователи захотят подключить к планшету какой-нибудь манипулятор. Это может быть практически любая мышь или трекпад.
С выпуском iOS 13.4 купертиновцы совершили мини-революцию в своей мобильной операционной системе. Новые возможности управления курсором и сам способ взаимодействия виртуальной точки с элементами интерфейса системы работают изумительно. Фишка больше не выглядит опций для людей с ограниченными возможностями, а является продуманной опцией мобильной ОС.
Казалось бы, можно найти завалявшуюся Magic Mouse или Apple Trackpad первого поколения, которые есть у многих владельцев яблочной техники, подключить к планшету и полноценно работать с ним. Но нет, разработчики Apple и здесь немного схитрили.
Купертиновцы ограничили возможности старых беспроводных аксессуаров, отключив в них большую часть полезных жестов при работе с iPadOS. А ведь по сути старые устройства практически не отличаются от гаджетов второго поколения и на уровне macOS вообще неразличимы. На компьютерах Apple с ними работают все те же жесты и возможности.
В iPadOS, к сожалению, это абсолютно разные аксессуары. У вас не получится купить относительно недорогие манипуляторы на вторичке для работы на планшете. Придется раскошелиться на мышь или трекпад второго поколения либо вовсе бросить эту глупую затею.
Смотрите сами, что не умеют аксессуары Apple первого поколения при подключении к iPadOS:
► не работает фишка Tap to click, вынуждая нажимать кнопку мыши или трекпада для осуществления любого действия;
► нет возможности осуществить нажатие правой клавишей для вызова контекстного меню, нужно долго зажимать основную кнопку для этого действия в системе;
► не поддерживается прокрутка рабочих столов двумя пальцами, есть корявый жест зажатия левой кнопки и перетягивания на замену;
► не работает зуммирование при просмотре фото или сайтов в браузере;
► нет никаких многопальцевых жестов вообще (переход в панель многозадачности, выход на рабочий стол и т.п.);
► не поддерживается даже прокрутка контента, списков или страниц в браузере, жеста двумя пальцами нет, а при нажатии и свайпе происходит выделение.
Даже самая дешевая мышка из Ашана, которую можно подключить через USB-переходник или радиомодуль к iPad поддерживает прокрутку в мобильной ОС! Зачем было вообще добавлять поддержку мыши и трекпада первого поколения в iPadOS с такими ограничениями? Странно, что клавиатура первого поколения при подключении к планшету поддерживает нажатие на все кнопки. Можно было бы выключить гласные буквы или отключить ряд цифровых клавиш.
В итоге, если хотите попробовать работать за планшетом Apple – обзаводитесь актуальными аксессуарами от компьютера . Раз уж решил обойтись в поездке исключительно планшетом, пришлось на время одолжить у знакомого мышь Apple второго поколения. Если трекпады хотя бы различаются по дизайну и габаритам, то мышки полностью идентичны за исключением встроенных аккумуляторов и порта для их зарядки в самом неподходящем месте.
Мобильная версия Safari пригодна для работы
Часть рабочих процессов перед отпуском поставил на паузу, оставив лишь самые важные дела, с которыми надеялся разобраться при помощи iPad. Для этого должно было хватить всего трех базовых приложений.
Мне требовался более или менее полноценный браузер, фоторедактор и приложение для видеомонтажа.
Выбирать просмотрщик интернет-страниц для iPhone или iPad дело неблагодарное. Купертиновцы ввели слишком много ограничений для сторонних браузеров, делая Safari безальтернативным.
К счастью, мне хватает возможностей данного приложения для работы с “админками” WordPress, поддержания нескольких сайтов на данной платформе и работы с онлайн сервисами. Самые срочные правки удается сделать даже на iPhone, что и говорить об iPad с отличным экраном и подключенной клавиатурой.
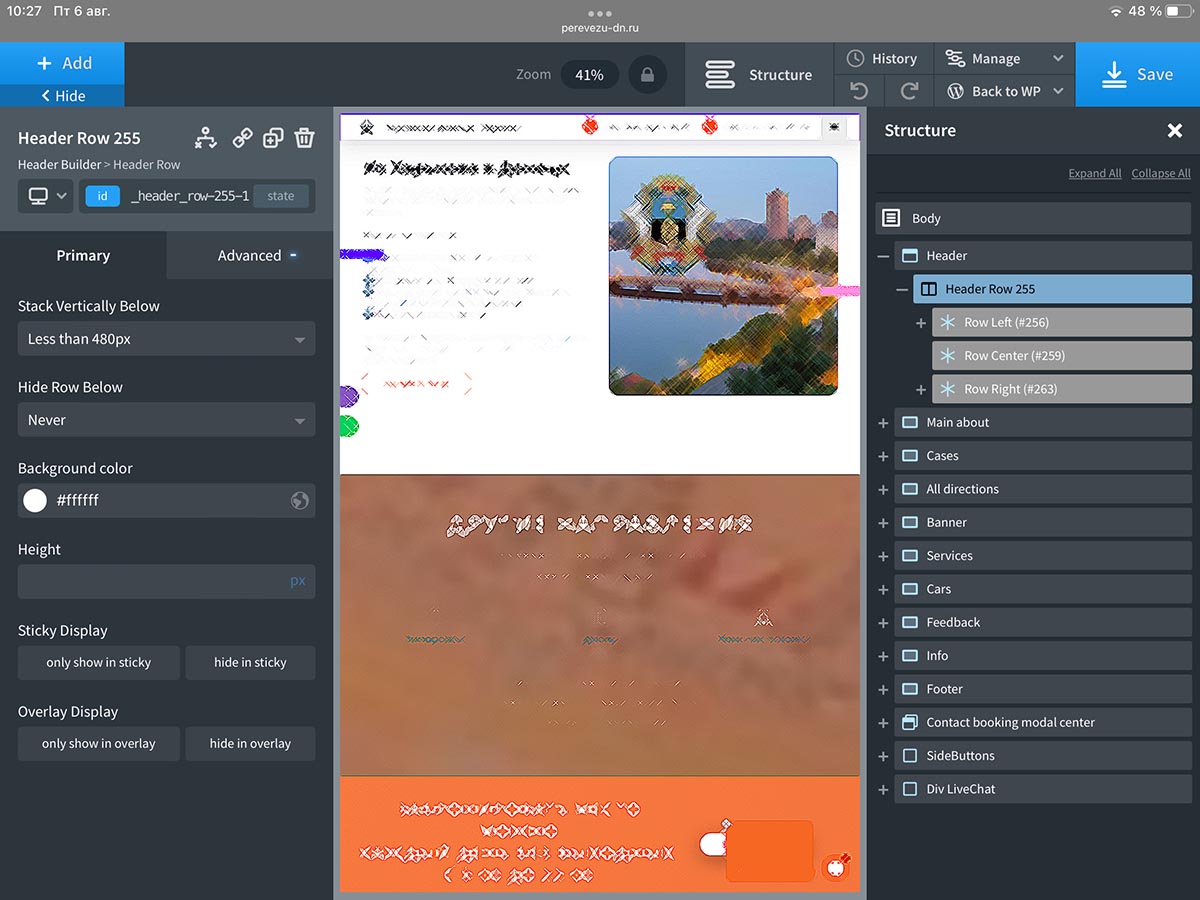
Писать статьи, вносить правки или небольшие изменения в администрируемые сайты, даже немного кодить возможно прямо в браузере
Немного расстраивает работа с большим объемом текста. Выделять, копировать, переносить целые блоки статьи или куски кода в разы удобнее на компьютере, чем на iPad даже с подключенной клавиатурой и мышью. Удобство работы с манипулятором в настольной ОС за долгие годы доведено до совершенства, в то время, как мобильная система только недавно научилась работать с мышками и трекпадами.
Довольно сложно сформулировать претензии в данном направлении, но при одной мысли, что нужно найти, выделить и переместить блок кода или текста на iPad, возникают неприятные ощущения .
Пройдет еще несколько лет пока iPadOS станет удобна для банальной работы с текстом или кодом (даже если не брать во внимание сами приложения, работая лишь в веб-интерфейсе).
На iPad до сих пор нет нормального редактора фото
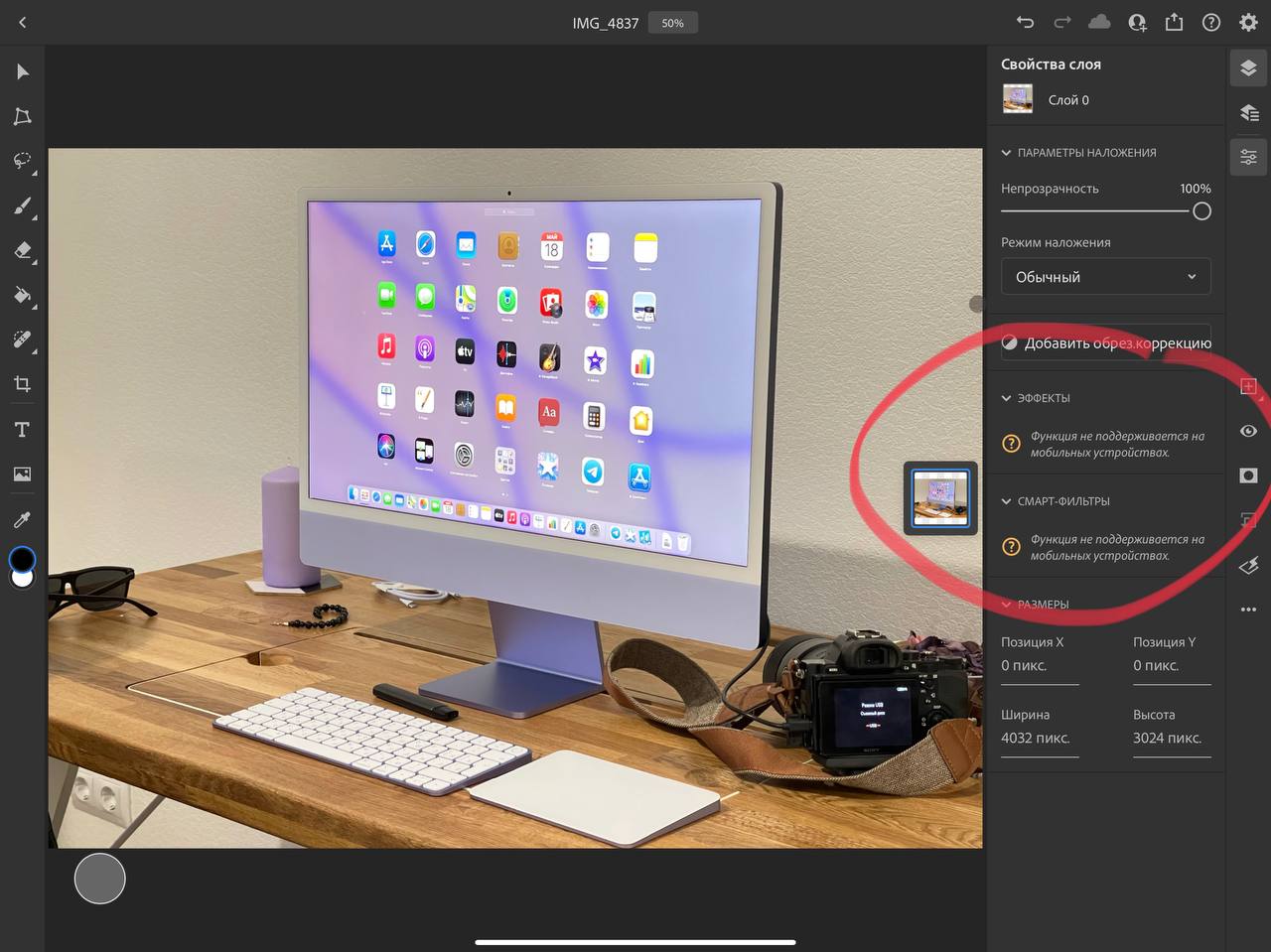
Самое бестолковое приложение для редактирования фото на iPad с самым громким именем
Вторым важным приложением для моей работы является фоторедактор. За долгие годы существования на рынке планшетов Apple ни один разработчик так и не выпустил нормальную полноценную утилиту для коррекции и обработки фото.
Я не претендую на звание гуру фотошопа на компьютере, которые задействует все 100% его возможностей, но некоторых даже базовых фишек для редактирования картинок на iPad сейчас нет. Приложение, которое показали еще на презентации iPad Pro в 2018 году до сих пор сильно урезано и нефункционально. Не хватает многих привычных фишек, некоторых фильтров и разделов с параметрами.
У конкурентов дела ненамного лучше. Попробуйте найти программу с удобным выделением элементов (волшебной палочкой), простым меню цветокоррекции (вместо десятков подготовленных пресетов-фильтров) и восстанавливающей кистью.
Даже с банальным кадрированием по четко заданным размерам справятся далеко не все редакторы снимков из App Store. Многие вместо этого предлагают подрезку “на глаз” или выбор из шаблонов с заданным соотношением сторон. Приходится обрабатывать снимок в одном приложении, а затем подрезать с точностью до нужных размеров в пикселях в другом.
Предвидя проблему, начал заранее осваивать Pixelmator Pro на Mac. Если бы эксперимент с планшетом прошел удачно, можно было бы смело менять тяжелый Photoshop на более простой редактор с минимальным набором необходимых возможностей. Он, в отличие от приложений Adobe, приобретается один раз и не требует наличия подписок.
В итоге несколько недель привыкал к Pixelmator Pro на Mac, а затем еще несколько недель запоминал отличия настольной версии программы от мобильной. Лучшим доказательством всей сложности процесса служит мое облегчение, когда вернулся домой и возобновил работу за полноценным и привычным Photoshop на Mac.
Монтировать видео на iPad вполне реально

Это реальная замена полноценному Final Cut для несложных проектов
Третим нужным мне приложением был видеоредактор. Здесь пришлось приобрести практически безальтернативный LumaFusion.
Изначально казалось, что приложение без внятных конкурентов будет иметь посредственные возможности и не позволи полноценно заменить тот же Final Cut. Рассматривал утилиту от Luma Touch в качестве iMovie на максималках, но сильно ошибся.
Разработчики создали и довели до ума действительно профессиональный инструмент для видеомонтажа, который может перекрыть потребности пользователей базового и среднего уровня.
Внешний вид приложения и расположение основных элементов предельно схожи с Final Cut. Монтаж происходит на главной дорожке, к которой “переходиются” остальные кусочки будущего видео. Доступно несколько видов расположения элементов интерфейса и меню с быстрым переключением вида.
Есть возможность работать с хромакеем, присутствуют параметры для цветокоррекции и даже некоторые эффекты для работы со звуком. Каких-то профессиональных трюков провернуть с мобильным приложением не получится, но базовый монтаж для себя или для несложных проектов в приложении вполне возможен.
При наличии Apple Pencil работа с LumaFusion становится еще удобнее. Выделение, перенос объектов, поиск нужного кадра и другие частые действия очень удобно осуществлять при помощи стилуса.
В одном из обновлений появился даже экспорт проектов в Final Cut. Можно сделать большую часть работы прямо на планшете, а затем перенести рабочие исходники на компьютер для склейки с другим более сложным проектом. Правда, за возможность экспорта придется доплатить.
В итоге приложение стоит каждого потраченного рубля для тех, кто хочет иметь нормальную “монтажку” на планшете Apple . Не забывайте, что стоимость мобильного LumaFusion в 10 раз ниже, чем у настольного Final Cut.
С чем еще могут быть проблемы во время работы в iPadOS
Есть и другие сценарии эксплуатации iPad в качестве замены компьютера, с которыми не столкнулся я лично. Многие пользователи, например, использует специфическое ПО, аналогов которому просто нет на мобильной операционной системе.
Это могут быть редакторы кода, утилиты для работы с базами данных, программы для проектирования и моделирования. В данном случае планшет вообще окажется бесполезным. Единственное возможное применение iPad в данном случае – в качестве устройства для терминального доступа к серверу или домашнему компьютеру с нужным набором ПО.
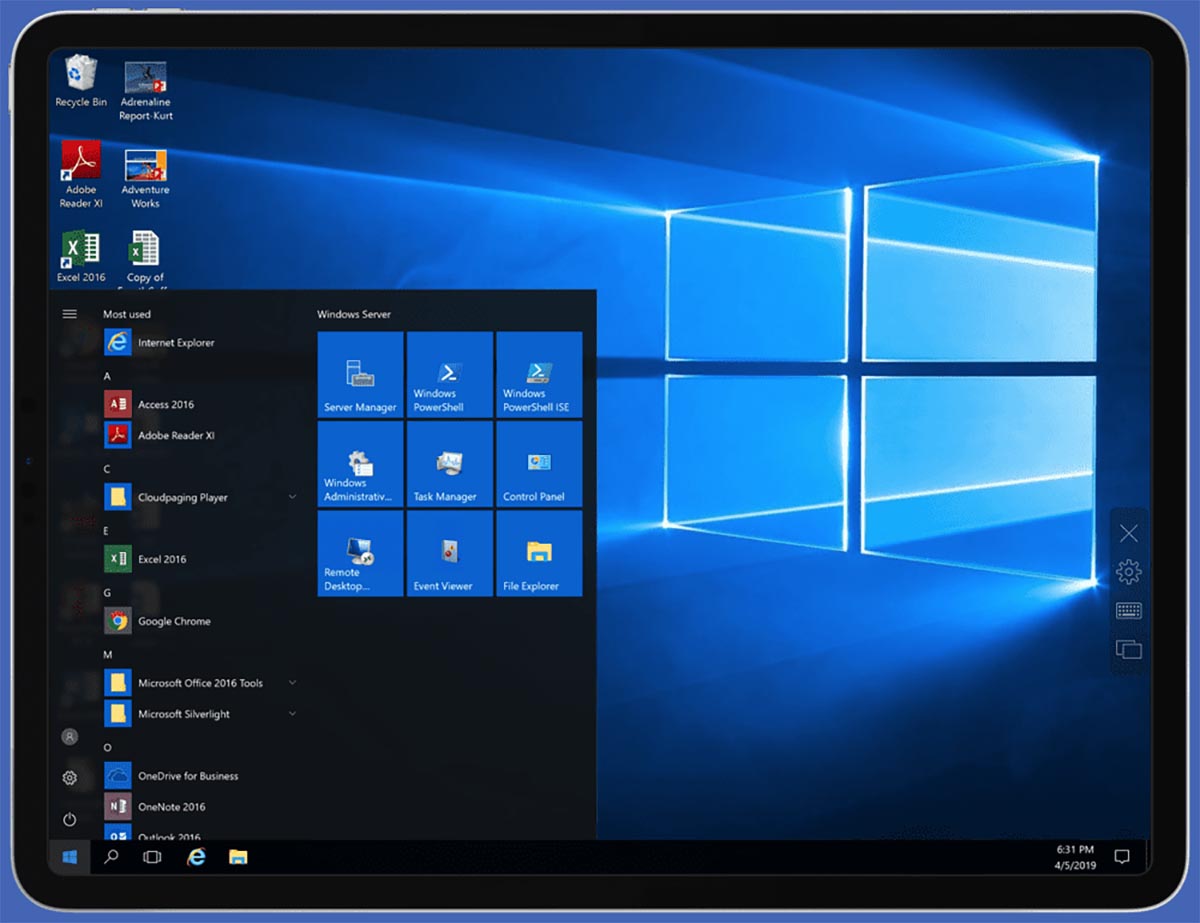
Это единственный способ работать с нужным ПО на iPad
Другим сложным сценарием работы могут стать задачи по работе с данными на внешних накопителях. Для этого придется обзавестись переходником на USB или карту памяти и очень крепкими нервами. Стандартный “файловый менеджер” давно нуждается в прокачке или переработке, чтобы иметь полноценную возможность работы с файлами.
Здесь нет ни удобного представления для дерева каталогов, ни подробного сравнения данных по любому из атрибутов, ни банального фонового копирования файлов. Попробуйте запустить процесс переноса большого объема данных с внешнего накопителя или обратно. Вы будете взглядом сопровождать весь этот процесс без возможности переключиться на другую программу или отойти от планшета.
Внезапная автоблокировка или запуск трудоемкой программы прервут копирование данных.
Третьим сложным сценарием для работы на iPad является сетевое администрирование и работа с терминалом. Никаких профессиональных инструментов на iPadOS для этого просто не существует. Есть робкие попытки сделать утилиты для решения конкретных достаточно узких задач, но в целом данная сфера не охвачена разработчиками утилит в App Store.
Здесь снова проще всего получить удаленный доступ к облачному или локальному компьютеру с полноценной ОС и совершать все необходимые действия через него.
Последней трудно решаемой задачей для iPad является работа с несколькими мониторами. Если пользователю нужно держать перед глазами большой объем информации, iPadOS никак с этим не поможет.
Подключение внешнего экрана к iPad не способно хоть как-то решить данную проблему. Картинка будет полностью зеркалироваться с планшета на дисплей, сохраняя неудобное соотношение сторон 3:4. Никакого расширения пространства на два экрана или изменения пропорций картинки при выводе на монитор не предусмотрено.
Я привык работать за Mac mini с подключенным широкоформатным 25-дюймовым дисплеем. Он позволяет разместить на экране два полноценных окна любого приложения, будь то браузер, редактор кода или видеоредактор с окном предпросмотра.
Сделать нечто подобное на iPad невозможно. Разделение экрана в режиме Split View делает и без того скромные рабочие области более узкими с минимальным количеством контента внутри. Запускать две копии одного приложения и быстро переключаться между ними в iPadOS невозможно.
Можно лишь открыть разные вкладки браузера в отдельных окнах, но удобного шортката для их быстрой смены не предусмотрено. Приходится тапать пальцем по не самому удобному нововведению iPadOS 15 – нижней полке с окнами. Да и работает такая возможность исключительно в браузере.
Что в итоге не хватает iPad
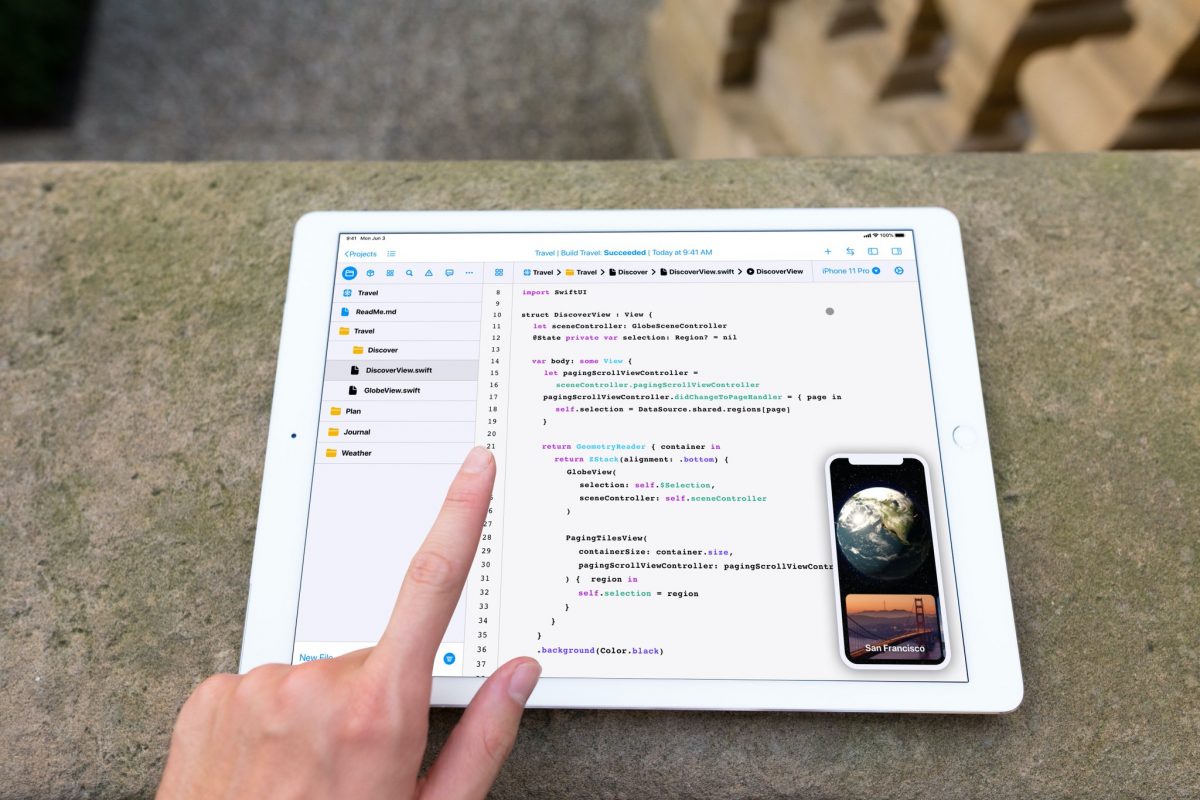
Так может выглядеть Xcode на iPad
Во-первых, на планшетах Apple ощущается острая нехватка профессионального ПО. На это не первый год жалуются многие пользователи гаджета, а после презентации сверхмощного iPad Pro на чипе M1 заговорили практически все фанаты Apple.
Купертиновцы должны своим примером показать, как правильно перенести сложный рабочий инструмент с macOS на iPadOS. Для этого в их арсенале есть Xcode и Final Cut. Только после такого шага сторонние разработчики начнут активно адаптировать свой софт на iPad.
Во-вторых, iPadOS нуждается в новом подходе к работе с файловой системой. В текущем виде это один сплошной костыль, который способен решить лишь базовые задачи и то не самым удобным способом.
Делать полностью открытую систему из iPadOS не нужно, но предоставить расширенные возможности для работы с данными как на самом устройстве, так и на съемных накопителях будет нелишним.
В-третьих, следует расширить круг совместимых аксессуаров с iPadOS. Мечты Кука и компании о том, чтобы все владельцы iPad сразу же покупали Magic Keyboard за 30 тысяч рублей, понятны. Однако, вначале следовало бы разработать комфортную для работы среду, а лишь потом отключать старые модели собственных аксессуаров.
В-четвертых, у iPadOS серьезные проблемы с многозадачностью. Система досталась iPad в наследство от iPhone, где подобный подход оправдан. Каждый лишний фоновый процесс на iPhone губителен для заряда батареи. Если разрешить системе оставлять в фоне парочку трудоемких приложений, смартфон Apple не доживет без подзарядки и до обеда.
На современных iPad, автономность которых составляет около 10 часов активности, потеря части заряда за счет прожорливых фоновых процессов в угоду удобства эксплуатации будет оправдана. Никто не хочет, например, отправлять ролик на монтаж, а затем гипнотизировать диаграмму статуса, дожидаясь окончания процесса.
В-пятых, с каждым годом становится все актуальней проблема подключения внешнего экрана к планшетам Apple. Пока купертиновцы не сделают никаких изменений в данном процессе, нормально работать на iPad с подключенным монитором будет невозможно.
Нужно добавить режим расширения рабочего стола на второй экран и оптимизировать программы под привычное для мониторов соотношение сторон.
Все указанные выше пункты ставят крест на планшетах Apple в качестве рабочего инструмента. Разработки по всем направлениям еще даже не ведутся (нет никаких намеков на изменения в iPadOS), а быстро довести до ума такое количество новшеств у купертиновцев не получится. Внедрение подобных инноваций может затянуться на год или два минимум.
Куда проще сделать возможным запуск macOS, в которой решены все эти неудобства, на iPad. Пусть даже только на профессиональной линейке устройств с чипом M1.
Только в этом случае iPad сможет полноценно заменить компьютер и стать рабочим инструментом для большинства современных профессий.
Источник