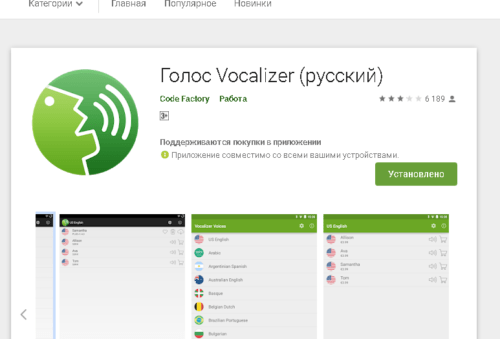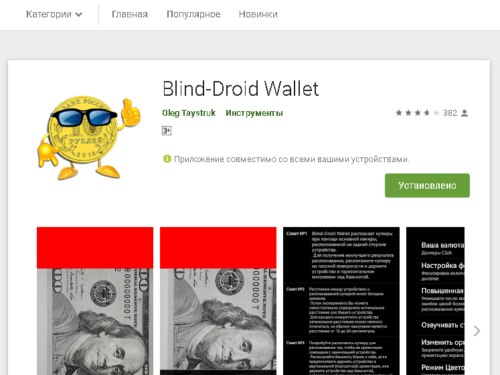- Планшет для слепых андроид
- Dot Mini – планшет для слепых и слабовидящих
- 5 необходимых Android приложений для незрячего пользователя
- синтезаторы речи
- Распознаватель купюр
- Навигатор
- Распознаватель предметов
- Распознаватель текста
- Вместо послесловия
- Топ самых важных функций Android для слепых – мнение незрячих экспертов
- Как включить программу экранного доступа?
- Как переозвучить непонятную фразу?
- Как скопировать последнюю фразу в буфер обмена?
- Как улучшить доступность не озвучиваемого приложения?
- Как настроить озвучку текста?
- Как отключить программу экранного доступа?
Планшет для слепых андроид
Меня же интересует говорящий телефон/смартфон для незрячей бабушки (1% зрения). Пожилой человек, в отличии от молодого, редко может управляться со смартфоном, даже с помощью голосового помощника. И главная проблема тут в пальцах, которые не чувствуют нажатия, в отсутствии мелкой моторики, и в слабой памяти, которая не запоминает нюансы управления смартфоном. На счёт памяти — под слабой я имею в виду, в первую очередь, неспособность запоминать всякую IT-шную хрень по причине отсутствия ассоциативного ряда из этой сферы. Лично у моей Бабушки с памятью всё хорошо. Но люди рождённые до Войны (моя Ба родилась в 1939), сегодня имеют мало шансов усвоить навыки свободной работы с сенсорными смартфонами и планшетами. Не могут они уже тратить столько сил на обращение своего внимания на бесчисленное количество нюансов и проблем в сфере программного обеспечения и IT-железа. В этом возрасте сильно устаёшь от любого занятия, не говоря уже о проблемах с планшетом.
Предыстория.
Моя бабушка стала незрячей. До того, как она ослепла у неё был смартфон сенсорный. Она с ним мучилась, как слон в посудной лавке — постоянно все иконки и объекты перемещала. В итоге она уже сама не могла найти нужные ей объекты. Через 2 года она отказалась от сенсорного и купила кнопочный. Она никогда не умела обращаться с тачскрином. У неё уже который год подряд имеется планшет, с помощью которого она раньше смотрела ютьюб (огородная и дачная тематика) и новости, а также пользовалась скайпом. Скайпом, она пока ещё кстати может пользоваться — запускает скайп по знакомому логотипу. По сути она только видит какие-то пятна, причём цвета уже не все различает. Так вот, на планшете размеры иконок больше, чем на смартфоне, поэтому худо бедно она им пользуется с моей удалённой поддержкой через Teamviewer. Смысл в том, что на планшете меньше шансов нажать одним пальцем сразу два объекта. Но объекты она всё-также перетаскивает куда-попало, когда пытается листать рабочие столы, фотографии или скролить веб-страницу и прочая. К примеру, она умудрялась на планшете отключать Wi-Fi, передачу данных, уменьшать яркость дисплея и звука, а вот обратно всё вернуть она не могла. Я подключался к её планшету по «удалёнке» и всё исправлял (кроме Wi-Fi, который исправлялся при помощи молодых людей из магазинов по продаже телефонов и смартфонов).
Техническое задание (ТЗ):
Очень важно, чтобы все объекты были жёстко зафиксированы. Существует такой смартфон? Или может есть какое приложение/прошивка для Андроида ?
На телефоне должно быть голосовое управление, например, как на телефоне для незрячих Samsung Galaxy J1 mini Prime с голосовым помощником Дуся: Ссылка
Можно ли сделать так, чтобы на телефоне были заблокированы любые изменения состояния связи (GSM, Wi-FI, Bluetooth, NFS и прочая), а также заблокировано любое изменение всех настроек ? Потому что она постоянно не туда куда надо нажимает на планшете. Нужно, чтобы у неё был доступ в режиме изменения только к контактам, будильнику.
На данный момент, маломальский выбор из того что можно купить, я нашёл только в магазине «NoVision» :
http://novision.ru/govoryaschie-telefony.html
— здесь хоть какой-то выбор
Присмотрел два варианта:
1. Говорящий телефон Nokia C5 (кнопочный вариант)
— но, как мне подсказали в соседней теме (откуда я и пришёл), голосовой синтезатор можно самому на этот телефон установить:
Бабушкофон (Пост baltica-twister #70041688)
Поэтому закрадываются мысли, что «NoVision» не изобретал велосипед, а взял уже готовое программное решение.
2. Говорящий смартфон Samsung J120F
Смартфон, как мне кажется, нужен для того, чтобы «видеть» деньги. Если не мелочь, то хотя бы банкноты.
— но в случае с Андроидом у меня возникло много вопросов, которые я задал в ТЗ(см. выше). Из них я сделал вывод, что магазин «NoVision» врядли так глубоко вдавался в детали. А потому всё больше склоняюсь к специальной настройке/прошивке Андроида на любом смартфоне.
Я выяснил у магазина «NoVision», что в говорящем телефоне Nokia C5 они устанавливают голосовой синтезатор Mobile Speak версии 5.0, т.к. версия 5.8. имеет проблемы (приложение вылетает при изменении громкости звука).
Также мне продавец сказал, что он пробовал пользоваться голосовым помощником Дуся, и тот оказался крайне сложным для слепых, ибо присутствуют ситуации, когда нужно будет искать где включается микрофон ( и что-то ещё).
Выкладываю аудиозапись беседы с магазином:
https://drive.google.c…rBFUT6D6UI-xRZKwM4JeH0
Сообщение отредактировал timotv — 10.03.18, 14:50
Источник
Dot Mini – планшет для слепых и слабовидящих
Голосовые помощники сделали так, что бесконтактное управление смартфоном или поиск информации в сети стал намного проще. Благодаря им слепые могут также использовать преимущества интернета, но не в каждой ситуации голосовые команды работают. Стартап Dot показал на CES планшет, который вместо экрана имеет выдвижные вкладки для использованя шрифта Брайля.
Планшет для слепых и слабовидящих по своей функциональности не сильно отличается от классических аналогов, хотя и близок к более продвинутым электронным книгам. Dot Mini напоминает по размеру и стилю Kindle. Планшеты все белые, но на их передней панели мы не найдем ни одного экрана. По крайней мере, не в традиционном смысле этого слова. Наиболее важной частью устройства является ряд выступов, которые прячутся и выдвигаются таким образом, чтобы укладывать в строки 16 символов алфавита Брайля. Кроме них есть также несколько кнопок, что облегчает управление, вход для разъема мини-джек, динамик и устройство чтения SD-карт.
Что пользователь может делать на Dot Mini, кроме чтения книг и прослушивания музыки? Прежде всего, пользоваться веб-серфингом и читать письма. Планшет имеет встроенный переводчик, который переводит текст с английского на запись на языке Брайля. Потенциал планшета гораздо больше. Код устройства открыт, и производитель надеется, что разработчики также будут разрабатывать интерактивные приложения с учетом этого устройства. Dot Mini также поддерживает голосовые команды, что может быть полезно при запросах в поисковой системе.
Источник
5 необходимых Android приложений для незрячего пользователя
Думаю, каждый знаком с подборками приложений из серии «5 самых лучших приложений для…» или с подобной формулировкой. А вот сегодня мы преподнесём Вам на блюдечке эксклюзив: какие 5 приложений необходимо поставить незрячему пользователю смартфона для того, чтобы начать им комфортно пользоваться. Итак, поехали!
синтезаторы речи
Мало того, что незрячий пользователь android может установить дополнительные программы экранного доступа, так он ещё весьма капризен в выборе синтезаторов речи! Чаще всего голосовые движки, предоставляющие набор подобных голосов, платные. Кто-то честно поддерживает разработчиков покупкой, кто-то инсталлирует ломанные версии. Но по рейтингу таких приложений можно выделить следующие утилиты:
- Голоса Vocalizer (полное название движка Vocalizer Expressive);
- Arrach voice (Между прочим, разработчик — незрячая женщина, Ольга Яковлева, низкий ей поклон);
- Capitan.
Очень популярны в незрячей среде Google голоса. Набирает оборот голосовой движок Яндекса, на котором сделана Алиса. В нём есть интересные настройки, дополнительные голоса и очень «очеловеченное» чтение текста. Правда, пока не очень понятно, как дальше будет развиваться этот сервис, и станет ли он полноценным движком для программ экранного доступа или будет выполнять иные задачи, как та же пресловутая Алиса.
Распознаватель купюр
Думаете, незрячий на кассе будет определять достоинство монет на ощупь? Многие сейчас скажут: «Нет, для этого же есть специальное приложение, не морочьте нам голову!». Конечно, Вы правы, но незрячие действительно могут распознавать достоинства монет на ощупь, хотя не всегда. Особенно актуальна это проблема для денежных ассигнаций — специальные метки не всегда достаточно рельефно напечатаны, да и понимать, что они означают, тоже нужно уметь. Есть специальные тифлоприборы для определения денежных купюр, а есть, да, и приложение под android. Самое популярное: Blind Droid Wallet . Разработчик этого приложения постарался сделать его максимально удобным, и ему это удалось блестяще. Кстати, он же выпустил Камасутру для незрячих, Blind Droid Camasutra, но включать её в список 5 самых необходимых приложений для незрячих, мы всё же не будем. У меня на YouTube-канале «Тифломир», есть обзор на это приложение, кому интересно,- загуглите.
Навигатор
Толкаться по району с белой тростью наперевес тоже можно, но с навигатором тыкаться по новым местам гораздо удобнее. Тем более, если есть возможность сразу же выстроить машрут к магазину или кафе. Отслеживание поворотов и номеров домов очень помогает при ориентировке на местности, а проговаривание названий остановок, когда ты,например, едешь в автобусе, — вообще незаменимая функция. Почему-то объявления остановок присутствуют не на всех маршрутах, что очень порой усложняет определение своего местонахождения.
Итак, для этого нам необходим навигатор. Незрячим доступны не все такие приложения. Самый большой оборот набрал Osmand , в КСРК ВОС даже проводят курсы по обучению, помогая незрячим освоить его (интерфейс там действительно довольно грузящий). В своё время у меня он работал в связке с Ассистентом Дусей (да, были и такие денёчки), и показал себя просто замечательно.
Распознаватель предметов
Естественно,что любой незрячий хочет определять, какие предметы рядом с ним находятся. Чаще всего в этом помогают приложения на основе нейронных сетей (Envision Eye ), но можно воспользоваться и услугами волонтёра. Например, через сервис Be my Eyes . Да, понимаю, что это уже выглядит, как реклама, но на моём канале есть видео и про этот сервис. В своё оправдание скажу лишь то, что обзор был сделан другим незрячим человеком, а я просто предоставила площадку.
Распознаватель текста
Ненавистный в невидящих кругах формат pdf раньше был дополнительным кругом ада. На учёбе, на работе, в Интернете везде натыкаешься на файлы данного формата. Но множество приложений, разработанных под различные ОС, успешно справляются с данной проблемой. Теперь разработчики этих программ начинают расщёлкивать даже изображения отсканированного pdf, но не всегда получается корректно получить массив текста из фотографии плохого качества. Есть приложения, которые могут распознать и даже перевести распознанный текст на лету ( text Grabber ), а есть такие комбайны, для которых распознавание текста — дополнительная фитча. Например, вышеупомянутый Envision AI может распознавать текст из документов, распознавать в режиме онлайн и даже работать с рукописным текстом (пока что это — экспериментальная функция). Мне такие приложения бывают полезны, если, к примеру, на экране моего ноутбука высвечивается ообласть с текстом, которая не «нащупывается» моими скрин-ридерами. Тогда я фотографирую экран через такие приложения и получаю на выходе текст этой области.
Вместо послесловия
Приложений, необходимых для незрячих — море. Руки разбегаются их устанавливать, если честно, но сегодня я описала 5 на мой взгляд самых необходимых категорий. Больше статей на тему о жизни незрячих ты найдёшь на моём Дзен-канале « Отпечатки на сетчатке «. Там же я выкладываю своё творчество и рассуждения на самые разные темы. Обязательно подписывайся и узнавай о нас, как можно больше удивительных вещей!
Источник
Топ самых важных функций Android для слепых – мнение незрячих экспертов
Современный мобильный телефон – незаменимое устройство для большинства людей, независимо от их состояния здоровья. Но для людей с инвалидностью – это не просто удобный гаджет, а средство реабилитации, которое может быть полезнее многих традиционных ТСР.
Вы когда-нибудь задумывались, что даёт вам смартфон? Это не только мгновенные звонки и сообщения в мессенджерах, но и быстрый выход в Интернет, тысячи полезных приложений, фото-, видео- и аудиозапись, а также музыка, фильмы, прогноз погоды и социальные сети.
Современный телефон особенно важен тем, кто имеет сенсорные нарушения, в частности слабовидящим и незрячим. Он позволяет сориентироваться в пространстве, запросить помощь, сделать заказ и многое другое. В каждом смартфоне существует встроенная программа экранного доступа, которая буквально позволяет управлять устройством с помощью голоса , а также передаёт всю текстовую информацию в голосовой форме.
Сегодня мы поговорим об особенностях работы такой программы на смартфонах под управлением операционной системы Android. Как правило, именно Android установлен на наиболее бюджетных и доступных устройствах.
Как включить программу экранного доступа?
На большинстве смартфонах под управлением Android существует несколько способов запустить программу экранного доступа. Каждый из них можно осуществить без использования зрения.
Наиболее распространённый способ – разблокировать телефон и зажать одновременно две кнопки изменения громкости – «плюс» и «минус». Как только устройство издаст характерный звук входящего сообщения – на дисплее появится кнопка «использовать быстрое включение». Она будет находиться примерно на расстоянии двух пальцев от нижнего края экрана и на расстоянии одного пальца от правого края. Нажмите её, а затем ещё раз зажмите обе кнопки изменения громкости и удерживайте их 10 секунд. Это должно запустить программу экранного доступа.
Впрочем, на некоторых смартфонах она запускается гораздо проще. Найдите кнопку «домой», как правило, она находится внизу посередине и может быть, как физической, так и сенсорной. Нажмите её три раза.
Третий способ тоже связан с кнопкой «домой». Если зажать её на 7 секунд, то на некоторых моделях смартфонов откроется Google Ассистент. Скажите ему голосом стандартную фразу: «окей, гугл». А затем попросите включить программу экранного доступа.
В смартфонах, работающих на операционной системе Android, по умолчанию их может быть две – TalkBack (на большинстве устройствах) и VoiceOver (на смартфонах компании Samsung и некоторых других). Соответственно, команда Google Ассистенту будет звучать так: «включи толк бэк». Или так: «включи войс овер».
Есть ещё один способ для телефонов, производства Samsung. На смартфонах этой марки можно зажать кнопку питания на 5 секунд. Обычно эта кнопка расположена на правом или левом торце устройства и служит для включения и выключения дисплея и самого телефона. Через 5 секунд раздастся звук входящего сообщения. После этого приложите два пальца к экрану примерно на 2 см ниже динамика и удерживайте их в таком положении 7 секунд. При этом пальцы должны располагаться друг от друга на некотором расстоянии – оставьте между ними хотя бы 1 см.
Как переозвучить непонятную фразу?
Наверняка многие незрячие и слабовидящие пользователи смартфонов сталкивались с ситуацией, когда программа экранного доступа или другое приложение «бормочет» что-то невнятное и человек не может понять – о чём идёт речь. В таких случаях телефон может переозвучить текст по буквам.
Для этого нужно использовать вертикальные свайпы – так называются короткие движения пальцем по экрану вверх и вниз. Если вы пользуетесь TalkBack со стандартными настройками, то вертикальными свайпами вы сможете выбрать нужный уровень детализации – символы, слова, строки, абзацы. А горизонтальными свайпами – вправо и влево – вы сможете перемещаться по элементам выбранного вами уровня.
Для программы экранного доступа VoiceOver понадобятся только вертикальные свайпы, с помощью которых можно сразу озвучить выбранный текст по буквам.
Как скопировать последнюю фразу в буфер обмена?
Очень часто пользователям смартфоном требуется скопировать последнюю фразу в тексте в буфер обмен, например, чтобы скинуть кому-то указанный в сообщении номер телефона или адрес. При этом цифр и букв в нём может быть так много, что на память лучше не полагаться.
В программе экранного доступа TalkBack есть контекстное меню, в котором предусмотрена функция переноса в буфер обмена необходимой части текста. Чтобы вызвать контекстное меню – положите палец на этот текст и проведите им так, как будто чертите прямоугольник – вниз и вправо. Внимательно изучите открывшееся меню.
Помимо копирования последней фразы текста в буфер обмена, вы также сможете открыть настройки TalkBack, настройки синтеза речи, отключить подсветку экрана, сделав смартфон недоступным для зрячих, а также воспользоваться рядом других полезных опций.
Как улучшить доступность не озвучиваемого приложения?
Любое приложение для смартфона, в котором не предусмотрено озвучивание для незрячих и слабовидящих людей, можно частично озвучить с помощью программы экранного доступа. Для этого необходимо открыть её настройки и активировать пункт «озвучивать идентификаторы элементов управления». После этого некоторые кнопки управления в других приложениях станут озвучиваться.
Как настроить озвучку текста?
Некоторые слабовидящие и незрячие, имеющие остаточное зрение, могут пользоваться смартфоном без программы экранного доступа, но испытывают проблемы при чтении текста с экрана. Для таких пользователей существует функция «озвучивания при нажатии», которая входит в набор специальных возможностей для Android от Google. При активации этой функции, в правом нижнем углу экрана появится мини-плеер, который будет сопровождать пользователя в большинстве приложений.
Если возникнет необходимость что-то прочитать, достаточно нажать на мини-плеер, а затем на выбранный текст. Смартфон тут озвучит его в голосовой форме, после чего мини-плеер скроется и снова превратиться в маленький значок в правом нижнем углу экрана.
На некоторых смартфонах в настройках специальных возможностей может не оказаться функции «озвучивания при нажатии». В таком случае добавить её можно вручную. Откройте Play Маркет и с помощью голоса или текста задайте запрос «специальные возможности». Найдите приложение «Специальные возможности для Android» от Google LLC – оно будет самым первым в списке. Как только вы его установите, в настройках специальных возможностей вашего телефона появится функция «озвучивание при нажатии».
Эта функция доступна только для операционной системы Android версии 6 и более новых.
Как отключить программу экранного доступа?
Если возникнет необходимость перевести смартфон на привычный для зрячего человека режим работы (например, чтобы передать кому-то попользоваться), то программу экранного доступа можно отключить, а затем, когда потребуется, снова включить с помощью простой команды.
Понадобятся две кнопки изменения громкости – «плюс» и «минус». Зажмите их и обе удерживайте в течение 5 секунд – программа экранного доступа отключиться. Включить её можно тем же способом, либо ещё проще – выключить и снова включить дисплей.
Благодарим экспертов Отдела информационных и методических ресурсов Новосибирской областной специальной библиотеки для незрячих и слабовидящих за подробный дайджест по использованию смартфонов.
Подписывайтесь на наш телеграм-канал, чтобы оставаться в курсе актуальных новостей!
Дайджест, на основе которого подготовлен данный материал, можно послушать здесь.
Источник