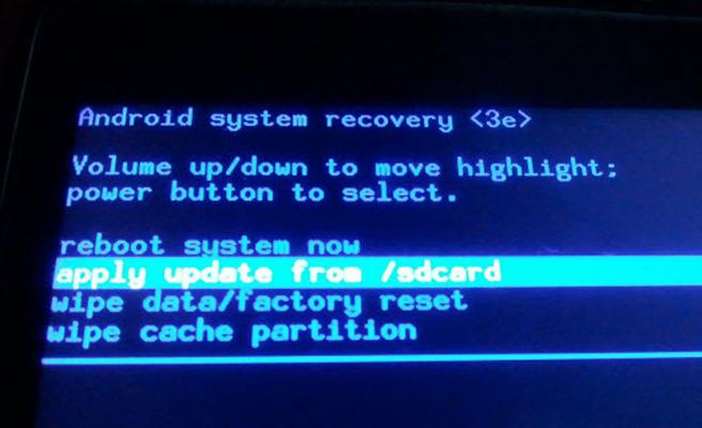- Что делать, если планшет не загружается дальше логотипа — варианты решения проблемы
- Природа проблемы
- Как решать проблему?
- Режим восстановления
- Перепрошивка через компьютер
- Аппаратное решение
- Важно — как не допустить возникновения таких проблем
- Не работает планшет — что делать
- Выключен или завис?
- Проблема с зарядкой
- Батарея
- Не батарея, и не зарядник, и не завис
- Диагностика и ремонт девайса
- Не включается планшет, что делать?
- Рекомендации для владельцев планшетов на Android
- Рекомендации для владельцев iPad
- Рекомендации для пользователей Windows-планшетов
Что делать, если планшет не загружается дальше логотипа — варианты решения проблемы

Природа проблемы
Почему возникают неприятности, когда планшет включается, но не загружается дальше логотипа (как, впрочем, и смартфоны), или не включается вообще?
[su_list icon=»icon: android» icon_color=»#006905″]
- [su_highlight]Ошибка перепрошивки.[/su_highlight] Подобные инциденты случаются, если вы (или горе-мастер из сервис-центра) попытаетесь установить на планшет прошивку, предназначенную для другого устройства. Возможно, во время процесса установки внезапно случился сбой питания, и компьютер, с которого вы устанавливали прошивку, выключился.
- [su_highlight]Полный разряд батареи.[/su_highlight] Достаточно редкая причина, однако имеет место (в частности, с планшетами Lenovo).
- [su_highlight]Забитая память[/su_highlight]. При загрузке любому современному устройству нужна свободная память (некоторые проблемы с памятью описаны здесь). Если же с ней проблемы, планшет может грузиться невыносимо долго и так и не загрузиться полностью.
- Механические повреждения. Как правило, они проявляются в полном отказе устройства включаться, но бывают и исключения.[/su_list]
При выключенном планшете мы вряд ли сможем провести точную диагностику (кроме случаев механических повреждений, следы которых остались на корпусе). Но методы восстановления в любом случае общие.
Как решать проблему?
Режим восстановления
Современные устройства на Android снабжены специальными средствами восстановления. Режим Recovery Mode предназначен для работы с системой «на низком уровне». Через этот режим можно установить новую прошивку или программу, глубоко внедрённую в систему (например, Google Apps). Но самый простой способ – войти в Recovery Mode и произвести сброс системы.
Для разных моделей вход в рекавери делается по-разному. Как правило, для этого нужно выключить аппарат, а включая снова, зажать кнопку питания вместе с уже нажатой клавишей увеличения (или уменьшения) громкости. Однако некоторые производители проявляют фантазию и применяют собственное решение (например, с кнопкой «Домой» – как у Apple). Поэтому перед процедурой поищите в Интернете, как нужно входить в режим восстановления конкретно на вашей модели.
[su_note]В появившемся меню сенсорный дисплей работать не будет. Перемещаться вверх и вниз по его пунктам надо кнопками громкости, а подтверждать – кнопкой включения. Выберите пункт Wipe Data Factory (сброс до заводских настроек), примените его. После этого выберите пункт Reset (перезагрузка) и перегрузите планшет в обычном режиме.[/su_note]
Конечно, если вы не делали резервных копий, то ваши приложения и личные данные будут сброшены. Но их несложно восстановить, особенно если вы включили постоянную синхронизацию с Google.
Перепрошивка через компьютер
Если войти в режим Recovery не получается, то попробуйте восстановление планшета через компьютер. Существует множество утилит для этой цели, однако для каждой конкретной модели (или чипсета) необходимо выбирать правильное приложение.
Так, для планшетов на процессорах NVidia разработчик выпустил специальное приложение с названием NVFlash. Для прошивки моделей на RockChip существует приложение RockChip RK Batch Tool. Другие производители также выпускают свои утилиты для перепрошивки. Важно изучить характеристики своего планшета и найти подходящий софт.
[su_note]Важно: найдите ту версию прошивки, которая точно соответствует аппаратным свойствам вашего планшета. Иначе гаджет можно погубить окончательно.[/su_note]
Не менее важно: рекомендуем для перепрошивки использовать не настольный компьютер (даже если у вас есть ИБП), а ноутбук. Благодаря батарее он защищён от проблем при отключении электричества.
Аппаратное решение

[su_note]Пользователи, не уверенные в своих силах, могут обратиться в сервис-центры. Да, там процедура будет несколько дороже. Зато ждать вам придётся меньше, а ремонт будет проведен качественно. И тоже дешевле, чем покупать новый аналогичный планшет.[/su_note]
Да, ваши личные данные и настройки при этом неизбежно погибнут. Но (см. выше) их можно будет восстановить через облачные сервисы или просто вручную.
Важно — как не допустить возникновения таких проблем
Если вы хотите быть готовыми к подобным проблемам и выходить из сложной ситуации без потерь, советуем вам делать следующие вещи:
[su_list icon=»icon: android» icon_color=»#006905″]
- Включите синхронизацию данных во всех аккаунтах, которым вы доверяете: в первую очередь Google. Активируйте резервную загрузку фотографий в Google+ или Facebook. По умолчанию фото сохраняются в скрытых альбомах, доступных только вам. Если с вашим устройством случится беда, вы сможете после его восстановления (или покупки нового) вернуть все свои данные.
- Регулярно делайте резервные копии приложений, желательно на карту памяти или даже в облачное хранилище. Рекомендуем приложение Titanium Backup, которое умеет сохранять не только сами приложения, но и их настройки и данные, а также отправлять их копии на сервер Dropbox. Более того, советуем купить лицензионную копию этого приложения: в случае проблем она окупится.
- Не засоряйте память планшета. Старайтесь устанавливать только самые нужные приложения и игры, а при возможности устанавливайте их на карту памяти. При выборе карты обратите внимание как минимум на 10 класс, а лучше на UHS-I. Только такие карты обеспечат вам достойную скорость работы. Экономить по мелочи и покупать карты 4 класса мы не советуем категорически.
- Берегите устройство от физических повреждений. Совет уже не новый, но никогда не лишний.[/su_list]
Источник
Не работает планшет — что делать
В жизни случаются ситуации, когда не включается планшет. Вот вчера он еще работал и вы весело водили по нему пальцами, а сегодня он уже не подает признаков жизни – это не приятно. Но, что делать, от неприятностей никто не застрахован.
Если вы стали жертвой подобного несчастного случая и хотите попробовать что-либо сделать самостоятельно, прежде чем нести гаджет в мастерскую вот вам несколько способов как все исправить.
Выключен или завис?
Для начала разберитесь: выключен ваш планшет или просто завис. Если планшет завис, то дело в операционной системе или оперативной памяти. В случаях неисправности Системы поможет перезагрузка. Для этого существует несколько вариантов:
- определенная комбинация клавиш;
- кнопка reset.
В инструкциях, которые прилагаются к планшетам, например, таким как Самсунг, иногда указывают необходимую комбинацию клавиш для экстренной перезагрузки устройства. Как правило, это: кнопка выключения плюс клавиши громкости. Их необходимо нажать и держать несколько секунд, до полного включения планшета.
Если это не помогло попробуйте следующее: на задней панели устройства поищите небольшое отверстие с надписью reset. Возьмите булавку, а лучше зубочистку, воткните в это отверстие и подержите пару секунд. Планшет должен включиться. Но учтите, что делать это стоит аккуратно, чтоб ничего не повредить. Поэтому перед процедурой зубочистку стоит затупить.
Кнопка reset предназначена разработчиками специально для экстренных случаев, когда в следствии критических системных ошибок устройства не включаются или зависают. Такая кнопка существует практически на всех планшетах и электронных книгах крупных производителей, таких как Самсунг, Леново, Асус и др.
Запомните, что использование кнопки reset является одним из радикальных методов и может привести к удалению некоторой информации, а так же «слету» программ или некорректной их работе.
Еще поможет извлечение карты оперативной памяти из слота. Это возможно не во всех моделях и для осуществления подобной операции придется разбирать планшет, но все же это достаточно действенный способ. Открутите заднюю панель устройства и отсоедините оперативную память от гнезда. Далее все следует делать согласно инструкции описанной выше: нажмите кнопку включения и держите несколько секунд. Если планшет начал подавать признаки жизни и вы увидели начальную заставку, отпустите кнопку и нажмите снова — планшет все равно не включится пока вы не вставите оперативную память обратно в разъем. Но процессор уже был запущен, поэтому системная ошибка, которая привела к зависанию устройства исправлена. Теперь поставьте все на место и включите планшет обычным способом.
Проблема с зарядкой
Если ваш планшет выключен и не включается, то дело, скорее всего, в батарее. Но прежде чем что-либо делать убедитесь, что зарядное устройство, которое вы использовали для зарядки планшета, исправно. Прочитайте в инструкции по эксплуатации о том как правильно заряжать планшет. Наконец осмотрите зарядку на предмет наличия повреждений изоляции и разрыва проводов. Если целостность шнура в норме, подключите зарядку к какому-нибудь другому устройству, что бы точно убедится в ее исправности.
Еще одной причиной почему не включается планшет может служить неисправность разъема в самом устройстве. Особенно это касается планшетов, которые заряжаются через USB порт. Дело в том, что зарядка через подобные разъемы не всегда удобна и в большинстве случаев приводит к расшатыванию некоторых элементов порта, поэтому не заряжается планшет. Если это случилось и зарядное устройство плохо держится при соединении с портом, выпадает или отстает, попробуйте подтянуть плоскогубцами скобы. Если это не помогло, то лучше отнесите планшет в мастерскую так как дело, скорее всего, в проводке, которую придется паять.
Батарея
И так вы перепробовали все способы и все равно не заряжается планшет. Что же делать? Остался один вариант — реанимировать батарею.
Нужно отметить, что подобные проблемы не всегда говорят о поломке батареи. Возможно она просто разрядилась настолько, что заряда не хватает даже на то, чтобы зажечь диоды, которые обычно загораются если подключить планшет к зарядному устройству. В таком случае следует просто подождать (для планшетов, таких как Самсунг это может занимать от 10 до 15 минут) для того, чтоб планшет снова «ожил».
Так же бывают случаи, что диоды и индикаторы горят, а заряда все равно нет. Причиной этому может быть загрязненность контактов и соединений шлейфа с батареей.Протрите их и очистите от грязи — в большинстве случаев это поможет. Затем снова перечитайте статью о том как правильно заряжать планшет.
Если это тоже не помогло, можно попробовать зарядить батарею в обход контроллера заряда. Такой способ уже требует некоторых знаний и если вы совсем не разбираетесь в электроприборах, то к подобным методам лучше не прибегать.
Не батарея, и не зарядник, и не завис
Ничего из вышеописанных методов не помогло. Что ж, несите планшет в сервисный центр. Там могут обнаружиться проблемы с несовместимостью ПО, повреждением цепи питания и нарушением работы системных плат – это задачи с которыми вам самостоятельно не справиться.
Диагностика и ремонт девайса
Источник
Не включается планшет, что делать?
Еще вчера с планшетом все было в порядке, а сегодня вы вдруг обнаружили, что он никак не хочет включаться. В чем же причина? И, что главное, как «вернуть друга к жизни»? Об этом далее.
Рекомендации для владельцев планшетов на Android
Внимательно изучите внешний вид планшета. Обнаружение разного рода механических повреждений может указывать на то, что устройство роняли, и именно из-за этого оно перестало включаться. Справиться с проблемой в данном случае поможет лишь обращение в специализированный сервисный центр.
- Поставьте планшет на зарядку. Вполне вероятно, что именно полная разрядка батареи является причиной, по которой устройство отказывается подавать «признаки жизни». Если планшет не реагирует на зарядку в течение часа, проблема либо в батарее, либо в зарядном устройстве, либо в разъеме для подключения зарядки. По возможности попробуйте зарядить гаджет другим блоком. В противном случае придется обращаться в сервисный центр.
Зажмите вместе клавиши включения/блокировки планшетного компьютера и увеличения уровня громкости. Подержите несколько секунд. Эта комбинация в большинстве случаев отвечает за сброс устройства до заводских настроек либо за его «аварийное» включение.
Если предыдущий способ не помог, сбросьте настройки по-другому. Для этого нажмите кнопку Reset (удобно делать это с помощью маленького острого предмета).
Рекомендации для владельцев iPad
Советы в отношении проверки зарядного блока, разъема и аккумулятора остаются аналогичными как для предыдущего, так и для следующего случая. Основное внимание здесь уделяется программным проблемам.
- Зажмите вместе кнопки выключения планшета и Домой. Подержите порядка 10-15 секунд и отпустите. Нажмите кнопку включения. Появилось фирменное яблоко? Отлично, планшет скоро загрузится.
Домашние реанимационные методы не помогают? Остается лишь обращаться в сервисный центр.
Рекомендации для пользователей Windows-планшетов
Если попытки зарядить батарею и после этого включить планшет не увенчались успехом, следуйте нижеприведенной инструкции.
- Нажмите и подержите порядка 30 секунд кнопку, отвечающую за включение планшета.
Нажмите и подержите не менее 15 секунд кнопки включения и повышения уровня громкости. Продолжайте держать кнопки нажатыми, даже если на экране планшета появилась какая-либо эмблема.
Выполнив вышеперечисленные действия, вы полностью выключите устройство и повторно его включите, исключив путаницу в режимах работы/сна/гибернации и т.п.
Если устройство запустилось, отсутствие реакций на предыдущие попытки включения может свидетельствовать о сильной разрядке аккумулятора. Дайте ему зарядиться минимум на 40%, установите последние обновления и не игнорируйте этот момент в будущем.
Если планшет не включился, проблема с большой долей вероятности аппаратная и требующая квалифицированного вмешательства. Обратитесь в специализированный сервис.
Источник