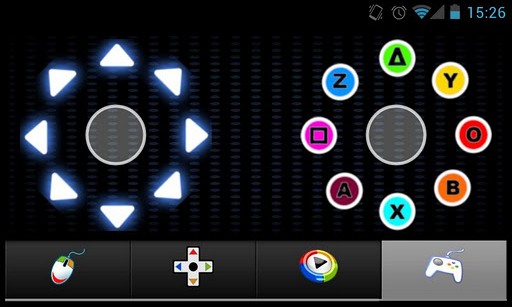- Настройка геймпада на Android
- Этап 1: Подключение
- Проводные и беспроводные USB
- Bluetooth-решения
- Этап 2: Настройка
- Решение возможных проблем
- Андроид не распознаёт геймпад
- Часть кнопок геймпада не работают или нажимаются вместе с другими
- Игра реагирует на нажатия с задержкой
- Как превратить Android смартфон в беспроводной игровой контроллер для планшета.
- Андроид как джойстик для ПК
Настройка геймпада на Android
Этап 1: Подключение
Начать настройку стоит, разумеется, с подключения гаджета к смартфону или планшету. Процедура в целом типовая, но отличается для устройств USB и Bluetooth.
Проводные и беспроводные USB
Для USB-вариантов понадобится использовать соответствующий переходник, который чаще всего выглядит так:
К этому адаптеру нужно подключать и радиомодуль беспроводных геймпадов, не использующих Bluetooth. После соединения с телефоном никаких дополнительных действий выполнять не нужно, переходите к следующему этапу.
Bluetooth-решения
Геймпады, работающие по протоколу Блютуз, требуется предварительно подключить. Делается это так:
- Сначала убедитесь, что на целевом устройстве включён Bluetooth. Для этого откройте «Настройки» и перейдите к соответствующим параметрам – они могут быть как доступны сразу, так и находится внутри пунктов «Соединения» или похожем по смыслу.
Далее активируйте переключатель.
Теперь переходим к геймпаду. Способ подключения зависит от конкретного типа – например, Xbox One Controller беспроводной ревизии и DualShock 4 достаточно просто включить и перевести в режим сопряжения. Аналогично соединяются и компьютерные игровые устройства вроде Logitech F710 или решений от других производителей.
С чисто мобильными геймпадами ситуация немного другая — они нередко имеют несколько режимов работы (например, отдельные для iOS и Android), и для соединения с «зелёным роботом» требуется выбирать соответствующий. Как правило, метод включения нужного режима описан либо в инструкции к гаджету, либо на стикере, наклеенном на задней части его корпуса.
Включите геймпад и переведите в совместимый с Андроидом режим. Подождите несколько секунд, пока в панели обнаруженных устройств Bluetooth вашего смартфона или планшета не появится запись с именем нужного, затем тапните по ней для сопряжения.
Если на этом этапе вы столкнулись с проблемами, обратитесь к соответствующему разделу настоящей статьи.
Этап 2: Настройка
Конфигурирование контроллера в Android зависит от того, поддерживает ли работу с ним то или иное приложение. Если эта возможность официально заявлена, настройка совершается напрямую через него. В противном случае придётся использовать специальную оболочку. Процедура что в одном, что в другом варианте имеет тот же принцип, поэтому для примера покажем её для мультисистемного эмулятора RetroArch.
- В данной программе присутствует возможность автоопределения – для её использования просто запустите РетроАрк с подключённым контроллером и нажмите на нём любую кнопку.
- Если же вы желаете самостоятельно назначить управление, откройте панель настроек и тапните «Ввод».
Далее коснитесь пункта «Раскладка порта 1», который отвечает за основной геймпад.
Типов конфигурирования существует два – последовательно все разом, или каждый параметр по отдельности. Для первого воспользуйтесь опцией «Назначить все элементы управления» и следуйте инструкциям на экране.
Для установки отдельных пунктов прокрутите страницу чуть ниже, затем тапните по желаемому и выполните предложенное действие.
После назначения кнопок требуется дополнительно задать сочетание для вызова меню эмулятора – вернитесь на страницу «Ввод» и воспользуйтесь пунктом «Горячие клавиши», в котором выберите «Комбинация вызова меню» и установите желаемую.
Для отключения виртуального геймпада перейдите по пунктам «Настройки» – «Экранное отображение» – «Оверлей» и задействуйте переключатель «Показать оверлей».
Как видим, ничего сложного нет.
Решение возможных проблем
К сожалению, не всегда геймпад получается настроить и использовать – порой можно столкнуться с одной или несколькими проблемами. Рассмотрим самые распространённые и методы их устранения.
Андроид не распознаёт геймпад
Данный сбой является одним из самых частых, с множеством причин происхождения. Выполните шаги далее для диагностики и решения проблемы:
- Первым делом проверьте работоспособность геймпада: подключите его к заведомо рабочему устройству (подойдёт и компьютер) и убедитесь, что игровой девайс распознаётся и функционирует. Если наблюдаются сбои, причиной всему именно манипулятор.
- Для контроллеров с проводным подключением стоит проверить адаптер – увы, но некоторые дешёвые экземпляры могут работать с перебоями либо вовсе выйти из строя в процессе эксплуатации.
- Также убедитесь, что телефон или планшет поддерживают OTG – в некоторых ультрабюджетных решениях эта технология отсутствует, поэтому USB-устройства не будут с ними работать.
- С устройствами Bluetooth отсутствие реакции на подключение означает неполадки либо с самим геймпадом, либо с модулем смартфона (планшета). Кроме того, версии ОС от Google старше 4.1 не поддерживают работу с беспроводными средствами ввода.
Часть кнопок геймпада не работают или нажимаются вместе с другими
С этой проблемой сталкиваются владельцы мобильных геймпадов с несколькими режимами работы, и она означает неправильно выбранный. Следовательно, для устранения надо отключить девайс и переподключить его с подходящим для Андроида вариантом. В случае же компьютерных контроллеров такое поведение свидетельствует об аппаратной неисправности.
Игра реагирует на нажатия с задержкой
Проблема присутствует исключительно у беспроводных вариантов геймпадов, и в большинстве случаев не исправима собственными силами – лучшим решением в такой ситуации будет уведомить разработчиков игры о проблеме и подождать выпуска обновления.
Помимо этой статьи, на сайте еще 12470 инструкций.
Добавьте сайт Lumpics.ru в закладки (CTRL+D) и мы точно еще пригодимся вам.
Отблагодарите автора, поделитесь статьей в социальных сетях.
Источник
Как превратить Android смартфон в беспроводной игровой контроллер для планшета.
В предыдущей статье на тему дистанционного управления Andorid устройствами я рассказывал вам, о программе Tablet Remote, которое позволяет превратить смартфон или планшет в пульт дистанционно управления и управлять им через Bluetooth другим Android устройством.
Отличная идея для организации прослушивания музыки, просмотра фильмов и фотографий на подключенном ко второму устройству телевизоре. Вот если бы еще таким образом можно было бы и играть на большом экране. Оказывается можно. Но уже с помощью другого приложения – DroidMote, которое превратит ваш Android телефон в полноценный беспроводной игровой контроллер, и вы сможете, например, погонять в вашу любимую GTA3 на огромном экране телевизора, лежа на диване в 2 метрах от него.
DroidMote позволяет подключить смартфон к планшету или другому смартфону через WiFi и использвать первый из них как игровой контроллер с возможностью управления с помощью виртуального D-Pad, двух виртуальных аналоговых джостиков, мультитач геймпада и даже виртуального джойстика, который использует акселерометр смартфона для управления играми. Скажите, где вы еще найдете такой беспроводной игровой контроллер?
Кроме того, как и Tablet Remote, DroidMote позволяет использовать первое Android устройство в качестве беспроводной клавиатуры или мыши, для управления вторым устройством.
Программа состоит из двух частей: клиентской, которая устанавливается на управляющее устройство и серверной, которая работает на втором устройстве.
Вот как, например, работает DroidMote с игрой Grand Theft Auto 3, где смартфон используется в качестве игрового контроллера :
Впечатляет, не правда ли?
Чтобы организовать такой же игровой контроллер на своем телефоне, вам нужно будет немного
подправить файл droidmote.kl, который находится в папке /system/usr/keylayout
В оригинальном файле вы найдете такие строки:
axis 0x00 Z
axis 0x01 RZ
axis 0x02 X
axis 0x03 LTRIGGER
axis 0x04 RTRIGGER
axis 0x05 Y
axis 0x10 HAT_X
axis 0x11 HAT_Y
Вам нужно будет исправить их на:
axis 0?00 X
axis 0?01 Y
axis 0?02 Z
axis 0?03 LTRIGGER
axis 0?04 RTRIGGER
axis 0?05 split 0?00 RTRIGGER LTRIGGER
axis 0?10 HAT_X
axis 0?11 HAT_Y
Другие конфигурации этого файла вы можете найти в этой ветке форуме xda.
Обе части программы работают как на планшетах, так и на телефонах, и единственное ограничение, которое в ней имеется – это то, что устройство, которым вы хотите управлять, должно иметь права доступа root.
Скачать обе части приложения вы можете в Android Market. Клиентская часть распространяется бесплатно, а за серверную вам придется заплатить около 2 долларов, что как я считаю, совсем недорого для такой великолепной программы:
Источник
Андроид как джойстик для ПК
Андроид можно использовать как джойстик для игр. Вы можете играть в любимые гонки, авиасимуляторы, шутеры, используя свой андроид девайс как полноценный беспроводной джойстик, по совместительству и пульт управления компьютером!
Проделывать все мы будем с помощью приложения PC Remote. Гениальнейшее приложение с большими возможностями китайского происхождения. Итак, сначала нужно скачать приложение и установить на компьютер.
Мы будем рассматривать установку и настройку с помощью Wi-Fi – это максимально удобно и нет проводов (можно подключиться еще по Usb, но тогда основная задумка – удобство – теряется).
Само приложение и ПК клиент вы можете скачать тут:
- Установите программу на Андроид смартфон
- Установите Reciever клиент программы на свой ПК
- Подключите смартфон и пк к одному и тому же роутеру
Поздравляю, устройства связаны и готовы к использованию, теперь остается выбрать режим джойстика и приступать к игре. Программа предлагает много вариантов управления:
- андроид как [b]руль для гонок (с поддержкой G-сенсора – то есть управление с помощью наклона телефона)
- телефон как джойстик с 2-мя стиками для управления и 12 программируемыми кнопками
- андроид телефон как геймпад для шутеров (стикер для поворота и ходьбы, программируемые кнопки и поворот экрана в пустом поле)
- планшет или телефон как джойстик для авиасимуляторов.
Запускаем любимую игру и заходим в настройки управления. Многие современные игры предлагают сразу выбрать управление клавиатурой и мышкой или джойстиком. В таком варианте выбираем джойстик и, если есть варианты, выбираем Monect. После этого нужно настроить под себя каждую кнопку джойстика на выполнение определенных действий. В каждой игре это индивидуально, поэтому останавливаться на этом не будем.
Если игра не предусматривает управление геймпадом, то можно попробовать в настройках клавиатуры задать наклоны и кнопки для каждого действия. Также есть дополнительные сервисы, которые преобразуют действия джойстика на соответствующие кнопки клавиатуры.
В этой статье мы узнали, что андроид можно использовать как джойстик для игр. Вы можете играть в любимые гонки, авиасимуляторы, шутеры,используя свой телефон или планшет на андроид как джойстик, руль или геймпад.
Если статья для вас была интересной, нажимайте на кнопочки социальных сетей, для того, чтоб рассказать о ней своим друзьям.
Источник