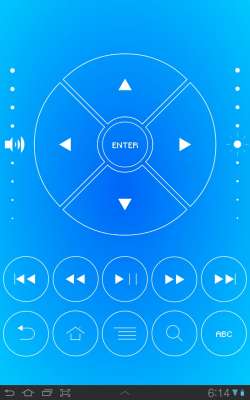- Планшет который переключается с андроид
- Планшет вместо ноутбука. Можно ли на нём работать?
- Почему именно этот планшет?
- Рабочие задачи
- Офисные будни
- «Режим планшета» в Windows 10: как его включить (отключить), настроить и использовать?
- Зачем вам нужен «Режим планшета» ?
- Пример планшета
- Режим планшета для повсеместного использования
- Как вручную включить и отключить режим планшета?
- Как управлять планшетом со смартфона?
- Как управлять планшетом со смартфона в ОС Android
- Tablet Remote
- RemoDroid
- Как управлять планшетом со смартфона в ОС Windows
- TeamViewer
- Как управлять планшетом со смартфона в ОС Apple
Планшет который переключается с андроид
Краткое описание:
Для беспроводного управления одним Android-аппаратом с другого аппарата под управлением той же операционной системы Android по каналу Bluetooth, Wi-Fi.
Описание:
Для чего может понадобиться утилита Tablet Remote в реальной жизни? Предположим такой сценарий – у вас есть современный Android-планшет, подключенный к телевизионной HD-панели через порт HDMI для просмотра фильмов. Если вы не хотите протягивать 10-метровый кабель от дивана до телевизора и не хотите вставать каждый раз, когда нужно выполнить какие-либо действия на планшете, стоит задуматься о дистанционном управлении планшетом с другого Android-устройства. Именно в такой ситуации и пригодится утилита Tablet Remote, которую, само собой, нужно установить на оба (или более) ваших Android-аппаратов.
Одно из главных преимуществ утилиты Tablet Remote заключается в том, что для ее работы не нужен Интернет, кабельные соединения и прочее – только Bluetooth-модуль, присутствующий в большинстве подобных устройств. Для успешного соединения управляемых и управляющих устройств нужно их предварительно «спарить» (стандартная процедура для Bluetooth-соединений). Для спаривания нужно запустить утилиту Tablet Remote на том и другом устройстве и выбрать соответствующие аппараты в списке обнаруженных беспроводных устройств.
Когда вы завершите «спаривание» устройств, их беспроводное соединение по умолчанию активируется всего на 2 минуты (120 секунд), что можно быстро изменить в настройках Tablet Remote. Интервал открытости для поиска можно установить неограниченным. Последняя операция перед началом продуктивного использования решения – это запуск процедуры настройки на управляющем устройстве. При настройке дистанционного управления настоятельно рекомендуется включить опции Enable Tablet Remote In The Settings («Активировать Tablet Remote в параметрах») и Change The Input method For Tablet Remote («Изменить метод ввода для Tablet Remote»).
Наконец, мы получили пару из управляющего и управляемого аппаратов. Чтобы превратить управляющий аппарат (пусть это будет более легкий и компактный смартфон) в дорогой, но незаменимый пульт дистанционного управления, нужно просто нажать кнопку «Remote» в приложении Tablet Remote. После этого на экране «контроллера» появится множество кнопок для управления вторым аппаратом (пусть это будет более громоздкий и мощный планшет, соединенный с ТВ-панелью). В частности, пользователю доступны кнопки управления воспроизведением (старт/стоп, вперед, назад и др.), настройка громкости и яркости, переключение между рабочими экранами. Кроме того, для прямого управления удаленным устройством доступны кнопки Back (Вернуться), Home (На главный экран), Menu (Меню), Search (Поиск) и текстовый ввод с экранной клавиатуры. Переключиться в полноэкранный режим можно, выключив строку состояния в настройках утилиты.
Утилита Tablet Remote успешно испытана на связке – HTC Desire HD и Samsung Galaxy Tab 10.1N
Источник
Планшет вместо ноутбука. Можно ли на нём работать?
Хотя планшеты на рынке уже не один год, пользователи в основном ассоциируют их с нехитрыми развлечениями: YouTube перед сном посмотреть или сериал на кухне включить. Производители планшетов уверяют, что их устройства легко заменят ноутбуки. Так ли это? Мы решили запустить цикл материалов, где будем замещать лэптоп планшетом. В первом выпуске проверим рабочие сценарии. А поможет нам в этом новый HUAWEI MatePad 11.
Почему именно этот планшет?
Первое преимущество — миниатюрность. HUAWEI MatePad 11 весит в несколько раз меньше, чем типичный ноутбук. За счёт 11-дюймового экрана с тонкими рамками аппарат не занимает много места в сумке и удобен для ежедневной переноски.
Второй аргумент — мультимедийные возможности. Устройство получило яркий экран 2К с частотой обновления 120 Гц и великолепную четвёрку стереодинамиков по углам. Смотреть фильмы или играть на таком дисплее очень комфортно. Третий плюс — автономность. MatePad 11 способен воспроизводить видео около 16 часов и позволяет работать около 8 часов без подзарядки. Лэптопы с подобным временем работы встречаются редко.
Четвёртая причина — стоимость. Комплект из планшета и чехла-клавиатуры обойдётся заметно дешевле, чем ноутбук с таким же качественным дисплеем, тонким корпусом и аналогичной автономностью.
Наконец, нам приглянулись дополнительные возможности. MatePad 11, в отличие от лэптопа, оснащён тыльной камерой, которая отсканирует документы и заменит разряженный телефон. Ещё аппарат поддерживает стилус, что может стать решающим аргументом для тех, кто рисует или делает рукописные заметки.
Рабочие задачи
Конечно, у каждого пользователя свои задачи, так что наш список отнюдь не универсален. Мы будем придерживаться классического офисного сценария: работать с документами, таблицами, презентациями и прочими файлами.
Планшет тестировался с фирменным чехлом-клавиатурой, который имеет магнитное крепление. Кейс автоматически подключается к гаджету по Bluetooth и слегка приподнимает его над поверхностью, что делает MatePad 11 похожим на ноутбук даже внешне. Поскольку конструкция жёсткая, устройство комфортно ставить на колени. Ход клавиш небольшой, однако печатать приятно — аксессуар сильно упрощает жизнь людям, которые проводят много времени с документами.
Офисные будни
Для ответа на письма установили Spark. Это мощный почтовый клиент с обилием настроек и возможностью подключения любых сервисов: от корпоративного Outlook до банального Gmail. Разницы с версией для ноутбука практически нет. Удобно добавлять вложения с различными файлами, тонко регулировать внешний вид и даже защищать приложение с помощью пароля.
Для работы с документами можно скачать Microsoft Office из магазина AppGallery. Но есть нюанс: чтобы редактировать файлы, придётся оформлять подписку на сервис. В качестве альтернативы поставим WPS Office — бесплатный офисный пакет с необходимой функциональностью.
Попробуем открыть таблицу на 20 МБ с почти 10 тысячами строк. Планшет с лёгкостью запускает файл (недаром Qualcomm Snapdragon 865 считается одним из мощнейших процессоров на рынке). Понравилось, что в меню программы есть опция «Перо», позволяющая делать рукописные заметки и зарисовки прямо на документе. Легко выделять важные фрагменты и оставлять замечания. Можно использовать стилус или просто палец — при определённой сноровке будет приличный результат.
Источник
«Режим планшета» в Windows 10: как его включить (отключить), настроить и использовать?
Читайте детально о «Режиме планшета» в Windows 10 . Зачем нужен планшетный режим, как его вручную включить или отключить, как настроить параметры входа в планшетном режиме, как выполнить настройки автоматического включения режима планшета?
Корпорация «Microsoft» давно решила унифицировать операционную систему «Windows» и применить ее для разного вида устройств. С этой целью в одном из обновлений операционной системы «Windows» была добавлена функция «Continuum» , более известная сейчас под названием «Режим планшета» . Этот режим представляет собой яркий пример универсальности «Windows» , чего так хотели достичь разработчики «Microsoft» . Функция «Continuum» изменяет интерфейс операционной системы «Windows» в зависимости от типа устройства, на котором она установлена. Благодаря ей операционная система «Windows» может использоваться не только на персональных компьютерах и ноутбуках, но и на сенсорных устройствах (планшетах, смартфонах, гибридных 2-в-1 ноутбуках).
«Режим планшета» автоматически оптимизирует пользовательское устройство с сенсорным вводом, упрощает меню и переводит интерфейс системы в полноэкранный режим, отображает окна приложений во весь экран и уменьшает в размерах значки элементов управления. Этот режим достаточно прост и понятен для пользователей, что способствует увеличению популярности его применения на различных устройствах. Неудивительно, что «Режим планшета» доступен и в последней актуальной официальной версии «Windows 10» . Поэтому в этом руководстве мы постараемся рассмотреть, зачем именно вам нужен планшетный режим, и как его использовать, когда придет время.
Зачем вам нужен «Режим планшета» ?
Каждый, кто пользовался операционной системой «Windows 8» хорошо помнит полноразмерный экран рабочего стола, оптимизированный для сенсорных устройств с большими плитками (кнопками) программ и приложений, расположенных в панелях в несколько рядов. Такая система бала очень удобна для планшетов и конверсионных ноутбуков 2-в-1. Но для тех, кто не использовал сенсорный экран, этот интерфейс доставлял при работе значительные неудобства.
Разработчики «Microsoft» в операционной системе «Windows 10» позаботилась об этой проблеме, представив режим «Continuum» , двойную адаптивную функцию, которая распознает, какое оборудование у вас установлено, и автоматически меняет интерфейс между обычным режимом рабочего стола и планшетным режимом, применяя наилучший вариант интерфейса в каждой конкретной ситуации.
Пример планшета
Если у вас есть планшет-трансформер, то отделение части планшета от клавиатуры док-станции приведет к переключению режима работы устройства в планшетный режим из режима рабочего стола. Когда вы снова соедините две части планшета-трансформера (или перевернете экран на своем конвертируемом ноутбуке обратно в положение ноутбука), вы вернетесь в режим рабочего стола в комплекте со стандартными параметрами управления операционной системой «Windows» .
В режиме планшета все приложения, которые вы открываете, включая экран запуска, автоматически перейдут в полноэкранный режим отображения. По этой причине вы не увидите свой привычный рабочий стол, но сможете получить доступ к нему через «Проводник» файлов.
Вы заметите, что на панели задач теперь есть кнопка в виде стрелки «Назад» рядом с кнопкой «Пуск» , а также увидите, что ваши иконки установленных приложений и программ исчезли с рабочего стола (но их можно снова включить в приложении «Параметры» , о чем мы расскажем далее).
Почти все аспекты пользовательского интерфейса лучше всего подходят для сенсорного использования в режиме планшета; это означает, что кнопки немного больше, добавлена кнопка «Назад» и убраны иконки закрепленных программ на «Панели задач» , а экранная клавиатура появляется всякий раз, когда вы выбираете текстовое поле.
Режим планшета для повсеместного использования
Режим планшета предназначен не только для сенсорных устройств. Любое устройство на базе операционной системы «Windows 10» может использовать планшетный режим, так как с ним можно использовать физически подключенную клавиатуру и мышь.
Зачем использовать планшетный режим без сенсорного экрана? Большие плитки и кнопки вместе с упрощенным интерфейсом могут облегчить для некоторых людей перемещение по разделам «Windows» , особенно для пожилых людей или неуверенных компьютерных пользователей.
Вы готовы начать работу с планшетным режимом? Ниже приведен полный список советов для начала работы с этой замечательной функцией в «Windows 10» .
Как вручную включить и отключить режим планшета?
Вы можете переключиться в «Режим планшета» в любое время по вашему желанию, используя «Центр уведомлений и действия» . Вот легкий и быстрый способ, как это можно сделать.
Источник
Как управлять планшетом со смартфона?

Как управлять планшетом со смартфона в ОС Android
К сожалению, функциональность смартфонов и планшетов на базе ОС Android не предусматривает возможности соединения двух устройств для удаленного управления. Максимум, что можно сделать силами «чистой» системы — это организовать синхронизацию между ними. Для того, чтобы обеспечить управление планшета со смартфона — нужно воспользоваться сторонними программами. О них и пойдет речь.
Tablet Remote
Программа Tablet Remote — простое средство для удаленного управления планшетом со смартфона. Забегая наперед, стоит отметить, что ее функциональность не очень широка: есть только возможность использования телефона в качестве пульта. Стриминг картинки с экрана программа делать не умеет, поэтому все действия производятся вслепую. Это не страшно, если планшет подключен к телевизору и все действия на дисплее видно, но неудобно, если «таблетка» лежит в сумке.
Чтобы воспользоваться программой — необходимо установить ее на оба устройства.Дальнейший пан действий таков:
- Запустить приложение на планшете.
- Зайти в меню «Setup» и установить галочки напротив обоих пунктов. Это необходимо для того, чтобы можно было вводить символы на планшете, используя клавиатуру смартфона.
- Запустить Tablet Remote на телефоне.
- На планшете зайти в подменю «Connection» и нажать на пиктограмму «Scan Devices».
- Когда на дисплее появится полоска с именем девайса-пульта и надписью «Wi-Fi» — нужно нажать на нее для соединения.
- Теперь можно взять в руки телефон и управлять планшетом со смартфона. Для этого нужно перейти в меню «Remote».
Когда телефон повернут в портретной ориентации — на дисплее отображается пульт с пятипозиционной навигационной кнопкой (как на кнопочных звонилках), клавиши проигрывателя и системные кнопки «Домой», «Меню», «Назад», «Поиск» и «Клавиатура». В таком режиме смартфон управляет планшетом в меню, проигрывателях и других программах. При повороте в горизонтальную позицию — пульт переключается в режим геймпада.

RemoDroid
RemoDroid — более продвинутая программа, позволяющая организовать управление планшета со смартфона. Она является аналогом популярной компьютерной утилиты TeamViewer. Основная функция программы — стриминг изображения с дисплея, а также сенсорное управление. Это значит, что при установке подключения картинка с экрана планшета будет передаваться на смартфон, а при нажатии на элементы управления — производится запуск соответствующего пункта. Недостатков у программы два. Один из них — это необходимость, чтобы оба устройства находились в одной локальной сети или имели подключение по статичному IP. Второй — без наличия на планшете прав Root стриминг изображения может не заработать.
Настройка программы предельно проста.
- Нужно включить Wi-Fi на обоих устройствах.
- Подключиться к домашней локальной сети.
- Запустить программу на планшете и нажать кнопку «Stream».
- Если программа запросит доступ Root — его нужно разрешить.
- Зайти на смартфоне в приложение и нажать клавишу «Connect».
- Подождать, пока в списке не появится имя планшета и подключиться к нему.
После выполнения этих манипуляций на дисплее появится картинка с экрана планшета, а также кнопки, традиционно расположенные под экраном.
Как управлять планшетом со смартфона в ОС Windows
Планшеты на базе настольной версии Windows 8.1 или 10 последние 2 года стабильно пользуются спросом. Методы, приведенные выше, не подходят для организации удаленного управления, так как требуют, чтобы оба устройства функционировали на базе Android. Однако это не значит, что использовать телефон в качестве пульта не получится. В ход идут проверенные, старые добрые методы.
TeamViewer
Программа TeamViewer положительно зарекомендовала себя, как надежное и бесплатное (для домашнего использования) решение для организации удаленного управления в среде Windows. Однако мало кто знает, что существуют версии приложения, адаптированные для мобильных устройств. Установить их можно на смартфоны с Android, iOS, BlackBerry OS и, само собой, мобильной версией Windows 8.1 или 10.
Чтобы управлять с телефона планшетом на базе Windows, необходимо скачать клиентское приложение для планшета, ноутбука или ПК, а также установить на смартфон его мобильную версию. Дальнейший порядок действий следующий.
- Запустить программу на планшете, ноутбуке или ПК.
- Запустить приложение на смартфоне.
- Следовать пунктам подсказок, перейти к окошку ввода и ввести ID устройства, отображенный в окне приложения на планшете (ноутбуке, десктопе).
- Нажать «Удаленное управление» и ввести пароль, сгенерированный на планшете (ноутбуке, настольном ПК).
- В отображенном окошке появится картинка с дисплея планшета/ноутбука/ПК.
Управлять планшетом можно как с помощью пальцевых жестов, так и подключив по Bluetooth или USB OTG мышь. Способ отличается универсальностью, так как позволяет управлять любым устройством на базе десктопной версии Windows, с любого смартфона.
Как управлять планшетом со смартфона в ОС Apple
Для того, чтобы управлять планшетом iPad с помощью iPhone, универсального бесплатного приложения не существует. Вариантом решения проблемы являются программы iTeleport Remote Desktop или Parallel Access. К сожалению, оба — платные, первое стоит 25 долларов, а годовая подписка на второе обойдется в 20 долларов. За неимением под рукой iPhone в момент написания материала, продемонстрировать работоспособность этого софта не получится. Однако общий принцип работы приложений такой же, как и у упомянутых выше инструментов.
Источник