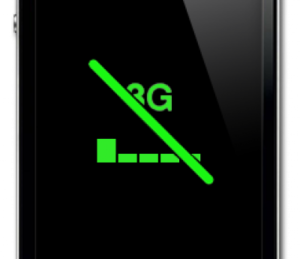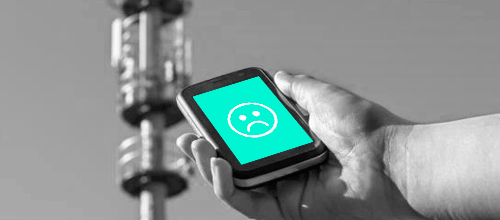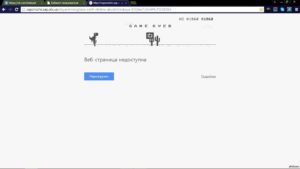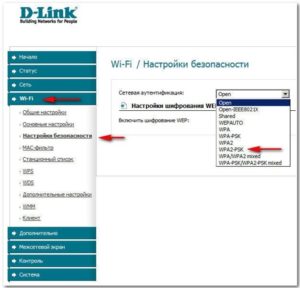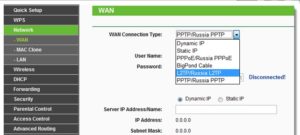- Пропадает сеть на смартфоне (планшете) Android | Телефон или планшет слабо ловит сеть либо сети нет совсем.
- Пропадает сеть на смартфоне (планшете) Android | Телефон или планшет слабо ловит сеть, либо сети нет совсем.
- Планшет не ловит сеть
- Планшет не видит сети: в чем может быть причина?
- Планшет не видит беспроводную сеть: как решить возникшую проблему?
- Убедиться в исправности роутера
- Перезагрузка планшета
- Нет Интернета в планшете — как найти и устранить проблему
- Проблемы при подключении
- Не находит точку соединения
- Не удается получить сетевой адрес
- Есть подключение, но Сеть не работает
- Решение проблем
- Настройка раздающего сигнал устройства
- Подготовка
- Сетевые айпи-адреса
- Root-права и системное обновление
- Замена СИМ-карты
- Настройка соединения через беспроводную сеть
- Android планшет или смартфон не видит Wi-Fi. Почему и что делать?
- Что делать, если Android-устройство не видит Wi-Fi сети?
- Смена настроек Wi-Fi на роутере, если телефон или планшет не видит сеть
- Обновление: очистите память устройства
Пропадает сеть на смартфоне (планшете) Android | Телефон или планшет слабо ловит сеть либо сети нет совсем.
Пропадает сеть на смартфоне (планшете) Android | Телефон или планшет слабо ловит сеть, либо сети нет совсем.
Многие пользователи сталкиваются с проблемой, когда телефон либо планшет на базе Android начинает капризничать. Вроде и не падал негде и не «поливали» не чем, а работает не так, как должен.
Например, в устройстве появились проблемы с приемом сети. Причиной тому может быть:
1-ое: Программный сбой — т.е. проблема заключается в сбое программного обеспечения
2-е: Аппаратный сбой — т.е. проблема заключается в «железе»(т.е. — требуется замена либо восстановление запчастей гаджета)
Однако, не спешите расстраиваться — в 90% случаев с проблемами сети смартфона либо планшета на базе Android виноват программный сбой, который Вы вполне сможете исправить своими силами.
Исправляем программный сбой:
Способ 1. Довольно простой — заходите в «настройки», находите там «резервное копирование и сброс», в котором выбираете полный сброс настроек с удалением всех данных. Будьте внимательны, применение данного способа часто оказывается действенным, однако влечет за собой удаление всех фотографий, контактов, паролей, музыки, игр, видео и в общем-то, всей информации, хранящейся на вашем смартфоне или планшете. Потому, предварительно сохраните все, что Вам нужно, подсоединив гаджет к компьютеру. Если данный способ Вас не устраивает, либо если и после него проблема не устранена, смотрите Способ 2.
Способ 2.
Основан на решении проблем со связью и приемом сети телефонов и планшетов на базе Android методом внедрения дополнительного ПО. Утилит, контролирующих все процессы внутри гаджетов. На сегодняшний день, их довольно много, однако, чем меньше функций содержит приложение, тем больше, как правило, оно действенно. Лучше всего контролирует функции системы, корректирует, и исправляет все возможные ошибки настроек и синхронизации небольшая, и простая в обращении, бесплатная утилита для устройств на базе Android Multi Cleaner . Скачать приложение из Google Play и посмотреть его дополнительные опции в описании можно ТУТ. После установки приложения, его остается только запустить. Дальше, от Вас, в принципе, больше ничего не требуется. Приложение полностью возьмет на себя контроль функций устройства. (К слову говоря, кроме всего прочего, гаджет начнет заряжаться на 20% быстрее, а также существенно повысится его производительность, что отразится на скорости загрузки и работы всех приложений, игр, и системы в целом. В среднем, после сканирования, система работает на 50% быстрее.)
- Помимо этого, стоит очистить систему при помощи НОРМАЛЬНОГО антивируса. Лучше всего, с этой задачей справляется антивирус Касперского, скачать который можно ТУТ . В отличие от «мульти-клинера», софт «Лаборатории Kaspersky» платный, потому, если возможности установить такую защиту у Вас нет, этот шаг можно и пропустить…
Способ 3.
Смена программного обеспечения устройства, или, как ее еще называют«перепрошивка». Данный способ, как правило, требует определенных навыков и решается по средствам обращения в Сервисный Центр. Для самостоятельного же осуществления данной задачи нужно обратиться к сайту-производителю Вашего устройства, скачать нужные для прошивки утилиты и саму прошивку, после чего переустановить ее на Вашем гаджете.
Если не один из способов не принес результатов, к сожалению, Вам придется обратиться в Сервисный центр для ремонта Вашего планшета или смартфона.
Источник
Планшет не ловит сеть
Планшетный компьютер – удобное и полезное изобретения, которое позволяет оставаться на связи в любое время. Он же позволяет серфить в сети, общаться в соцсетях, работать, набирать материал для учебы. Но практически всегда устройство должно быть подключено к интернету. Но иногда планшет не ловит сеть – что делать в этом случае?
Планшет не видит сети: в чем может быть причина?
Причин, которые не позволяют планшету «увидеть» сеть, может быть немало. Но основными являются именно такие:
- Поломка WiFi антенны, которая встроена в устройство.
- Неисправна точка доступа беспроводной сети.
- Произошел программный сбой электронного устройства.
Это самые частые причины, которые хорошо знакомы пользователям. Хотя могут быть и другие механические повреждения (намокание устройства и появление ржавчины, коррозии на металлических предметах, неисправность усилителя мощности передатчика), с которыми справиться самостоятельно пользователю не удастся. Чтобы решить такие проблемы, нужно обратиться в специализированный сервис. А вот с первыми тремя проблемами можно «побороться» (хотя бы попытаться) самостоятельно.
Планшет не видит беспроводную сеть: как решить возникшую проблему?
Решить проблему плохого сигнала сети или программного сбоя можно в домашних условиях, если пользоваться предложенными подсказками.
Убедиться в исправности роутера
Если передаточная техника неисправна, пользователь не сможет подключиться к сети. Для проверки целесообразно:
- Попытаться подключить к роутеру другое устройство – мобильник, компьютер, ноутбук, пр. (оборудование обязательно должно быть оснащено соответствующим модулем).
- Проверить подключение сети на передаточном устройстве (долен гореть соответствующий индикатор). Если он не горит, есть смысл перезагрузить роутер.
Перезагрузка планшета
Этот вариант для тех случаев, когда проверена работоспособность передаточного устройства. Если мера перезагрузки не помогла решить проблему, можно сбросить все настройки сети. После сброса нужно будет заново искать сеть, вводить пароль. Если и это решение не подошло, нужно задуматься об исправности или корректной работы встроенной в устройство антенны. С этим помогут только специалисты.
Источник
Нет Интернета в планшете — как найти и устранить проблему
Почему в планшете не работает Интернет — распространенный поисковый запрос в Сети. Связано это с тем, что на сегодняшний день подобные гаджеты почти догнали ноутбуки и персональные компьютеры по распространенности. Подключить планшет к беспроводной сети Wi-Fi при помощи роутера так же просто, как делать это же через телефон или любое другое оборудование. Однако часто случается такое, что в процессе возникают ошибки: соединение прерывается, передача данных начинает зависать и тормозить и может вообще пропасть. Эти и многие другие проблемы с сетью распространены, поэтому рекомендуется знать, что делать в таких случаях.
Проблемы при подключении
Практически все представленные на рынке планшеты имеют несколько способов выхода в сеть Интернет. Одни более распространены, другие — менее.
Вот основные из них:
- при помощи беспроводной сети Wi-Fi;
- с помощью мобильного Интернета с СИМ-картой от одного из операторов. В таком случае устройство выходит в Сеть с одним из стандартов — 3G или 4G;
- подключением кабеля от планшета к компьютеру или ноутбуку.
Обратите внимание! Наиболее распространенным способом выхода гаджета в Сеть является вай-фай.
Пользователи начинают искать пути решения, когда планшет не выходит в Интернет. Причин, по которым соединиться с точкой доступа невозможно — много. Бывает, что не работает Интернет на планшете через Wi-Fi, хотя подключение есть. В таком случае не получается открыть любую страницу в браузере, некоторые приложения не могут функционировать без доступа к Сети. Нужно разобрать основные проблемы с подключением и найти пути их устранения.
Не находит точку соединения
В случае, если такая проблема случилась, то вероятнее всего, ее причина в самом маршрутизаторе. Или роутер не подключен к Сети, или у него какие-то технические неполадки.
Довольно редко, но все же случается такое по вине планшета, поскольку это также может сигнализировать об аппаратной поломке сетевого модуля или программном сбое. Стоит попробовать перезагрузить планшет и проверить все сетевые настройки. Если все в порядке, но точку доступа найти так и не удается, то проблема однозначно в роутере.
Не удается получить сетевой адрес
Еще одна проблема, при которой аутентификация невозможна — сложность в получении IP-адреса. Это говорит о программном сбое в гаджете. Помочь могут сброс настроек до заводских, перезагрузка или обновление системы.
Важно! Наиболее часто, когда страницы в Сети перестают открываться, помогает простая перезагрузка устройства.
Есть подключение, но Сеть не работает
Случается такое, что подключиться к точке доступа удается, но обратной связи нет. В таком случае причиной также может быть неполадка как в роутере, так и планшете. Однако в отличие от предыдущих, здесь виноват во всем сам гаджет.
Решение проблем
Существует несколько способов, призванных решить проблемы, почему нет Интернета на планшете.
Настройка раздающего сигнал устройства
Обратите внимание! Очень часто у пользователей случается проблема с получением IP-адреса. В таких случаях работа в Сети невозможна.
Решить проблему можно таким образом:
- Нужно поменять имя точки доступа на новое с использованием только английских символов. Есть версия, что некоторые планшеты не могут подключиться к точкам доступа с названиями на кириллице.
- Перезагрузить роутер.
- Поменять в настройках метод шифрования и сохранить его.
Подготовка
В ходе настройки подключения к сетям в планшетах получение всех необходимых данных происходит автоматически. Если этого не происходит, то часто нужно ввести все самостоятельно. Для этого требуется:
- Ввод пароля сети.
- Установить галочку напротив пункта «Дополнительно».
- Нажать на DHCP.
- В открывшейся вкладке выбрать «Пользовательские».
- Когда вкладка «Пользовательские» откроется, нужно ввести такие данные: IP-адрес — 192.168.1.7 или 192.168.0.7; шлюз — 192.168.1.1; длина префикса сети — 24. Затем DNS1 — 77.88.8.8, DNS2 — 77.88.8.1.
- Выбрать «Подключить».
Сетевые айпи-адреса
Когда все необходимые действия проведены, от пользователя требуется удалить предыдущие параметры сети. Это необходимо установить в настройках маршрутизатора, зайдя в специальную вкладку под названием WAN.
Впоследствии маршрутизатор получит подключение к сети. Далее на планшете или другом устройстве нужно указать доступные варианты подключения и указать DNS и IP-адрес. Делается данная процедура во вкладке «Подключение по локальной сети».
Обратите внимание! Такая настройка осуществима, если компьютер имеет соединение с маршрутизатором через провод.
После всех настроек устройства получат доступ к сети Интернет.
Root-права и системное обновление
Часто случается такое, что планшет и роутер функционируют нормально, однако соединения с Сетью не происходит. Это может происходить вследствие того, что пользователь не имеет прав на вмешательство в систему. Чтобы получить соответствующие рут-права, которые позволят вносить изменения в настройки, нужно скачать специальное приложение, после чего его запустить и выбрать вкладку «Root device».
Кроме этого, причина проблем с доступом может заключаться в необходимости обновления операционной системы. Сделать это можно следующим образом:
Обратите внимание! Довольно часто обновление системы решает все сложности с подключениями к Сети.
Замена СИМ-карты
Когда на планшете Интернет работает хуже, чем на телефоне, и при этом оба выходят в Интернет от СИМ-карты, то проблема, возможно, заключается в неисправности самой карты. В таком случае ее необходимо заменить в сервисном центре оператора мобильной связи. Если улучшений не произошло, то стоит проверить настройки обоих гаджетов.
Настройка соединения через беспроводную сеть
Кроме всех перечисленных проблем, может случиться такое, что роутер соответствует всем стандартам беспроводной связи в отличие от планшета. Сейчас есть несколько таких стандартов:
Обратите внимание! Следует проверить, какой режим активен в настройках роутера. Нужно найти «Основные» и в строке «Беспроводной режим» установить 802.11 b/g/n mixed, который подходит для всех устройств.
Причин, по которым у планшета нет соединения с Интернетом, множество. Большинство из них помогут решить перезагрузка и сброс настроек. Если результата это не принесло, то потребуются изменения настроек маршрутизатора или гаджета, но и это под силу любому пользователю.
Источник
Android планшет или смартфон не видит Wi-Fi. Почему и что делать?
В рамках этой статьи мы рассмотрим решение проблемы, когда смартфон, или планшет, который работает на Android вдруг перестал видеть Wi-Fi сети, или какую-то одну конкретную сеть. Возьмем для примера любой телефон, который работает на Android. Вот он отлично подключался к домашней сети, и в один момент он просто перестал видеть домашнюю Wi-Fi сеть. Ее нет в списке доступных для подключения сетей. А другие устройства без проблем видят и подключаются к вашей сети. Правда, бывают ситуации, когда ни одно устройство не видит беспроводную сеть. В таких случаях нужно проверять роутер, перезагрузить его, смотреть мигает ли индикатор Wi-Fi и т. д.
Точно так же бывают ситуации, когда в каком-то общественном месте (ресторан, кафе, магазин) другие устройства видят и подключаются к какой-то определенной (как правило открытой) сети, а ваш телефон, или планшет ее просто не находит.
Не важно, планшет у вас, смартфон, или даже какая-то TV-приставка. Мы будем рассматривать проблему именно на примере операционной системы Android. Возможно забегая наперед, скажу, что если ваше Android-устройство перестало видеть Wi-Fi сеть, к которой раньше без проблем подключалось, то проблема скорее всего именно на стороне точки доступа (роутера) . И если эта сеть не ваша (нет доступа к роутеру) , то вряд ли получится что-то сделать.
Чтобы не путаться, давайте сразу выясним следующее:
- Если ваш смартфон (или другое устройство) не видит ни одну Wi-Fi сеть. При этом в радиусе есть беспроводные сети и другие устройства их видят, то проблема однозначно в самом устройстве. В данной ситуации можно сделать следующее: отключить и повторно включить Wi-Fi, перезагрузить мобильное устройство, снять чехол (если он есть) . В крайнем случае можно попробовать сделать сброс настроек телефона, или прошить его. Если даже после сброса настроек телефон не видит ни одну доступную беспроводную сеть, то проблема скорее всего аппаратного характера. Нужно нести его в сервисный центр. Можно по гарантии, если она есть.
- Ну и второй случай, более популярный, который мы рассмотрим подробнее, это когда Android не видит какую-то одну, конкретную Wi-Fi сеть. А другие устройства ее без проблем находят и подключаются.
Возможно, у вас немного другая проблема, и вам пригодятся эти инструкции:
- Ошибка аутентификации при подключении к Wi-Fi на Android – эту ошибку можно увидеть очень часто. В статье собраны основные решения.
- Почему на Android планшете, или смартфоне не работает интернет по Wi-Fi – эта статья пригодится в том случае, когда подключение к сети проходит успешно, но интернет не работает.
- Серая иконка Wi-Fi на Android – решение еще одной популярной проблемы.
Что делать, если Android-устройство не видит Wi-Fi сети?
Для начала давайте рассмотрим несколько простых решений, которые нужно применить первым делом:
- Убедитесь в том, что беспроводная сеть к которой вы хотите подключится действительно есть. Проверьте роутер. Посмотрите, видят ли ее другие устройства.
- Зайдите в настройки своего телефона (планшета) , отключите и заново включите Wi-Fi. В зависимости от производителя и версии Android, настройки могут отличатся. Но найти их я думаю будет не сложно.
- Перезагрузите свое устройство.
- Обязательно перезагрузите маршрутизатор. Если у вас есть к нему доступ. Можно выполнить даже несколько перезагрузок. Просто отключите питание, и через секунд 20 включите его снова.
- Попробуйте поднести свое устройство к самому роутеру.
Дело в том, что вариантов решения на самом устройстве очень мало. Отключение и включение Wi-Fi, перезагрузка, сброс настроек – это максимум что можно сделать непосредственно на Android-устройстве.
Но есть еще один вариант – смена настроек беспроводной сети на самом маршрутизаторе.
Смена настроек Wi-Fi на роутере, если телефон или планшет не видит сеть
Можно поэкспериментировать со сменой канала Wi-Fi сети, проверить режима работы сети, сменить ширину канала. Конечно же, все эти настройки отличаются в зависимости от вашего маршрутизатора. Но обычно все они находятся на одной странице в панели управления маршрутизатора, в разделе с названием: «Wi-Fi», «Беспроводная сеть», «Беспроводной режим», «Wireless».
О смене канала беспроводной сети на разных роутерах я писал в отдельной, подробной статье: https://help-wifi.com/sovety-po-nastrojke/kak-najti-svobodnyj-wi-fi-kanal-i-smenit-kanal-na-routere/. Попробуйте поставить например статический 6-той канал. Или наоборот, «Авто», если у вас был установлен статический канал. После этого сохраняем настройки и перезагружаем роутер. Берем наш смартфон и проверяем, видит ли он Wi-Fi сеть.
Там же сразу проверьте, чтобы режим работы был «11bgn mixed». И можно попробовать сменить «Ширину канала». Так же проверьте, правильно ли выставлен ваш регион (если такая настройка у вас есть) .
Вот так это выглядит на роутерах TP-Link:
Если у вас роутер ASUS:
Если после первой смены настроек смартфон не увидел беспроводную сеть, то можно попробовать еще раз. Выставить другие настройки. Например, другой канал, режим работы (only n). Если результата нет, то лучше вернуть настройки к заводским (которые были установлены до смены) . Так же нужно вернуть все настройки обратно, если возникли проблемы с подключением на других устройствах.
Обновление: очистите память устройства
В комментариях Ирина поделилась своей историей. У нее смартфон не видел ни одну сеть Wi-Fi по той причине, что была переполнена память устройства. Зайдите в настройки посмотрите не заполнена ли память на вашем телефоне. Если это так, то удалите какие-то ненужные игры, приложения, видео. Это должно помочь!
Надеюсь, вы смогли подключить свой телефон, планшет, или другое устройство к Wi-Fi сети. Если у вас какой-то другой случай, или есть вопросы по этой теме, то описывайте свою ситуацию в комментариях. Так же делитесь своими наблюдениями и решениями, если у вас получилось решить проблему, и Wi-Fi сеть появилась в списке доступных на Android.
Источник