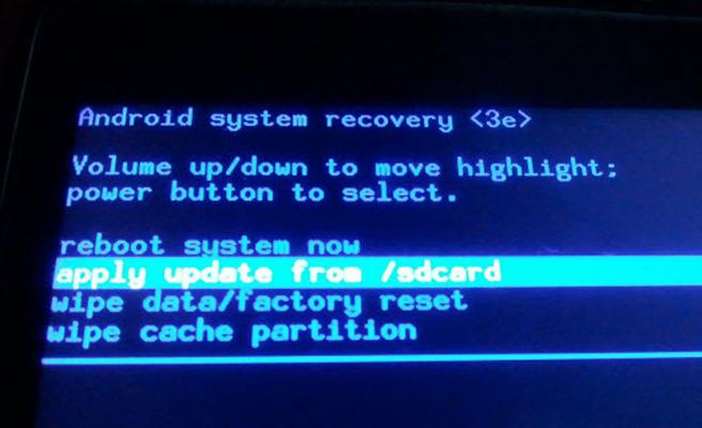- Что делать, если планшет не загружается дальше логотипа — варианты решения проблемы
- Природа проблемы
- Как решать проблему?
- Режим восстановления
- Перепрошивка через компьютер
- Аппаратное решение
- Важно — как не допустить возникновения таких проблем
- Андроид завис на заставке включения
- Причины зависания Андроида на заставке
- Как решить проблему
- Простая (мягкая) перезагрузка
- Жесткая перезагрузка
- Восстановление работоспособности через Recovery Mode
- Сброс к заводским настройкам
- Извлечение SIM-карты
- Извлечение SD-карты
- Проверка аккумулятора
- Очистка кэша
- Вирусы на смартфоне
- Аппаратные неполадки
Что делать, если планшет не загружается дальше логотипа — варианты решения проблемы

Природа проблемы
Почему возникают неприятности, когда планшет включается, но не загружается дальше логотипа (как, впрочем, и смартфоны), или не включается вообще?
[su_list icon=»icon: android» icon_color=»#006905″]
- [su_highlight]Ошибка перепрошивки.[/su_highlight] Подобные инциденты случаются, если вы (или горе-мастер из сервис-центра) попытаетесь установить на планшет прошивку, предназначенную для другого устройства. Возможно, во время процесса установки внезапно случился сбой питания, и компьютер, с которого вы устанавливали прошивку, выключился.
- [su_highlight]Полный разряд батареи.[/su_highlight] Достаточно редкая причина, однако имеет место (в частности, с планшетами Lenovo).
- [su_highlight]Забитая память[/su_highlight]. При загрузке любому современному устройству нужна свободная память (некоторые проблемы с памятью описаны здесь). Если же с ней проблемы, планшет может грузиться невыносимо долго и так и не загрузиться полностью.
- Механические повреждения. Как правило, они проявляются в полном отказе устройства включаться, но бывают и исключения.[/su_list]
При выключенном планшете мы вряд ли сможем провести точную диагностику (кроме случаев механических повреждений, следы которых остались на корпусе). Но методы восстановления в любом случае общие.
Как решать проблему?
Режим восстановления
Современные устройства на Android снабжены специальными средствами восстановления. Режим Recovery Mode предназначен для работы с системой «на низком уровне». Через этот режим можно установить новую прошивку или программу, глубоко внедрённую в систему (например, Google Apps). Но самый простой способ – войти в Recovery Mode и произвести сброс системы.
Для разных моделей вход в рекавери делается по-разному. Как правило, для этого нужно выключить аппарат, а включая снова, зажать кнопку питания вместе с уже нажатой клавишей увеличения (или уменьшения) громкости. Однако некоторые производители проявляют фантазию и применяют собственное решение (например, с кнопкой «Домой» – как у Apple). Поэтому перед процедурой поищите в Интернете, как нужно входить в режим восстановления конкретно на вашей модели.
[su_note]В появившемся меню сенсорный дисплей работать не будет. Перемещаться вверх и вниз по его пунктам надо кнопками громкости, а подтверждать – кнопкой включения. Выберите пункт Wipe Data Factory (сброс до заводских настроек), примените его. После этого выберите пункт Reset (перезагрузка) и перегрузите планшет в обычном режиме.[/su_note]
Конечно, если вы не делали резервных копий, то ваши приложения и личные данные будут сброшены. Но их несложно восстановить, особенно если вы включили постоянную синхронизацию с Google.
Перепрошивка через компьютер
Если войти в режим Recovery не получается, то попробуйте восстановление планшета через компьютер. Существует множество утилит для этой цели, однако для каждой конкретной модели (или чипсета) необходимо выбирать правильное приложение.
Так, для планшетов на процессорах NVidia разработчик выпустил специальное приложение с названием NVFlash. Для прошивки моделей на RockChip существует приложение RockChip RK Batch Tool. Другие производители также выпускают свои утилиты для перепрошивки. Важно изучить характеристики своего планшета и найти подходящий софт.
[su_note]Важно: найдите ту версию прошивки, которая точно соответствует аппаратным свойствам вашего планшета. Иначе гаджет можно погубить окончательно.[/su_note]
Не менее важно: рекомендуем для перепрошивки использовать не настольный компьютер (даже если у вас есть ИБП), а ноутбук. Благодаря батарее он защищён от проблем при отключении электричества.
Аппаратное решение

[su_note]Пользователи, не уверенные в своих силах, могут обратиться в сервис-центры. Да, там процедура будет несколько дороже. Зато ждать вам придётся меньше, а ремонт будет проведен качественно. И тоже дешевле, чем покупать новый аналогичный планшет.[/su_note]
Да, ваши личные данные и настройки при этом неизбежно погибнут. Но (см. выше) их можно будет восстановить через облачные сервисы или просто вручную.
Важно — как не допустить возникновения таких проблем
Если вы хотите быть готовыми к подобным проблемам и выходить из сложной ситуации без потерь, советуем вам делать следующие вещи:
[su_list icon=»icon: android» icon_color=»#006905″]
- Включите синхронизацию данных во всех аккаунтах, которым вы доверяете: в первую очередь Google. Активируйте резервную загрузку фотографий в Google+ или Facebook. По умолчанию фото сохраняются в скрытых альбомах, доступных только вам. Если с вашим устройством случится беда, вы сможете после его восстановления (или покупки нового) вернуть все свои данные.
- Регулярно делайте резервные копии приложений, желательно на карту памяти или даже в облачное хранилище. Рекомендуем приложение Titanium Backup, которое умеет сохранять не только сами приложения, но и их настройки и данные, а также отправлять их копии на сервер Dropbox. Более того, советуем купить лицензионную копию этого приложения: в случае проблем она окупится.
- Не засоряйте память планшета. Старайтесь устанавливать только самые нужные приложения и игры, а при возможности устанавливайте их на карту памяти. При выборе карты обратите внимание как минимум на 10 класс, а лучше на UHS-I. Только такие карты обеспечат вам достойную скорость работы. Экономить по мелочи и покупать карты 4 класса мы не советуем категорически.
- Берегите устройство от физических повреждений. Совет уже не новый, но никогда не лишний.[/su_list]
Источник
Андроид завис на заставке включения
Качество современных Android-устройств постоянно улучшается за счет обновления операционной системы, расширения функционала, увеличения объема памяти. Но даже самые надежные гаджеты способны давать сбой. Многим, наверняка, приходилось сталкиваться с ситуацией, когда смартфон зависал на заставке включения. Ошибку легко распознать: на экране появляется стандартный зеленый андроид или логотип производителя, система «зависает», и дальнейшей загрузки не происходит. Иногда неполадки исчезают после отключения и повторного включения устройства. Однако если оно зависло более детально, придется повозиться. Конечно, целесообразнее сдать гаджет в ремонт, но разработчики предусмотрели несколько способов перезагрузки, с помощью которых можно справиться с проблемой самостоятельно.
Причины зависания Андроида на заставке
Прежде чем приступать к ремонту, нужно разобраться, почему смартфон «замирает» и перестает реагировать на прикосновения. Из-за частого возникновения подобной ситуации специалистам удалось выделить наиболее распространенные причины, из-за которых ваш Андроид зависает:
- Заполнена оперативная память. В этом случае система загружается гораздо медленнее, а иногда перестает запускаться вообще. Решить проблему поможет удаление лишних данных (временных файлов, медиа) и оптимизация приложений. Также рекомендуем почитать статью о том, как почистить кэш на Андроиде;
- Неправильные действия при загрузке кастомной прошивки. Сюда относится сбой питания, установка поврежденной или неподходящей сборки, нарушение алгоритма выполнения процесса;
- Установка неоптимизированного либо вредоносного ПО, вирусных программ, способных дестабилизировать функционирование операционной системы. У нас есть отдельная статья о том, как проверить Андроид на вирусы;
- Аппаратные неполадки, вызванные трещинами на плате, изломом шлейфов, выходом из строя основного блока и даже процессора;
- Повреждение кнопки питания, способное «замкнуть» телефон. Возникает циклическая перезагрузка: включение, появление логотипа, зависание, отключение. Кстати, если не знаете, как включить Андроид без кнопки включения, читайте статью на нашем сайте;
- Установка карты памяти, несовместимой с устройством. Решением может стать извлечение SD-модуля и повторный запуск системы;
- Включение при сильно изношенном или разряженном аккумуляторе. Возникновение подобных ошибок отмечается в моделях китайских производителей и копий брендов;
- Механические повреждения, которые возникают вследствие удара или падения с большой высоты, негативного воздействия экстремальных температур, попадания влаги, мусора.
Данный список можно пополнять бесконечно, здесь указаны лишь наиболее распространенные причины. Поэтому целесообразно перейти к практической части и рассмотреть все рабочие способы устранения проблемы со смартфоном, который зависает на заставке при включении.
Как решить проблему
Итак, после включения питания на экране устройства появился и «застыл» логотип системы Android или компании-производителя. Прежде чем бежать в сервисный центр, нужно попытаться справиться с проблемой собственными силами. Иногда неполадки исчезают после отключения и повторного включения устройства, и далее оно продолжает работать нормально. Однако случается, что смартфон зависает более основательно и перестает реагировать на касания в течение длительного времени. В этом случае целесообразно сразу применять более радикальные меры. Методы, которые будут описаны далее, считаются универсальными и подходят для любых мобильных девайсов вне зависимости от текущей версии операционной системы и марки производителя.
Простая (мягкая) перезагрузка
Специалисты в области ремонта и восстановления мобильных устройств рекомендуют начинать с щадящих способов воздействия. К ним относится так называемая мягкая перезагрузка. Она подходит для тех ситуаций, когда пользователь имеет возможность попасть в меню телефона и активировать соответствующую функцию. Делается это таким образом:
- Вначале необходимо разблокировать тачскрин;
- Затем отыскать клавишу питания, зажать ее и удерживать в таком положении в течение 2-3 секунд;
- Когда на экране появится меню с функциями «Включение», «Рестарт», «Скриншот» и «Режим полета» выбрать опцию перезапуска и активировать ее.
Система автоматически выполнит все необходимые действия, после чего все параметры должны быть загружены корректно. Однако бывают случаи, когда доступ к меню получить невозможно. Тогда необходимо просто отключить питание, нажав на соответствующую кнопку. Смартфон должен издать звук вибрации и потушить дисплей. По истечении некоторого времени следует попытаться включить устройство, повторно зажав ту же клавишу. Если ситуация повторится, следует перейти к следующему способу.
Жесткая перезагрузка
Данный вариант предусматривает более жесткий метод возврата смартфона в рабочее состояние. Он применяется в ситуации, когда экран дисплея горит, на нем отображается логотип Android, но никаких действий не нем выполнить невозможно. На помощь придут кнопки, расположенные на корпусе мобильного гаджета.
В отличие от предыдущего руководства, где требовалось активировать определенные опции, в этом случае необходимо использовать комбинацию из трех кнопок. На корпусе аппарата отыскать и одновременно зажать клавиши «Питание», «Регулировка громкости» и «Домой». Последнюю кнопку рекомендуется использовать только на мобильных устройствах Samsung.
Восстановление работоспособности через Recovery Mode
Еще одним эффективным способом возврата повисшего телефона в рабочее состояние является метод удержания двух клавиш, известным также как Recovery. Он подходит для моделей с несъемным аккумулятором, и должен выполняться следующим образом:
- С помощью клавиши «Вкл./Выкл.» отключить устройство;
- Когда дисплей потухнет, зажать одновременно кнопки питания и увеличения громкости;
- В появившемся меню отыскать и открыть раздел «Settings»;
- Здесь выбрать и перейти во вкладку «Format System»;
- Активировать опцию «Reset Android»;
- Если автоматическая перезагрузка не произойдет, понадобится задействовать другую опцию «Reboot system now».
Данный способ работает практически на всех устройствах, однако имеет существенный недостаток – при поломке нужных клавиш войти в режим «Recovery» и, следовательно, перезагрузить смартфон не получится.
Сброс к заводским настройкам
В случае неэффективности предыдущих действий, следует прибегнуть к более радикальному методу – сбросу настроек девайса до заводских значений. Обычно его оставляют на крайний случай, поскольку в ходе выполнения процесса удаляются все пользовательские данные вроде фотографий, видео, СМС-сообщений и контактов, а также внесенные изменения. Но в дальнейшем вы можете восстановить сообщения. Если не знаете, как, то советуем ознакомиться с материалом – как восстановить удаленные сообщения на Андроиде.
Если информация представляет ценность, а на смартфоне или планшете установлено стороннее рекавери, перед откатом следует выполнить бэкап. И только после сохранения данных можно переходить к сбросу устройства. Алгоритм прост и похож на тот, который был описан в предыдущем пункте. Следует помнить, что в данном режиме сенсор срабатывает не всегда, поэтому переключаться между строками нужно при помощи клавиши регулировки громкости, а подтверждать выбор посредством кнопки включения. Итак, понадобится:
- Выключить устройство;
- Одновременно зажать кнопки регулировки громкости и питания;
- Система перенаправит в меню, где нужно отыскать и выбрать пункт «Wipe data/factory reset».
- Попав в новое меню, нужно выбрать «Yes – delete all user data».
- Для продолжения сброса дождаться возврата на главный экран и активировать опцию «Reboot system now».
После этого устройство перезагрузится, и будет выглядеть так, словно его включили впервые. Для отмены действия отката и выхода из рекавери придется выбрать вариант «No» или «Go Back».
Извлечение SIM-карты
Нередко проблема зависания мобильного устройства в момент появления заставки заключается в неисправности SIM-карточки. Чтобы проверить, так ли это, нужно проделать такие шаги:
- отключить смартфон или планшет;
- извлечь симку;
- запустить аппарат в автономном режиме.
Если девайс загружается нормально, проблему можно считать решенной. Но СИМ-карту придется заменить, обратившись в офис оператора мобильной связи.
Извлечение SD-карты
Не менее часто причиной зависания смартфона при старте является неисправная карта памяти. Специалисты считают, что почти половина всех глюков при включении происходит из-за этого небольшого чипа. Поэтому в поисках решения проблемы рекомендуется вытащить карточку из девайса. Универсального способа извлечения micro SD не существует, последовательность действий зависит от модели устройства и прописана в инструкции.
Главное в этом процессе – отключить смартфон или планшет, вытащить съемный накопитель, после чего запустить систему. Если загрузка прошла нормально – проблему можно считать решенной.
Проверка аккумулятора
Данный вариант считается классикой, но применим исключительно к тем моделям, которые поставляются со съемной батареей. Алгоритм в этом случае максимально прост. Нужно:
- снять заднюю панель корпуса;
- вынуть аккумулятор;
- через несколько секунд вставить его на прежнее место.
В результате этих манипуляций телефон будет обесточен, а затем запущен в привычном режиме. К сожалению, данный способ подходит не для всех устройств, поскольку современные модели выпускаются с несъемным аккумулятором Владельцы таких гаджетов в стремлении вывести их из режима «зависания» пробуют:
- обесточить аппарат;
- снять заднюю панель;
- отсоединить шлейф от батареи;
- затем выполнить повторное соединение;
- проверить работоспособность.
При этом они не учитывают, что подобные манипуляции способны привести к повреждению микросхем, контактов и даже дисплея.
Очистка кэша
Довольно часто причиной зависания при включении являются программные неполадки. Избавиться от них можно щадящим способом – удалить кэшированные данные. Для выполнения данной операции понадобится активировать режим Recovery. После тог, как меню будет запущено, понадобится:
- Пролистать список и выбрать функцию «Wipe cache partition».
- После того, как появится сообщение об очистке данных, нажать на строку «Reboot system now»;
- Теперь останется дождаться, пока устройство будет перезагружено, и проверить устранена ли проблема. Если нет, перейти к изучению следующего пункта.
Вирусы на смартфоне
Установка вредоносного ПО или попадание вирусов нельзя назвать распространенной причиной зависания смартфона при загрузке, поскольку в этом случае на экране будут появляться различные картинки или надписи.
При подозрении на заражение OS Android вредоносной программой необходимо:
- подключить устройство к компьютеру;
- загрузить на ПК антивирус;
- выполнить проверку системы.
Если вредоносное ПО будет обнаружено, следует посетить форумы известных разработчиков (например, Kaspersky, Dr.Web, Nod32) и получить актуальную информацию по удалению конкретных типов вирусов.
Аппаратные неполадки
Если все возможные причины зависания Андроид-устройства на этапе появления логотипа оказались несостоятельными, можно предположить, что данная ошибка вызвана аппаратными поломками. Вот наиболее распространенные варианты.
Неисправный аккумулятор или зарядное устройство. Проверить работоспособность этих элементов довольно легко, достаточно заменить их новыми. Если изменений не произошло, и телефон снова повис на стадии появления заставки, значит, неисправности оказались гораздо серьезнее: поломка гнезда зарядки либо самой платы.
Купить новую батарейку или зарядку под силу каждому, ведь эти компоненты не являются дорогостоящими. Гораздо сложнее определить неисправность аппаратной платы. Сделать это самостоятельно практически невозможно. Поэтому понадобится обратиться в мастерскую и выложить за ремонт весьма ощутимую сумму.
Зависание смартфона на начальном этапе загрузки, когда на экране появляется «зеленый человечек» или логотип производителя – распространенная проблема, которая может возникать по самым разным причинам. Как показывает практика, в большинстве случаев устранить неполадки удается своими силами, но, если предпринятые попытки не увенчались успехом, целесообразно обратиться в сервисный центр и доверить ремонт своего гаджета профессионалам. Чтобы избежать сбоев в работе операционной системы Android, важно регулярно очищать память устройства и проверять на вирусы. Необходимо также воздержаться от использования гаджета на морозе или в сильной жаре, и стараться не ронять его.
Источник