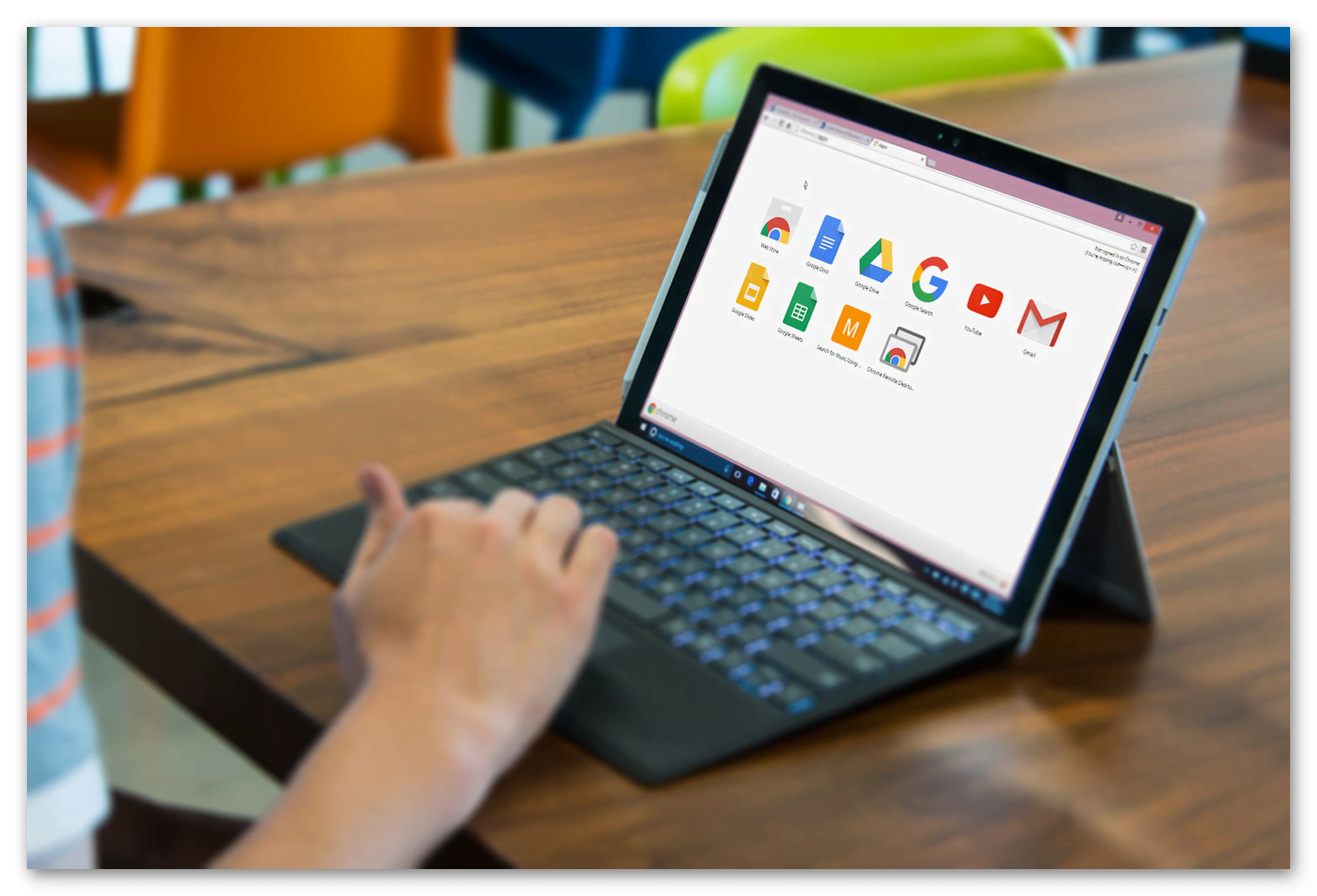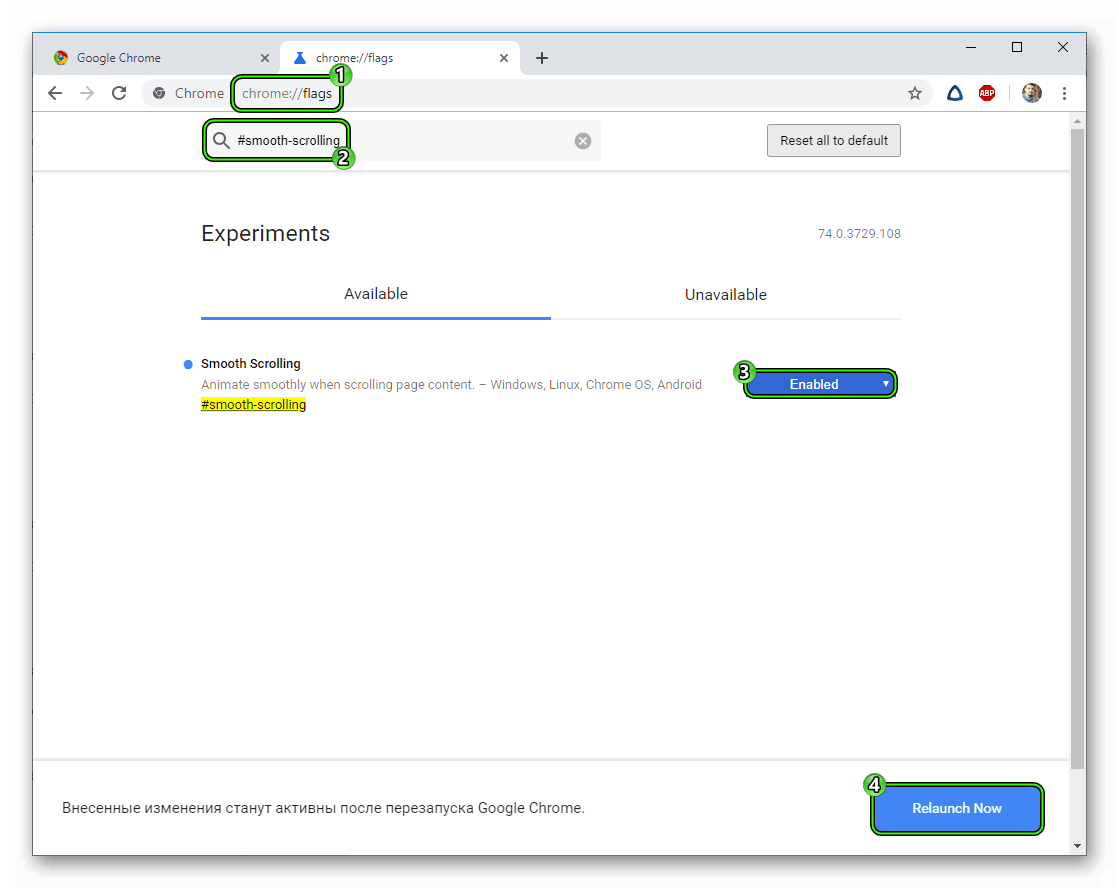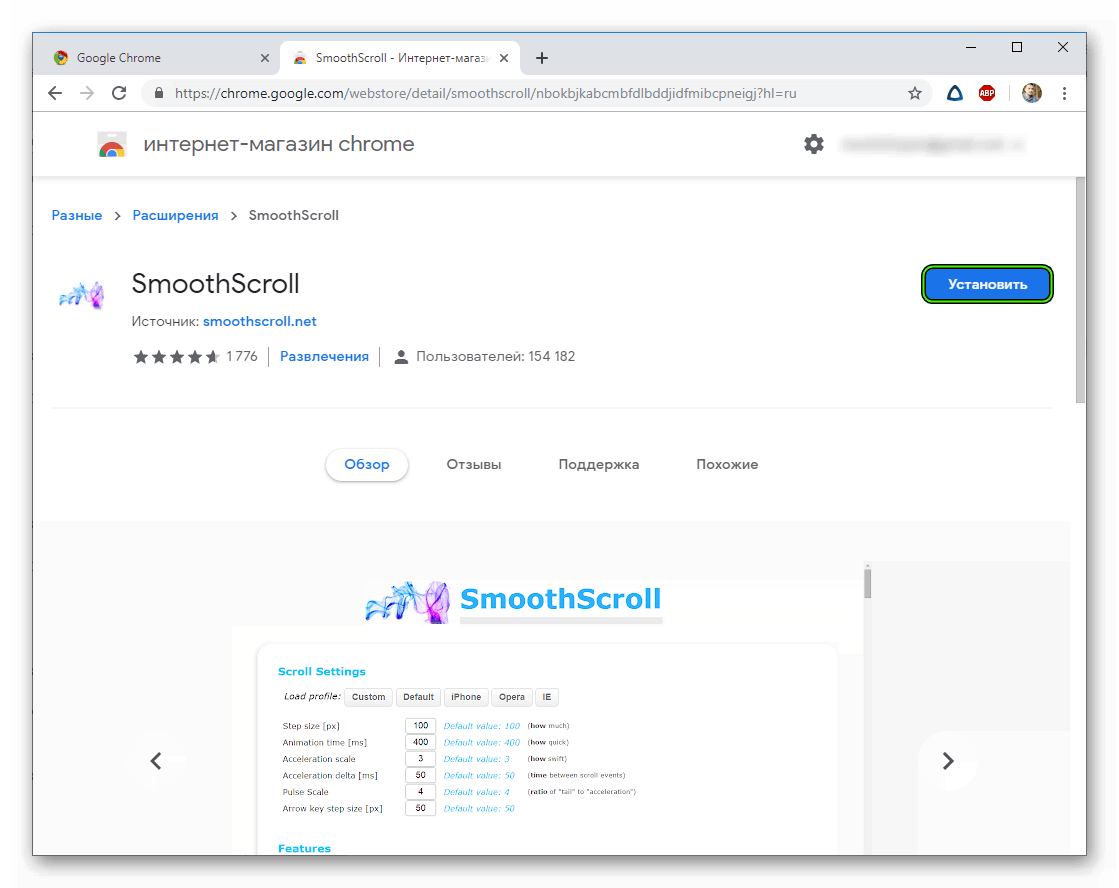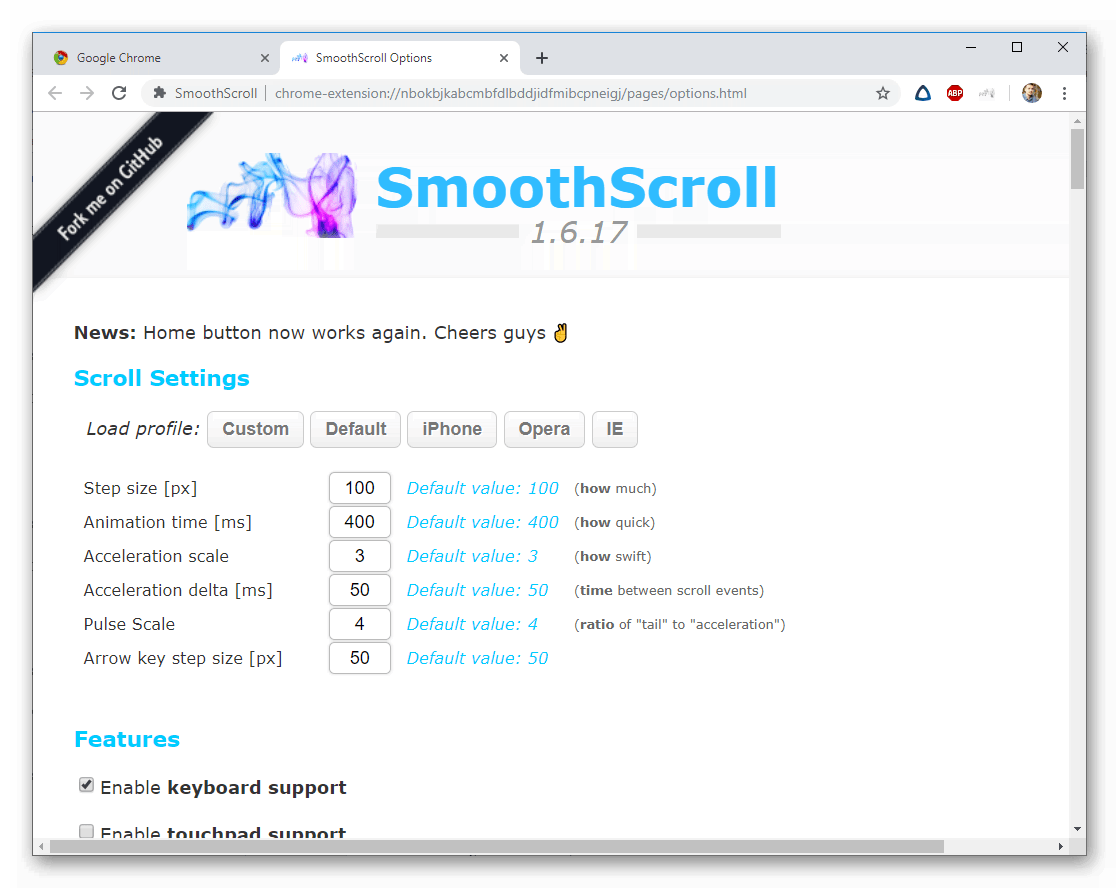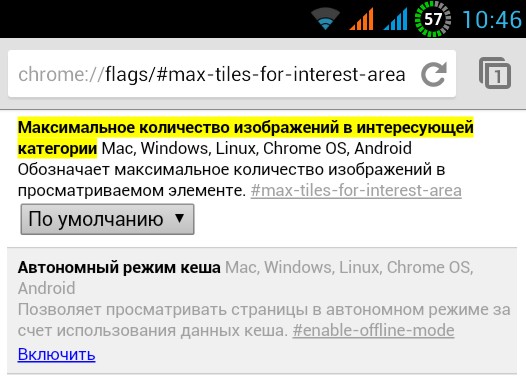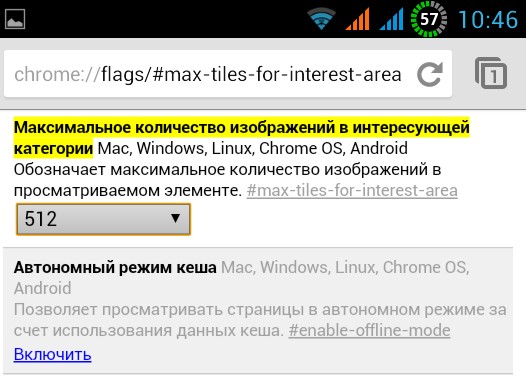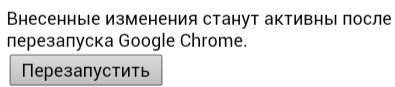- Как сделать плавную прокрутку в Google Chrome
- Решение
- Включение плавной прокрутки в настройках
- Используем расширение SmoothScroll
- Заключение
- Android – Советы и подсказки. Ускоряем прокрутку страниц в Google Chrome с помощью скрытых настроек браузера
- [Решено] Google chrome дергается при прокрутке на android
- Источник проблемы
- Лекарство
- Google Chrome 🉑 Включаем внешний вид из Android 12 и повышаем плавность
- Ускорение скачивания
- Интерфейс Android 12
- Плавность пролистывания
- Как включить плавную прокрутку в Google Chrome!
- Как включить плавную прокрутку в Гугл Хром
- В настройках
- С помощью расширения
- Как отключить
- Итоги
Как сделать плавную прокрутку в Google Chrome
Всем пользователям хорошо известно, что плавная прокрутка в Google Chrome — это что-то из области фантастики. В браузере при прокрутке страницы она ведет себя неадекватно и сильно дергается. Но есть возможность исправить эту проблему.
Решение
Если сравнить Хром с тем же Firefox, то в последнем прокрутка страниц происходит максимально плавно. И это положительно влияет на комфорт при работе с веб-обозревателем. А в Хроме в этом плане все очень плохо.
Непонятно, почему разработчики решили не включать эту опцию в число тех, что используются по умолчанию. Ведь плавная прокрутка страниц – это очень удобно. К тому же, браузер выглядел бы лучше в плане эстетики.
Однако все вышесказанное вовсе не значит, что разработчики не добавили эту функцию. Она есть. Но она скрыта. И поэтому в списке настроек ее найти нельзя. Тем не менее, ее можно включить. Не сказать, чтобы эффект будет сильно заметен, но качество прокрутки улучшится.
Если же требуется еще более плавная прокрутка, то для этого имеется одно весьма интересное расширение, которое легко можно найти в магазине дополнений Google Chrome. Мы обязательно рассмотрим оба варианта.
Включение плавной прокрутки в настройках
Итак, эта опция есть в самом браузере, но разработчики почему-то решили скрыть ее с глаз пользователя. Вероятно, это связано с тем, что опция пока работает не очень стабильно. Что странно, ведь в Mozilla Firefox она есть лет пять уже.
Включить плавную прокрутку довольно просто. Для этого не нужно никаких специальных знаний и умений. Просто нужно знать, где искать соответствующие настройки. И мы в этом поможем. Вот инструкция для улучшения плавности прокрутки в Chrome.
- Запускаем веб-обозреватель, вводим в адресную строку текст chrome://flags/ и жмем на кнопку Enter .
- В поле поиска вставляем #smooth-scrolling.
- Сменяем значение для данного параметра на Enabled.
- Затем перезапускаем браузер. Проще всего это сделать, нажав на кнопку Relaunchnow.
Конечно, добиться такой же плавности, как в Firefox будет невозможно, но страница уже перестанет жутко дергаться при прокрутке. Это уже неплохо. Если начнутся какие-то сбои в работе веб-обозревателя (функция-то экспериментальная), то придется отключить опцию.
Отключение происходит точно так же, как и включение. Только придется нажимать другую кнопку. С надписью «Отключить». После этого также придется перезагрузить браузер. Но велика вероятность, что никаких проблем не возникнет.
Используем расширение SmoothScroll
Это превосходное дополнение, которое позволяет полностью настроить поведение страницы при прокрутке. Можно выбрать скорость, уровень плавности, силу вылета за пределы экрана и прочее. Причем настраивается все очень просто. В режиме реального времени.
Однако есть у плагина один недостаток: он требует довольно много оперативной памяти. Если вас это не пугает, то сейчас мы расскажем о том, как установить и использовать данное дополнение. Вот соответствующая инструкция по этому поводу.
- Открываем браузер и переходим на страницу https://chrome.google.com/webstore/detail/smoothscroll/nbokbjkabcmbfdlbddjidfmibcpneigj?hl=ru.
- Далее щелкаем на большую синюю кнопку с надписью «Установить».
- Соглашаемся с выполнением операции.
- Переходим в отобразившуюся вкладку SmoothScrollOptions.
- Меняем требуемые опции.
- Перезапускаем браузер.
Данное расширение позволяет добиться максимально плавной прокрутки страниц в Google Chrome. Работает оно превосходно. Сбоев практически никогда не случается. Если оно вам надоест, то его можно легко удалить.
Удаление происходит при помощи настроек браузера в соответствующем блоке для управления расширениями. Достаточно напротив имени плагина нажать на кнопку «Удалить» и он будет немедленно деинсталлирован.
Заключение
Итак, выше мы рассмотрели вопрос о том, как включить плавную прокрутку в Google Chrome. Лучше всего с этим справляется специальное расширение под названием SmoothScroll. Оно позволяет полностью настроить плавность прокрутки.
Но если на вашем компьютере мало оперативной памяти, то лучше воспользоваться скрытой экспериментальной опцией веб-обозревателя. Она никак не влияет на RAM. Но плавность прокрутки не сильно повышается.
Источник
Android – Советы и подсказки. Ускоряем прокрутку страниц в Google Chrome с помощью скрытых настроек браузера
Я думаю, что мало кто станет спорить с утверждением, что Google Chrome для Android является одним из самых мощных браузеров, которым многие из нас с удовольствием пользуются на своих планшетах и смартфонах.
Однако, ничто не идеально под луной и мобильный браузер Google Chrome не является исключением из этого правила. Одной из самых распространенных жалоб на недостатки этого приложения является жалоба на недостаточно плавную прокрутку (а также, иногда — масштабирование) веб-страниц. Причем, эта проблема особенно стала заметна с тех пор, как Chrome занял место основного браузера операционной системы Android.
Последний факт свидетельствует о том, что дело здесь вовсе не в слабых процессорах или недостаточном объеме оперативной памяти наших смартфонов и планшетов, а в самом приложении – ведь старые версии браузера неплохо вели себя в этом плане на устройствах образца позапрошлого года.
Похоже, что именно эта мысль натолкнула одного из пользователей Reddit, известного на этом сайте под ником erythrocytes64, покопаться в скрытом меню экспериментальных функций браузера.
И вот что он обнаружил: если значение пункта «Максимальное количество изображений в интересующей категории» изменить со значения «По умолчанию» на 512, то прокрутка веб-страниц в браузере начинает работать заметно плавнее.
Вы тоже хотели бы попробовать ускорить прокрутку в браузере своего планшета или смартфона?
Сделать это достаточно просто:
1. Наберите в адресной строке Google Chrome адрес chrome://flags и в открывшемся списке найдите опцию «Максимальное количество изображений в интересующей категории». Это же можно сделать, набрав в адресной строке:
2. Нажмите на кнопку «По умолчанию» и в открывшемся меню выберите 512
3. Перезапустите браузер с помощью кнопки, которая появилась в нижней части экрана
4. наслаждайтесь более плавной прокруткой веб-страниц.
Автор этого метода не гарантирует, что он стопроцентно сработает на всех устройствах, но многие из тех, кто его испробовал, отмечают, что некоторый положительный эффект от изменения этой экспериментальной функции, все же имеется. Также, вы можете попытать счастья и с другими значениями кроме 512: 256,128 или 64.
Источник
[Решено] Google chrome дергается при прокрутке на android
В сети появилось довольно много запросов на тему
Столкнулся с проблемой прокрутки веб станиц!Планшет самсунг гелакси таб 2 андройд 4.0.4 Просматривая страници внезапно начинает дёргаться картинка текст и фото на странице начинают забигать друг за друга как бы наплывая!Пробовал другие браузеры такой проблемы нет следственно проблема не в девайсе.Подскажите в чем загвозка?
Собственно ко мне пришел друг с аналогичной проблемой на Fly IQ440 — решение под катом.
Источник проблемы
Дело в том что команда инженеров в рамках уже известного ранее экспериментального проекта Chrome Experiment показала новый проект «Хоббит: Пустошь Смауга» (по мотивам «Хоббита» Толкиена, укороченная ссылка сразу для неиспорченного обновлением браузера: goo.gl/EOdnHI), созданный специально для мобильного Chrome.
Авторы справедливо полагают, что, если Chrome для Android уже имеет в арсенале такие технологии как WebRTC, WebAudio и WebGL, то почему бы их не использовать?
Сайт (русский язык поддерживается) представляет из себя интерактивную карту Средиземья с легендой, при помощи которой можно перемещаться по локациям — можно заглянуть в Ривенделл, к примеру. Клик по объектам карты открывает второй слой, перемещение в котором похоже на обычную игру — при этом поддерживается взаимодействие с некоторыми объектами и фоновый звук игры.
Лекарство
- Заходим в настройки хрома написав в адресной строке: chrome://flags
- ищем настройку «Назначенное устройство обработки» (Ubercompositor)
- Включаем его, внизу появится кнопка перезагрузки
На премию не претендую, вся информация взята из гугла и http://blog.chromium.org.
Но проблема всплывает часто на старых устройствах, поэтому сделав репост вы поможете кому нибудь еще 🙂
Источник
Google Chrome 🉑 Включаем внешний вид из Android 12 и повышаем плавность
В последней бета-версии браузера, появилась возможность активировать интерфейс недавно представленной версии Android, а так же увеличить скорость скачивания файлов и повысить плавность пролистывания страниц. В этой статье я расскажу о том, как этого можно добиться на большинстве смартфонов.
Для начала стоит отметить, что если ваш телефон работает на версии Android ниже 9, то шансы на успех значительно уменьшаются, но это не означает, что их нет. Просто провести тесты на всех, без исключения смартфонах, я по понятным причинам не могу.
Начнём с главного. Все действия из этой статьи, я показываю на примере последней бета-версии Google Chrome (91…), ссылку на её скачивание из Play Market я оставлю в конце статьи.
После установки вам нужно будет провести первоначальную настройку, а затем, нажав на поисковую строку, просто ввести команду:
Это своего рода меню для разработчиков, только для браузера от Google, которое позволяет активировать разные скрытые функции (если хотите большой обзор, напишите в комментариях).
Ускорение скачивания
Итак, давайте для начала разберемся с загрузкой файлов. Дело в том, что обычно, браузеры совершают загрузку файлов используя только один поток. Мы же, разрешим Хрому использовать несколько подключений (как это делают например торрент клиенты), тем самым увеличим скорость загрузки.
Введите в поисковой строке меню «Flags» два слова — Parallel downloading —> появляется соответствующая строка в которой мы меняем «Default» на «Enabled», после чего перезагружаем приложение нажатием кнопки «Relaunch».
Интерфейс Android 12
Если вы смотрели презентацию последней версии «зелёного робота», вы наверняка заметили, что все острые углы исчезли из внешнего вида системы, а им на смену пришли прямоугольники с сильно скруглёнными углами.
В последней бете (о которой собственно речь) разработчики уже тестируют новый интерфейс, который можно увидеть при нажатии на три точки и в других элементах браузера.
Чтобы активировать его, возвращаемся в меню «Flags», в поиске вводим «Theme refactor on Android» и снова меняем «Default» на «Enabled» с последующей перезагрузкой (на Redmi Note 8T пришлось перезагружать дважды). После чего новый интерфейс автоматически включится в браузере на вашем смартфоне.
Кстати, после применения нового внешнего вида, заметил что оперативной памяти Chrome стал потреблять на 70 Мб меньше. Случайность это или нет не знаю, но на двух смартфонах результат был примерно одинаковый.
Плавность пролистывания
Активировать эту настройку вы можете не только в бета-версии, но и в стабильной. Наверняка найдутся люди, которые уже используют её, тем не менее, позволю себе рассказать о её включении.
Опять же запускаем «Flags» и пишем в поиске «Smooth Scrolling». Затем, как и в предыдущих пунктах, изменяем «Default» на «Enabled» и перезагружаемся.
Появления эффекта 120 Гц не ждите, но за счёт специального способа кэширования, плавность при пролистывании страниц, заметно увеличится.
Надеюсь статья заслуживает вашего лайка и комментария по поводу того какой браузер для вас является основным👍
Источник
Как включить плавную прокрутку в Google Chrome!
Многие пользователи веб-проводника не знают, что плавная прокрутка в Google Chrome — возможность сделать работу в браузере более комфортной. И если конкуренты давно внедрили такую опцию, в компании Гугл ей уделялось слишком мало внимания. Как результат, при работе в Интернете пользователи жалуются на дергание картинки или некорректное перемещение. Но существует два метода, позволяющих раз и навсегда исправить проблему. Рассмотрим их подробнее.
Как включить плавную прокрутку в Гугл Хром
Если сравнивать Google Chrome с другими браузерами, программа от Гугл проигрывает в плавности прокрутки страниц. К примеру, в той же Mozilla Firefox с этим аспектом ситуация лучше. Что касается разработки компании Гугл, пользователи часто жалуются, мол, тормозит прокрутка в Chrome и ищут способы решения проблемы.
Для устранения ситуации можно пойти двумя путями — воспользоваться встроенным функционалом веб-проводника или установкой дополнительных плагинов. Ниже рассмотрим каждое из решений.
В настройках
Многие пользователи Google Chrome до сих пор не знают, что в Google Chrome предусмотрена плавная прокрутка. Это обусловлено тем фактом, что она скрыта и отсутствует в списке стандартных настроек. Но ее легко включить, если иметь под рукой инструкции. Сразу отметим, что ожидать улучшения не стоит, но в целом перемещаться по страницам удобнее.
Теперь рассмотрим, как включить плавную прокрутку в Google Chrome через настройки. Сделайте такие шаги:
- Войдите в браузер Гугл Хром.
- В сроке ввода URL пропишите chrome://flags/#smooth-scrolling.
- Жмите ввод.
- Напротив названия функции с правой стороны выберите Enable .
- Кликните внизу на кнопку перезапуска Google Chrome, чтобы настройки вступили в силу.
После этого проверьте, работает плавная прокрутка в веб-проводнике или нет. Если все сделано правильно, перемещение по странице проходит плавней, пропадают привычные дергания. Если во время пользования возникают какие-то трудности в работе браузера, опцию можно отключить. Как это сделать правильно, рассмотрим в конце статьи.
С помощью расширения
Если рассмотренный способ не дал результата, или вас не устраивает полученный эффект, можно пойти другим путем и установить дополнительное расширение. Один из вариантов — применение SmoothScroll. Это одно из лучших дополнений, позволяющее настроить уровень и скорость плавности, силы вылета за границы дисплея и другие нюансы. При этом настройка плавной прокрутки в Google Chrome проходит в режиме онлайн, что позволяет сразу увидеть изменения.
Ниже рассмотрим, как активировать опцию:
- Войдите в веб-проводник Гугл Хром по ссылке chrome.google.com/webstore/detail/smoothscroll/nbokbjkabcmbfdlbddjidfmibcpneigj?hl=ru .
- Жмите на кнопку Установить , расположенную с правой стороны.
- Дайте разрешение программе просматривать и менять данные на посещаемых ресурсах.
- Кликните на кнопку Установить расширение.
- Обратите внимание на изображение, появившееся с правой стороны окна для ввода URL-адреса.
- Жмите на него и войдите в Параметры .
- Задайте необходимые настройки и перезапустите браузер.
Вы сразу заметите, что Google Chrome не дергается при прокрутке, и страницы перемещаются плавней. Во время работы расширения не возникает сбоев, поэтому оно пользуется спросом у пользователей. В качестве альтернативы можно рассмотреть и другие приложения, к примеру, Elegant Scroll.
Как отключить
Несмотря на стабильность работы встроенной настройки или дополнительного расширения, опция может надоесть пользователю. В таких обстоятельствах возникает вопрос, как отключить плавную прокрутку в Google Chrome, чтобы вернуться к прежнему режиму работу (тому, что был актуален по умолчанию). Действия пользователя зависят от того, какие инструменты он использовал для получения результата — встроенные настройки или дополнительное расширение.
Если вы делали изменения в настройках Google Chrome, для отключения плавной прокрутки сделайте следующее:
- Войдите в веб-проводник Гугл Хром.
- В сроке ввода адреса пропишите chrome://flags/#smooth-scrolling.
- Подтвердите вход.
- Напротив названия функции справа выберите Default или Disable .
- Перезапустите веб-проводник, чтобы настройки вступили в силу.
Если на ПК было установлено расширение, пройдите такие шаги:
- Жмите на значок программы.
- Выберите пункт Удалить из Google Chrome.
- Перезапустите веб-проводник.
После выполнения этих действий плавная прокрутка работать не будет.
Итоги
Теперь вы знаете, что плавная прокрутка в Google Chrome — не миф, и включить ее можно с помощью встроенных опций или путем установки дополнительного расширения. Во втором случае результаты лучше, но снижается уровень безопасности веб-проводника. Если в процессе пользования и возникают какие-то трудности, опцию плавной прокрутки всегда можно отключить или удалить.
Источник