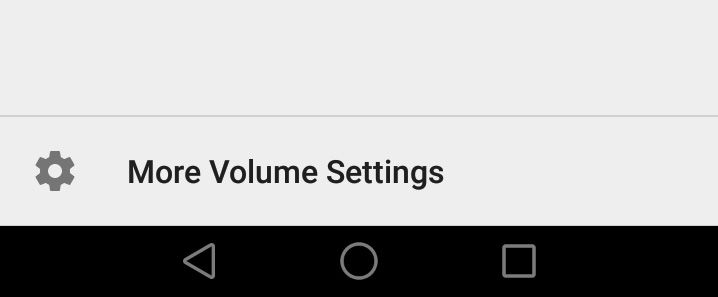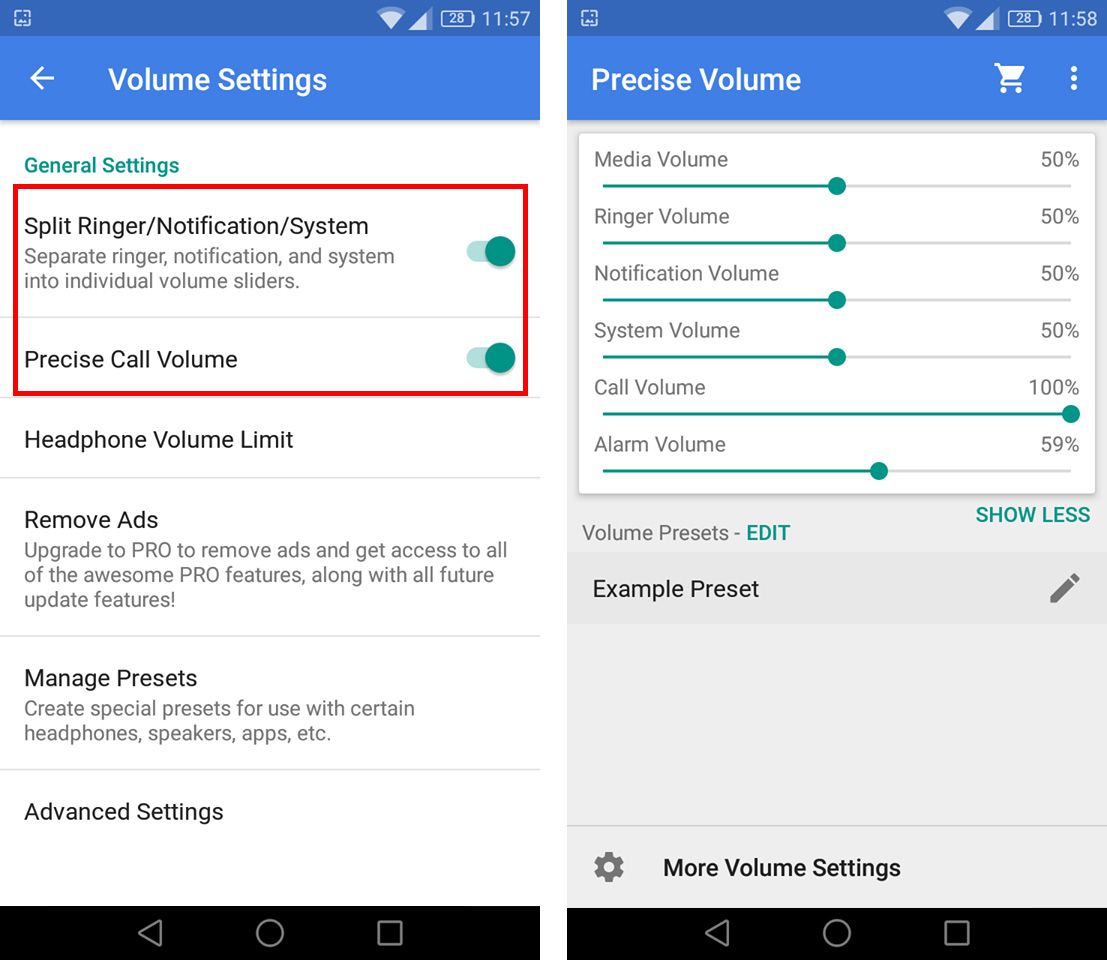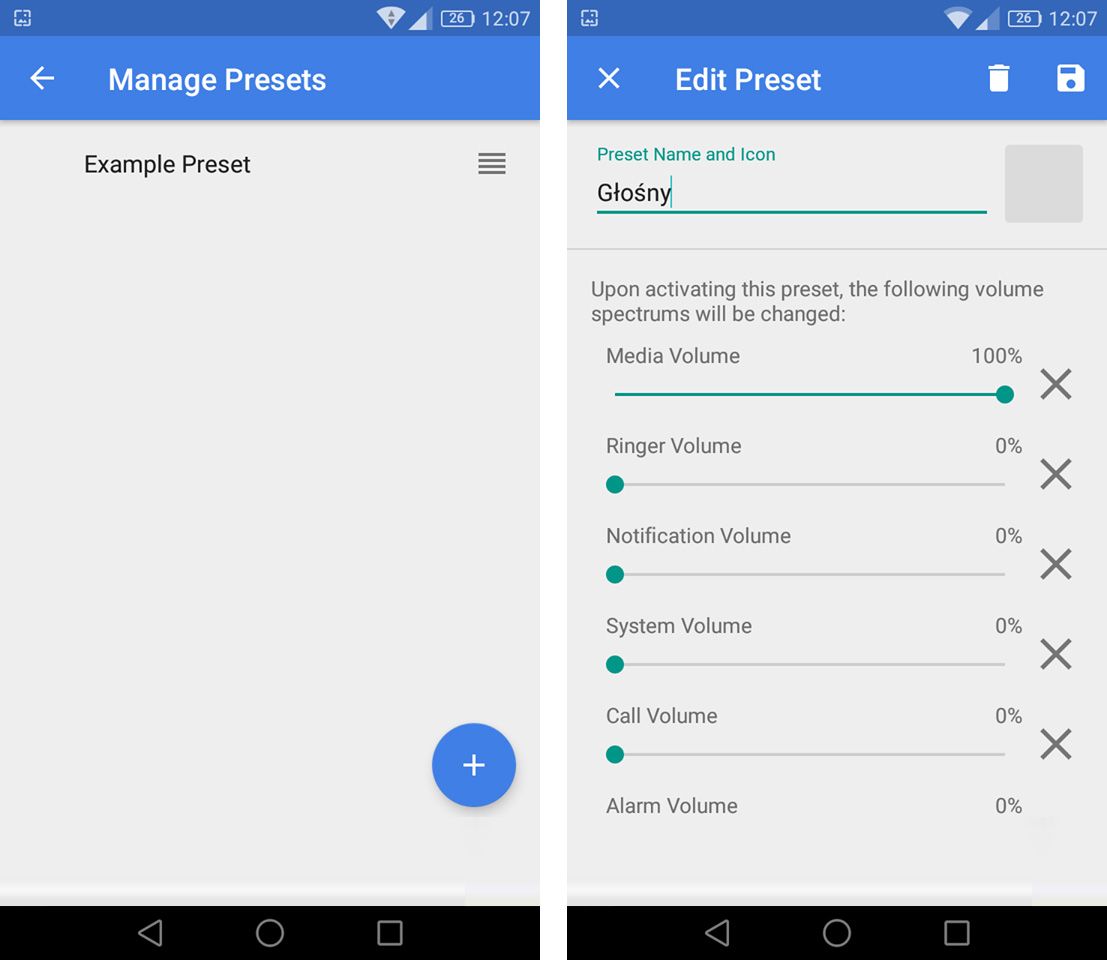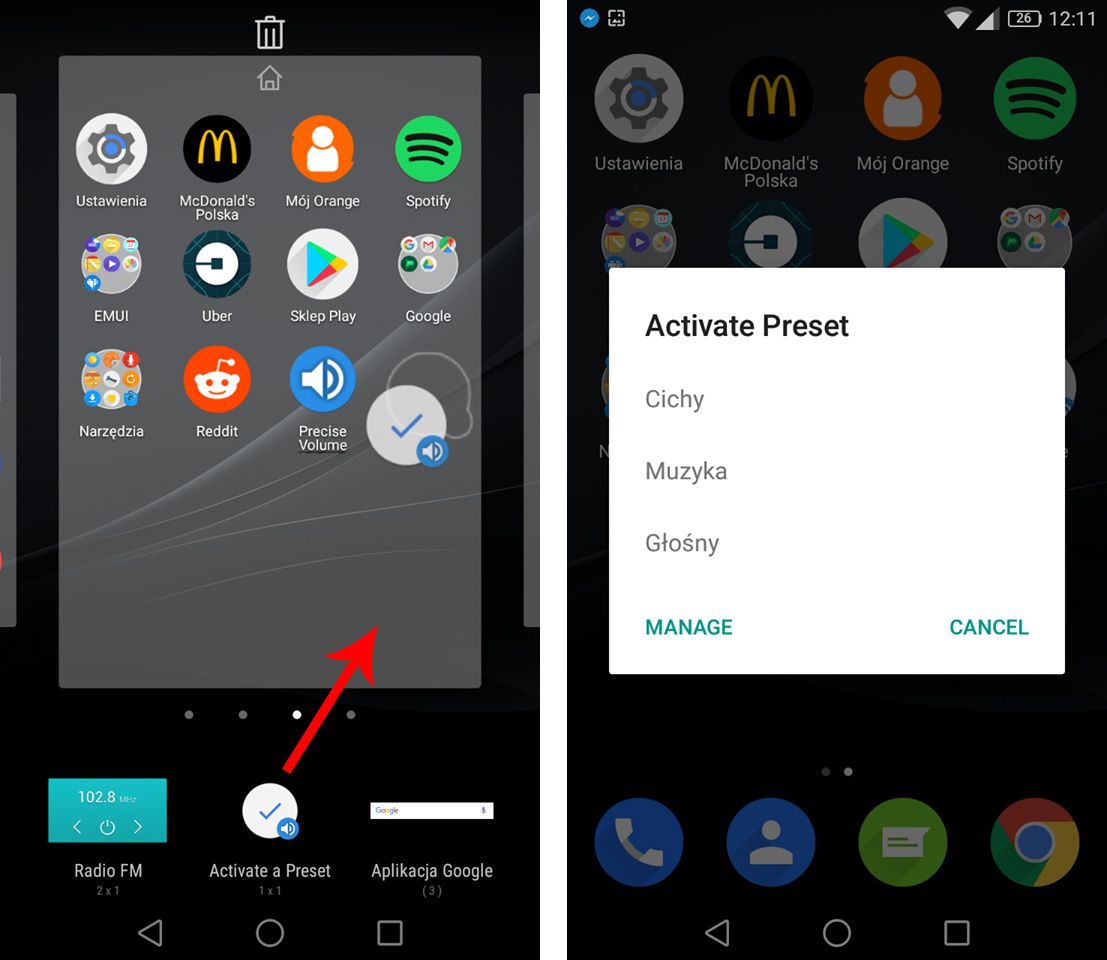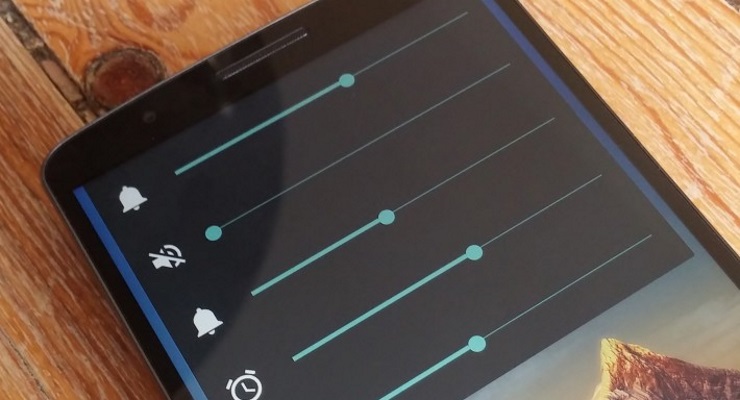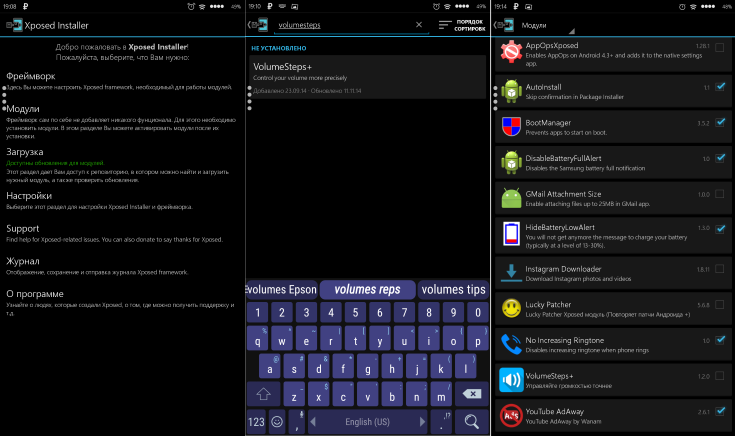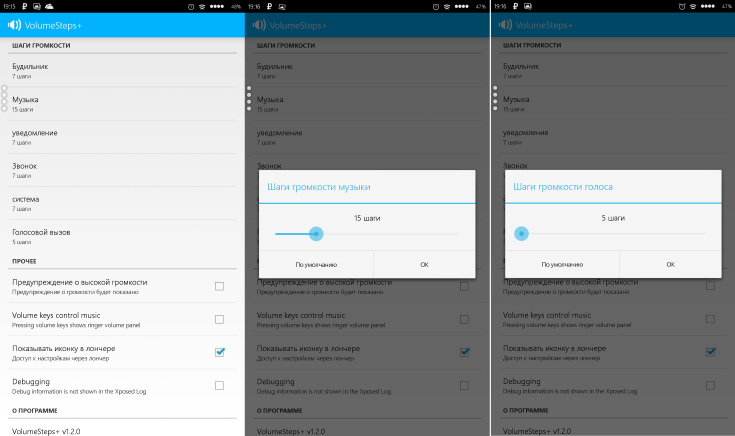- Как увеличить диапазон регулировки громкости на Android
- Увеличьте диапазон регулировки громкости на Android
- Настройте профили громкости в точной громкости
- Регулировка громкости на Андроиде: стандартные настройки, инженерное меню и приложения
- Регулировка звука инструментами самого устройства
- Через функционал инженерного меню
- Примеры
- С использованием специального софта
- Один ответ на “Регулировка громкости на Андроиде: стандартные настройки, инженерное меню и приложения”
- Добавить комментарий Отменить ответ
- Как сделать регулировку громкости на Android более плавной или резкой
Как увеличить диапазон регулировки громкости на Android
Играет ли ваш смартфон слишком громко или слишком тихо? Вы хотите точно отрегулировать громкость, но ползунок громкости имеет всего несколько или около дюжины уровней звука? Вы можете легко увеличить точность ползунка громкости и отрегулировать его от 1 до 100.
По умолчанию ползунок громкости на Android позволяет регулировать громкость звука на основе нескольких или десятков уровней. Чаще всего это 15 уровней громкости, и часто очень сложно выбрать идеальный объем. Иногда музыка играет слишком низко, и когда мы увеличиваем громкость на один уровень, это уже слишком громко.
Существует простое решение, которое позволяет повысить точность ползунка громкости. С помощью приложения Precise Volume вы можете отрегулировать громкость звука по шкале от 1 до 100. Хотите послушать музыку и установить громкость на 67/100? Нет проблем. С помощью этого приложения музыка или звуки всегда будут слышны на правильном уровне громкости и никогда не будут слишком громкими или слишком тихими.
Увеличьте диапазон регулировки громкости на Android
До сих пор такие решения требовали, по крайней мере, root на Android, так как необходимо было изменить файл build.prop. Тем не менее, теперь вы можете вводить больше уровней громкости без корня и без необходимости изменять устройство. Все, что вам нужно — это приложение Precise Volume.
Загрузите Precise Volume из Play Маркета
Запустите приложение, а затем нажмите «Дополнительные настройки громкости» в самом низу.
Прежде чем мы начнем использовать приложение, рекомендуется внести некоторые изменения в настройки, чтобы иметь возможность полностью отрегулировать уровень звука всех элементов.
В параметрах выберите два окна вверху:
- Сплит-рингер / уведомление / система — отделяет громкость звонка, уведомления и систему
- Точный объем звонка — позволяет точно настроить громкость разговоров
Теперь вернитесь к главному экрану Precise Volume и нажмите кнопку «Показать больше» под ползунком громкости, чтобы всплывать и показывать все возможные слайдеры. Теперь у вас 6 ползунков, каждый из которых отвечает за другой элемент.
- Объем носителя — отвечает за объем мультимедиа, т. е. музыку, фильмы и т. д.
- Объем звонка — он отвечает за громкость звонка
- Объем уведомлений — он отвечает за объем уведомлений
- Объем системы — отвечает за громкость системных звуков (например, при касании экрана)
- Объем звонка — он отвечает за объем во время разговоров
- Тревожный громкость — отвечает за громкость звуковых сигналов
Каждый слайдер можно отрегулировать по шкале от 1 до 100, что дает возможность чрезвычайно точной регулировки уровня громкости на телефоне.
К сожалению, недостатком приложения является то, что точная адаптация звука действительна только из приложения Precise Volume — это не влияет непосредственно на слайдер громкости системы. Это означает, что каждый раз, когда вы хотите точно настроить громкость, вам нужно запустить приложение Precise Volume и сделать это с ним. Однако есть способ сделать это проще …
Настройте профили громкости в точной громкости
Приложение позволяет создавать так называемые пресетов, то есть готовых наборов настроек громкости. Вы можете создавать популярные профили, например:
- громко
- тихий
- музыка
Для каждого из этих наборов вы можете настроить громкость каждого слайдера, а затем вы можете переключаться между наборами двумя щелчками мыши с основного экрана Android. В результате это заменит необходимость использования слайдера системного объема и позволит вам быстро изменять наборы параметров без необходимости запуска приложения Precise Volume. Как это сделать?
Сначала перейдите в приложение Precise Volume и в разделе «Предустановки громкости» пресс «Редактировать». Появится список всех профилей. Коснитесь первого примера набора «Пример предварительной настройки».
В верхней части измените свое имя (например, на «Громкое»), а затем нажмите кнопку «Добавить больше томов», чтобы добавить дополнительные слайдеры для этого параметра. Выберите все ползунки громкости, а затем отрегулируйте громкость каждого элемента для профиля «Громкий». Сохраните изменения с помощью кнопки с иконкой гибкого диска в правом верхнем углу.
Вы вернетесь к экрану редактирования. Нажмите значок «плюс» в нижнем правом углу, чтобы добавить новый набор настроек. Это можно назвать «Silent» и, например, установить все уровни громкости на 0%.
В самом конце вы можете добавить музыкальный набор, который вы будете использовать при прослушивании музыки. Установите его в соответствии с вашими предпочтениями. Вы также можете создавать другие наборы параметров, а затем переключаться между ними. Ну … как это сделать правильно?
Вы можете использовать виджет на главном экране для переключения между созданными профилями. Держите палец на главном экране Android, чтобы вытащить опции для добавления виджетов. Добавить виджет с именем «Активировать предустановку».
Появится значок с громкоговорителем на главном экране. Когда вы касаетесь его, вы можете сразу переключаться между выбранными профилями. Таким образом, вы можете настроить готовые наборы настроек для каждого случая, назначить им точные уровни громкости, а затем быстро переключаться между ними.
Источник
Регулировка громкости на Андроиде: стандартные настройки, инженерное меню и приложения
Не все базовые сборки Андроид идеальны. Порой воспроизведение звука динамиков устройства работает некорректно – в одних приложениях он может достигать максимального значения, а в других – еле слышно. Отрегулировать громкость динамика можно самыми различными способами – как стандартными, так и с использованием меню особых настроек или приложений.
Из статьи вы узнаете
Регулировка звука инструментами самого устройства
Во всех устройствах присутствует стандартная клавиша для регулирования звука – обычно она расположена на боковой панели. Нажимая на нее можно установить нужный параметр. Но если это не устраивает, то можно сделать это из главного меню настроек. Здесь можно провести настройки для любого приложения, настроить мелодию вызова для того или иного контакта.
Чтобы изменить стандартное звучание, нужно сделать так:
- Открыть главное меню настроек и перейти в раздел «Мелодии и звук» ;
- В правом углу нажать на иконку с шестеренкой – вы окажитесь в нужном разделе настроек;
- Выставьте нужные параметры звучания.
Это приведет к одинаковой высоте звука для всех приложений и вызовов. Но если нужно изменить конкретные значения, например, для входящих голосовых вызовов или сообщений, то сделать это нужно в разделе «Профиль звука» в каждом из нужных приложений.
Через функционал инженерного меню
Этот способ подойдет продвинутым пользователям, которые в случае неудачи смогут вернуть все стандартные настройки обратно. Но! Для каждой модели существуют свои команды для вызова этого специального меню настроек:
- Для моделей от компании Samsung: *#*#8255#*#* или *#*#4636#*#* ;
- Для гаджетов от НТС: *#*#3424#*#* или *#*#4636#*#* или *#*#8255#*#* ;
- Комбинация для аппаратов производства Sony: *#*#7378423#*#*
- Для устройств производства Fly, Alcatel, Philips: *#*#3646633#*#* ;
- И для гаджетов от производителя Huawei комбинация будет такой: *#*#2846579#*#* ;
- Для устройств на МТК: *#*#54298#*#* или *#*#3646633#*#* .
После набора и нажатия кнопки дозвона вы попадаете в инженерное меню, где и можно отрегулировать нужные параметры.
- Найдите раздел Audio , кликнете по нему;
Есть и другие параметры, но их лучше совсем не трогать:
- Debug Info – системная информация о возможной отладке;
- Speech Logger – настройка записи разговоров, если активировать эту позицию, то в корневой папке можно найти файл примерно такого вида: Wed_Jun_2014__07_02_23.vm, с указанием даты и времени записи;
- Audio logger – отвечает за поиск записанных разговоров.
В каждом из указанных режимов есть свои тонкие настройки, и чтобы понять, что к чему, приводим стандартный список регулировки звучания Type :
- Sip – позволит отрегулировать звонки, например, через Skype;
- Кнопка Mic отвечает за регулировку отзыва микрофона;
- Sph – позволит установить нужный параметр динамика разговоров, то есть тот, который подносят к уху;
- Sph2 – этот параметр доступен не на всех устройствах, но если он есть, то с его помощью настраиваться второй разговорный динамик;
- Sid – эту строчку лучше не трогать – иначе можно во время разговора слышать только себя, а не собеседника;
- Media – это регулировка звучания мультимедийных файлов, например, видео;
- Ring – возможность установки нужного уровня громкости для входящих вызовов;
- FMR — отвечает за высоту звука в приложении Радио.
Существует несколько настроек для установки нужного звучания – от level 0 до level 6 . С каждым нажатием уровень увеличивается, и чтобы сохранить выставленное значение, его стирают из ячейки и прописывают новое, которое вы видите во время настройки. Но! Соблюдайте диапазон: он может быть в пределах от 0 до 255 , и чем цифра ниже, тем ниже будет воспроизводиться звук. После внесения изменений нажмите на кнопку Set – она расположена на одной строке с изменяемой ячейкой, и выйдите из настройки нажатием кнопки дозвона.
Советы: перед тем, как изменять стандартные настройки, запишите все значения на бумажке – это может вам пригодится, если вы переусердствуете и выставите не тот параметр, например, слишком низкое воспроизведение звуков.
Примеры
У многих пользователей при записи видео звук получается некорректным, то есть либо слишком тихим, либо громким. Чтобы это исправить, переходим в инженерное меню, набором команды для вашего смартфона (см. выше):
- Перейдите к строке LoudSpeaker Mode (настройка громкоговорителя);
- Выставьте чувствительность микрофона на позиции mic .
- Здесь можно установить в пункте level например, значение 240 . Сохраните изменения кнопкой Set , и выйдите из меню. Нажимать эту кнопку следует после каждого проведенного изменения, не забывайте об этом!
С использованием специального софта
Если нет желания заморачиваться с тонкими настройками устройства, то можно воспользоваться специальными приложениями. И в магазине Google, и на просторах интернета их можно найти множество. Что примечательно, звуковое сопровождение можно увеличить примерно на треть, и динамики будут работать абсолютно нормально, без хрипов и надрывов.
Самыми популярными признаны утилиты Volume+ FREE, Volume+ (Volume Boost), AudioManager Pro, а для настройки низких частот лучше всего подходит Android-Bass Volume buster.
Но версия ОС Андроид должна быть выше 2,3, иначе они не смогут исполнять свои функции.
Все очень просто, софт работает по одному и тому же принципу – на экране появляется эквалайзер, где и можно провести нужную настройку звучания.
Теперь вы знаете, как увеличить громкость на Андроиде или при необходимости настроить звук и чувствительность динамиков.
Один ответ на “Регулировка громкости на Андроиде: стандартные настройки, инженерное меню и приложения”
Чтобы увеличить звук разговорного наушника, нужно при разговоре нажать на одну из кнопок — (отвечающих за увеличение или уменьшение) на боковой стороне телефона.
Добавить комментарий Отменить ответ
Для отправки комментария вам необходимо авторизоваться.
Источник
Как сделать регулировку громкости на Android более плавной или резкой
По умолчанию громкость устройств на базе Android регулируется не более чем 15 шагами. Некоторым пользователям это может показаться недостаточно плавно, другие, напротив, хотели бы иметь возможность прибавлять или убавлять звук более резко. К счастью, Android поддерживает гибкую настройку звука с помощью модуля VolumeSteps+ для Xposed Framework.
Этот модуль позволяет изменять градацию изменения громкости в пределах от 5 до 50 шагов. Твик влияет на звук рингтона, будильник, системные уведомления, а также громкость в музыкальных и видеопроигрывателях и прочих приложениях, причем градация может быть индивидуальной для разных сценариев. Кроме того, этот модуль позволяет отключать автоматическое предупреждение о громком звуке, которое появляется при подключенных наушниках.
Установить модуль VolumeSteps+ можно на устройства с root-доступом и уже установленным фреймворком Xposed. Модуль совместим с Android версии 4.0 и выше, но может некорректно работать на смартфонах Samsung и HTC со стоковыми прошивками.
1. Запустите приложение Xposed Installer, перейдите в раздел «Загрузка», нажмите на значок лупы и напишите в поисковой строке «VolumeSteps+».
2. Когда модуль будет найден, нажмите на него и перейдите во вкладку «Версии». Установите самую свежую версию.
3. Вернитесь на главную страницу приложения Xposed Installer, зайдите в раздел «Модули» и поставьте галочку у VolumeSteps+. Перезагрузите устройство.
4. Запустите приложение VolumeSteps+ и укажите градацию плавности регулировки звука для разных сценариев (будильник, музыка, уведомления, звонок, система и голосовой вызов). Шагов может быть от 5 до 50. Если вам не нужно уведомление о чрезмерной громкости проигрывателя при подключенных наушниках, уберите галочку с соответствующей опции.
Поэкспериментируйте с громкостью и подберите наиболее оптимальные варианты регулировки.
Деактивировать или удалить VolumeSteps+ можно через Xposed Installer: уберите галочку с этого модуля или найдите в списке приложений VolumeSteps+, а затем деинсталлируйте его как обычное приложение.
Источник