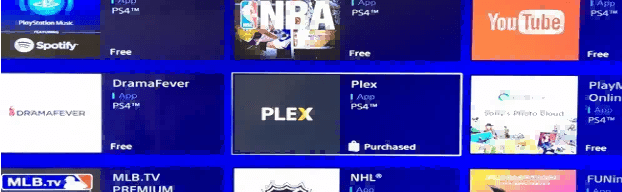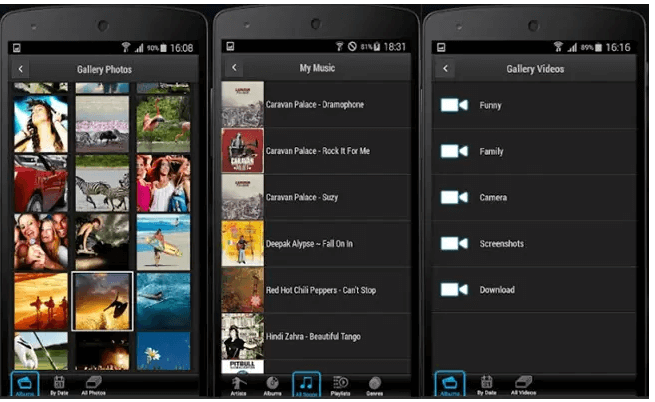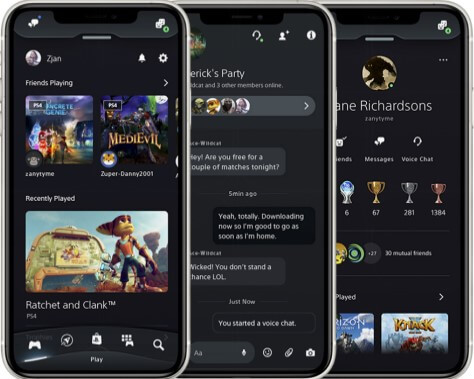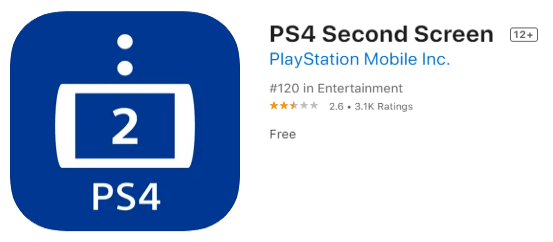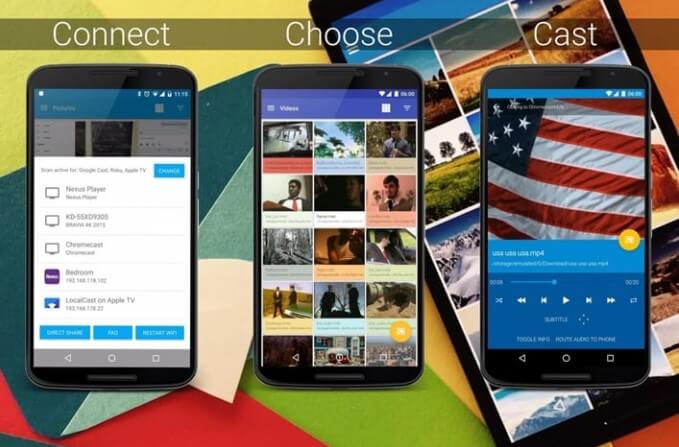- Как играть в игры для PS4 на iPhone или iPad
- Good Ways to Connect & Mirror iPhone to PS4
- How to Connect and Mirror iPhone to PS4
- How to connect iPhone to PS4
- Is it Possible to Mirror iPhone to PS4?
- Alternative Way
- Pair DUALSHOCK®4 wireless controller with iPhone, iPad, iPod Touch and Apple TV
- DUALSHOCK 4 wireless controller compatible devices
- STEP 1
- STEP 2
- DUALSHOCK 4 wireless controller compatible games and applications
- Reconnect DUALSHOCK 4 wireless controller to PlayStation®4
- Need more help with your DUALSHOCK 4 wireless controller?
- [2021 Full Guide] How to Cast Phone (Android & iOS) to PS4?
- Part 1: How to Cast iPhone to PS4?
- 1. Plex
- Its Features
- How to Use Plex
- 2. iMediaShare
- Its Features
- How to Use iMediaShare
- Part 2: How to Cast Android to PS4
- 1. PlayStation
- Its Features
- How to Use PlayStation
- 2. PS4 Second Screen
- Its Features
- How to Use the PS4 Second Screen
- 3. Pixel Media Server
- Its Features
- How to use Pixel media server
- 4. LocalCast for Chromecast
- Part 3: FAQs about Casting Phone to PS4
- 1 Can iPhone Players Play with PS4?
- 2 How Do I Cast My Samsung Phone to PS4?
- 3 How to Cast iPhone to PS4 without Wi-Fi?
- Bonus: How to Cast Phone to PC?
- Conclusion
Как играть в игры для PS4 на iPhone или iPad
Вы уже давно можете транслировать игры с PlayStation 4 на устройства Android , но Sony недавно выпустила приложение Remote Play для iOS . Ниже даны рекомендации по использованию.
Что такое PS4 Remote Play?
Как следует из названия, PS4 Remote Play — это способ удаленной потоковой передачи игр с PlayStation 4 на другое устройство. Он уже давно доступен для Windows, Mac и Android, но на iOS он появился только на прошлой неделе.
Как настроить удаленное воспроизведение на вашем iPhone или iPad
Прежде всего, вам нужно установить приложение PS4 Remote Play на свой iDevice . Он совместим как с iPhone, так и с iPad. Вам также необходимо убедиться, что ваши iDevice и PS4 находятся в одной сети Wi-Fi.
После установки запустите PlayStation 4 и убедитесь, что Remote Play включен. Зайдите в меню настроек — это значок, похожий на маленький чемоданчик.
Оттуда прокрутите вниз до пункта «Параметры подключения к удаленному воспроизведению» и нажмите на него.
Далее нажмите — «Включить дистанционное воспроизведение» — убедитесь, что он включен.
Пока не выходите из этого меню, так как оно понадобится вам на следующих шагах. Однако сейчас обратитесь к iDevice и запустите приложение PS4 Remote Play.
Как только вы запускаете приложение, оно отобразиться на экране с большой стартовой кнопкой «Пуск». Нажмите ее, а затем войдите в свою учетную запись Sony.
Приложение сразу начнет поиск вашей PlayStation.
По моему опыту, иногда он находит устройство мгновенно; в других случаях на это может потребоваться много времени (или может не найти его вообще). Чтобы упростить задачу, вернитесь на PS4 и нажмите в меню «Добавить устройство» (все еще в разделе «Параметры подключения к удаленному воспроизведению»). У вас появится Код.
Вернувшись на свой iDevice, нажмите кнопку «Зарегистрировать вручную», а затем введите код, показанный на вашем PS4.
Вам нужно сделать это только один раз — после этого вы сможете запускать Remote Play где угодно, даже если вы находитесь вдали от дома.
Настройки удаленного воспроизведения
На главном экране удаленного воспроизведения (до подключения к PS4) нажмите значок шестеренки в правом верхнем углу. Главное, на чем вам нужно сосредоточиться, — это опция «Качество видео для удаленного воспроизведения», которая будет определять, насколько хорошо ваша игра выглядит или насколько плохо она работает, хех.
Разрешение для удаленного воспроизведения по умолчанию установлено на стандартное (540p), что, вероятно, нормально на экране iPhone, но на iPad выглядит довольно некрасиво.
Здесь также стоит упомянуть, что опция 1080p доступна только для PS4 PRO. Обычная PS4 ограничена в 720p
После настроек разрешения вы также можете настроить частоту кадров. Опять же, более высокая частота кадров будет выглядеть лучше, но может в свою очередь сказаться на производительности. В случае, когда более высокая частота кадров попадает в узкое место, вызванное скоростью интернета, игровой процесс становиться прерывистым и медленным, что приводит в свою очередь к более низкой частоте кадров. Поэтому иногда лучше установить для параметра «Частота кадров» значение «Стандарт» (по умолчанию).
В противном случае это меню, в котором вы можете выйти из своей учетной записи Sony или изменить PS4, в который вы входите, для удаленного воспроизведения.
Использование удаленного воспроизведения на iDevice: элементы управления
С помощью Remote Play на Android, Windows или Mac вы получаете одно огромное преимущество: вы можете использовать DualShock 4 для PS4 с этими устройствами. С iOS это невозможно, и это одна из главных причин, по которой Sony так долго не выпускала Remote Play на iDevices.
Решение (по словам Sony, так или иначе) состоит в том, чтобы предложить сенсорное управление на iOS. Я хочу немного поговорить об этом сейчас, потому что это основная часть опыта удаленного воспроизведения на iOS.
Как правило, сенсорное управление для экшн-игр довольно ужасное, особенно когда эти игры были разработаны с учетом игровых контроллеров. Это не удивительно, но Remote Play на iOS ничем не отличается.
Играть с помощью Remote Play в такие игры со сложными схемами управления, как God of War или Red Dead Redemption 2, как вы понимаете, ужасно, можно даже сказать почти неиграбельно. Когда вам нужно последовательно нажимать комбинации кнопок, или выполнить правильный ход, сенсорное управление просто не дает этого сделать.
С одной стороны, они не эргономичны. Расположение невероятно неудобно, особенно для кнопок L1 / LR и R1 / R2. Они находятся на вершине DualShock 4, поэтому вы используете их указательным и средним пальцами. Однако с сенсорным управлением Remote Play они просто плавают над D-Pad, что делает их практически непригодными для использования в сочетании с другими кнопками. Это достаточно плохо на iPhone, где меньший дисплей делает вещи более управляемыми, но попробуйте использовать Remote Play на iPad, вы поймете, что все намного хуже
Решение есть и это — Сторонний контроллер. Поскольку вы не можете использовать DualShock 4, это лучший вариант для вас. Я протестировал Remote Play с SteelSeries Nimbus, и позвольте мне сказать вам: это обеспечивает гораздо лучший опыт и довольно неплохо работает
По большей части, Nimbus твердый камень. Но так как он не предлагает те же кнопки, что и DualShock 4, иногда все становится странно. Например, вы используете L3 + R3 для входа в Спартанскую Ярость в God of War, но это не работает с Нимбом. Вероятно, это связано с тем, что на сенсорных элементах управления нет кнопок L3 / R3, поэтому Sony просто не отобразила это в интерфейсе. Это ключевая часть некоторых игр, но вы просто не можете сделать это с помощью Remote Play.
Аналогично, в Nimbus нет кнопок «Параметры», «Поделиться» или «PlayStation», что может показаться неудобным. Центральная кнопка меню на Nimbus повторяет поведение кнопки «Параметры», хотя прямой замены кнопок «Поделиться» или «PS» не существует. К счастью, оба они встроены в сенсорную схему, так что вы можете легко использовать их там. И поскольку эти кнопки не используются в реальном игровом процессе, использовать их таким образом не так уж и сложно
Если вы можете справиться с проблемами управления Remote Play на iOS — будет замечательно. Качество потоковой передачи будет варьироваться в зависимости от вашей домашней сети (где находится PS4) и от того, в какой сети вы находитесь в данный момент, но если обе скорости достаточно быстрые, вы можете получить довольно солидный игровой сеанс практически в любом месте.
Но, на самом деле, если у вас есть возможность использовать Remote Play на другом устройстве — например, на Android, Mac или Windows — это лучший выбор, просто потому что те предлагают встроенную поддержку DualShock 4.
Источник
Good Ways to Connect & Mirror iPhone to PS4
Sony designs PlayStation 4 (PS4) as its eighth-generation home video game console and it has been well-integrated with different smartphones. When you successfully connect iPhone to PS4, you can control your PS4 with your iPhone, download PS4 games remotely, text message to your gamer friends from your iPhone and other devices. With PS4, you can extend your expectations of immersion in gaming and get closer to your game to enrich your gaming adventures.
How to Connect and Mirror iPhone to PS4
How to connect iPhone to PS4
Connect your mobile devices to your PS4 system to enjoy your PlayStation experience wherever you go. Go ahead with the following steps to activate a successful connection.
- Install the PlayStation app from the App Store on your iPhone.
- Update your iPhone to the latest version of the operating system, which requires at least iOS 6.0 or later.
- Make sure your PS4 and iPhone are on the same WiFi network.
- Go to the “Setting” menu on your PS4. Choose “PlayStation App Connection Settings” > “Mobile App Connection Settings” > “Add Device”. After that, a code will appear on the screen.
- Open the PlayStation app on your iPhone and select the PS4™ system you want to connect to.
Is it Possible to Mirror iPhone to PS4?
If you search the Internet, you will find little information about how to mirror iPhone to PS4. You will find the most information on the connection between iPhone and PS4. Mirroring an iPhone to PS4 means that you can see your iPhone screen on your PS4 compatibles devices.
In the past, there was a good app called Playmira, which enabled you to stream your PS4 games to your iOS devices. With magic Playmira, you could play your PS4 games remotely on your iPhone in a place far away from the TV. However, since PS4 and PSN are trademarks of Sony Computer Entertainment Inc, while PlayMira is not endorsed by or affiliated with Sony, PlayMira has now stopped working.
Luckily, R-play has made it possible to mirror phone to PS4 and play PS4 games on the iPhone. The PS4 console has a remote play setting built into it. What R-Play does is hook into this system. On your iPhone, start “PS4 Remote Play” and enter the 8 digital figures which appear on your TV screen for a successful configuration. Open your R-play app and you can enjoy your PS4 games on your iPhone at will.
Disclaimer: To be frank, the above content actually does not show you the exact way to mirror iPhone to PS4, but it indeed makes it possible to enjoy your PS4 games on your iPhone. We welcome you to provide us any possible solutions you may have on how to mirror iPhone to PS4 by making comments below.
Alternative Way
If you are also looking for a tool that you can use to mirror your iPhone to other screens such as PC or Mac, you can try LetsView. This free mirroring app enables you to wireless display your phone screen to PC, TV, or another mobile device with one click. What’s more, this useful tool is that it is packed with features like taking screenshots, recording screens, and adding annotations. You can click the button below to have a try.
Источник
Pair DUALSHOCK®4 wireless controller with iPhone, iPad, iPod Touch and Apple TV
If you would like to use your DUALSHOCK 4 wireless controller with compatible games and applications on an Apple iOS device, you can connect via Bluetooth in a few steps.
DUALSHOCK 4 wireless controller compatible devices
Apple devices using the operating systems listed below or later support DUALSHOCK 4 wireless controller Bluetooth connections. Once connected, you can use your wireless controller to control compatible games and applications via Bluetooth.
STEP 1
Turn on DUALSHOCK 4 wireless controller pairing mode
Before you can connect your wireless controller via Bluetooth, you will need to activate pairing mode:
- Press and hold the PS button and SHARE button on the wireless controller at the same time.
- The light bar on the back of the wireless controller will start flashing once pairing mode is active.
STEP 2
Connect DUALSHOCK 4 wireless controller via Bluetooth
- On your Apple device, go to the Bluetooth settings and turn Bluetooth ON.
- Select scan for new devices and then choose Wireless Controller.
You can now use your wireless controller to control compatible games and applications on your device.
DUALSHOCK 4 wireless controller compatible games and applications
You can use your wireless controller to play games streamed from your PS4 to your iPhone, iPad, or iPod Touch using the PS4 Remote Play app.
Your wireless controller can also be used to play games on iPhone, iPad, iPod Touch, and Apple TV which support MFi controllers.
Please note, some wireless controller features are not available when connected to an iPhone, iPad or Apple TV:
PS Button and Touchpad
The color of the light bar cannot be changed
Rumble, motion sensor, and headphone jack audio connection
Reconnect DUALSHOCK 4 wireless controller to PlayStation®4
To reconnect your wireless controller to your PS4, connect it to the PS4 with a USB cable and press the PS button on the wireless controller.
You can then remove the USB and use the controller wirelessly.
Need more help with your DUALSHOCK 4 wireless controller?
If it looks like your controller is faulty, please visit the Fix & Replace diagnostic tool to check if your hardware is eligible for an under-warranty repair.
Источник
[2021 Full Guide] How to Cast Phone (Android & iOS) to PS4?
home_icon Created with Sketch.
Home > Mirror Tips > [2021 Full Guide] How to Cast Phone (Android & iOS) to PS4?
August 10, 2021 (Updated: November 23, 2021)
For this purpose, you just need a screencasting application to cast your smartphone to PS4 and enjoy videos and games. Stay tuned to know the details:
Part 1: How to Cast iPhone to PS4?
Since every mirroring program cannot connect your device to PlayStation 4, we have listed the two best methods to cast to PS4 from iPhone:
1. Plex
Plex is a screen mirroring app that allows its users to cast their iPhones to PlayStation 4.
Its Features
- With its inbuilt support, the app can stream photos, videos, and music.
- Plex organizes the files to let its user easily search and play the media.
- It is free for its users, but you can also get the Plex Pass to watch and record live TV or podcasts.
How to Use Plex
- Make a free account by going to Plex official website.
2. iMediaShare
iMediaShare is another application that can successfully connect your iPhone to PS4.
Its Features
- It allows its users to play photos, videos, music, or audio systems.
- It can automatically detect the list of available devices,В so you just need to pick the device to cast the content.
- The app is free to use.
How to Use iMediaShare
- Connect your iPhone and PS4 with the same network.
- Download and install iMediaShare on your device.
- Launch the app and choose whatever you want to cast on the PS4 screen.
- Click “choose a screen,» then select your PS4 console from the given list of devices.
- Now, it will cast photos, videos, or audio on the big screen.
Part 2: How to Cast Android to PS4
With the help of screencasting apps, you can quickly screen-cast your Android phone. Here are the best apps that you can use to cast your phone to PlayStation 4 easily.
1. PlayStation
PlayStation is officially developed by Sony to give the users a fantastic PlayStation experience. It is free to download and use.
Its Features
- The app allows you to start game download to your console from your Android.
- It also supports voice chat, messaging, and shopping for PS4 users.
How to Use PlayStation
- Download the PlayStation App on your Android. Launch it and sign in with the user name and password associated with your PlayStation network account.
- Turn on PS4 and go to Settings, then PlayStation AppConnection Settings, and then Add Device.
- Remember the code number that appears on the screen.
- Now open the PlayStation App on your Android and select Connect to PS4 and then Second Screen.
- Now your mobile phone will be screencast on PS4.
2. PS4 Second Screen
PS4second screen allows access to a lot of PS4 controls and features and is free to use.
Its Features
- With this app, you will see the in-game information on your Android while playing the game on PS4.
- It also allows you to use your mobile to enter text on PS4.
How to Use the PS4 Second Screen
- Install the PS4 second screen app from the app store on your Android device.
- Launch the PS4 second screen and sign in with the user name and password associated with your PlayStation network account. You will now see PlayStation devices connected to your device.
- Turn on your console, go to settings, then mobile app connection settings, then add device. A screen with a number will be displayed.
- Now go back to your Android and tap your PS4 name and enter the code to connect your phone toВ your console.
- Now your phone screen is cast to PS4.
3. Pixel Media Server
Pixel media server is a UPNP/DLNA compatible Digital Media Server app that works perfectly fine for Android users, including HTC 10. When installed on your smartphone, the app turns your smartphone into a media server. The app is free to use.
Its Features
- The app can share media such as photos, videos, or audios.
- The app auto starts on device boot.
- It also keeps track of the last folder selected to launch the media quickly.
How to use Pixel media server
- Download the pixel media serverapp on your Android.
- Launch the app and tap DMS name to assign any name to your device and then select which directory you want to share.
- Tap the play icon to start the app.
4. LocalCast for Chromecast
LocalCast is one of the most important applications for Chromecast. In the past, it was only compatible with Chromecast, but now it supports many different smart TVs, Apple TV, Amazon Fire TV, Roku and even Nexus Player. However, some features are unique to Chromecast, for example, the zoom, pan, and rotate features are only available for Chromecast.
If the unique features of for Chromecast can be generalized in the future, this will truly make the application more extensive. In addition, there are many features that can help you watch movies through this application, such as subtitle support.
Part 3: FAQs about Casting Phone to PS4
1 Can iPhone Players Play with PS4?
Yes, you can play your PS4 games from an iPhone remotely using PS4’s Remote Play functionality. However, it will work on the 6.50 version or later of the console firmware. You just need to download the Remote Play app on your iPhone and pair it with your PS4.
2 How Do I Cast My Samsung Phone to PS4?
To cast Samsung phone screen to PS4, follow the given steps:
- Install the PS4 second screen app or any other screencasting app from the app store on your Android device.
- Launch the app and sign in with the username and password associated with your PlayStation network account. You will now see PlayStation devices connected to your device.
- Turn on your console and then go to settings, then mobile app connection settings, then add device. A screen with a number will be displayed.
- Now go back to your Android and tap your PS4 name and enter the code to connect your phone toВ your console.
- Now your phone screen is cast to PS4.
3 How to Cast iPhone to PS4 without Wi-Fi?
You cannot cast your iPhone to PS4 unless you install a casting app on your iPhone. It’s not important if you have Wi-Fi or a local connection; PS4 doesn’t support mirroring.
Bonus: How to Cast Phone to PC?
Apart from casting iOS and Android to PS4, here we also recommend you to try a mirroring app — iMyFone MirrorTo. By using MirrorTo, you can play most Android games on the computer with a few simple steps. Besides, all social applications can be managed by keyboard and mouse, like Snapchat and WhatsApp. The most awesome place is that you can also watch movies or TV with a large screen.
Now learn how to cast Android devices to PC with iMyFone MirrorTo.
Conclusion
Whether you have Android or iOS, we have penned the best ways to screen the multimedia content on your PS4. So, without spending extra money on any app or package, just follow the above-given ways and screencast your Android or iPhone to PS4 and have an amazing watching experience. If it’s difficult to cast phone to PS4, then iMyFone MirrorTo will be your best choice!

(Click to rate this post)
Generally rated 4.5 ( 256 participated)
You have already rated this article, please do not repeat scoring!
Источник