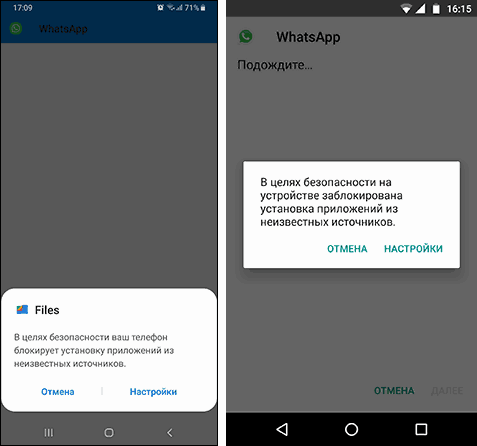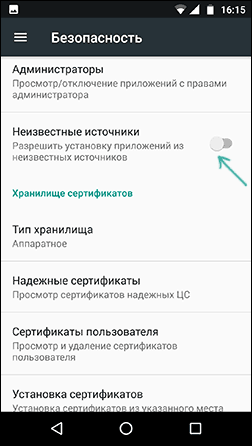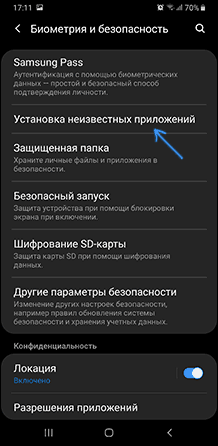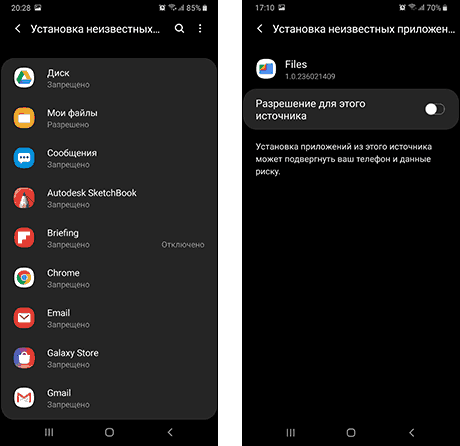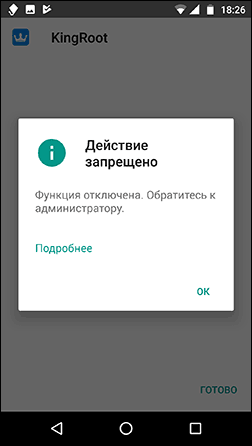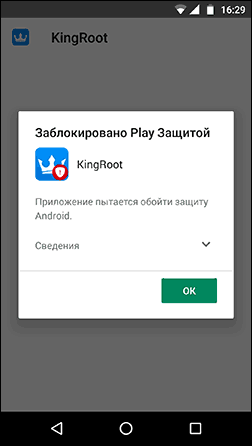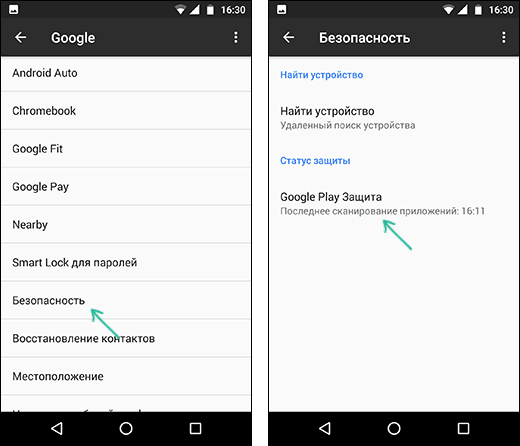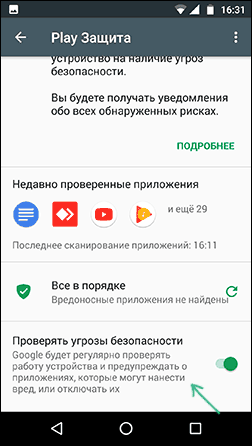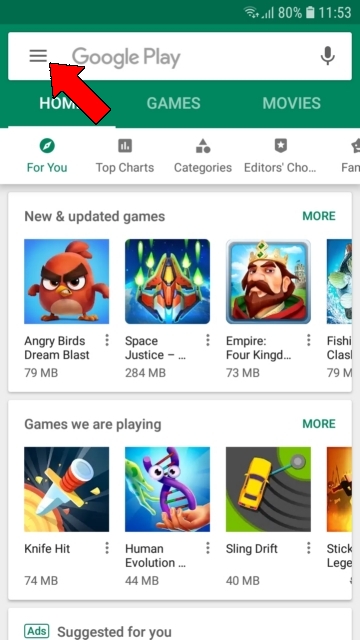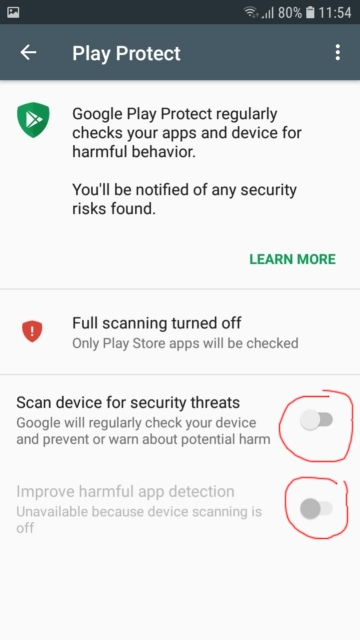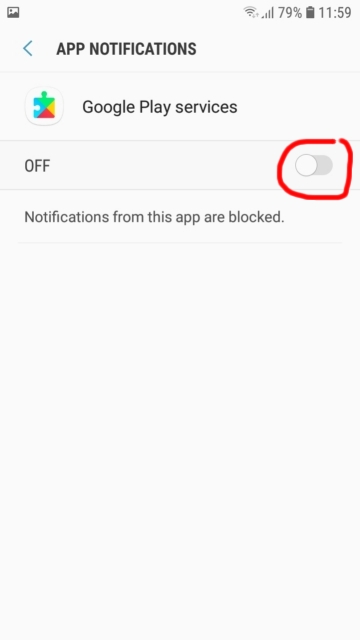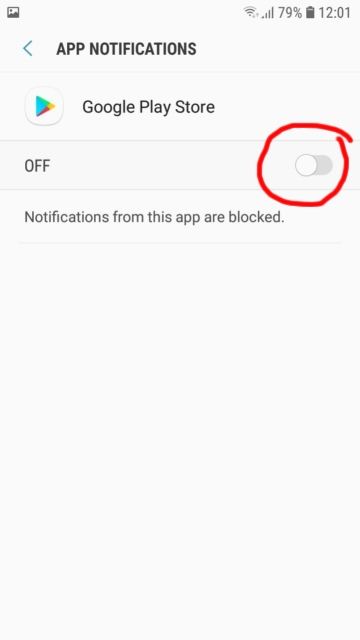- Установка приложения заблокирована на Android — что делать?
- Разрешение установки приложений из неизвестных источников на Android
- Установка приложения заблокирована администратором на Android
- Действие запрещено, функция отключена, обратитесь к администратору при установке приложения
- Заблокировано Play Защитой
- Как защитить Android с помощью Google Play Защита
- Что вы можете сделать с Google Play Защита?
- Как включить или отключить Google Play Защита?
- Что требует от пользователя Google Play Защита?
- Заключение
- Что нужно сделать, чтобы Google Play Защита не мешала работе приложения StaffCounter для Android?
- 1. Отключить проверку на безопасное ПО в Защите Google Play
- 2. Отключить уведомления у Google Play Защиты и сервисов Google.
- Способ 1:
- Способ 2:
Установка приложения заблокирована на Android — что делать?

В этой инструкции рассмотрим все возможные случаи блокировки установки приложений на Android телефон или планшет, как исправить ситуацию и установить нужный файл APK или что-то из Play Маркет.
Разрешение установки приложений из неизвестных источников на Android
Ситуация с заблокированной установкой приложений из неизвестных источников на Android устройствах, пожалуй, самая простая для исправления. Если при установке вы видите сообщение «В целях безопасности ваш телефон блокирует установку приложений из неизвестных источников» или «В целях безопасности на устройстве заблокирована установка приложений из неизвестных источников», это как раз тот случай.
Такое сообщение появляется в том случае, если вы скачиваете APK файл приложения не из официальных магазинов, а с каких-то сайтов или же получаете от кого-то. Решение очень простое (наименования пунктов могут слегка отличаться на разных версиях ОС Android и лаунчерах производителей, но логика одна и та же):
- В появившемся окне с сообщением о блокировке нажмите «Настройки», либо сами зайдите в Настройки — Безопасность.
- В пункте «Неизвестные источники» включите возможность установки приложений из неизвестных источников.
- Если на вашем телефоне установлена Android 9 Pie, то путь может выглядеть слегка иначе, например, на Samsung Galaxy с последней версией системы: Настройки — Биометрия и безопасность — Установка неизвестных приложений.
- А затем разрешение на установку неизвестных дается для конкретных приложений: например, если вы запускаете установку APK из определенного файлового менеджера, то разрешение нужно дать именно ему. Если сразу после скачивания браузером — для этого браузера.
После выполнения этих простых действий достаточно просто заново запустить установку приложения: в этот раз сообщений о блокировке появиться не должно.
Установка приложения заблокирована администратором на Android
В случае, если вы видите сообщение о том, что установка заблокирована администратором, речь не идет о каком-либо человеке-администраторе: на Android под этим подразумевается приложение, которое имеет особо высокие права в системе, среди них могут быть:
- Встроенные средства Google (например, средство «Найти телефон»).
- Антивирусы.
- Средства родительского контроля.
- Иногда — вредоносные приложения.
В первых двух случаях исправить проблему и разблокировать установку обычно просто. Два последних — сложнее. Простой метод состоит из следующих шагов:
- Зайдите в Настройки — Безопасность — Администраторы. На Samsung с Android 9 Pie — Настройки — Биометрия и безопасность — Другие параметры безопасности — Администраторы устройства.
- Посмотрите список администраторов устройства и постарайтесь определить, что именно может мешать установке. По умолчанию в списке администраторов могут присутствовать «Найти устройство», «Google Pay», а также фирменные приложения производителя телефона или планшета. Если вы видите что-то ещё: антивирус, неизвестное приложение, то, возможно именно они блокируют установку.
- В случае антивирусных программ лучше использовать их настройки для разблокировки установки, для других неизвестных администраторов — нажмите по такому администратору устройства и, если нам повезло и пункт «Деактивировать администратора устройства» или «Выключить» активен, нажмите по этому пункту. Внимание: на скриншоте просто пример, отключать «Найти устройство» не нужно.
- После выключения всех сомнительных администраторов, попробуйте повторить установку приложения.
Более сложный сценарий: вы видите администратора Android, который блокирует установку приложения, но функция его отключения недоступна, в этом случае:
- Если это антивирусное или другое защитное ПО, а с помощью настроек решить проблему не удается, просто удалите его.
- Если это средство родительского контроля — следует обратиться за разрешением и изменением настроек к тому, кто его установил, не всегда возможно отключить его самостоятельно без последствий.
- В ситуации, когда блокировка, предположительно, производится вредоносным приложением: попробуйте удалить его, а если это не удается, то перезагрузите Android в безопасном режиме, затем попробуйте отключить администратора и удалить приложение (или в обратном порядке).
Действие запрещено, функция отключена, обратитесь к администратору при установке приложения
Для ситуации, когда при установке файла APK вы видите сообщение о том, что действие запрещено и функция отключена, вероятнее всего, дело в средствах родительского контроля, например, Google Family Link.
Если вы знаете, что на вашем смартфоне установлен родительский контроль, обратитесь к человеку, который его установил, чтобы он разблокировал установку приложений. Однако, в некоторых случаях такое же сообщение может появляться и при тех сценариях, которые были описаны разделом выше: если родительского контроля нет, а вы получаете рассматриваемое сообщение о том, что действие запрещено, попробуйте пройти все шаги с отключением администраторов устройства.
Заблокировано Play Защитой
Сообщение «Заблокировано Play Защитой» при установке приложения сообщает нам о том, что встроенная функция Google Android для защиты от вирусов и вредоносного ПО посчитало этот файл APK опасным. Если речь идет о каком-то прикладном приложении (игре, полезной программе), я бы отнесся к предупреждению серьезно.
Если же это что-то изначально потенциально опасное (например, средство получения root-доступа) и вы осознаете риск, можно отключить блокировку.
Возможные действия для установки, несмотря на предупреждение:
- Нажать «Сведения» в окне сообщения о блокировке, а затем — «Все равно установить».
- Вы можете навсегда снять блокировку «Play Защиты» — зайдите в Настройки — Google — Безопасность — Google Play Защита.
- В окне Google Play Защита отключить пункт «Проверять угрозы безопасности».
После этих действий блокировки со стороны этого сервиса происходить не будут.
Надеюсь, инструкция помогла разобраться с возможными причинами блокировки приложений, а вы будете осторожны: не всё, что вы скачиваете является безопасным и не всегда это действительно стоит устанавливать.
Источник
Как защитить Android с помощью Google Play Защита
18 August 2017 в 12:00
Лучший вид безопасности смартфона — это тот, который не требует от вас никаких действий. Такую ненавязчивую защиту предлагает Google Play Защита, которая была впервые представлена на конференции разработчиков Google I/O. Google Play Защита представляет собой естественное продолжение Google Verify Apps и призвана защищать ваш смартфон от вредоносных приложений.
Однако не все устройства в настоящее время получили новую функцию. Как и следовало ожидать, в магазине приложений нет Google Play Защита. Android автоматически внедряет новую систему защиты на устройства, имеющие Сервисы Google Play версии 11 и выше.
Чтобы узнать, какая версия Google Play Services находится на вашем устройстве, перейдите в Настройки — Приложения – Сервисы Google Play. Если ваша версия выше 11, то вам повезло и Google Play Защита уже работает на вашем устройстве.
Что вы можете сделать с Google Play Защита?
С учетом сказанного, что вы можете сделать с Google Play Защита? Ответ: не очень много. Фактически, если вы заглянете в рабочий стол, то вы не найдете иконку новой системы защиты. Даже если вы зайдете в Настройки, в них нет раздела для Google Play Защита. Для того, чтобы ее найти, вы должны перейти в Настройки Google — Безопасность — Проверка приложений.
Внутри вы найдете сведения о новой системе защиты и проверенных приложениях, как и времени последней проверки.
Как включить или отключить Google Play Защита?
После того как вы зашли на страницу функции по указанному выше пути, у вас есть выбор – отключить или включить Google Play Защита. По умолчанию, защита устройства от вредоносных программ уже включена, если, как уже было указано выше, на нем установлены Сервисы Google Play версии 11 или выше. Если же вам захочется отключить ее (чего вам не нужно делать), то вам необходимо снять галочку с пункта «Проверять наличие проблем с безопасностью».
Что требует от пользователя Google Play Защита?
Опять же, не так много. Google создал систему, которая не требует взаимодействия с пользователем и полностью работает в фоновом режиме в деле сканирования вредоносных приложений. После обновления Сервисов Google Play по крайней мере до версии 11, Google Play Защита будет установлена и включена по умолчанию.
После того, как вы попадете на страницу настроек защиты от Google Play, вы даже не сможете узнать детали о недавней проверке приложений. Вы всего лишь можете отключить Google Play Защита и включить отправку неизвестных приложений в Google. Включение отправки неизвестных приложений позволит сканировать приложения из магазина Google Play. Если вы работаете с приложениями из неизвестных источников, считайте это обязательной функцией.
Заключение
Если долго наблюдать за функцией, то можно заметить, что приложения не проверяются сразу после их установки. Это говорит о том, что Google Play Защита запускает регулярное сканирование по расписанию, а не проверку в режиме реального времени. Хотя Google заявляет, что Защита сканирует ваше устройство круглосуточно, пока нет видимых подтверждений этого.
Защита Google Play не идеальна. Одним из улучшений, которые мы все хотели бы увидеть — функция мгновенного сканирования приложения сразу после установки. Однако даже без этой особенности, данный новый сканер вредоносных приложений является большим шагом вперед для Android. Если вы будете использовать этот новый инструмент с умом, ваше Android-устройство всегда будет свободным от вредоносных приложений.
Источник
Что нужно сделать, чтобы Google Play Защита не мешала работе приложения StaffCounter для Android?
Для стабильной работы программы StaffCounter для андроид, перед установкой приложения, необходимо на подконтрольном телефоне произвести определенные действия.
1. Отключить проверку на безопасное ПО
в Защите Google Play
Как это сделать:
Зайти в приложение Google Play –> Меню Google Play –> Play Protect – там в самом низу отключаем две опции.
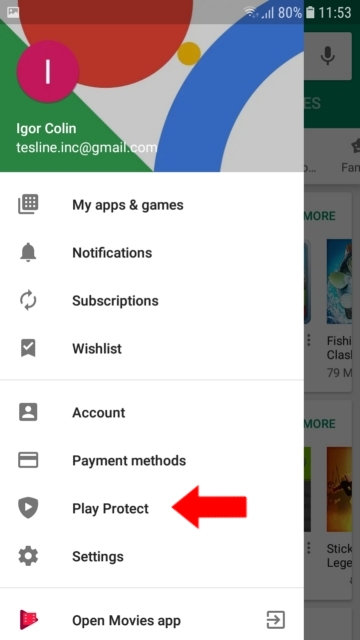
2. Отключить уведомления у Google Play Защиты и сервисов Google.
На Андроид 8 и 9 недостаточно отключить Play Защиту (Play Protect) в Google Play, так как после отключения через какое-то время появится уведомление: «Защита отключена» – Включить.
Человек естественно включит ее и защита тут же обнаружит установленное наше приложение: «Удалить опасное приложение System Updater» — Удалить.
Для того, чтобы подобные уведомления не приходили, необходимо отключить уведомления в Google Play Market и в сервисах Google. Как это сделать:
Способ 1:
Откройте Settings -> Notifications.
В списке ищите Google Play Store и Google Play Services и отключите там уведомления.
Notifications.» svg+xml,%3Csvg%20xmlns=%22http://www.w3.org/2000/svg%22%20viewBox=%220%200%20360%20640%22%3E%3C/svg%3E’ data-src=»https://kidlogger.net/upload/media/95b8aed52d815655b14bbb2ca1e8b35f4.jpg» alt=»Settings -> Notifications.» width=»360″ height=»640″/>
Способ 2:
Заходим в Settings -> Applications, находим Google Play Services – заходим туда, отпускаем вниз и ищем строку Notifications и отключаем главный включатель.
Applications.» svg+xml,%3Csvg%20xmlns=%22http://www.w3.org/2000/svg%22%20viewBox=%220%200%20360%20640%22%3E%3C/svg%3E’ data-src=»https://kidlogger.net/upload/media/cbb151cf65d8702ec8db7bc6ef44c7b45.jpg» alt=»Settings -> Applications.» width=»360″ height=»640″/>———
Теперь находим Google Play Store и аналогично отключаем уведомления.
Теперь Google Play Защита не мешает работе приложения StaffCounter для Android.
Источник