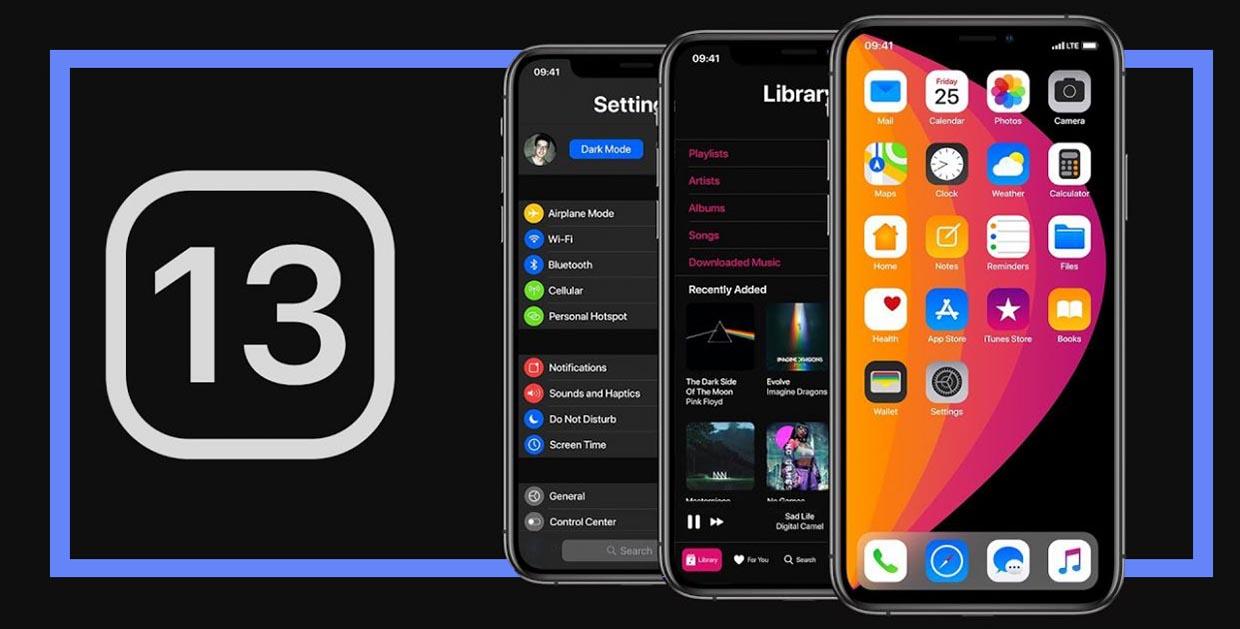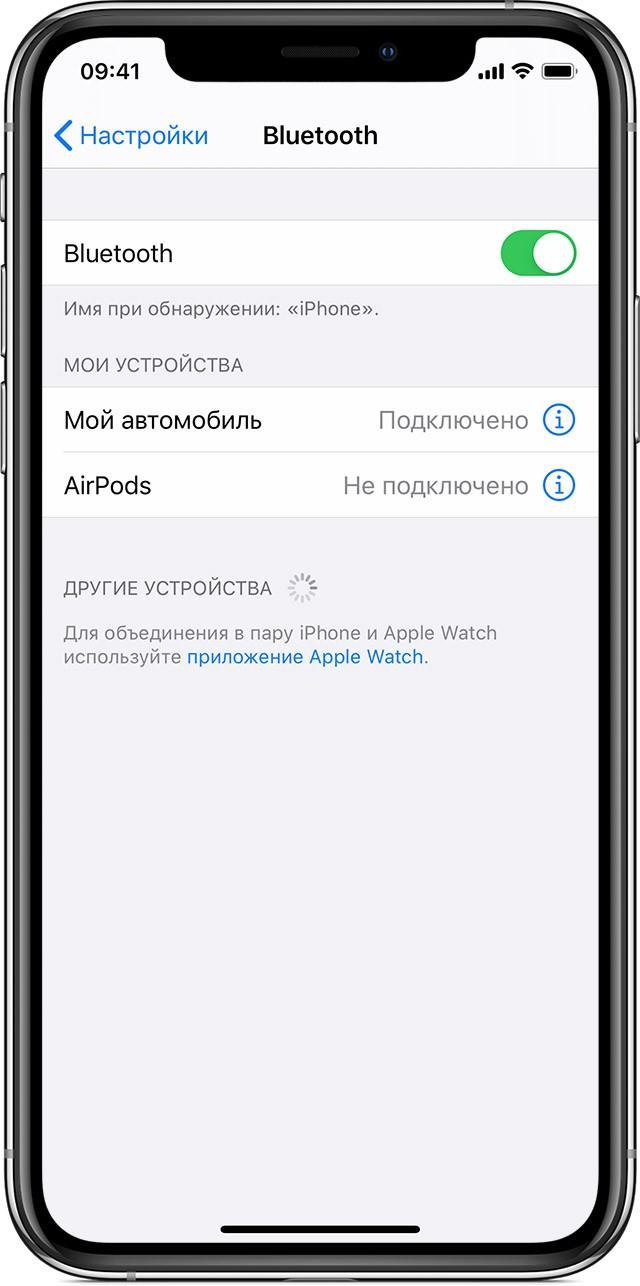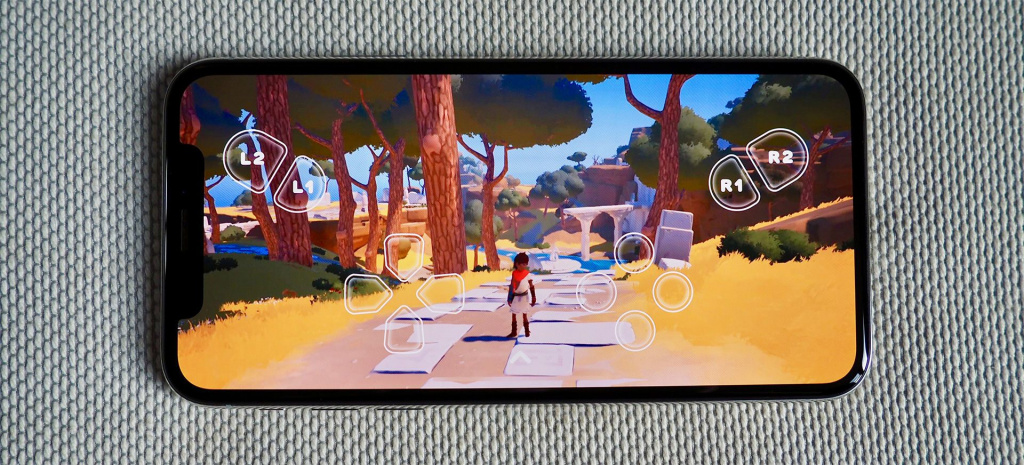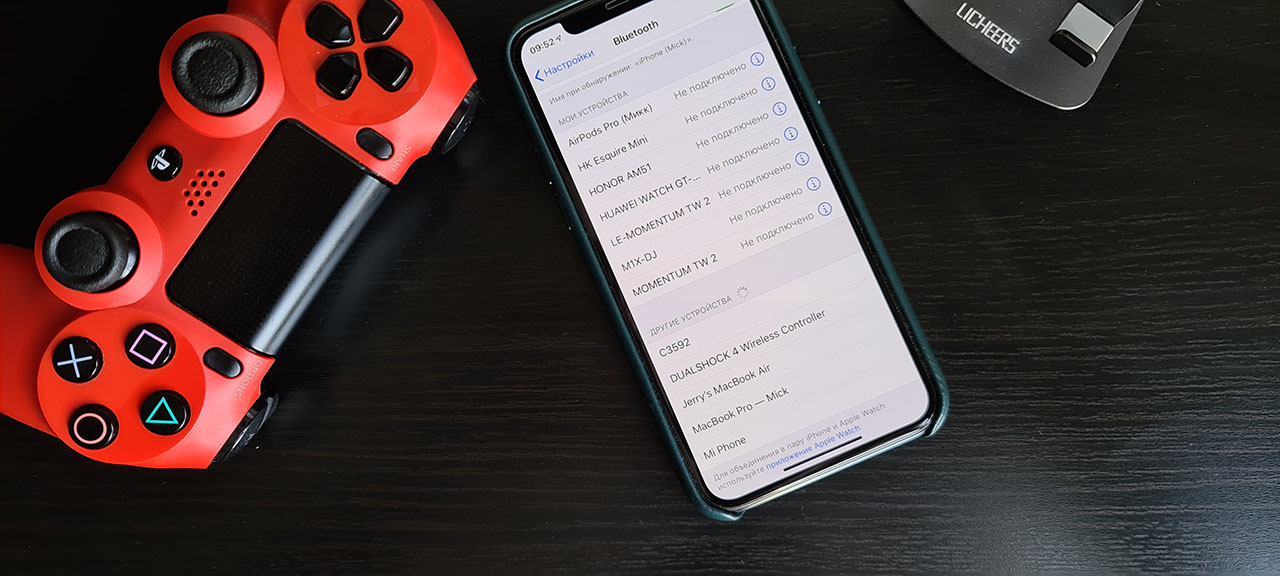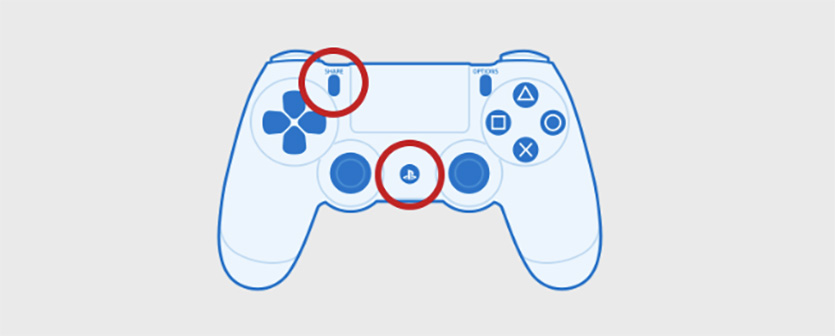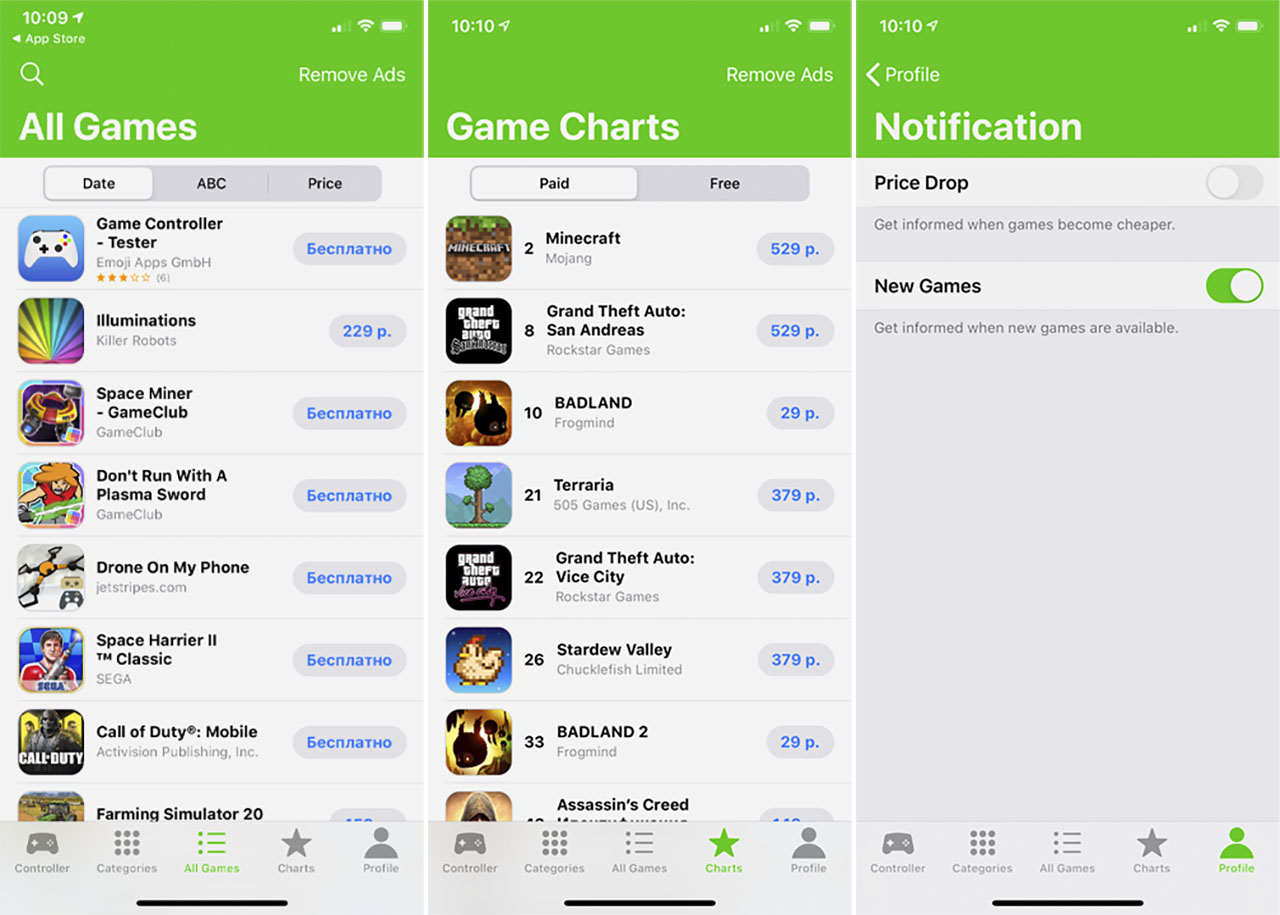- Как подключить DualShock 4 к iPhone и iPad — подробная инструкция
- Можно ли подключить геймпад к гаджетам Apple
- Подключение DualShock 4 к iPhone или iPad
- Как подключить DualShock 4 к iPhone или iPad
- Как подключить геймпад к айфону
- Как подключить джойстик к айпаду
- Как отключить DualShock 4 от iPhone или iPad
- Как запускать игры с PS4 на iPhone и iPad
- Как подключить Sony PS4 к мобильным телефонам и портативным устройствам
- Часть 1. Подключение смартфона к приложению PlayStation
- 1. Загрузите приложение PlayStation для своего смартфона
- 2. Подключите ваш PS4 и смартфон к той же сети
- 3. Откройте меню «Настройки» на вашем PS4
- 4. Выберите «Настройки подключения приложения PlayStation»
- 5. Откройте приложение PlayStation на мобильном устройстве
- 6. Нажмите «Подключиться к PS4»
- 7. Коснитесь своего PS4
- 8. Введите код, отображаемый вашим PS4
- 9. Подключитесь к PS4
- 10. Включите управление PS4, нажав «Второй экран»
- 11. Включить функцию второго экрана (зависит от игры)
- 12. Используйте телефон в качестве клавиатуры PS4
- 13. Выключите PS4
- Часть 2. Использование USB-накопителя
- 1. Отформатируйте USB-накопитель для работы с PS4
- Как подключить Dualshock 4 к iPhone и во что с ним играть. Инструкция
- К каким iPhone можно подключить Dualshock 4
- Как подключить Dualshock 4 к iPhone
- В какие игры на iPhone можно играть с контроллером
Как подключить DualShock 4 к iPhone и iPad — подробная инструкция
Развлечения современных людей полностью ушли в виртуальную реальность. Для игр люди используют компьютеры, ноутбуки, планшеты, телефоны и приставки. Именно последние развиваются на данный момент быстрее всего. Сравнительно недавно одна из самых популярных компаний по производству игровых приставок PlayStation Sony презентовала беспроводной контроллер Dualshock 4. Осенью 2019 года поддержку Dualshock 4, а также некоторых джойстиков от Xbox One получили iPhone, iPad и Apple TV.
Можно ли подключить геймпад к гаджетам Apple
Долгое время подсоединить геймпад к любой технике Apple было нельзя, но сравнительно недавно, а точнее, как уже было сказано, в 2019 году некоторые устройства Apple наконец-то получили поддержку джойстиков Dualshock 4. Сегодня объединить в пару с контроллером можно iPhone, iPad, iPod touch, Apple TV или даже компьютеры под управлением Mac.
DualShock 4 – это современный геймпад для iPhone (iOS) и других гаджетов
Важно! Наиболее часто геймпад для айфона и айпада используется для того, чтобы развлекаться с помощью игрового сервиса по подписке Apple Arcade или AppStore, а также управлять устройством Apple TV.
Из этого следует, что подключение Dualshock 4 от PlayStation к iPhone, iPad или некоторым другим гаджетам Apple вполне возможно. В следующих разделах будет рассмотрено, что для этого понадобится, каким образом осуществляется подключение и отключение контроллера Dualshock.
DualShock 4 требует iOS версии 13 и выше
Подключение DualShock 4 к iPhone или iPad
Всё, что нужно для подключения это iPhone или iPad с операционной системой iOS версии 13 и выше или iPad OS 13+. Также потребуется беспроводной контроллер DualShock 4 от PlayStation 4. Больше никаких проводов, дополнительных устройств, передатчиков или повторителей не нужно, так как оба гаджета прекрасно взаимодействуют друг с другом благодаря встроенным аппаратным и программным возможностям.
Помимо DualShock 4 от PlayStation некоторая техника Apple поддерживает беспроводные контроллеры Xbox One Wireless Controller модели 1708 с наличием Bluetooth модуля, а также некоторых контроллеров стандарта MFI по типу SteelSeries Nimbus, Horipad Ultimate и так далее.
Джойстик для айпада и айфона позволяет играть в мобильные игры и управлять другой техникой Apple
Как подключить DualShock 4 к iPhone или iPad
Чтобы подключить контроллер к айфону или айпаду, необходимо произвести ряд действий, заключающихся в изменении стандартных настроек мобильных устройств. Инструкции не сильно отличаются, но это разные устройства, поэтому действия, которые необходимо будет совершить, описаны для каждого отдельно.
Как подключить геймпад к айфону
Чтобы подключить контроллер к айфону, необходимо следовать пошаговой инструкции, представленной ниже:
- Перейти в главное меню телефона и открыть приложение «Настройки».
- Найти в нём пункт «Параметры включения Bluetooth» и включить модуль.
- Убедиться, что беспроводной контроллер имеет достаточный уровень заряда.
- Взять геймпад в руки, не закрывая меню настроек на своём смартфоне.
- Одновременно нажать кнопку «PlayStation» и кнопку «Share» и удерживать их в течении 10 секунд.
- Впоследствии световой индикатор на задней панели беспроводного контроллера начнет мигать.
- На своём телефоне в списке «Других устройств» в разделе «Bluetooth» можно будет увидеть всплывающее окно «Беспроводной контроллер DualShock 4».
- Необходимо нажать на индикатор на задней панели геймпада. Он должен начать светиться красновато-розовым цветом.
После этих действий джойстик будет готов к работе.
Подключать геймпад для iPad просто: достаточно удерживать две кнопки
Как подключить джойстик к айпаду
Действия, которые необходимо произвести для подключения игрового джойстика от PlayStation 4 к айпаду, ничем принципиально не отличаются от описанных выше шагов для айфона. Плюс создания такой пары в том, что экран планшета значительно больше по сравнению со смартфоном и играть будет более удобно и интересно.
В общем случае действия повторяются:
- Надо выключить контроллер, а затем перевести его в режим создания пары с планшетом.
- Нажать и одновременно удерживать кнопки «PlayStation» и «Share» на джойстике до тех пор, пока его световая панель не начнет периодически мигать.
- Перейти в «Настройки» своего планшета из главного меню ОС.
- Выбрать «Bluetooth» и убедиться, что он активен.
- В списке «Других устройств» найти наименование геймпада. Он будет называться «Беспроводной контроллер DualShock 4».
- Нажать на него для создания подключения.
- Подтвердить свои намерения кнопкой на джойстике.
Важно! И смартфон, и планшет обладают одной операционной системой, поэтому нет и особых различий по подключению к ним DualShock 4.
Создание пары требует включения Bluetooth
Как отключить DualShock 4 от iPhone или iPad
Отключение производится так: нажимается и удерживается в течение нескольких секунд кнопка «PlayStation» на геймпаде. Отсоединить контроллер с помощью телефона можно по-другому:
- Открыть «Центр управления», сделав свайп от правого верхнего до левого нижнего угла, если на смартфоне установлен Face ID. Если же телефон более старый и на нем стоит Touch ID, то нужно просто свайпнуть вверх от нижней точки экрана.
- Нажать и удерживать значок «Bluetooth».
- Дождаться появления контекстного меню, в котором также необходимо нажать и удерживать параметр «Bluetooth: включен».
- Увидев надпись «Беспроводной контроллер DUALSHOCK 4», надо нажать на нее.
- Контроллер будет отключен от телефона.
Есть и другой способ:
- Перейти в меню и выбрать «Настройки».
- Включить Bluetooth.
- В разделе «Мои устройства» найти свой джойстик и нажать на значок с буквой «i».
- Среди всех доступных действий выбрать «Отключить».
Таким образом, было рассмотрено, как подключить Дуалшок 4 к айфону и для чего вообще нужен джойстик для iPhone или iPad. С помощью такого gamepad можно играть в игры на телефоне или планшете, а также управлять устройством Apple TV.
Источник
Как запускать игры с PS4 на iPhone и iPad
Разработчики Sony выпустили для PlayStation 4 долгожданное обновление, добавляющее возможность удаленно играть в консольные проекты на iPhone и iPad через Remote Play. Прошивка с соответствующим нововведением имеет номер сборки 6.50 и доступна для загрузки уже сейчас.
Чтобы поиграть с iPhone в проекты для PS4, нужно выполнить несколько простых действий:
Шаг 1: зайдите на PS4 в «Настройки» → «Обновление системного программного обеспечения» и убедитесь, что у вас установлена последняя версия ПО. Если обновление 6.50 еще не установлено, оно будет загружено автоматически;
Шаг 2: убедитесь, что Remote Play включен в настройках PlayStation 4. Перейдите в «Настройки» → «Игровой контроллер» → «Зарегистрировать» и активируйте параметр;
Шаг 3: с iPhone или iPad скачайте в App Store приложение Remote Play. У вас должен быть iPhone 5s, iPad mini 2, iPod touch 6 или более новое устройство, а также iOS версии 12.1 или новее;
Шаг 4: после выполнения первых трех пунктов убедитесь, что iOS-устройство и PS4 подключены к одной Wi-Fi сети, а затем зайдите в Remote Play и проследуйте инструкциям на экране.
Примечание: если смартфон не обнаруживает PS4 автоматически, вы можете использовать цифровой код для сопряжения устройств — приложение само предложит выполнить это действие через несколько секунд безуспешного поиска консоли.
Отметим, что к iPhone, iPad или iPod touch нельзя подключить DualShock 4. Если у вас есть другой контроллер, совместимый с iOS-устройствами, то можно воспользоваться им, а если нет — придется прибегнуть к сенсорному управлению.
Источник
Как подключить Sony PS4 к мобильным телефонам и портативным устройствам
Вы можете подключить свой PS4 к Android или iPhone с помощью приложения PlayStation. Это позволит вам управлять вашим PS4 с помощью телефона и даже использовать его как второй экран, если игра поддерживает это. Вы также можете подключить USB-накопитель к PS4 для воспроизведения медиафайлов и резервного копирования важных данных с PS4.
Часть 1. Подключение смартфона к приложению PlayStation
1. Загрузите приложение PlayStation для своего смартфона
- Вы можете бесплатно загрузить приложение из Apple App Store или в Магазин Google Play. Для использования приложения вам понадобится iPhone или Android-устройство.
2. Подключите ваш PS4 и смартфон к той же сети
- Ваш PS4 можно подключить по беспроводной сети или через Ethernet. И PS4, и телефон должны быть подключены к одной сети.
Вы можете проверить сетевые настройки своего PS4, открыв меню «Настройки» и выбрав «Сеть». Если он подключен к маршрутизатору через Ethernet, просто убедитесь, что ваш телефон подключен к той же сети Wi-Fi.
3. Откройте меню «Настройки» на вашем PS4
- Вы можете найти это в правой правой части верхнего меню. Нажмите Вверх в главном меню PS4, чтобы открыть верхнее меню.
4. Выберите «Настройки подключения приложения PlayStation»
- Выберите «Добавить устройство». На экране появится код.
5. Откройте приложение PlayStation на мобильном устройстве
- Для доступа к PS4 вам не нужно входить в свою учетную запись PlayStation Network.
6. Нажмите «Подключиться к PS4»
- Вы найдете этот параметр в нижней части экрана.
7. Коснитесь своего PS4
Он должен появиться на экране «Подключиться к PS4», под словом «Включено». Если ваша PlayStation не появляется, дважды проверьте обе системы, чтобы убедиться, что они подключены к одной сети. Нажмите кнопку «Обновить» для повторного сканирования.
8. Введите код, отображаемый вашим PS4
- Этот код позволит вашему устройству подключиться к PS4. Число будет восемь цифр.
9. Подключитесь к PS4
- После ввода кода вы будете автоматически подключены к PS4. Теперь вы можете начать управлять PS4 с помощью своего телефона.
10. Включите управление PS4, нажав «Второй экран»
- Это превратит ваше устройство в контроллер, который вы можете использовать для навигации по меню PS4. Вы не можете использовать этот контроллер в качестве игрового контроллера.
- Проведите по экрану, чтобы передвигаться по меню, и коснитесь экрана своего телефона, чтобы сделать выбор.
11. Включить функцию второго экрана (зависит от игры)
- Некоторые игры позволяют использовать телефон в качестве второго экрана для игры. Если игра поддерживает это, нажмите значок «2» в верхней части виртуального контроллера PS4 на вашем телефоне.
12. Используйте телефон в качестве клавиатуры PS4
- Выбирая значок клавиатуры, вы можете использовать свой телефон в качестве клавиатуры вашего PS4. Это может сделать написание намного проще, чем использование контроллера.
13. Выключите PS4
Если вы закончили работу с PS4, вы можете отключить его, используя приложение PS4 на своем телефоне. Закройте контроллер «Второй экран» и нажмите «Питание». Если ваш PS4 полностью отключен по умолчанию, вам будет предложено сделать это. Если ваш PS4 установлен для входа в режим Rest по умолчанию, вам будет предложено сделать это вместо этого.
Часть 2. Использование USB-накопителя
1. Отформатируйте USB-накопитель для работы с PS4
Вы можете использовать USB-накопитель для воспроизведения медиафайлов или сохранения сохраненных данных. Чтобы ваш PS4 распознал диск, вам нужно отформатировать его так, чтобы он работал с PS4. Большинство USB-накопителей находятся в правильном формате. Форматирование диска приведет к стиранию всего, что на нем находится.
Источник
Как подключить Dualshock 4 к iPhone и во что с ним играть. Инструкция
Вот уже почти год к нашим iPhone можно запросто подключать контроллер Dualshock от PlayStation 4. Такая возможность появилась в актуальной на сегодняшний день iOS 13, но многие до сих пор о ней не знают.
Скажу честно, я сам попробовал подружить свой айфон с джойстиком только на 8-й день самоизоляции, и был приятно удивлён: так играть гораздо удобнее!
Если у вас есть Dualshock 4 и вы хотите доминировать в мобильных шутерах и гонках, держите подробный гайд, как подключать контроллер и в какие игры с ним можно играть на вашем iPhone.
К каким iPhone можно подключить Dualshock 4

Старина Макс Пэйн. Узнаёте?
Контроллер можно подключить к любым гаджетам Apple, на которых установлена iOS 13, iPadOS 13, tvOS 13 и macOS Catalina. То есть, играть в игры с комфортом получится и на Apple TV, и на MacBook, и на iPad.
Главное, чтоб операционка была актуальная. Проверить это можно так: Настройки – Основные – Об этом устройстве. Если версия ПО у вас 13.4 или любая другая 13, то всё в порядке. Можно подключать контроллер от PlayStation 4.
Как подключить Dualshock 4 к iPhone
Подключение происходит по Bluetooth и занимает несколько секунд. Нужно зажать кнопки SHARE и PS на контроллере до тех пор, пока световой индикатор не начнёт мигать белым.
Сразу после этого, в меню Bluetooth на iPhone должно появиться новое устройство с именем DUALSHOCK 4 Wireless Controller. Смело тапайте по нему.
Если вы всё сделали правильно, световой индикатор на контроллере перестанет мигать и загорится ровным светом. Это означает, что Dualshock 4 успешно подключён к вашему iPhone.
Теперь при нажатии кнопки PS на контроллере, он будет подключаться к вашему iPhone автоматически.
Будьте внимательны: среднее время работы контроллера Dualshock 4 до полной разрядки составляет около 7-ми часов. Не забывайте периодически подзаряжать его от розетки.
В какие игры на iPhone можно играть с контроллером
А это самое главное: таких игр просто море. В целом, все игры, поддерживающие MFI-контроллеры совместимы и с Dualshock 4. Есть даже отдельный сайт со списком таких игр. Всего их около 800, и это не учитывая игры из Apple Arcade.
Также можно скачать из App Store бесплатное приложение Game Controller Apps, в котором есть полный список игр для iOS с поддержкой Dualshock 4.
Это ещё удобнее, потому что рядом с каждой игрой сразу есть ссылка на её страницу в App Store для скачивания.
Вот 10 самых топовых на мой взгляд, в которые нужно играть с контроллером:
1. «Контра» 21 века. Онлайн-перестрелки с живыми противниками, куча кастомизируемого оружия, умений и внешнего вида.
Источник