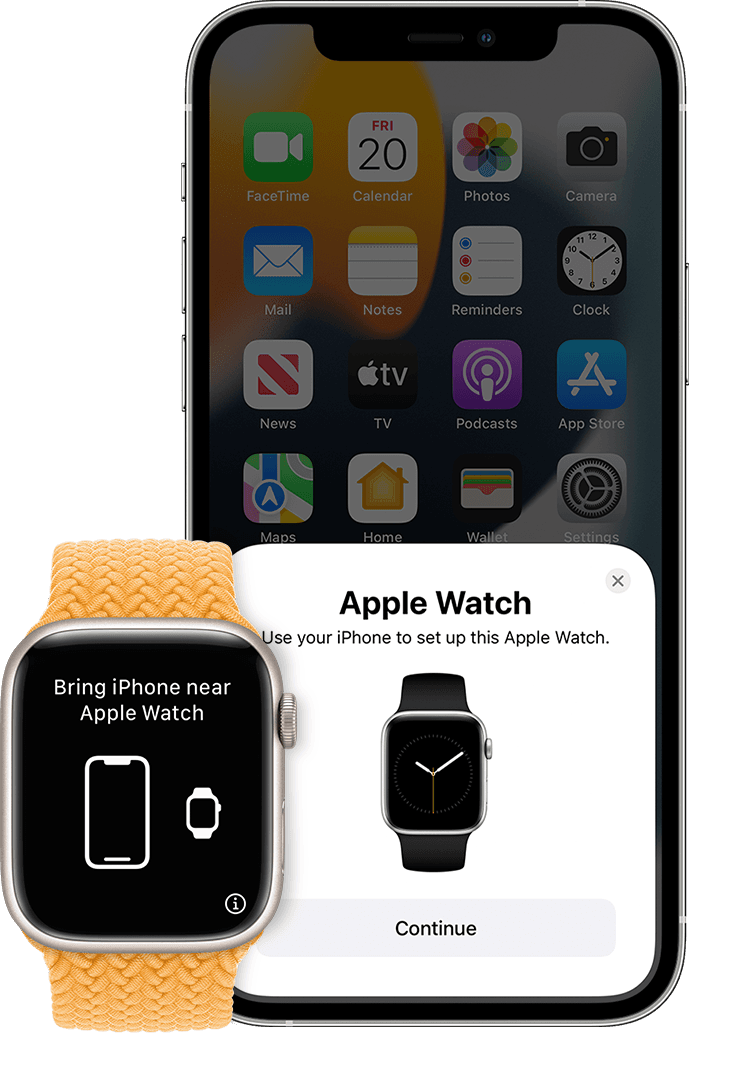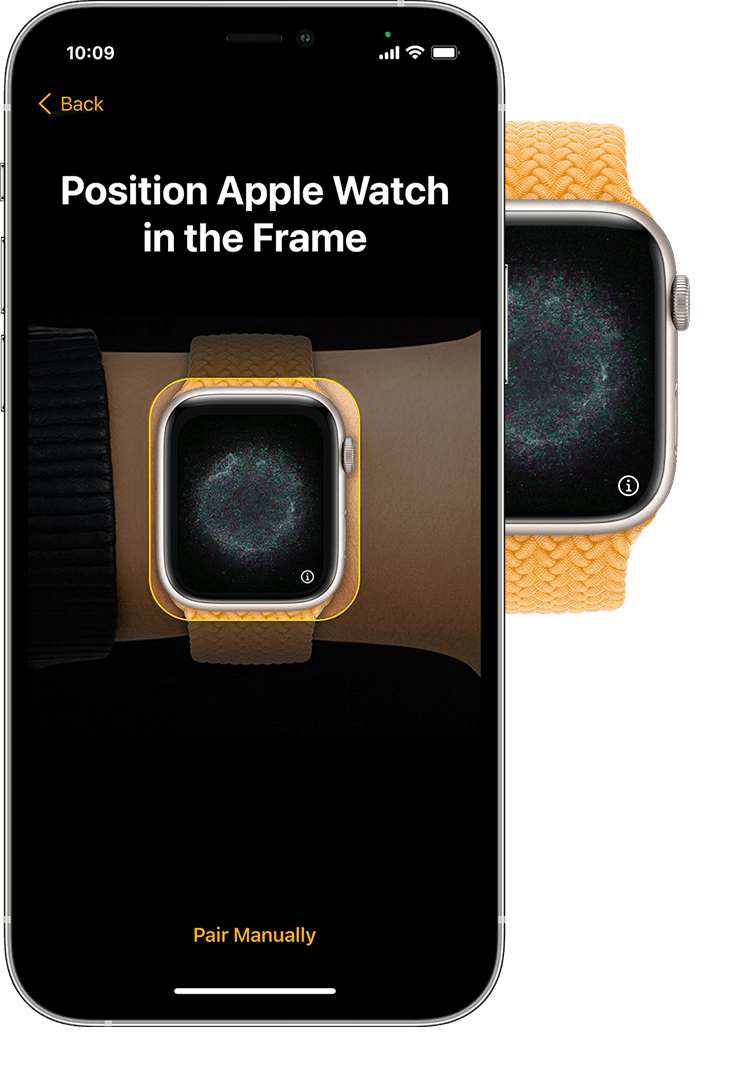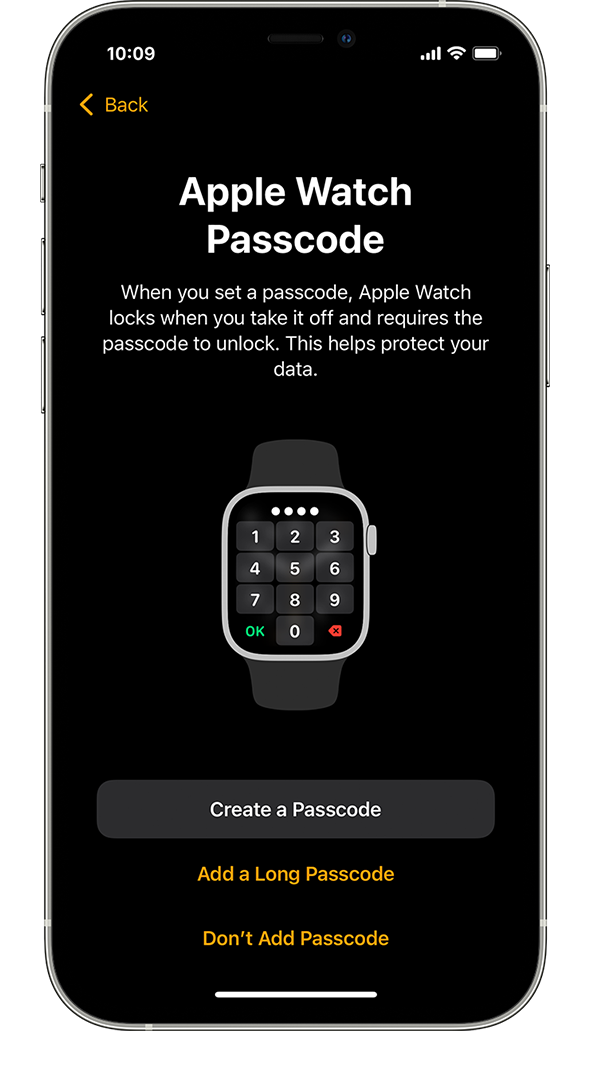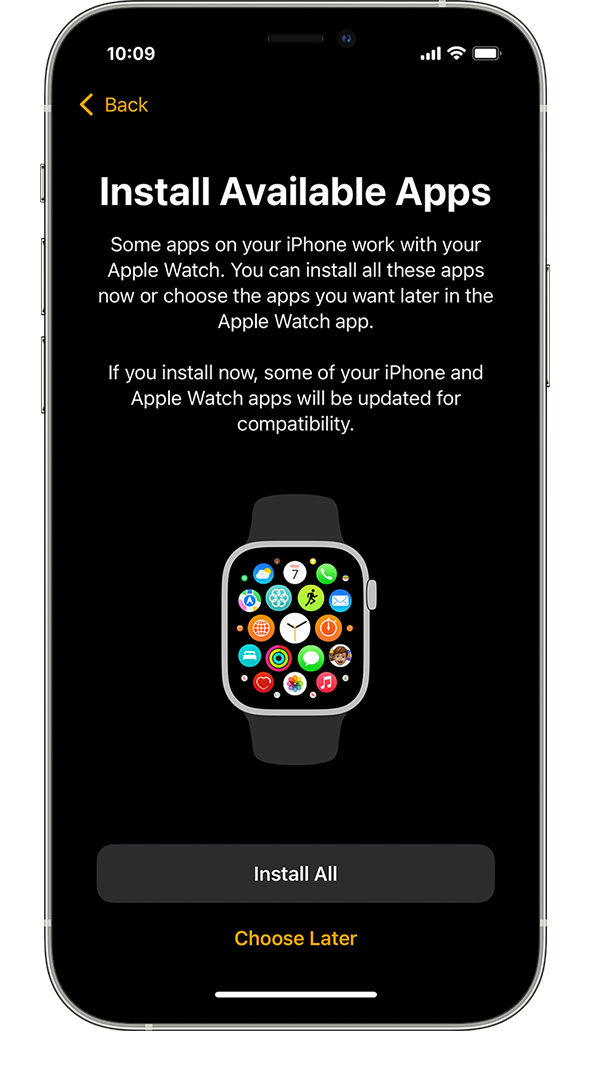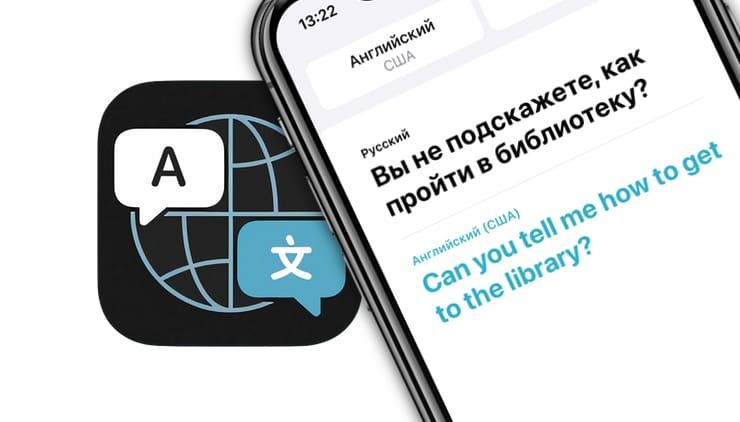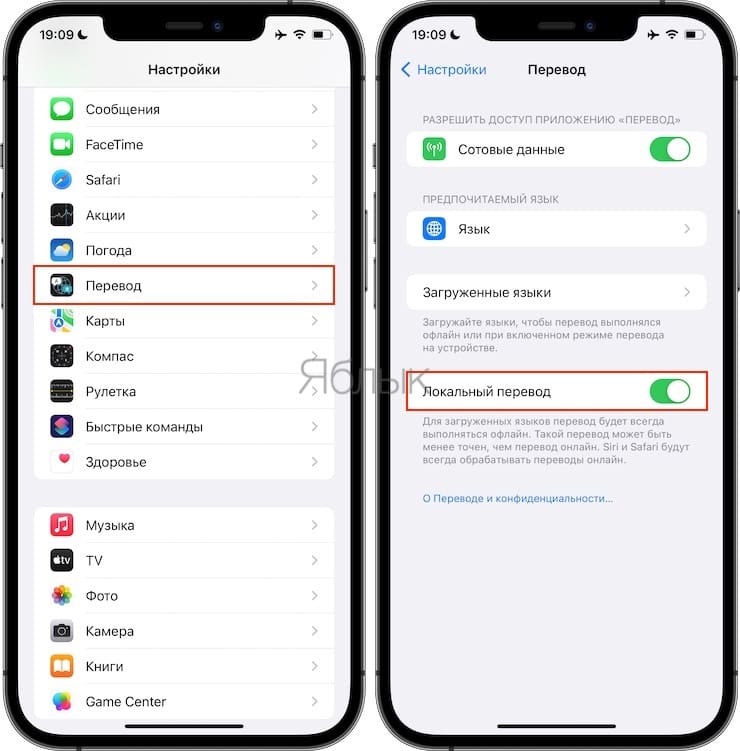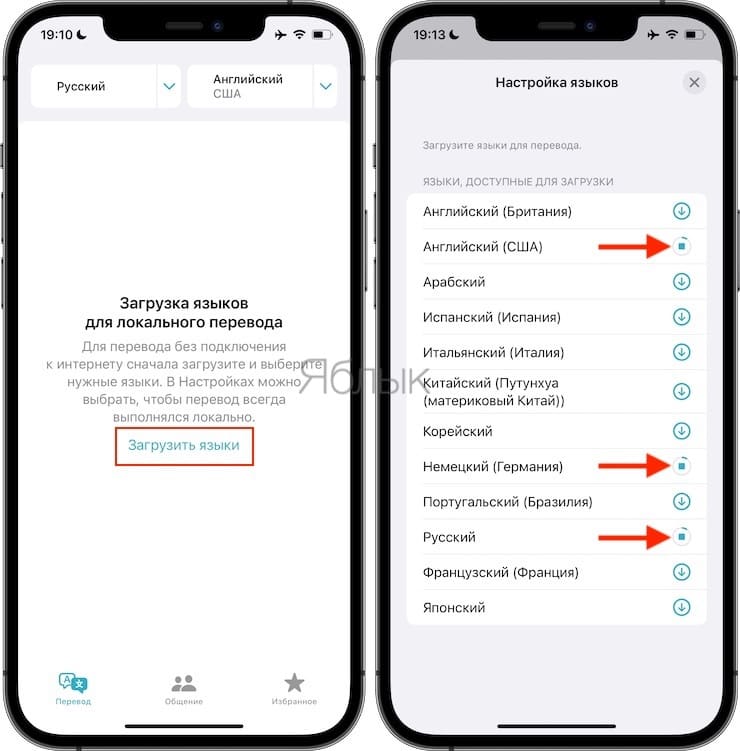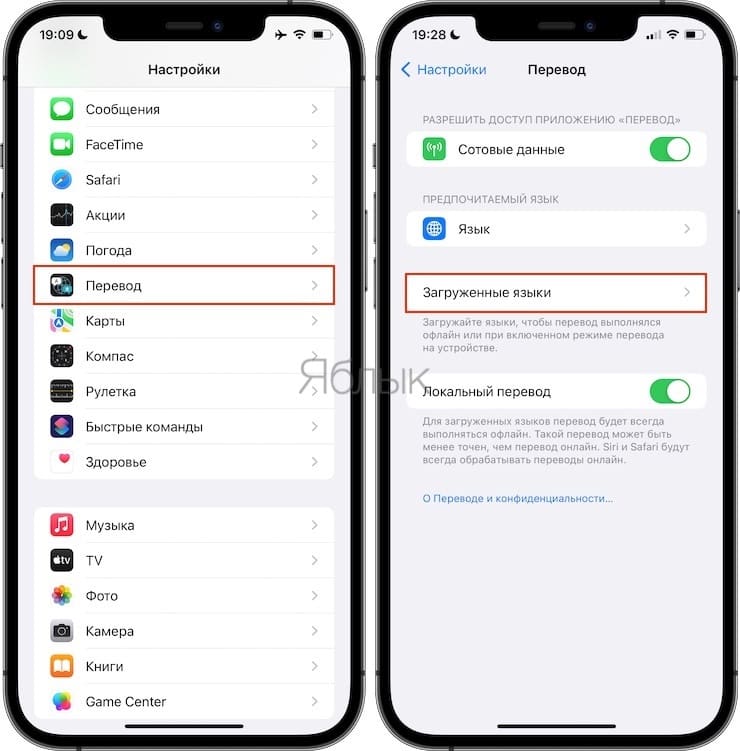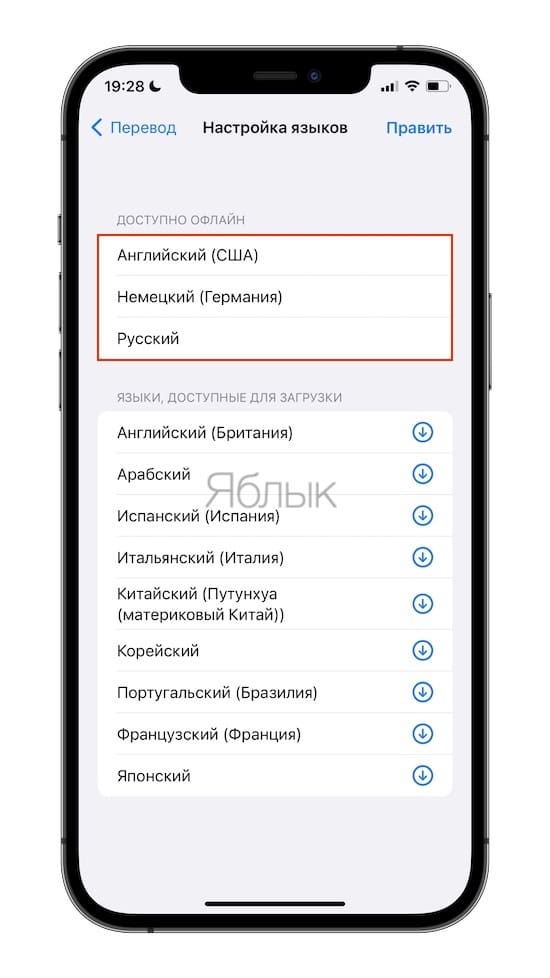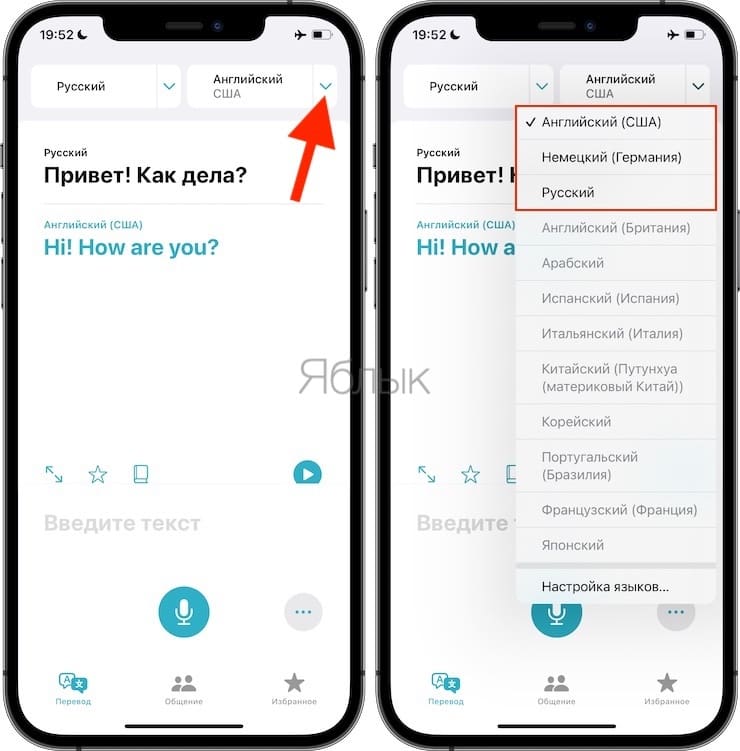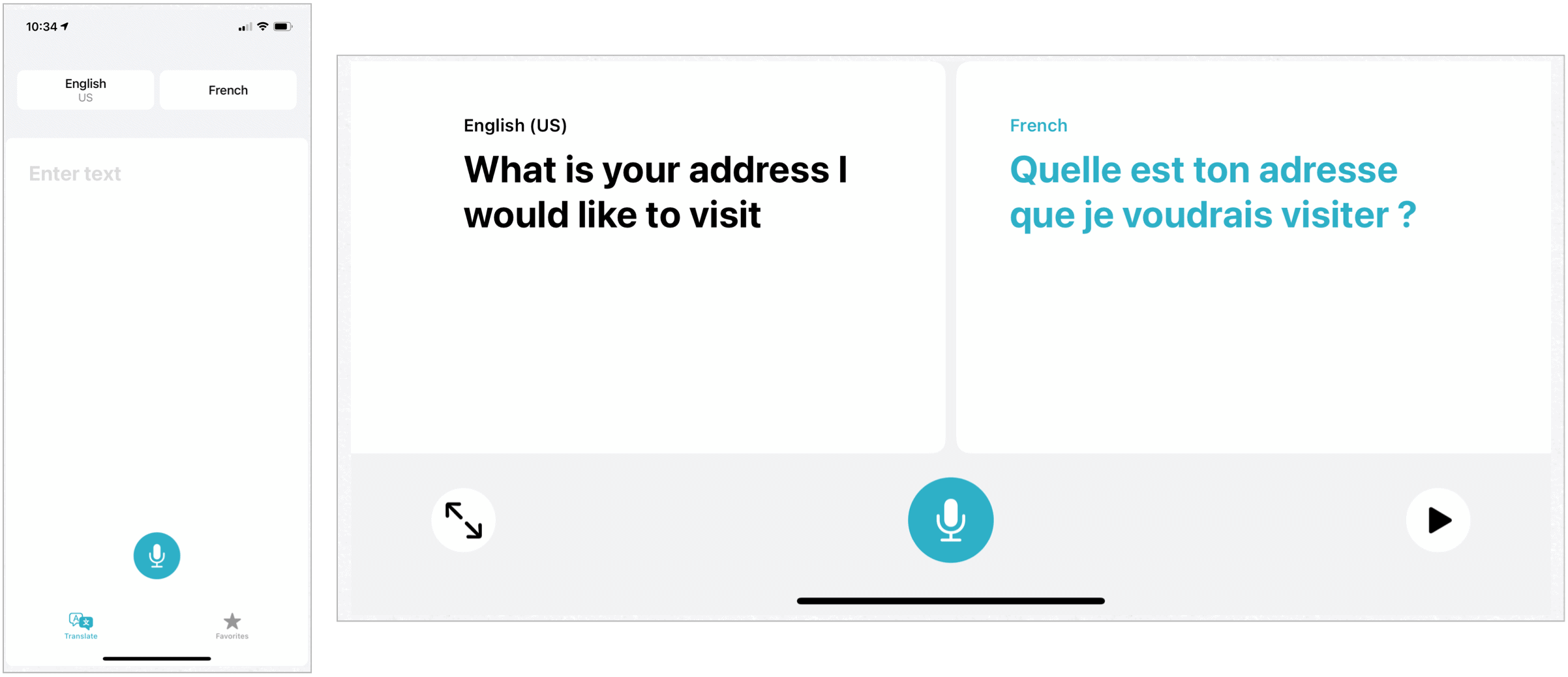- Question: Q: «Please continue setup on iphone» AppleWatch stuck at this message — Please help!
- All replies
- Set up your Apple Watch
- What you need
- Before you begin
- Turn on your Apple Watch and put it on
- Hold your Apple Watch close to your iPhone
- Hold your iPhone over the animation
- Set up as new or restore from a backup
- Sign in with your Apple ID
- Choose your settings
- Create a passcode
- Choose features and apps
- Wait for your devices to sync
- Как включить офлайн-переводчик на iPhone?
- Как включить офлайн-переводчик на iPhone?
- Continue setup on iphone перевод
- Обновление до iOS 14
- Перевод текста и речи
- Сохранить в избранное и определить слова
- Включить Автоматическое Обнаружение
- Скачать Языки
Question: Q: «Please continue setup on iphone» AppleWatch stuck at this message — Please help!
I got an AppleWach serial 2 from an unfriendly friend — it’s brand new but the watched can’t be paired successfully though I tried many ways.
- it won’t manually pair with iPhone Xr, because the 6 digit won’t display
- it won’t manually pair with iPhone 6 plus, though the 6-digit displays, however:
iPhone stuck at «watchOS 3.1 Your software is up to date»
AppleWatch stuch at «Please continue setup on iphone»
Posted on Dec 16, 2019 2:35 PM
There is no brand new watch series 2,this watch was discontinued a long time ago,watchos3 sounds like a series 0 watch which was the first ever watch.If you can on the watch go into settings/general/about and write down the model number then check the number If it’s A1553 or A1554 then it is a series 0 1st generation watch.Which explains why you’re having trouble pairing it.Or go here;
Posted on Dec 16, 2019 4:05 PM
All replies
Loading page content
Page content loaded
There is no brand new watch series 2,this watch was discontinued a long time ago,watchos3 sounds like a series 0 watch which was the first ever watch.If you can on the watch go into settings/general/about and write down the model number then check the number If it’s A1553 or A1554 then it is a series 0 1st generation watch.Which explains why you’re having trouble pairing it.Or go here;
Dec 16, 2019 4:05 PM
Question: Q: «Please continue setup on iphone» AppleWatch stuck at this message — Please help! More Less
Источник
Set up your Apple Watch
Learn how to use your iPhone to set up your new Apple Watch.
What you need
To set up and use a new Apple Watch, you need an iPhone 6s or later with iOS 15 or later. Learn how to identify your iPhone model and how to update your iPhone to the latest version of iOS.
Before you begin
- Update your iPhone to the latest version of iOS.
- Make sure that your iPhone has Bluetooth turned on, and that it’s connected to Wi-Fi or a cellular network.
If you already set up your Apple Watch but want to use it with a different iPhone, you can transfer your Apple Watch and its content to your new iPhone.
Turn on your Apple Watch and put it on
To turn on your Apple Watch, press and hold the side button until you see the Apple logo. This may take a few minutes.
Hold your Apple Watch close to your iPhone
Wait for the «Use your iPhone to set up this Apple Watch» message to appear on your iPhone, then tap Continue. If you don’t see this message, open the Watch app on your iPhone, tap All Watches, then tap Pair New Watch.
If this is your Apple Watch, tap Set Up for Myself. Or tap Set Up for a Family Member, then follow the steps to set up the watch for someone in your family.
Keep your Apple Watch and iPhone close together until you complete these steps.
Hold your iPhone over the animation
Center the watch face in the viewfinder on your iPhone. Wait for a message to say that your Apple Watch is paired.
If you can’t use the camera, or you don’t see the pairing animation or your iPhone can’t read it, tap Pair Apple Watch Manually, then follow the steps that appear.
Set up as new or restore from a backup
If this is your first Apple Watch, tap Set Up as New Apple Watch. Otherwise, tap Restore from Backup. If asked, update your Apple Watch to the latest version of watchOS.
Your Apple Watch might require a software update before you can set it up. If your iPhone says that a software update is available, tap Update Now and wait for the update process to finish.
Read the Terms and Conditions and tap Agree, then tap Agree again to continue.
Sign in with your Apple ID
If asked, enter your Apple ID password. If you aren’t asked, you can sign in later from the Apple Watch app: Tap General > Apple ID, then sign in. Certain features that require a cellular phone number won’t work on cellular models of Apple Watch unless you sign in to iCloud.
If Find My isn’t set up on your iPhone, you’ll be asked to turn on Activation Lock. If you see an Activation Lock screen, your Apple Watch is already linked to an Apple ID. You need to enter the email address and password for that Apple ID to continue set up. If your Apple Watch was previously owned, you might need to contact the previous owner to remove Activation Lock.
Choose your settings
Your Apple Watch shows you which settings it shares with your iPhone. If you turned on features such as Find My, Location Services, Wi-Fi Calling, and Diagnostics for your iPhone, these settings automatically turn on for your Apple Watch.
Next, you can choose to use other settings, like Route Tracking and Siri. If Siri isn’t already set up on your iPhone, it will turn on after you choose this option. You can also choose the text size for your watch.
Create a passcode
You can skip creating a passcode, but you need one for features like Apple Pay.
On your iPhone, tap Create a Passcode or Add a Long Passcode, then switch to your Apple Watch to enter your new code. To skip, tap Don’t Add Passcode.
Choose features and apps
Next, you’ll also be asked to set up Apple Pay by adding a card. Then we’ll walk you through setting up features like automatic watchOS updates, SOS, and Activity. On cellular models of Apple Watch, you can also set up cellular.
Finally, you can install your apps that are compatible with Apple Watch, or choose to install apps individually later.
Wait for your devices to sync
Depending on how much data you have, syncing might take some time. While you wait for your watch to sync, try Apple Watch Basics to learn a little about how to use your watch.
Keep your devices close together until you hear a chime and feel a tap from your Apple Watch, then press the Digital Crown.
Источник
Как включить офлайн-переводчик на iPhone?
А вы уже опробовали приложение «Перевод» на iPhone, чтобы делать перевод с одного языка на другой и общаться с кем-то, кто разговаривает на непонятном для вас языке? Если это так, вам может быть интересно использовать локальный режим работы на устройстве, и при этом убедиться, что переводы не выполняются на серверах Apple.
Если вы еще не знаете, то c выходом iOS 14 Apple добавила совершенно новое приложение «Перевод», чтобы на iPhone просто и удобно осуществлять языковой перевод в режиме реального времени. Этот сервис конкурирует с предложениями Google, Microsoft и других сторонних разработчиков. Конечно, как и любое другое приложение или сервис для перевода, для работы обычно используется подключение к Интернету. Но Apple сделала это необязательным. Если вы не хотите подключаться к серверам компании, то можете использовать специальный режим «на устройстве» для работы переводчика в автономном режиме. Для этого надо предварительно загрузить словари выбранных языков.
Как включить офлайн-переводчик на iPhone?
Включение режима «Локальный перевод» или, другими словами, полностью автономного режима для переводов – довольно простая и понятная процедура. Просто следуйте нашим инструкциям, чтобы это сделать.
1. Откройте приложение «Настройки» и выберите раздел «Перевод» в списке приложений. Нажмите на него, чтобы продолжить.
2. Используйте соответствующий переключатель, чтобы включить этот режим «Локальный перевод», как показано на скриншоте ниже.
3. Теперь откройте приложение «Перевод», нажмите кнопку Загрузить языки и выберите языки для загрузки.
тоже самое можно сделать по пути Настройки → Перевод → Загруженные языки.
4. Как только вы войдете в приложение «Перевод», нажмите на любой из предложенных языков, чтобы войти в меню их выбора.
5. В верхней части списка появятся доступные для работы в офлайн-режиме языки. Выбранный словарь языка будет помечен галочкой.
Обратите внимание, что после включения режима «Локальный перевод» для приложения «Перевод» вы уже не сможете делать какие-либо переводы, если не загрузите оба выбранных для работы языка.
При этом вам вовсе не обязательно включать этот режим, чтобы в принципе работать с «Переводом». Эта функция предназначена исключительно для любителей конфиденциальности, которые не хотят использовать серверы Apple для обработки своих запросов на перевод текста. Пользоваться приложением можно как в обычном онлайн-режиме, так и в автономном.
Стоит также отметить, что переводы, сделанные на устройстве, не так точны, как те, которые формируются на серверах Apple. Так что, возможно, это не лучший вариант, если вы хотите добиться максимальной точности результатов перевода. Скорее, это всего лишь один из способов, с помощью которых Apple дает возможность своим пользователям быть уверенными в конфиденциальности своей информации.
И поскольку режим «Локальный перевод» не требует подключения к каким-либо серверам, вы сможете продолжать делать переводы с помощью фирменного приложения Apple, даже если вы осуществляете перелет или находитесь в месте без Wi-Fi, или даже без сотовой сети.
А что вы думаете о возможностях «Перевода» на iPhone? Пользовались ли вы уже этим приложением, и насколько устраивает вас качество перевода, в том числе в режиме «на устройстве»? Расскажите нам об этом в комментариях.
Источник
Continue setup on iphone перевод
Если вам нужно перевести речь или текст на ходу, есть несколько приложений для iPhone, которые могут вам помочь. Однако при обновлении до iOS 14Теперь вы можете подключиться к собственному встроенному приложению-переводчику Apple. С помощью нового приложения вы можете переводить несколько различных языков, включая английский, испанский, французский. Итальянский, китайский. Немецкий, корейский. Русский и арабский. Введите или произнесите слова, которые вы хотите перевести, и приложение отобразит и произнесет перевод. Вы также можете скачать несколько языков, чтобы они были переведены в автономном режиме. Включите автоматическое обнаружение, чтобы приложение чувствовало, на каком языке говорят для разговоров в режиме реального времени.
Обновление до iOS 14
Во-первых, вам нужно будет обновить свой iPhone до iOS 14 или выше, если вы еще этого не сделали. На вашем телефоне перейдите в . Ваш телефон сообщит, что ваше программное обеспечение обновлено, или предложит вам загрузить и установить последнее обновление. Затем вы должны найти приложение Translate, расположенное непосредственно на главном экране.
Перевод текста и речи
Нажмите на приложение. Ваш первый шаг, скорее всего, будет заключаться в выборе исходного и целевого языков. Нажмите на первый язык, если он еще не установлен правильно, и измените его на нужный язык, а затем нажмите Готово. Нажмите на второй язык, если это необходимо, и измените его на нужный язык, а затем нажмите Готово.
Чтобы ввести текст, который вы хотите перевести с помощью клавиатуры. Нажмите в любом месте места для “Введите текст Нажмите Go для подтверждения. И перевод появится под вашим текстом. Нажмите кнопку воспроизведения, чтобы услышать перевод, произнесенный вслух.
Если вы хотите произнести свою фразу, нажмите на значок микрофона. Дождитесь появления на экране сообщения о прослушивании, затем произнесите его, и слова отобразятся по мере произнесения. Убедитесь. Что слова на экране соответствуют вашим произнесенным словам.
Перевод появляется на экране и читается вслух. Если вы хотите услышать перевод еще раз, нажмите на значок воспроизведения.
Сохранить в избранное и определить слова
Если вы планируете использовать фразу в будущем и хотите сохранить ее на потом. Нажмите на значок звезды рядом с переведенным текстом. Чтобы сделать его избранным. Нажмите на значок книги, и вы можете посмотреть каждое переведенное слово в словаре для определения. Как только вы нажмете на значок. Первое слово в переводе будет выделено и определено. Затем вы можете нажать на другое слово в переводе. Чтобы увидеть его словарное определение.
Нажмите на значок избранного в нижней навигационной панели, чтобы просмотреть все фразы, добавленные в список избранного. А также все недавно переведенные фразы. Если вы хотите удалить любимую фразу из списка, проведите по ней пальцем влево и коснитесь значка неблагоприятной фразы.
Проведите пальцем вниз. Чтобы увидеть последние фразы. Проведите пальцем по последней фразе влево. Чтобы добавить ее в Избранное или удалить из списка.
Включить Автоматическое Обнаружение
Вы можете уговорить приложение автоматически перевести фразу на основе языка. На котором вы говорите. Это может пригодиться. Если вы пытаетесь вести разговор взад-вперед с кем-то. Говорящим на другом языке.
В разделе Проведите пальцем вниз и убедитесь. Что опция автоматического обнаружения включена.
Теперь включите телефон в ландшафтный режим. Нажмите на значок микрофона и произнесите первую фразу на любом языке. Затем приложение должно перевести его на другой язык и произнести перевод.
Снова коснитесь значка микрофона и произнесите фразу на другом языке.
Приложение должно перевести его на первый язык и говорить на языке перевода. Тогда вы сможете вести беседу таким образом.
Скачать Языки
Вы можете скачать определенные языки. Чтобы использовать их в автономном режиме. Коснитесь одного из языков в верхней части экрана. Проведите пальцем вниз по экрану языки до раздела доступные автономные языки. Нажмите на значок загрузки для языка. Который вы хотите использовать в автономном режиме. А затем нажмите Готово.
Источник