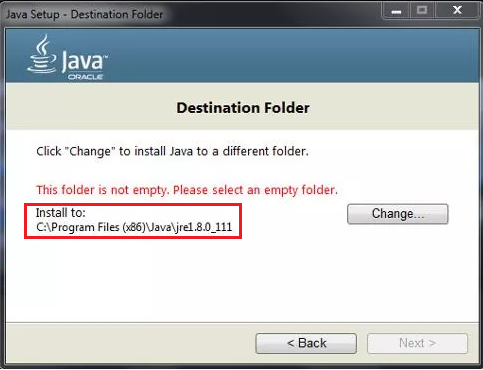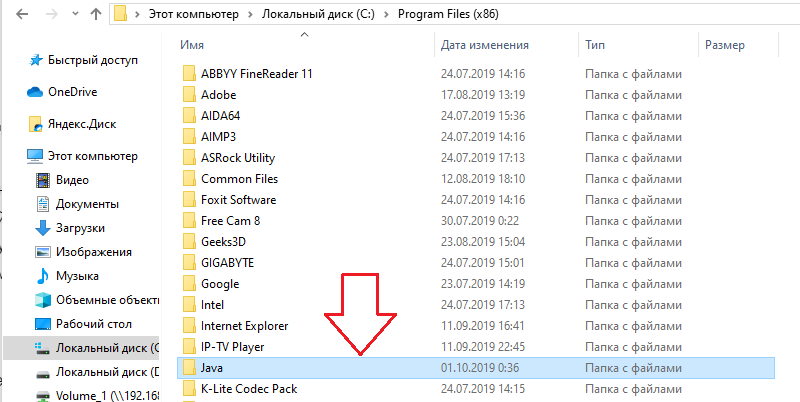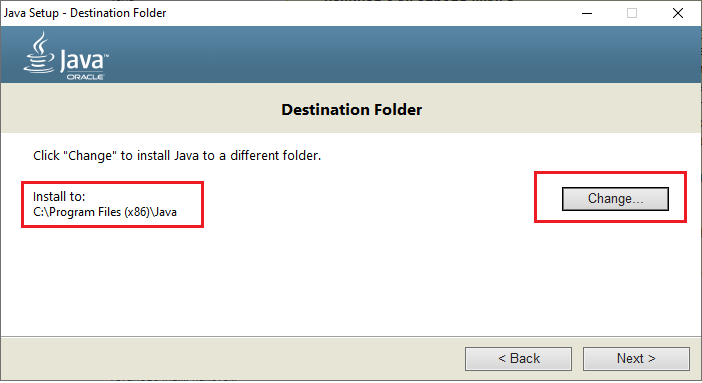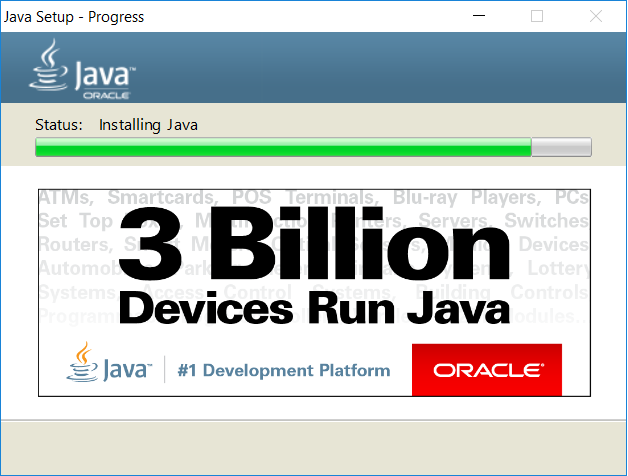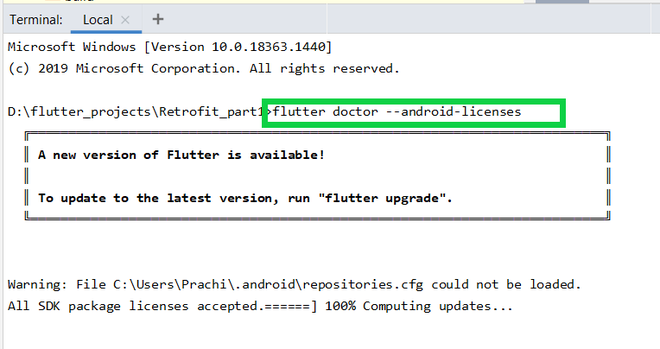- Как исправить “This folder is not empty” во время установки Java?
- Что означает ошибка ?
- Что делать?
- Вывод
- Different Ways to Fix “Select Android SDK” Error in Android Studio
- What’s the Error?
- Method 1
- Method 2
- Method 3
- Method 4
- How to Add a Library Project to Android Studio?
- Different Ways To Add Library Project to Android Studio
- Method 1
- Method 2
- Method 3
- Method 4
- How to Fix “Failed to install the following Android SDK packages as some licenses have not been accepted” Error in Android Studio?
- What are Android SDK packages?
- How To Solve Failed to install the following Android SDK packages?
- Method 1
- Method 2
- Method 3
- Method 4
- Method 5
Как исправить “This folder is not empty” во время установки Java?
Java несомненно является очень важным приложением, которое должно присутствовать на каждом компьютере и ноутбуке, работающем под операционной системой Windows. В этой статье мы уже рассматривали его назначение, а также причины почему на каждом ПК должна находиться актуальная версия java.
К сожалению не обошлось без проблем. А именно проблем с установкой. Так, некоторые пользователи отмечают достаточно частое возникновение ошибки с текстом “This folder is not empty. Please select an empty folder”, появляющееся во время установки или обновления Java.
В данной статье мы расскажем вам как установить/обновить Java, если в процессе возникает эта ошибка.
Что означает ошибка ?
Чтобы разобраться в сути проблемы, достаточно перевести текст ошибки на русский язык. Так, перевод “This folder is not empty. Please select an empty folder” звучит следующим образом: Эта папка не пуста. Пожалуйста, выберите пустую папку.
Получается, что устанавливать java нужно в пустую папку. В вашем случае каталог, указанный после слов install to: не является пустым!
Путь, по которому будет устанавливаться Java
Что делать?
Решение очень простое. Нужно на диске C или в любом другом месте создать пустой каталог, например с именем Java, и в программе установки нажать на кнопку “Change..” (изменить), чтобы выбрать вновь созданную пустую папку. В нашем примере с именем Java.
Создание пустой папки с именем Java в каталоге program files на диске C
После этого кнопка “Next” (далее) станет активной и процесс установки будет запущен.
Выбор только что созданной пустой папки для установки
Вывод
Ошибка “This folder is not empty. Please select an empty folder”, из-за которой невозможно продолжить установку/обновление Java, появляется по причине наличия каких-либо файлов или папок в каталоге, выбранном для установки.
Установка актуальной версии Java
Решением проблемы является создание пустой папки с любым именем на диске C (или на любом другом локальном диске) и указанием в установщике этой самой папки, нажав кнопку “Change”.
Источник
Different Ways to Fix “Select Android SDK” Error in Android Studio
Android SDK is one of the most useful components which is required to develop Android Applications. Android SDK is also referred to as the Android Software Development Kit which provides so many features which are required in Android which are given below:
- A sample source code.
- An Emulator.
- Debugger.
- Required set of libraries.
- Required APIs for Android development with their documentation.
- Tutorials required for Android OS development.
What’s the Error?
Sometimes when the developer import an Eclipse-Android-Project into Android Studio then there may be a possibility of getting the following error
Now the point that comes here is how we can f ix the “Select Android SDK” error in Android Studio . So in this article, we are going to discuss four different methods to f ix the “Select Android SDK” error in Android Studio.
Method 1
Sync your project with Gradle files
When you open your project now simply sync your project. To sync your project. Click on the Files option. In that option, you will get to see the option as Sync Project with Gradle Files. Click on that option to sync your project. After your project sync, this issue will be resolved. Please refer to the below screenshot.
Method 2
Step 1: Opening project structure
Navigate to the File > Click on Project structure which is shown in the list and click on the Project structure option. After clicking that option you will get to see the below screen.
Inside the above screen, click on the SDK Location option you will get to see the below screen.
In the above image, you will get to see the current SDK location for your Android Studio. To change this SDK location you have to click on the 3 dots which are being displayed and then select your SDK location folder. After selecting this folder click on the OK option to save your SDK path.
Step 2: Sync your project after adding your SDK path
Now sync your project with Gradle files to check that SDK is working fine. To do this click on File > you will get to see the option as Sync Project With Gradle files option click on that option and sync your project. On successful sync of your project, your SDK location is set perfectly and now you are good to go in developing Android Applications.
Method 3
Step 1: Opening Android Studio Settings
Navigate to the File > Settings option you will get to see below dialog screen. Inside that screen. Click on Appearance and Behavior option > System Settings options and then click on the Android SDK option to get to see the below screen.
Inside this screen, you will get to see your SDK path. You can update your SDK path by clicking on the Edit option. After that select your SDK path, then click on Apply option, and then click on the OK option.
Step 2: Sync your project after adding your SDK path
Now sync your project with Gradle files to check that SDK is working fine. To do this click on File > you will get to see the option as Sync Project With Gradle files option click on that option and sync your project. On successful sync of your project, your SDK location is set perfectly and now you are good to go in developing Android Applications.
Method 4
Step 1: Opening project structure
Inside your Android Studio in the top right corner, You can get to see the icon below the image for opening the project structure. Click on that option to open your project structure option. You will get to see the below screen. For opening this Project Structure we can also use a shortcut key as:
| Windows | Ctrl + Alt + Shift + S |
| Mac OS | Command + ; (semi-colan) |
| Linux | Ctrl + Alt + Shift + S |
After clicking on this option we simply have to follow Step 1 to update our Android SDK.
Inside the above screen, click on the SDK Location option you will get to see the below screen.
In the above image, you will get to see the current SDK location for your Android Studio. To change this SDK location you have to click on the 3 dots which are being displayed and then select your SDK location folder. After selecting this folder click on the OK option to save your SDK path.
Step 2: Sync your project after adding your SDK path
Now sync your project with Gradle files to check that SDK is working fine. To do this click on File > you will get to see the option as Sync Project With Gradle files option click on that option and sync your project. On successful sync of your project, your SDK location is set perfectly and now you are good to go in developing Android Applications. On successful sync of your project, your SDK location is set perfectly and now you are good to go in developing Android Applications.
Источник
How to Add a Library Project to Android Studio?
Adding an external library in Android Studio is a very common thing but still, most beginners or freshers find it difficult to do. Some of you must have gone through this. Whenever you want to add some external library and you try to do that with maven(File > Project Structure > Dependencies) and try to add your dependencies there but when you hit Gradle sync, it fails. So now, without fixing this, you want to go for building your app then you will get the error: Error: A problem occurred configuring project ‘:app’. There are many external libraries available that make many specific tasks simple and easy with the APIs and Classes they provide. So including all those libraries in our project is really going to help you a lot. Many developers are often confused about how to add these libraries to their projects. This article is helpful for all such people.
In this article, we will see different ways to add library projects to our project. But before jumping to that let’s have a quick look at this: We can use Gradle, to add library projects with a single line code. Android Studio Project has a modular structure and we have a main module called “app”. There may be multiple modules in a Project. We can connect them together through Gradle, this connection is known as Dependency. Now Let’s get back to our main agenda.
Different Ways To Add Library Project to Android Studio
Method 1
Almost every well-known Android library is available in a Maven repository and its installation takes only one line of code in the app/build.gradle file:
Let’s add the external library to our project:
Step 1: Create a new project using Android Studio and name it anything you want (GFG in this example) and hit the finish button.
Step 2: The original project structure created by Android Studio looks like this:
Step 3: In the root directory (GFG/), create a new folder: /libs in which we’ll place our external libraries (this step is not required – only for keeping a cleaner project structure).
Step 4: Paste your library in the newly created /libs folder. For this example, we are using the PagerSlidingTabStrip library (you just need to download ZIP from GitHub, rename the library directory to “PagerSlidingTabStrip” and copy it). The new structure of our project should look like this:
Step 5: Edit settings.gradle by adding your library to include. If you use a custom path like I did, you have also to define the project directory for our library. A whole settings.gradle should look like below:
project(‘:PagerSlidingTabStrip’).projectDir = new File(‘libs/PagerSlidingTabStrip’)
Step 5.1: If you face “Default Configuration” error, then try this instead of step 5,
Step 6: In app/build.gradle add our library project as a dependency:
compile fileTree(dir: ‘libs’, include: [‘*.jar’])
Step 6.1: If you followed step 5.1, then follow this instead of 6,
compile fileTree(dir: ‘libs’, include: [‘*.jar’])
Step 7: If your library project doesn’t have build.gradle file you have to create manually.
Step 8: That’s all. Just click‚ synch the project with Gradle. Your library should be available for your project.
Method 2
Step 1: Follow to File > New Module
Click on “Import Existing Project“.
Step 2: Select the desired library and the desired module. Then click finish. Android Studio will import the library into your project and will sync Gradle files.
Step 3: In the next step you need to add the imported module to your project’s dependencies. Right-click on the app folder > Open Module settings
Step 4: Navigate to the dependencies tab > Click on the ‘+’ button -> click on Module Dependency. The library module will be then added to the project’s dependencies.
Method 3
Step 1: Navigate to File > Project Structure
Step 2: Then click on Modules.
To import the library using Gradle, you can have to add it to the dependencies section of your build.gradle (the module’s one).
Method 4
Just go to Project Structure > under Modules (see below images) just click the plus button and select Import Existing Project and import. Then sync your Gradle files. There are chances to face the error
Error: The SDK Build Tools revision (xx.x.x) is too low. Minimum required is yy.y.y
Then just open the build.gradle file in your library project directory and update the buildToolsVersion to the suggested one.
then try importing the module by clicking on File > Project Structure
Module > Import Module
After importing the library module, select your project module and add the dependency and then select the imported module.
Источник
How to Fix “Failed to install the following Android SDK packages as some licenses have not been accepted” Error in Android Studio?
When you download the latest Android SDK tools version using the command line to install SDKs and you just try to build gradle then this error shows up:
You may face this error even after typing y as the answer for the question: Do you accept the license ‘android-sdk-license-c81a61d9’ [y/n]: y. So we need to look at why this error is popping up? Because of this error, we cannot compile our project. So In this article, we will talk about how to solve this error using five different methods. But before directly jumping to solutions first let’s see something about Android SDK.
What are Android SDK packages?
SDK stands for software development kit or devkit for short. The Android SDK consists of an emulator, development tools, sample projects with source code, and the required libraries to build Android applications. The Android SDK Manager, manages various Android SDK versions, tools, and various other useful packages that you can select and download, to keep your development environment up-to-date.
How To Solve Failed to install the following Android SDK packages?
Method 1
You need to accept the licenses before building. According to Android SDK docs, you can use the following command depending on the SDK manager location: Docs on –licenses option seems to be missing though. yes | sdkmanager –licenses
Windows:
Step 1: Navigate to %ANDROID_HOME%/tools/bin .
%ANDROID_HOME% is the path to SDK. By default it is located at : C:\Users\UserName\AppData\Local\android\Sdk . If you have moved SDK to another directory location then you can follow below steps :
- Search for edit the system environment variables.
- Then in the environment variables, you will see ANDROID_HOME.
- Navigate to that path in cmd
Step 2:
After successfully navigating just type below command and you are done.
GNU/Linux Distributions:
macOS:
export JAVA_HOME=/Applications/Android\ Studio.app/Contents/jre/jdk/Contents/Home
Flutter Users:
Just type flutter doctor –android-licenses in the terminal and wait for few seconds. You will see “All SDK package licenses accepted” on your screen.
Method 2
Step 1: In Android Studio go to Tools > SDK Manager.
Step 2: Go to the SDK Tools tab as shown in the below image.
Step 3: Select the Android SDK Command-line Tools (latest) and download by pressing Apply.
Method 3
in Windows OS go to your sdkmanager path then execute
You can find your sdkmanager at: \Android\tools\bin
IF you don’t know where is your SDK located, then follow these steps:
- Open Android Studio
- Navigate to Your Project > Files > Setting > Appearance and Behavior > Android SDK
Method 4
Step 1:Go to your $ANDROID_HOME/tools/bin and fire the cmd and type the below command:
Accept All licenses listed there.
Step 2:
After this just go to the licenses folder in SDK.
Check that it’s having these five files:
- android-sdk-license
- android-googletv-license
- android-sdk-preview-license
- google-gdk-license
- mips-android-sysimage-license
Step 3:
Give a retry and build again, still, Jenkins giving ‘licenses not accepted” then you have to give full permission to your ‘SDK’ directory and all its parent directories. Here is the command:
If you having sdk in /opt/ directory.
Method 5
For Windows users:
Step 1: Go to the location of your sdkmanager.bat file. By default, it is at Android\sdk\tools\bin inside the %LOCALAPPDATA% folder.
Step 2: Open a terminal window there by typing cmd into the title bar. Then go to the above path(Android\sdk\tools\bin as highlighted by the white line in the below image) and type :
Источник