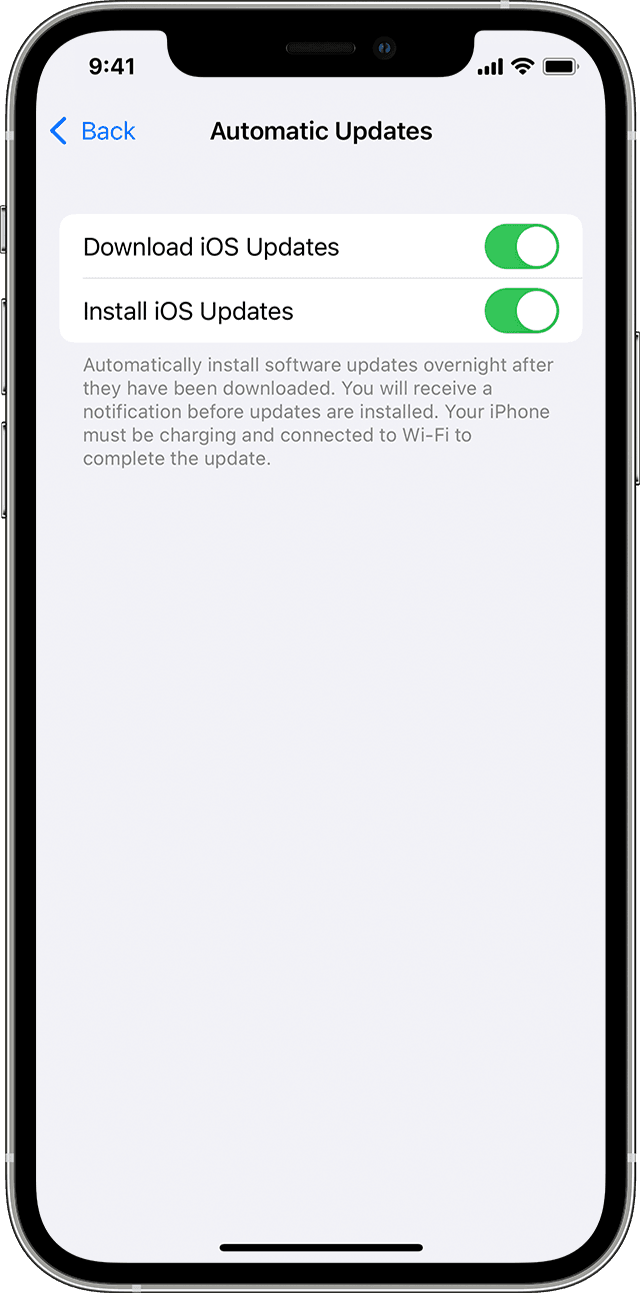- Change your Apple ID
- How to change your Apple ID to a different email address
- If you can’t change your Apple ID
- If you think your Apple ID has been compromised
- Signs your Apple ID has been compromised
- Gain control of your Apple ID
- Know which Apple ID is signed in to your device
- Make sure your Apple ID is secure
- Update your iPhone, iPad or iPod touch
- Before you update
- Update your iPhone, iPad or iPod touch wirelessly
- If you see an alert when updating wirelessly
- If you need more space when updating wirelessly
- Customise automatic updates
- Question: Q: The default interactive shell is now zsh
- Helpful answers
- What to do after you change your Apple ID or password
- Apple Developer Programs
- Apple Online Store
- iPhone, iPad, and iPod touch
- Mac with OS X Mountain Lion or later, or Windows PC
- Apple Retail Store services
- Apple Support website and Apple Support Communities
- FaceTime
- iPhone, iPad, and iPod touch
- Mac with OS X Mountain Lion or later
- iCloud
- iPhone, iPad, and iPod touch
- Windows PC
- Apple TV
- App Store, Books Store, and iTunes Store
- iPhone, iPad, and iPod touch
- Apple TV
- Smart TV or streaming media device
- Windows PC
- Jobs at Apple
- Messages
- iPhone, iPad, and iPod touch
- Mac with OS X Mountain Lion or later
- Volume Purchase Program
Change your Apple ID
If you no longer use the email address that’s associated with your Apple ID, you can change it. You won’t lose access to your contacts, purchases, or other account information.
How to change your Apple ID to a different email address
- Go to appleid.apple.com and sign in.
- In the Sign-In and Security section, choose Apple ID.
- Enter the email address that you want to use as your Apple ID.
- Choose Change Apple ID.
- If you changed your Apple ID to a third-party email address, check your email for a verification code, then enter the code. Learn what to do if you didn’t get the email.
- If you use services like iCloud or Messages to share with friends and colleagues, sign in to those services with your updated Apple ID.
If you can’t change your Apple ID
If you try to change your Apple ID to an @icloud.com email address that was created within the last 30 days, you will be asked to try again later.
If you see a message that the email address you want to use isn’t available or is already in use, check that you or a family member aren’t already using that email address with a different Apple ID. If a family member is using that email address, remove it from their account then try to use it.
In some countries or regions, you can use your phone number as your Apple ID. But if your Apple ID is an email address, you can’t change it to a phone number.
Источник
If you think your Apple ID has been compromised
Are you concerned that an unauthorized person might have access to your Apple ID? These steps can help you find out and regain control of your account.
Signs your Apple ID has been compromised
Your Apple ID might be compromised if you receive an account notification from Apple for a change you didn’t make, or if you notice account details or changes you don’t recognize. For example:
- You receive an email or notification that your Apple ID was used to sign in to a device you don’t recognize or did not sign in to recently (for example, «Your Apple ID was used to sign in to iCloud on a Windows PC»).
- You receive a confirmation email from Apple that your Apple ID password was changed or your account information was updated, but you don’t remember making any changes.
- Your device was locked or placed in Lost Mode by someone other than you.
- You see messages you didn’t send, or items you didn’t delete.
- You see charges or notices for purchases that you didn’t make. Learn what to do if you see an unfamiliar iTunes Store or App Store charge on your credit or debit card statement.
- Your password no longer works, or it might have been changed or locked.
- You don’t recognize some or all of your account details.
If you received an email, text message, or phone call that you’re not sure is valid or you think might be phishing, here are some tips to help determine its legitimacy.
Gain control of your Apple ID
If you think your Apple ID is compromised, use these steps to gain control of it and review your account information:
- Sign in to your Apple ID account page. If you can’t sign in or you receive a message that the account is locked when you try to sign in, try to reset or unlock your account.
- Change your Apple ID password and choose a strong password.
- Review all the personal and security information in your account. Update any information that isn’t correct or that you don’t recognize, including:
- Your name.
- Your primary Apple ID email address.* If you need to change your email address, update the features and services that you use with Apple ID, so that each one is using your updated Apple ID.
- All alternate email addresses, rescue email addresses, and phone numbers.
- The devices that are associated with your Apple ID, if you’ve already set up two-factor authentication.
- Security questions and answers. If you think they might be easy to guess, you should change your security questions.
- Check with your email address* provider to make sure that you control every email address associated with your Apple ID. If you don’t control the email addresses associated with the Apple ID, you should change the password for the email address or use a different email address.
- Set up two-factor authentication for your Apple ID. This additional security feature is designed to prevent anyone from accessing your account, even if they know your password.
* In China mainland and India, you can use your phone number as your Apple ID.
If you completed the steps above and think your account might still be compromised, contact Apple Support.
Know which Apple ID is signed in to your device
If you’re signed in on your device with an Apple ID that you don’t recognize, use these steps to sign out, then back in with a different Apple ID. To make sure that you’re signed in to Apple IDs that only you control or trust, you can check the following settings on each of your devices:
iPhone, iPad, or iPod touch:
- Settings > [your name]
- Settings > [your name] > iTunes & App Store
- Settings > Messages > Send & Receive
- Settings > FaceTime
- System Preferences > Apple ID
- System Preferences > Internet Accounts
- Messages > Preferences > Accounts
- Facetime > Preferences > Settings
- Mail > Preferences > Accounts
- Calendar > Preferences > Accounts
You should also check iCloud for Windows, your AirPort Time Capsule or other AirPort Base Station, and your Apple TV (for iCloud Photos or Home Sharing).
Make sure your Apple ID is secure
Because you use your Apple ID for so many Apple products and services, you should make sure that your Apple ID is as secure as possible. You should be the only person who knows your password and can sign in with your Apple ID. If someone you don’t know or don’t trust can sign in with your Apple ID, your account is not secure.
Your Apple ID might not be secure for the following reasons:
- Someone else created an Apple ID on your behalf, or you’re using an Apple ID that was already signed in when you received your device.
- You’re sharing an Apple ID with family or friends. Your Apple ID is your personal account. If you want to share purchases with a family member, use Family Sharing. With Family Sharing, you can share a calendar, photos, reminders, and more without sharing your Apple ID.
- You don’t recognize the Apple ID that is signed in on your device.
- You shared your password with someone else intentionally or unintentionally. For example, someone else selected your password for you, you told someone your password, or you entered your password on a phishing site.
- You don’t have control of the email address or phone number associated with your Apple ID.
- Your password is weak or is compromised.
- You share your devices with someone else, your devices are not protected by a passcode, or your passcode is easy to guess.
Источник
Update your iPhone, iPad or iPod touch
Find out how to update your iPhone, iPad or iPod touch to the latest version of iOS or iPadOS.
You can update your iPhone, iPad or iPod touch to the latest version of iOS or iPadOS wirelessly.
If you’re using iOS or iPadOS 14.5 or later, you may now see the option to choose between two software update versions. This option allows you to choose between updating to the latest version of iOS or iPadOS 15 as soon as it’s released, or continuing on iOS or iPadOS 14 while still getting important security updates for a period of time.
If you can’t see the update on your device, you can update manually using your computer. Find out how to update your device manually if you’re using a Mac with macOS Catalina or later, or if you’re using a Mac with macOS Mojave or earlier or a Windows PC.
Before you update
Back up your device using iCloud or your computer.
Update your iPhone, iPad or iPod touch wirelessly
If a message says that an update is available, tap Install Now to update now. Or you can tap Later and choose Install Tonight or Remind Me Later. If you tap Install Tonight, just plug your device into power at night and your device will update automatically overnight.
You can also follow these steps:
- Plug your device into power and connect to the internet with Wi-Fi.
- Go to Settings > General, then tap Software Update.
- If you see two software update options available, choose the one that you want to install.
- Tap Install Now. If you see Download and Install instead, tap it to download the update, enter your passcode, then tap Install Now. If you don’t know your passcode, find out what to do.
You may see that your device is up to date on its current version, and there’s an update available. For example, even if your device is up to date on the latest version of iOS 14, there may be an option to update to iOS 15.
If you see an alert when updating wirelessly
Some software updates aren’t available wirelessly. VPN or proxy connections may prevent your device from contacting the update servers.
If you need more space when updating wirelessly
If a message asks to temporarily remove apps because the software needs more space for the update, tap Continue to allow apps to be removed. After installation is complete, those apps will automatically be reinstalled. If you tap Cancel instead, you can delete content manually from your device to add more space.
Customise automatic updates
Your device can update automatically overnight while it’s charging. Here’s how to turn on automatic updates:
- Go to Settings > General > Software Update.
- Tap Automatic Updates, then turn on Download iOS Updates.
- Turn on Install iOS Updates. Your device will automatically be updated to the latest version of iOS or iPadOS. Some updates may need to be installed manually.
Upgrading to the latest version of iOS or iPadOS software provides the latest features, security updates and bug fixes. Not all features are available on all devices or in all regions. Battery and system performance may be influenced by many factors including network conditions and individual use; actual results may vary.
Источник
Question: Q: The default interactive shell is now zsh
The default interactive shell is now zsh.
To update your account to use zsh, please run `chsh -s /bin/zsh`.
[Re-Titled by Moderator]
iMac 21.5″, macOS 10.14
Posted on Nov 14, 2019 12:35 PM
Helpful answers
I have received notice from apple to log in to this site. «The default interactive shell is now zsh.» Now what do I do?
Nov 15, 2019 6:28 AM
Nov 15, 2019 6:31 AM
I was prompted to this site in order to run a different system, whatever that means.
Whatever it is you need please start a different thread. Read Writing an effective Apple Support Communities question first please
Dec 1, 2019 11:04 AM
There’s more to the conversation
Loading page content
Page content loaded
Do you have a question about the switch to zsh?
Nov 14, 2019 6:12 PM
I have received notice from apple to log in to this site. «The default interactive shell is now zsh.» Now what do I do?
Nov 15, 2019 6:28 AM
Nov 15, 2019 6:31 AM
If you do not wish to use Terminal open https://support.apple.com/kb/HT208050 and follow the instructions for using System Preferences
Nov 15, 2019 6:32 AM
how can I update my account to ZSH How to run chsh -s /bin/zsh`.
Nov 20, 2019 7:15 PM
To update your account to use zsh, please open Terminal and paste
chsh -s /bin/zsh
Then press enter. That’s it.
Nov 20, 2019 11:32 PM
I was prompted to this site in order to run a different system, whatever that means.
Dec 1, 2019 10:56 AM
I was prompted to this site in order to run a different system, whatever that means.
Whatever it is you need please start a different thread. Read Writing an effective Apple Support Communities question first please
Dec 1, 2019 11:04 AM
I won’t have to use the old shekk sudo . but I’ll have to open chsh -s . Thanks
Dec 9, 2019 9:40 PM
I don’t have any thing
Dec 10, 2019 11:32 AM
Dec 10, 2019 1:54 PM
Dec 10, 2019 2:00 PM
Stop putting quotes around the command.
Copy it from the directions. Those are backticks, not apostrophes.
Dec 10, 2019 4:26 PM
I’m a new owner for Macs. Switching PC to Imac. I do not wants to mess anything up but I hit something last night which gave me the following link https://support.apple.com/kb/HT208050.
Alana$ What does t his mean and how do I get rid of it? How did it come on my screen did I hit some button that I shouldn’t?
Dec 11, 2019 10:54 AM
Just do what it says. It has specific instructions. It is an official Apple document and is to be trusted
https://support.apple.com/kb/HT208050o tells you everything you need to know, and no-one here can explain it any better
Dec 11, 2019 2:02 PM
Question: Q: The default interactive shell is now zsh More Less
Источник
What to do after you change your Apple ID or password
After you change your Apple ID or password, you might need to update your sign-in information with any Apple services that you’re using.
Use the list below to make sure that each store or service is using your updated sign-in information. You can use these steps to sign in on your iPhone, iPad, iPod touch, Mac, PC, and Apple TV.
In some cases, you don’t need to update your Apple ID or password on your device until the next time you’re asked to sign in to the store or service. But if you’re using services to share information or communicate with others, you should update your Apple ID or password immediately.
Apple Developer Programs
Nothing needs to be done. Within 24 hours of changing your Apple ID or password, the change automatically updates for Apple’s developer programs.
Apple Online Store
Update your Apple ID and password on your iPhone, iPad, iPod touch, Mac, and PC.
iPhone, iPad, and iPod touch
If you’re using iOS 10.3 or later, go to Settings > [your name] > iTunes & App Store. If you’re using iOS 10.2 or earlier, go to Settings > iTunes & App Store.
- If you’re signed out, enter your updated Apple ID and password.
- If you’re signed in with your previous Apple ID, tap your Apple ID, then tap Sign Out. Then enter your updated Apple ID and password.
Mac with OS X Mountain Lion or later, or Windows PC
- Go to the Apple website.
- Click , then click Account.
- In the Account Settings section, click Apple ID and password.
- Enter your updated Apple ID and password.
Apple Retail Store services
When you make a Genius Bar, Workshop, Business, or Joint Venture reservation, you’ll be asked to sign in with your Apple ID and password.
Apple Support website and Apple Support Communities
- If you’re signed out, enter your updated Apple ID and password the next time you use a feature of the site that requires you to sign in. For example, you’ll be asked to sign in to view an open case.
- If you’re signed in with your previous Apple ID, click Sign Out, then click Sign Out again to confirm. The next time you use a feature of the site that requires you to sign in, enter your updated Apple ID and password.
- If you’re signed out, click Sign in and enter your updated Apple ID and password.
- If you’re signed in with your previous Apple ID, click Sign out, then click Sign in and enter your updated Apple ID and password.
FaceTime
Update your Apple ID and password on your iPhone, iPad, iPod touch, and Mac.
iPhone, iPad, and iPod touch
Go to Settings > FaceTime.
- If you’re signed out on your iPhone or iPod touch, tap «Use your Apple ID for FaceTime» and enter your updated Apple ID and password. On your iPad, just enter your updated Apple ID and password.
- If you’re signed in with your previous Apple ID, tap your Apple ID, then tap Sign Out. On your iPhone or iPod touch, tap «Use your Apple ID for FaceTime» and enter your updated Apple ID and password to sign in. On your iPad, just enter your updated Apple ID and password.
Mac with OS X Mountain Lion or later
- Open the FaceTime app.
- Select FaceTime > Preferences.
- If you’re signed out, enter your updated Apple ID and password.
- If you’re signed in with your previous Apple ID, select your Apple ID, click Sign Out. Then click Sign Out again when asked to confirm, and enter your updated Apple ID and password.
iCloud
Update your Apple ID and password on your iPhone, iPad, iPod touch, Mac, PC, and Apple TV.
iPhone, iPad, and iPod touch
If you’re using iOS 10.3 or later, go to Settings > [your name]. If you’re using iOS 10.2 or earlier, go to Settings > iCloud.
- If you’re signed out, enter your updated Apple ID and password. The data in iCloud will automatically appear on your device after you sign in.
- If you’re still signed in with your previous Apple ID:
- Scroll down and tap Sign Out, then follow the onscreen steps. You might need to enter your password. Your data will remain in iCloud and will be updated on your device when you sign in to iCloud again.
- Enter your updated Apple ID and password.
If you updated your Apple ID email address* before signing out of iCloud, and your device repeatedly asks for the password to your previous Apple ID, you can temporarily change your Apple ID to sign in.
If you’re using macOS Catalina, choose Apple menu > System Preferences, click Apple ID, then click iCloud. If you’re using macOS Mojave or earlier, choose Apple menu > System Preferences, then click iCloud.
- If you’re signed out, enter your updated Apple ID and password to sign in. The data in iCloud will automatically appear on your device after you sign in.
- If you’re signed in with your previous Apple ID:
- Click Sign Out. Depending on what iCloud options are turned on, you’ll be asked if you want to make copies or delete iCloud data (Contacts, Calendar, Reminders, Bookmarks, Photo Stream) from your Mac. Your data will remain in iCloud and will be updated on your device when you sign in to iCloud again.
- Enter your updated Apple ID and password to sign in.
Windows PC
Open iCloud for Windows and click Sign Out.
- If you’re signed out, sign in with your updated Apple ID and password. The data in iCloud will automatically appear on your device after you sign in.
- If you’re signed in with your previous Apple ID:
- Click Sign Out. Depending on what iCloud options are turned on, you’ll be asked if you want to make copies or delete iCloud data (Contacts, Calendar, Reminders, Bookmarks, Photo Stream) from your PC. Click Delete. Your data will remain in iCloud and will be updated on your device when you sign in to iCloud again.
- Sign in with your updated Apple ID and password.
Apple TV
To play content from your Mac or PC on an Apple TV HD, go to Settings > Accounts > iCloud. On Apple TV (3rd generation or earlier) go to Settings > iCloud.
- If you’re signed out, choose Sign In. You’ll be asked to sign in with the Apple ID that you entered for the iTunes Store. If you use the same Apple ID for iCloud and the iTunes Store, choose Yes.
- If you’re signed in with your previous Apple ID, choose Sign Out, then choose Sign In. You’ll be asked to sign in with the Apple ID that you entered for the iTunes Store. If you use the same Apple ID for iCloud and the iTunes Store, choose Yes.
App Store, Books Store, and iTunes Store
Update your Apple ID and password on your iPhone, iPad, iPod touch, Mac, Apple TV, or Windows PC. On a Mac with macOS Mojave or earlier, iTunes includes iTunes Genius, iTunes Home Sharing, iTunes Match, iTunes Store, and iTunes U. On a Mac with macOS Catalina, open Apple Music, Apple TV, or Apple Podcasts instead of iTunes.
iPhone, iPad, and iPod touch
If you’re using iOS 10.3 or later, go to Settings > [your name] > iTunes & App Store. If you’re using iOS 10.2 or earlier, go to Settings > iTunes & App Store.
- If you’re signed out, enter your updated Apple ID and password.
- If you’re signed in with your previous Apple ID, tap your Apple ID, then tap Sign Out. Then enter your updated Apple ID and password.
On a Mac with macOS Catalina, open Apple Music, Apple TV, or Apple Podcasts.
- If you’re signed out, select Account > Sign In and enter your updated Apple ID and password.
- If you’re signed in with your previous Apple ID, select Account > Sign Out, then select Account > Sign In and enter your updated Apple ID and password.
On a Mac with macOS Mojave or earlier, open iTunes.
- If you’re signed out, select Account > Sign In and enter your updated Apple ID and password.
- If you’re signed in with your previous Apple ID, select Account > Sign Out, then select Account > Sign In and enter your updated Apple ID and password.
Open Apple Books.
- If you’re signed out, choose Store > Sign In and enter your updated Apple ID and password.
- If you’re signed in with your previous Apple ID, choose Store > Sign Out, then choose Store > Sign In and enter your updated Apple ID and password.
Open the App Store.
- If you’re signed out, click Sign In and enter your updated Apple ID and password.
- If you’re signed in with your previous Apple ID, choose Store > Sign Out, then click Sign In and enter your updated Apple ID and password.
Apple TV
On Apple TV HD, go to Settings > Accounts > iTunes and App Store. On Apple TV (3rd generation or earlier), go to Settings > iTunes Store.
- If you’re signed out, choose Sign In and enter your updated Apple ID and password.
- If you’re signed in with your previous Apple ID, choose Sign Out, then choose Sign In and enter your updated Apple ID and password.
For Home Sharing on Apple TV HD, go to Settings > Accounts > Home Sharing. On Apple TV (3rd generation or earlier), go to Settings > Computers. Then choose Turn Off Home Sharing. When you’re asked to confirm, choose Turn Off. Then choose Turn On Home Sharing, and enter your updated Apple ID and password.
Smart TV or streaming media device
Open Apple Music, Apple TV, or Apple Podcasts.
- If you’re signed out, choose Settings, then select Account > Sign In.
- If you’re signed in with your previous Apple ID, choose Settings, select Account > Sign Out, then choose Settings, select Account > Sign In and enter your updated Apple ID and password.
Windows PC
- If you’re signed out, select Account > Sign In and enter your updated Apple ID and password.
- If you’re signed in with your previous Apple ID, select Account > Sign Out, then select Account > Sign In and enter your updated Apple ID and password.
Jobs at Apple
Go to Jobs at Apple and click My Profile.
- If you’re signed out, click Sign In and enter your updated Apple ID and password.
- If you’re signed in with your previous Apple ID, click Sign Out, then click Sign In and enter your updated Apple ID and password.
Messages
After you update your Apple ID, your friends will receive new messages from your updated Apple ID. Old messages aren’t removed.
iPhone, iPad, and iPod touch
Go to Settings > Messages, then tap Send & Receive.
- If you’re signed out on your iPhone or iPod touch, tap «Use your Apple ID for iMessage» then enter your updated Apple ID and password. On your iPad, just enter your updated Apple ID or password.
- If you’re signed in with your previous Apple ID, tap your Apple ID, then tap Sign Out. On your iPhone or iPod touch, tap «Use your Apple ID for iMessage» and enter your updated Apple ID or password. On your iPad, just enter your updated Apple ID and password.
Mac with OS X Mountain Lion or later
Open the Messages app, select Messages > Preferences, click the Accounts tab, then select your Apple ID from the list of accounts.
- If you’re signed out, sign in with your updated Apple ID and password.
- If you’re signed in with your previous Apple ID, click Sign Out, then click Sign Out again when asked to confirm. Sign in with your updated Apple ID and password.
Volume Purchase Program
If you changed your Apple ID or password and you’re in the Volume Purchase Program, contact Apple Support for help. Changing your Apple ID or password will prevent you from signing in to your purchasing account, making purchases, and accessing previous purchases.
FaceTime isn’t available in all countries or regions.
* In China mainland and India, you can use your phone number as your Apple ID.
Information about products not manufactured by Apple, or independent websites not controlled or tested by Apple, is provided without recommendation or endorsement. Apple assumes no responsibility with regard to the selection, performance, or use of third-party websites or products. Apple makes no representations regarding third-party website accuracy or reliability. Contact the vendor for additional information.
Источник