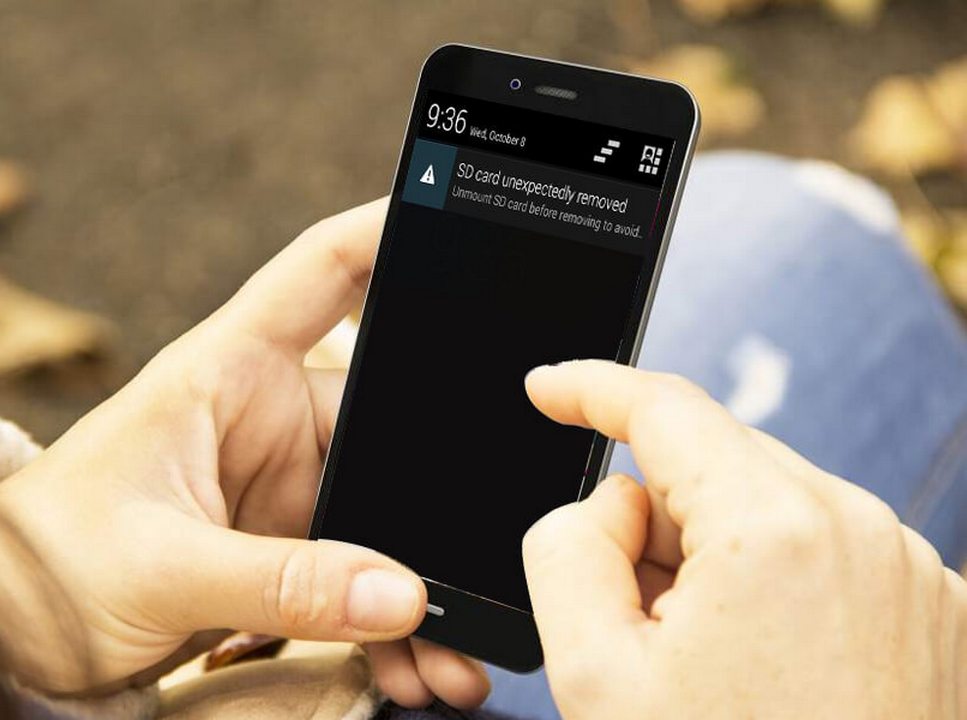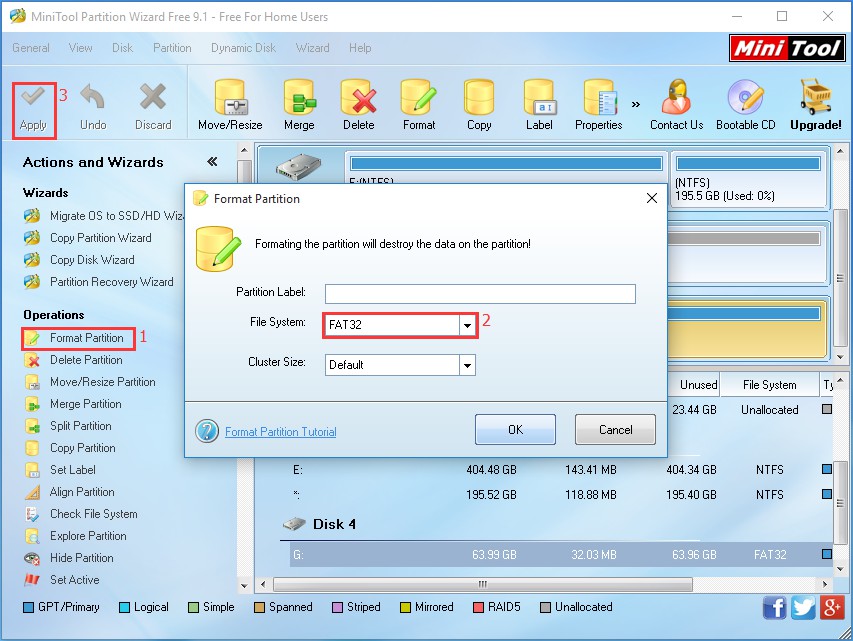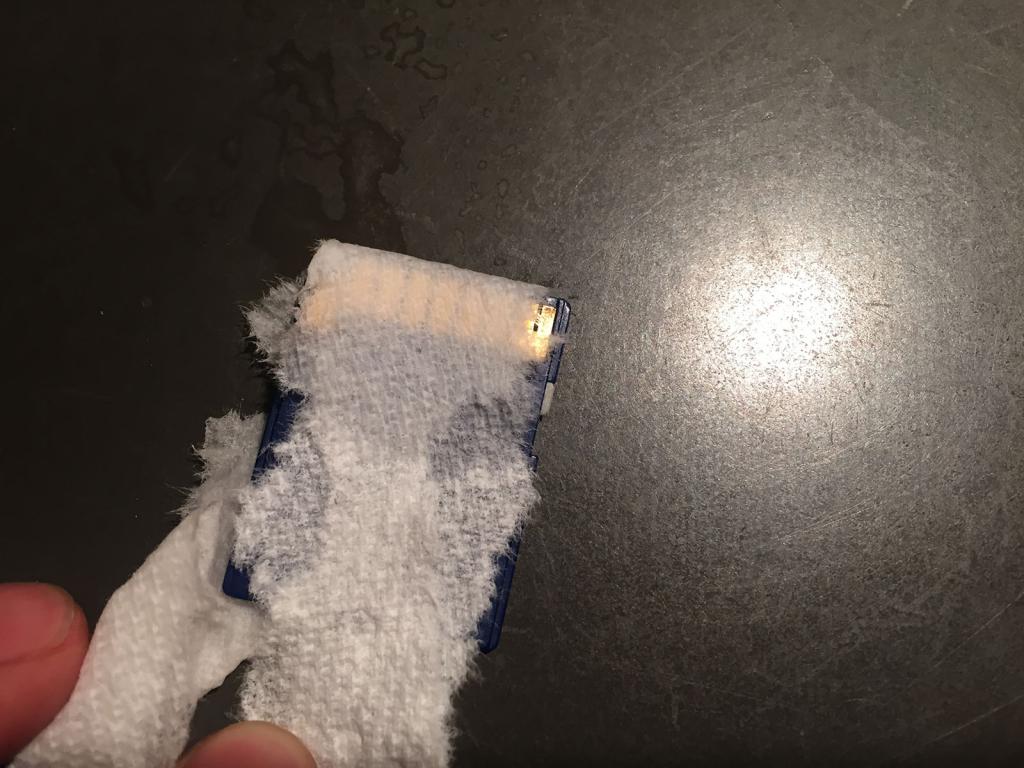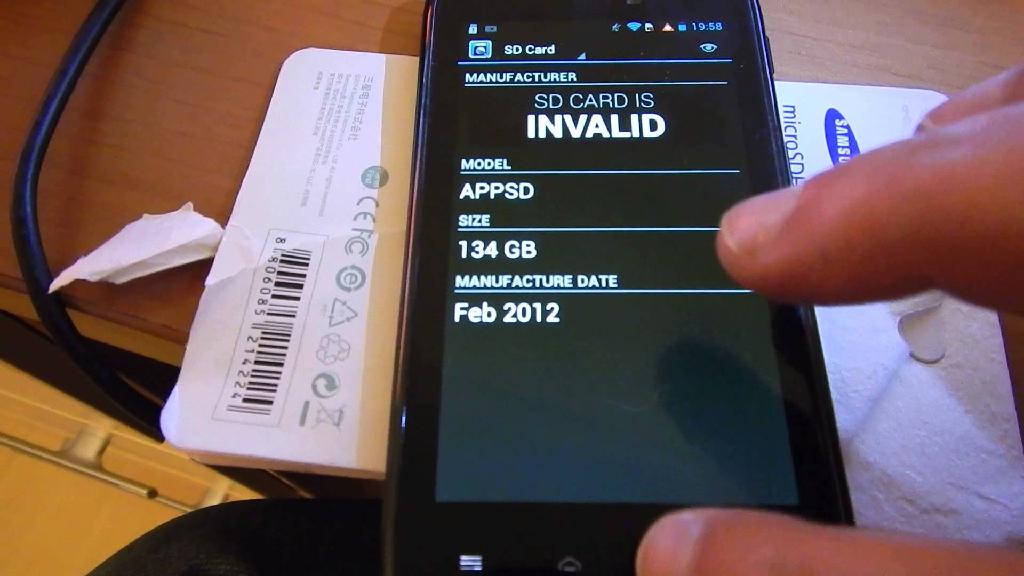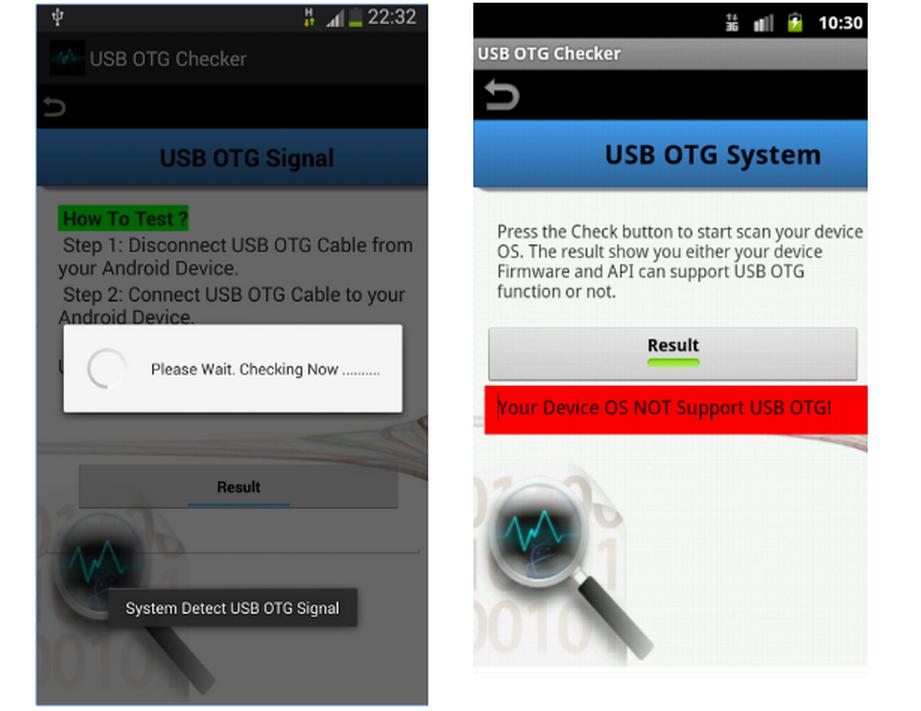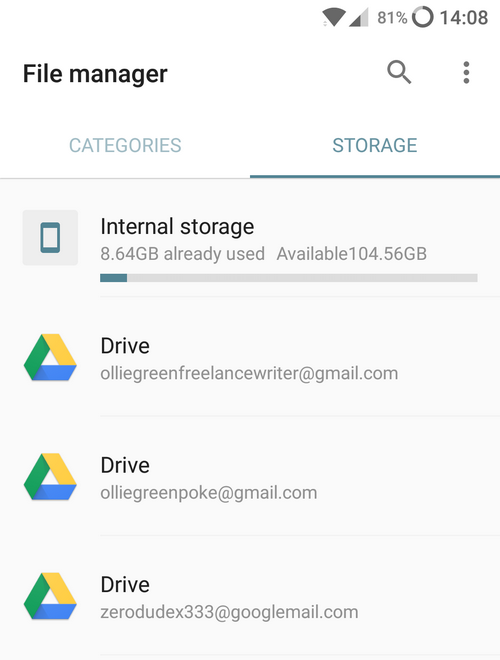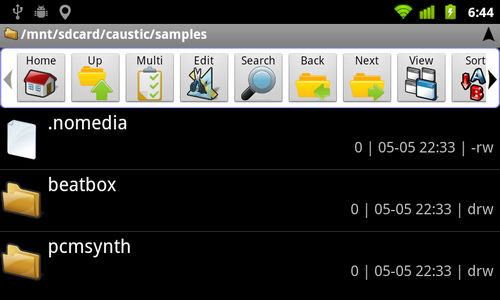- Андроид не видит флешку: причины, советы и инструкции по исправлению проблемы
- Сбой в системе
- Неверный формат
- Проблема с контактами
- Несовместимость
- Поломка карты
- Неверный тип файловой системы
- Неисправный переходник
- Нет поддержки OTG
- ИСПРАВЛЕНИЕ: Музыка на SD-карте не отображается на телефоне Android —
- Способ 1: удалить файл .nomedia
- Способ 2: переместите свою музыкальную папку в нужное место
- Телефон Android не видит флешку через USB OTG кабель или переходник
- Что такое OTG
- Как вычислить виновника
- Как проверить совместимость Андроида и OTG
- Приложение USB OTG Cheker
- Подключение USB-накопителя к планшетам без MicroUSB
- Как подключить флешку через OTG к Android
- USB Media Explorer
- StickMount (Root)
- Проблема с контактами карты памяти
- Возможные проблемы, почему телефон/планшет не видит флешку через OTG
- Программные ошибки
- Чистим кэш-данные ОС
- Проверяем сектора на ошибки
- Форматируем в FAT32
- Найдите верную директорию
- Нестандартные способы подключения
- USB-host – проще простого
- Всевозможные адаптеры
- Программные преграды
- Невидимый формат
- Флешки micro USB
- Неисправность карты памяти
Андроид не видит флешку: причины, советы и инструкции по исправлению проблемы
Очень многие владельцы смартфонов часто сталкиваются со следующей проблемой: андроид не видит флешку, подключенную к телефону. Причем речь идет не только о стандартных накопителях типа MicroSD, но и про USB-флешки, подсоединенные через кабель OTG. Может быть много причин, по которым такое случается, но не стоит расстраиваться, ведь практически все эти проблемы решаемы.
В данной статье дан подробный разбор наиболее частых случаев, при которых смартфон не видит флешку.
Сбой в системе
Одна из самых частых причин, почему андроид не видит флешку – сбой в работе операционной системы. Чаще всего такое случается с бюджетными устройствами. Проблема может возникнуть абсолютно в любой момент, и пользователь к этому не имеет никакого отношения.
Все дело в самой прошивке устройства. Если она плохо оптимизирована, работает с тормозами, приложения частенько вылетают с ошибками, то ничего удивительного нет в том, что андроид не видит флешку.
Что делать, если появилась такая проблема? Есть 2 варианта:
- Первый – выполнить сброс до заводских настроек. Это вернет телефону первоначальные настройки и очистит его полностью от всех установленных игр, приложений и данных, оставив только самое необходимое для работы системы. Данный способ — не панацея, но частенько помогает.
- Второй способ менее радикальный. Он подразумевает обновление прошивки смартфона до самой последней версии или же полную перепрошивку уже установленной ОС. Данный метод можно считать более эффективным, поскольку в самых последних версиях прошивок производитель, как правило, устраняет все существующие проблемы и значительно улучшает оптимизацию, так что обновления – это всегда полезно.
Неверный формат
Вторая причина, по которой андроид не видит флешку, – неверный формат файловой системы. Обычно данная проблема появляется после того, как пользователь выполняет форматирование карты памяти — но не через смартфон, а на компьютере. Дело в том, что операционная система «Андроид» работает только с файловыми системами FAT, exFAT и EXT.
Если выполнять форматирование флешки через смартфон, то ничего страшного не случится – накопитель просто очистится и будет доступен для последующей работы. А вот если проводить форматирование через компьютер, то можно легко выбрать не ту файловую систему, например, NTFS, с которой у «Андроид» нет совместимости.
Чтобы исправить данную проблему, достаточно извлечь флешку из смартфона, вставить ее в картридер, подключить к ПК, а после выполнить форматирование в файловую систему FAT или exFAT.
Проблема с контактами
Нередко засорение контактов приводит к тому, что андроид не видит флешку. Данная проблема встречается не так часто, как две предыдущие, но все же имеет место быть.
Причин того, почему грязь попадает на контакты, довольно много: это может быть самое обыкновенное накапливание пыли внутри телефона, извлечение флешки грязными руками, окисление контактов от влаги и многое другое. Суть остается неизменной – из-за грязных контактов андроид не распознает карту памяти.
Что можно сделать в такой ситуации? Первое – это взять ватную палочку, смочить ее в спирте, а затем аккуратно протереть контакты на флешке и на самом телефоне. Если слот под карту памяти расположен не под крышкой, а где-нибудь сбоку, куда вставляется специальный комбинированный лоток, то тут лучше взять какой-нибудь плоский и тонкий предмет, чтобы он спокойно проходил в разъем для лотка.
Второй способ предназначен уже для тех, у кого контакты не просто грязные, а окислились от попадания влаги. Тут тоже подойдет ватная палочка, только вместо спирта придется использовать пищевую соду. Кончик палочки необходимо тщательно «помакать» в соду, после чего можно приступать к протирке контактов. Ни в коем случае не надо мочить палочку, чтобы сода лучше к ней прилипала, поскольку влага или жидкость вновь попадут на контакты.
Несовместимость
Еще одна причина, почему андроид не видит флешку, – несовместимость карты памяти с телефоном. К сожалению, далеко не все современные смартфоны могут поддерживать работу с флешками, объем которых превышает определенную отметку. Например, большинство бюджетных устройств до сих пор поддерживают карты памяти до 32 или 64 Гб. Получается, что если в такой смартфон вставить флешку выше этих отметок, то андроид не сможет их определить и не будет с ними работать.
Поломка карты
Поломка накопителя тоже часто становится причиной, по которой андроид не видит флешку MicroSD. Как показывает статистика, в большинстве случаев с такой проблемой сталкиваются те пользователи, которые покупали для своих телефонов карты памяти от малоизвестных производителей по очень низкой стоимости.
Проверить флешку на исправность достаточно легко. Для начала ее необходимо извлечь из смартфона и вставить в специальный переходник для картридера. После этого карту памяти необходимо вставить в разъем картридера на компьютере. Если флешка исправна, то она отобразится в проводнике или любом другом файловом менеджере. Если же компьютер не сможет ее определить, тогда все очевидно.
Неверный тип файловой системы
Но проблемы касаются не только карточек MicroSD. Многие пользователи подсоединяют к смартфону стандартные накопители, которые не всегда отображаются в системе, при помощи специальных переходников OTG. Одна из самых распространенных причин, почему андроид не видит USB-флешку, – несоответствие файловой системы.
Если обычная флешка отформатирована в файловой системе NTFS, то андроид не сможет просто так ее обнаружить. Есть, конечно, устройства из дорогого сегмента, которым это под силу, но их крайне мало.
Способ устранения данной проблемы здесь такой же, как и для MicroSD. Все, что нужно сделать, – отформатировать USB-флешку в файловую систему FAT или exFAT, а после уже подключить ее к смартфону.
Неисправный переходник
Следующая причина, почему андроид не видит флешку OTG, – неисправность самого переходника. Такое явление тоже сильно распространено, особенно среди самых дешевых OTG-кабелей. Как правило, основной причиной плохого кабеля является некачественная пайка проводов к контактам штекера, в результате чего переходник перестает работать.
Кроме этого, на дешевых OTG провод частенько может заламываться, что также приводит к тому, что система не распознает флешку.
Нет поддержки OTG
И последняя причина, почему андроид не видит флешку через OTG-кабель, – отсутствие поддержки самой технологии OTG. Даже на сегодняшний день далеко не все смартфоны имеют функцию USB ON-THE-GO, которая позволяет подавать питание через кабель к подключенному накопителю, чтобы он заработал.
Самый простой способ убедиться в том, поддерживает ли ваш аппарат данную возможность, – скачать из магазина простое приложение USB OTG Checker и установить его. Данная программа не только покажет, может ли ваш смартфон работать с OTG, но также поможет определить и подключить накопитель.
Источник
ИСПРАВЛЕНИЕ: Музыка на SD-карте не отображается на телефоне Android —
У вас проблемы с воспроизведением музыки с внешней SD-карты на музыкальном проигрывателе?
Это может произойти по ряду причин, но если вы будете следовать этому руководству, вам следует уйти с картой microSD, которую можно взять в приложении музыкального проигрывателя.
Перво-наперво, вам нужно проверить, читаются ли файлы на карте microSD на вашем смартфоне вообще. Для этого выполните действия, указанные ниже.
- Посетитьменю приложения
- Ищите «мои файлы» или ‘Файловый менеджер»
- Перейдите к варианты хранения
- найти внешнее хранилище
Как только вы окажетесь в вашем внешнем хранилище, вам нужно будет перейти к папке, в которую вы сохранили свою музыку. Если вы видите свою музыку, это отличная новость — все, что вам нужно сделать сейчас, это следовать приведенным ниже методам, чтобы устранить проблему с музыкой с внешней SD-карты, не отображаемой в музыкальном проигрывателе.
Если ваша внешняя SD-карта вообще не читается, обратитесь к этой статье.
Способ 1: удалить файл .nomedia
Файл .nomedia помещается в папку, чтобы сообщить вашему смартфону, что ему не нужно включать содержимое этой папки в приложения галереи, музыкальные приложения и другие медиаплееры. Иногда, по умолчанию, файл .nomedia включается на корневой уровень карты microSD, и это останавливает любые файлы на карте microSD, принимаемые приложением музыкального проигрывателя.
Чтобы удалить файл .nomedia, выполните следующие действия.
- Посетите меню приложения
- Ищите «мои файлы» или ‘Файловый менеджер»
- Нажмите кнопку меню в приложении файлового менеджера и нажмите настройки
- Нажмите на опцию, чтобы «показать скрытые файлы»
- Следующий, Перейдите к опциям хранения
- Найти внешнее хранилище
Если файл .nomedia присутствует, он появится на странице внешнего хранилища. Прокрутите вправо до дна и найдите его. Если файл .nomedia присутствует, нажмите и удерживайте его, а затем нажмите кнопку «Удалить» или значок корзины.
Затем перезагрузите смартфон и проверьте, доступна ли ваша музыка в приложении музыкального проигрывателя.
Если он по-прежнему недоступен или отсутствует файл .nomedia, попробуйте способ 2.
Способ 2: переместите свою музыкальную папку в нужное место
Каждый смартфон ищет музыкальные файлы в разных областях — например, Samsung Galaxy S7 будет искать любые музыкальные файлы, ища папку «Музыка» в корне как внутреннего, так и внешнего хранилища.
Если музыкальная папка недоступна или была помещена в другую папку, музыкальные проигрыватели на Galaxy S7 часто не смогут найти музыку. В то время как некоторые смартфоны будут искать музыку во всем каталоге внешнего хранилища, но не во всех, так что лучше всего следовать этим правилам, чтобы найти вашу музыку.
- Переименуйте папку со всеми вашими музыкальными файлами в ‘Музыка’
- Переместите папку с музыкой в корневой каталог вашей карты microSD
Убедитесь, что как только вы войдете в раздел внешнего хранилища в файловом менеджере, папка с музыкой будет видна. Пример каталога будет внешний / музыка. Каталог, который может не работать, будет внешним / myfiles / music.
После того, как вы отредактировали свою музыкальную папку, следуя двум приведенным выше правилам, перезапустите смартфон, и ваша музыка должна появиться в приложении музыкального проигрывателя.
Источник
Телефон Android не видит флешку через USB OTG кабель или переходник
Главная / Телефоны / Android / Ремонт Android
Время на чтение: 14 мин
Данная статья позволит вам понять почему ваш телефон/планшет Android не видит флешку USB через OTG-кабель, т.е. не хочет ее определять и давать копировать информацию.
Пользователи Андроид устройств иногда сталкиваются с ситуацией, когда планшет или смартфон не видит флешку USB. К гаджетам под управлением системы Андроид можно подключать жесткие диски или USB накопители при помощи специального OTG кабеля. Давайте рассмотрим, почему Андроид устройство не видит переходник или флешку USB.
- Что такое USB-ОТГ?
- Почему телефон не видит USB флешку? Устройство не поддерживает OTG
- Версия Android
- Формат файловой системы
- Нехватка питания
- Поврежден разъем
- Поврежден OTG кабель
- Сгорел контроллер питания ОТГ
- Использование OTG кабеля
Что такое OTG
OTG-кабель представляет собой специальный адаптер, позволяющий подключать к телефонам и планшетам девайсы, имеющие стандартный USB-разъем. Словом, это переходник, один конец которого подсоединятся к смартфону, а во второй вставляется аксессуар.
Вы можете соединиться как с мышей и клавиатурой, так и с любым внешним накопителем.
Приобрести адаптер можно в любом магазине, который специализируется на электронике и гаджетам к ней. Также отмечаем, что в комплекте к некоторым телефонам уже идет OTG. Например, данная деталь была замечена у смартфонов Samsung и Sony.
Еще по теме: как подключить внешний жесткий диск к планшету Андроид.
Как вычислить виновника
Источником неполадки могут быть программные и аппаратные ошибки как в самой карте памяти (флешке), так и в телефоне.
Причина, скорее всего, в карте (флешке), если:
- Ее не определяют либо определяют, но не читают разные устройства.
- Она перестала читаться непосредственно после использования на другом девайсе.
- Она имеет видимые механические повреждения.
- При установке карты в слот (подключении флешки) телефон зависает, перезагружается или выключается. При условии, что на другие съемные носители он реагирует нормально.
Виновник, скорее всего, телефон, если:
- Он не определяет или определяет, но не читает ни одну microSD-карту или флешку.
- При установке любой карты или подключении любой флешки он выключается, перезагружается или зависает.
- Слот для установки карты (USB-разъем) имеет видимые механические повреждения.
- Сбою непосредственно предшествовали какие-либо действия с телефоном: установка приложений, обновление прошивки, антивирусное сканирование, сброс на заводские настройки и т. п. Либо происшествия — удары, падения на пол и прочее.
При подключении к мобильным гаджетам флешек с полноразмерным USB-разъемом типа A используют OTG-кабели и переходники, которые тоже нередко бывают причинами подобных ситуаций.
К сожалению, во многих случаях явных признаков «виновности» того или другого устройства нет. Например, когда карточка или флешка не определяются конкретным телефоном, в то время как другие читают ее нормально, а телефон исправно читает все накопители, кроме этого.
Как проверить совместимость Андроида и OTG
К сожалению, не все смартфоны могут похвастаться поддержкой OTG-протокола. Но как же узнать заранее, сможет ли девайс распознать дополнительный гаджет? Самое простое – это зрительное определение. Если телефон имеет стандартный microUSB, скорее всего, и к переходнику в таком случае он подключится без проблем.
Но для более качественного теста рекомендуем использовать специальную программу, а именно USB OTG Checker. Это очень полезное приложение с минимум функций, отлично выполняющее основную опцию – распознавание поддержки OTG или ее отсутствия у Андроид-смартфона.
Приложение USB OTG Cheker
USB OTG Checker ✔ — Устройство совместимо с OTG?
Утилиту можно с легкостью скачать с Google Play. После установки запускаем ее и через несколько секунд видим на главном экране или зеленый квадрат, или красный. Здесь все предельно ясно: зеленый означает успешную дальнейшую синхронизацию, красный – невозможность подключиться к адаптеру.
Ниже располагается таблица с небольшой информацией о девайсе, где указана модель телефона, ее название и ID. На этом, в принципе, и заканчивается весь функционал приложения.
Если результат отрицательный – есть два варианта для решения данной неполадки. Возможно, флешка просто не распознается встроенным Проводником. Для этого существуют специальные утилиты, о которых поговорим ниже. Или же в аппарате вообще заблокирован протокол OTG. Тогда, к сожалению, ничего сделать не удастся, только приобрести новый телефон под управлением Android.
Подключение USB-накопителя к планшетам без MicroUSB
Некоторые производители оснастили свои устройства своими собственными разъемами синхронизации.
В этом случае вам понадобится проприетарный «USB-адаптер» на одном конце и 30-контактный разъем на другом. Этот вариант никоим образом не уступает традиционному кабелю OTG, за исключением более высокой цены.
Есть большая группа устройств, оснащенных портом USB OTG, которые по умолчанию не позволяют просматривать содержимое подключенных носителей.
Речь идет о Nexus, который управляется его собственными законами. К сожалению, в их случае необходимо изменить систему (решение для более продвинутых задач) или использовать дополнительную программу, которая позволяет передавать файлы и мультимедиа.
Самый простой способ справиться с этой проблемой — использовать программу Nexus Media Importer.
Как подключить флешку через OTG к Android
Процедура непосредственно самого подключения очень проста: вставляем аксессуар в адаптер, а адаптер подключаем к смартфону. Если флеш-накопитель успешно распознается операционной системой, на экране должно появиться соответствующее уведомление, на котором следует нажать «Разрешить». Внешняя флешка опознана девайсом, но как теперь читать с нее информацию?
Здесь помогут файловые менеджеры, их еще называют проводниками. Это приложения, позволяющие просматривать всю информацию, хранившуюся в памяти мобильного устройства и присоединенных к нему накопителей.
На некоторых телефонах, например, от компании Xiaomi, уже присутствует встроенный «Проводник».
Но также можно установить любой сторонний менеджер, самый оптимальный вариант – ES Проводник, о котором мы развернуто рассказывали в статье «Как открыть zip-архив на Андроиде». Запускаем программу, переходим в корень меню и там должен высвечиваться внешний накопитель. Кликаем по нему и появляется перечень материалов. Таким образом, вы можете просматривать изображения, видео, читать документы и работать с архивами. Вся информация, хранившаяся на флешке, оказывается доступной со смартфона.
USB Media Explorer
Но что же делать, если накопитель не распознается? Единственный выход – специализированные утилиты. Например, отличной программой является Media Explorer, доступная для скачивания из Гугл Плей. К сожалению, она платная, и пробной бета-версии не существует.
USB Media Explorer
Developer: Homesoft, LLC
StickMount (Root)
Не хотите тратить деньги? Не отчаивайтесь, есть и бесплатная альтернатива – приложение StickMout, запрашивающее рут-права. Если вы уже «Суперпользователь», то сможете без труда приспособиться к программе, а вот в противном случае придется либо покупать инструмент, либо получать root, иначе никак не сможете работать с флешкой.
Проблема с контактами карты памяти
При возникновении дисфункции контактов флеш-карта резко перестает распознаваться выбранным устройством. То есть до этого SD-накопитель работает исправно, но потом перестает отображаться телефоном. Внезапная поломка сигнализирует о проблемах с контактами: смещение, загрязнение, стертость. Это обусловлено тем, что сама флешка имеет маленький размер и ее контакты, соответственно, тоже. Поэтому любое их изменение чревато ошибкой в чтении данных. Чтобы решить проблему, необходимо:
- Достать карту памяти из устройства.
- Изучить строение флешки и вставить ее обратно в гнездо так, чтобы она корректно соединялась с контактами смартфона.
- Зайти в меню телефона и посмотреть список подключенных накопителей.
Если контакты на карте памяти износились, их можно приобрести в любом магазине электроники и заменить самостоятельно. Естественно, если человек обладает должными навыками. Если причина кроется в загрязнении накопителя, необходимо едва влажной спиртовой салфеткой пройтись по его поверхности и убрать пыль и частички грязи.
Не исключено, что причиной проблемы стали стертые контакты в самом смартфоне. В этом случае устранить проблему самостоятельно не получится, телефон придется отдать в ремонт.
Возможные проблемы, почему телефон/планшет не видит флешку через OTG
Вы купили переходник, скачали необходимый файловый менеджер, с радостью подключаете флешку, но она не читается устройством – в чем же причина? Давайте обсудим самые частые факторы, мешающие успешной синхронизации:
- Неверный формат флеш-накопителя.Android не читает файловые системы NTFS и ExFat. Подходит только FAT32.
- Неподходящее программное обеспечение или операционная система. Дело может быть и в прошивке, и в специальных драйверах, и в версии Андроид. Чтоб избежать подобных неприятностей – заранее проверьте телефон через USB OTG Charge.
- Загрязненные разъемы, из-за которых не происходит контакта. Сюда же можно отнести неисправную флешку или адаптер.
- Флешка вмещает в себя слишком много информации. Например,если вы подключаете накопитель объемом 256 Гб к смартфону, где всего 4-8 Гб постоянной памяти – возможны проблемы. Аналогично и с оперативной памятью меньше 1 Гб.
Программные ошибки
Случается, что гаджет не видит внешний носитель информации из-за программных ошибок, для устранения которых необходимо произвести следующие шаги.
Чистим кэш-данные ОС
Для того чтобы очистить кэш-данные на планшете, можно использовать как встроенные средства, так и сторонние программы. Наиболее популярные из утилит: CCleaner и Clean Master — подходят для операционных систем Microsoft Windows (в том числе 7, 10), имеют мобильные версии для ОС Android.
Если вы решили провести очистку вручную, необходимо перейти в «Настройки» — «Хранилище». В этом разделе система оценит количество использованной памяти и предложит удалить ненужные файлы. Очистку кэша приложений нужно производить отдельно для каждого из них.
Также удалить кэш возможно через инженерное меню Bios (Биос для ОС Виндовс) и Recovery (для ОС Андроид).
Проверяем сектора на ошибки
Для диагностики накопителя на ошибки подсоедините его к компьютеру или ноутбуку, выберите нужный съемный диск в «мой компьютер». Затем в контекстном меню нажмите «Свойства». В открывшемся диалоговом окне зайдите во вкладку «Сервис» и запустите проверку соответствующей клавишей.
Рекомендуем проверить ЮСБ с помощью программы Check Flesh, предварительно скопировав содержимое флешки, поскольку утилита стирает все файлы. Если проведенные манипуляции не помогли, тогда стоит провести форматирование.
Форматируем в FAT32
Сбой в работе может произойти из-за некорректного формата файловой системы флешки: вместо обычных FAT32, EXFAT, EXT, подходящих для ОС Андроид и Виндовс, выбрана система NTFS. Создав резервную копию содержимого на компьютер, запустите процесс форматирования. Для этого:
- В проводнике выбирите съемный диск, откройте «правой» мышкой диалоговое окно и выберете пункт, «Свойства», далее «Сервис», «Форматировать».
- Задайте необходимые настройки (FAT32).
- Убедитесь, что отсутствует о.
- Нажмите «Начать».
Переустановка формата файловой системы может занять некоторое время. После перенесите файлы обратно и попробуйте их считать на планшете.
Найдите верную директорию
Бывает так, что планшет видит накопитель, однако пользователь не может найти директорию. Чаще всего искать нужно в следующих директориях:
Кстати, обязательно используйте файловых менеджер для того, чтобы увидеть файлы. Например, Total Commander или ES Проводник.
Нестандартные способы подключения
К счастью, владельцев планшетных компьютеров, методы подключения внешних flash-карт неограничены вышерассмотренными способами. Это позволяет, потратив совсем чуть-чуть времени: все-таки настроить устройства.
USB-host – проще простого
Этот способ подойдет для тех владельцев, которые столкнулся с проблемой не поддержки гаджетом режима OTG. Его суть заключается в том, что в USB-разъеме, такого типа, используется двухсторонняя подача напряжения: от планшета и к нему. За счет этой цепи питается внешнее устройство и девайс его распознает.
Для того чтобы самостоятельно создать цепь, необходимо приобрести шнур, как на изображении. Micro-USB подключается к сенсорному гаджету, USB слева через адаптер подключается к электросети, а справа вставляется флешка.
Вместо шнура можно использовать USB Hub, но все равно главным условием работоспособности данного способа остается подача напряжения на внешнее устройство. Если все равно задаетесь вопросом, как подключить флешку к планшету, тогда ниже изложенные способы именно для вас.
К слову, таким нехитрым способом можно подключать даже жесткие диски или игровые джойстики.
Всевозможные адаптеры
Некоторые производители, например, Samsung категорически отказываются использовать в своих устройствах стандартный micro-USB. Вместо этого выпускают планшеты с фирменными разъемами, что доставляет множество неудобств владельцам.
Ведь стоимость такого небольшого адаптерам достаточно высокая и производитель на этом имеет хороший заработок. Пользователям, в свою очередь, приходится мучиться в поисках адаптеров на просторах интернета.
Адаптер для Asus
Компания Asus, как прародитель линейки трансформеров, также вынуждена использовать нестандартный разъем питания.
Программные преграды
Планшет не видит карту памяти даже после проделанных манипуляций – следует всерьез задуматься о программных преградах. Одной из таких преград, может стать неспособность встроенного проводника распознавать подключенные внешние устройства памяти. Связано это может быть с программной блокировкой или обычным стечением обстоятельств.
StickMount – это бесплатное приложение, которое, к сожалению, работает только с предустановленными root-правами. Но, при этом практические в 99% случаев позволяет настроить флешку на работу. Дополнительно, должен быть установлен какой-то файловый менеджер, например, ES Проводник.
После установки приложений, подключаем flash-накопитель к планшету и предоставляем утилите доступ к рут-прав: несколько секунд и создается отдельная папка для флеш-карты.
Вы может воспользоваться платными программами, которые заточены под конкретные модели девайсов.
Теперь зайдя через установленный проводник, можно получить доступ к файлам, как показано выше на изображении.
Невидимый формат
Если с вами заговорят на иностранном языке, который для вас является тайной за семью печатями, поймете ли вы собеседника? Вряд ли! Подобное непонимание присуще и ситуации, когда планшет не видит флешку, имеющую неопределяемый, то есть не известный системе гаджета файловый формат. Достаточно отформатировать Flash-накопитель в FAT32-стандарт с помощью компьютера, чтобы ваше устройство распознало ожидаемого “гостя”. Именно вышеупомянутая файловая система (File Allocation Table) позволяет портативным девайсам корректно работать с разнообразными флеш-носителями информации. Впрочем, давайте обо всем по порядку…
Флешки micro USB
Возможно, вы не знали об этом, но существуют флешки, которые подходят к разъему micro USB. Эта информация может оказаться для вас полезной, если вы планируете часто подключать флешку к смартфону, тогда имеет смысл задуматься над такой покупкой.
Еще существуют комбинированные флешки, у которых с одной стороны выход USB Type-A, а с другой стороны – micro USB. Такую флешку вы можете подключать и к компьютеру и к смартфону. Подумайте, может это как раз то, что вам нужно.
Если вы все-таки решили купить флешку micro USB, то советуем обратить внимание на следующие модели с большим объемом памяти. К тому же они могут подключаться абсолютно к любому типу USB разъема.
| Универсальные флешки | Объем | Примерная цена, рублей |
| Флешка SanDisk Ultra Dual Drive m3.0 64GB (USB 3.0/microUSB) | 64Гб | 830 |
| Флешка Qumo Hybrid II 32Gb (USB 3.0/USB Type-C) | 32Гб | 1130 |
| Флешка SanDisk iXpand 32GB (USB 3.0/Lightning) | 32Гб | 2069 |
Неисправность карты памяти
Если Андроид не видит флешку USB через переходник, это может говорить о неисправности съемного накопителя. В таких случаях просмотреть файлы, находящиеся на карте памяти, не получится ни с одного устройства.
К поломке приводят следующие причины:
- Регулярные переустановки флешки на разные устройства без включения режима предварительной остановки работы накопителя.
- Перегрев смартфона и карты памяти.
- Повреждения флешки.
- Износ контактов карты памяти после регулярного попадания на них влаги.
При серьезных поломках, которые задели чипы памяти, восстановить работу съемного накопителя и файлы, находящиеся на нем, не получится.
Если флешка перестала отображаться на смартфоне из-за небольших повреждений ее корпуса, то вероятность продолжить ее работу увеличивается. Для этого потребуется отнести накопитель в сервисный центр, где мастера смогут провести замену детали. Самостоятельно заниматься ремонтом нежелательно, тем более если на карте имеются нужные файлы.
При небольших повреждениях или царапинах SD-карту следует обработать спиртом и тщательно высушить. Если все манипуляции не привели к работе карты, потребуется отнести ее в ремонт.
Источник