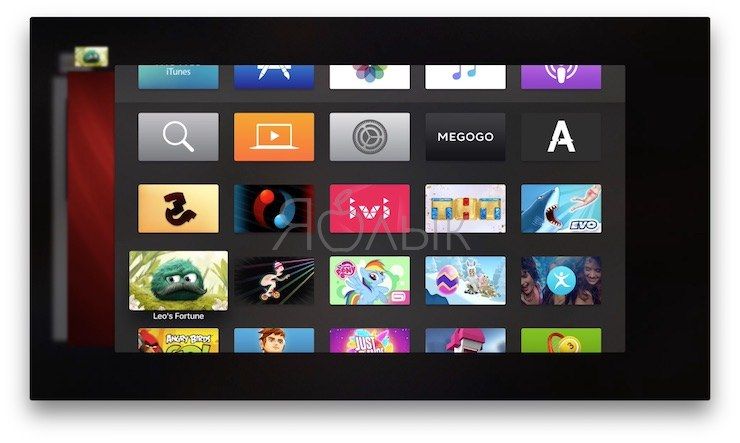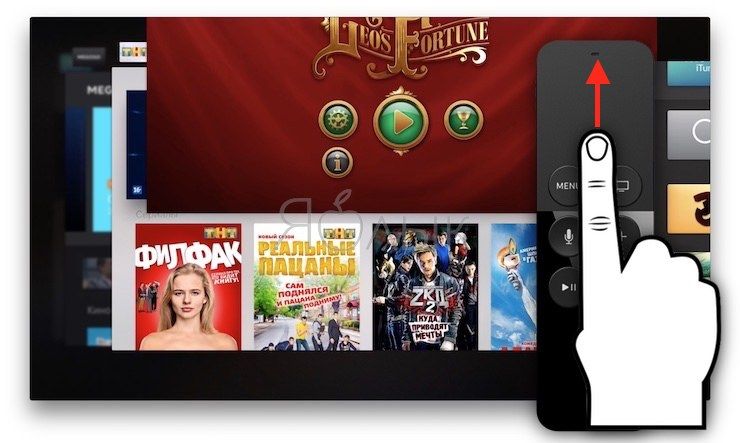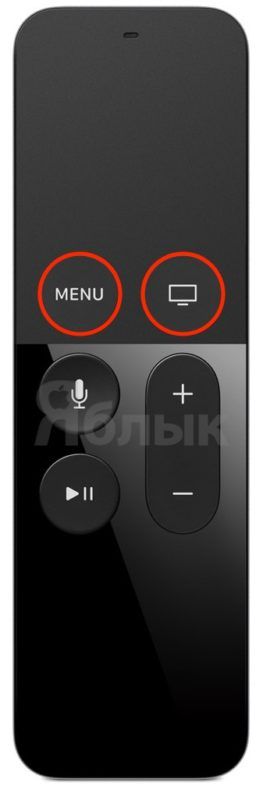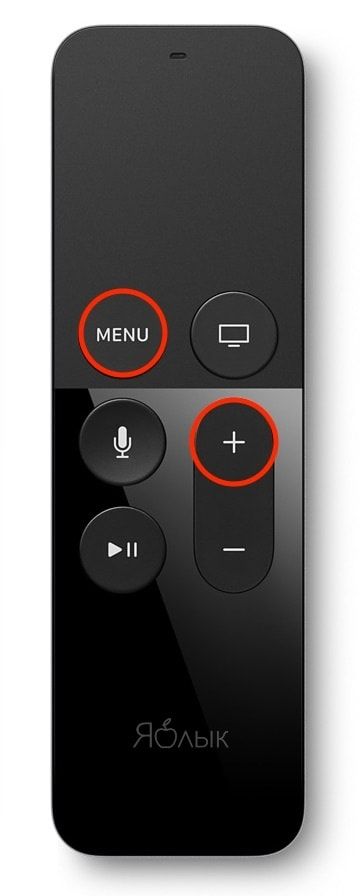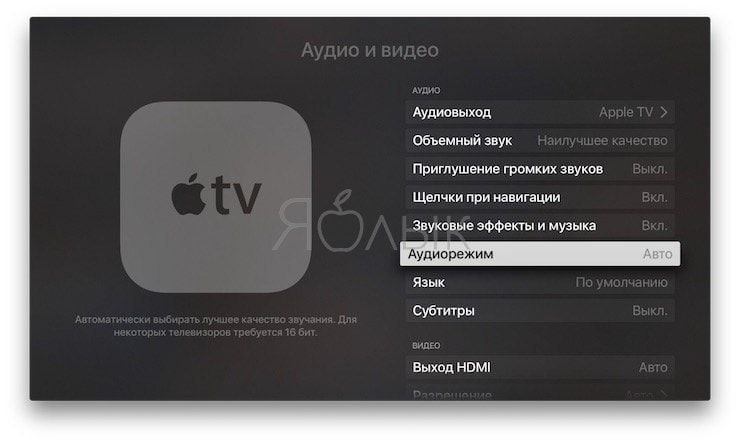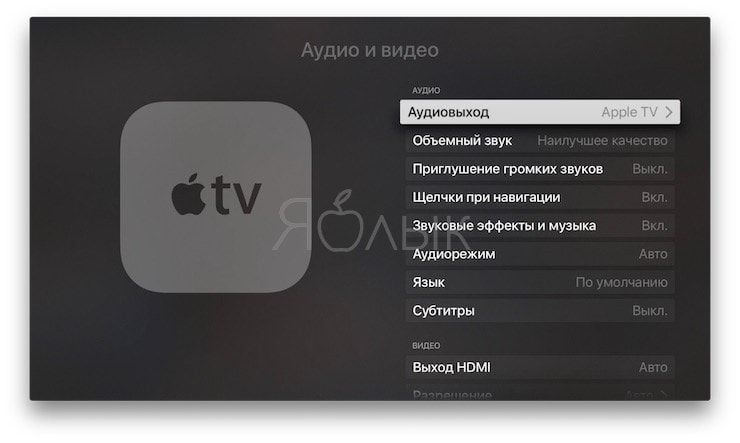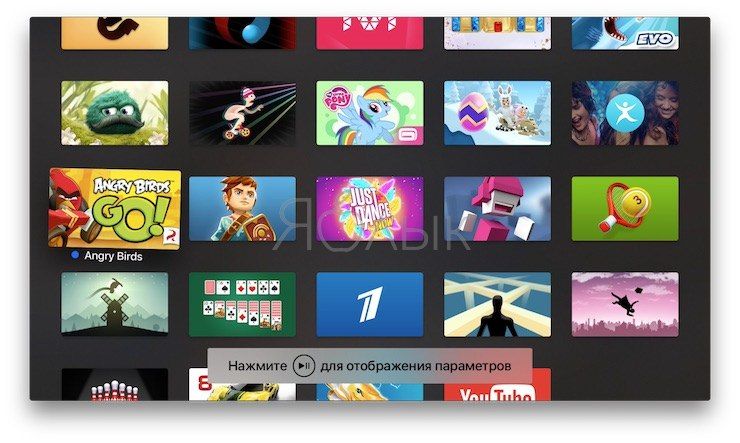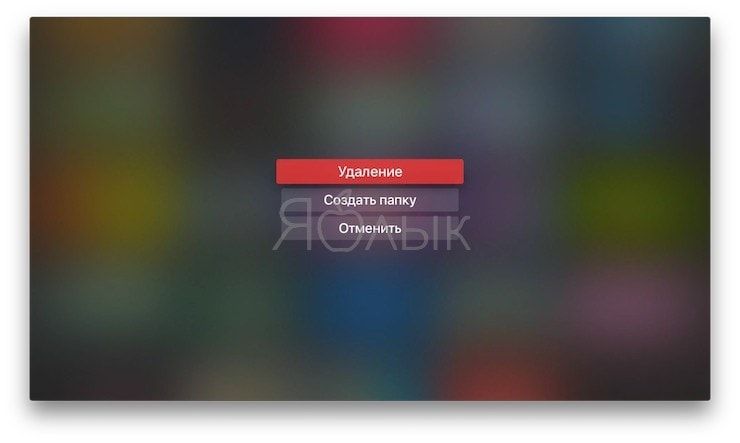- Главные проблемы Apple TV, с которыми сталкиваются владельцы приставки и их решение
- Сбой в работе приложений
- Apple TV тормозит, глючит и не работает должным образом
- Apple TV не включается (индикатор мигает)
- Не работает Пульт ДУ для Apple TV
- Пропал звук на выходе Apple TV
- Отсутствие свободного пространства на Apple TV
- Если в приложении Apple TV не удается посмотреть фильм или телешоу или их потоковая передача не выполняется
- Обновите приложение Apple TV до последней версии
- Если воспроизведение фильма или телешоу не начинается
- Если качество видео низкое или его воспроизведение прерывается
- Все еще нужна помощь?
- Почему плохо показывает Apple TV 4K? Как настроить правильно
- Настраиваем Apple TV 4К
- Как подключить Apple TV 4К
- Какие форматы читает Apple TV
- Как правильно настроить Apple TV 4K
- Изменение настроек видео и аудио на Apple TV
- Настройка параметров видео
- Просмотр Apple TV без помех для окружающих
- Выбор языка для аудио или субтитров
- Настройка других параметров аудио
- Калибровка видео или аудио
Главные проблемы Apple TV, с которыми сталкиваются владельцы приставки и их решение
За годы существования на рынке мультимедийная телеприставка Apple TV получила немало улучшений, включая поддержку голосового помощника Siri, массу приложений и сенсорный пульт. Но ни одно устройство небезупречно, и владельцы Apple TV периодически сталкиваются с различными проблемами. К счастью, с большинством из них пользователи могут справиться самостоятельно.
Сбой в работе приложений
Так же, как и в смартфонах, приложения на Apple TV могут «подтормаживать», полностью зависнуть или работать некорректно. В такой ситуации лучший способ решить проблему — принудительно закрыть приложение. Для этого дважды нажмите кнопку «Домой», свайпом вправо или влево выделите приложение и сделайте свайп вверх на тачпаде пульта ДУ Siri Remote.
Apple TV тормозит, глючит и не работает должным образом
Виснуть могут не только приложения, но и сама телеприставка. В таких случаях просто перезагрузите устройство. Это можно сделать двумя способами: открыв «Настройки» → «Система» → «Перезагрузить» или одновременно удерживая кнопки Menu и «Домой», пока световой индикатор на Apple TV не начнет быстро мигать.
Когда вы отпустите кнопки, Apple TV начнет перезагружаться.
Apple TV не включается (индикатор мигает)
Многосленные пользователи Apple TV сообщают, что после нескольких месяцев использования приставка внезапно перестает включаться, и при этом мигает индикатор на передней панели. В этом случае так же не спешите обращаться в сервис. Обычно это связано с программным сбоем, решить который можно путем восстановления (перепрошивка) приставки в режиме DFU Mode. Более подробно об этом мы рассказывали в этом материале.
Не работает Пульт ДУ для Apple TV
Если пульт Siri Remote перестал реагировать, сначала попробуйте подзарядить его через порт Lightning в нижней части корпуса. Уровень заряда можно проверить в разделе «Настройки» → «Пульты ДУ и устройства» на Apple TV, воспользовавшись iOS-устройством в качестве пульта дистанционного управления.
В случае, если проблема не исчезла, попробуйте сбросить настройки Пульта Siri Remote путем одновременного нажатия кнопки Menu и кнопки увеличения громкости. Удерживайте кнопки в течение 2 секунд.
Пропал звук на выходе Apple TV
В некоторых случаях Apple TV перестает воспроизводить аудио без видимой причины. Если вы столкнулись с подобной проблемой, попробуйте перезагрузить телевизор и все подключенные к Apple TV акустические устройства. Обычно, этого достаточно. Если указанный метод не помог решить проблему, перезагрузите Apple TV, а также удостоверьтесь, что все аудионастройки выставлены правильно. Для этого откройте «Настройки» → «Аудио и Видео» и убедитесь, что параметр «Аудиовыход» активирован и указаны правильные колонки, а в «Аудиорежиме» выбран параметр «Автоматически».
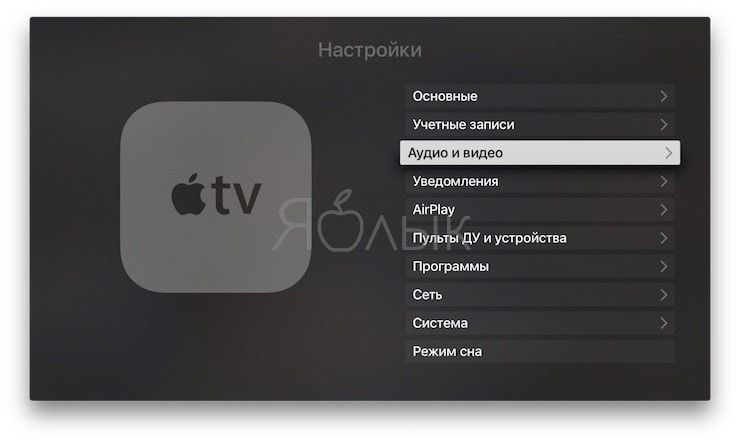
Отсутствие свободного пространства на Apple TV
Пользователи, загружающие на Apple TV большое количество приложений или игр, со временем могут столкнуться с нехваткой свободного пространства. Удалить ненужные программы можно с домашнего экрана, выполнив следующие действия:
1. Выберите приложение, которое хотите удалить, и нажимайте на тачпад до тех пор, пока иконки не начнут вибрировать;
2. Нажмите на кнопку «Пауза\Воспроизведение»;
4. Подтвердите удаление, повторно нажав на «Удалить».
Данный метод позволяет удалить только одно приложение за раз. Если же вы хотите удалить большое количество программ, но не желаете тратить время, существует и другой способ. Зайдите в раздел «Настройки» → «Основные» → «Управление хранилищем». Вы увидите список приложений, упорядоченных по размеру файла. Далее нажмите на значок мусорной корзины рядом с каждым приложением и нажмите «Удалить».
Источник
Если в приложении Apple TV не удается посмотреть фильм или телешоу или их потоковая передача не выполняется
Если у вас возникли проблемы при потоковой передаче, просмотре или начале воспроизведения приобретенного вами фильма или телешоу с использованием подключения по Wi-Fi или сотовой сети, выполните действия, перечисленные ниже. После каждого действия попробуйте продолжить воспроизведение видео.
Обновите приложение Apple TV до последней версии
Если вы используете совместимый телевизор Smart TV, устройство для потокового воспроизведения или игровую консоль, подключенную к Интернету, приложение Apple TV должно обновиться автоматически. Если вам требуется помощь, обратитесь к производителю или узнайте, как установить приложение Apple TV на ваше устройство.
Если воспроизведение фильма или телешоу не начинается
Выполнив каждое из действий, попробуйте снова начать потоковую передачу или скачать фильм или телешоу.
- Посетите страницу состояния системы, чтобы получить сведения о перебоях в предоставлении услуг, или веб-сайт стороннего поставщика услуг, чтобы получить сведения о других проблемах. При наличии перебоев отложите просмотр или потоковую передачу на некоторое время.
- Если вы не можете выполнить вход с помощью идентификатора Apple ID, попробуйте сбросить пароль идентификатора Apple ID или узнайте, как получить код подтверждения и выполните вход с помощью двухфакторной аутентификации.
- При низком качестве сотовой связи используйте подключение к сети Wi-Fi*.
- Попробуйте подключить для просмотра другое устройство к той же сети Wi-Fi или сотовой сети. Если оно не будет работать, узнайте у интернет-провайдера о возможных неполадках подключения к сети.
- Если другие пользователи используют каналы Apple TV+ или Apple TV, проверьте, не превышены ли ограничения для потокового воспроизведения на нескольких устройствах.
* Убедитесь в том, что ваш маршрутизатор поддерживает стандарт 802.11a/g/n/ac. Для потоковой передачи видео с разрешением HD требуется пропускная способность не менее 8 Мбит/с. Скорость более медленных подключений к сети Wi-Fi может оказаться недостаточной для передачи HD-видео.
Если качество видео низкое или его воспроизведение прерывается
- При подключении к Интернету нескольких пользователей вашей сети скорость передачи данных может снизиться. Попросите других пользователей вашей сети временно приостановить операции в Интернете.
- Перезапустите Apple TV, iPhone, iPad, iPod touch или компьютер Mac. Если вы используете телевизор Smart TV или устройство потокового воспроизведения, выключите его и включите снова.
- Нажмите или щелкните по значку скачивания , чтобы попытаться скачать фильм или телешоу*.
* Вы не можете загружать фильмы и телешоу на Apple TV, телевизоры Smart TV и устройства потокового воспроизведения. Загрузка содержимого HDR возможна только на определенные модели iPhone, iPad и iPod touch, видеосодержимое в формате 4K невозможно загрузить ни на одно устройство.
Все еще нужна помощь?
Если вам по-прежнему не удается воспроизвести фильмы или телешоу, перейдите на веб-страницу reportaproblem.apple.com, выполните вход с помощью идентификатора Apple ID и пароля и запросите возмещение средств.
Если у вас возникли проблемы при потоковой передаче фильмов или телешоу в приложениях, скачанных из App Store, обратитесь к разработчику приложения.
Источник
Почему плохо показывает Apple TV 4K? Как настроить правильно
Настраиваем Apple TV 4К
Одна из особенностей Apple это высокая степень безопасности и простота синхронизации между собой. Чтобы подключить одно устройство к другому или добавить в экосистему новое достаточно поднести новый девайс к тому, к чему надо подключить. Дальше все происходит автоматически, без участия пользователя. Но иногда, даже эта идеальная система дает сбой. В этой статье мы расскажем почему телевизор с подключенной приставка Apple TV 4K показывает плохо.
Как подключить Apple TV 4К
Здесь все довольно просто. Подключаем Apple TV к источнику питания и к телевизору кабелем HDMI.
- Затем включаем телевизор и приставку.
- Смахиваем на сенсорной панели пульта управления Apple TV Remote выбираем язык.
- После необходимо подключить приставку к Apple ID. Для это подносим iPhone или iPad к Эпл тв и следуем инструкции на экране. Пользователю остается только внимательно читать и соглашаться или отказываться от того, что предлагает мастер настойке.
Вот где-то в этот момент происходит самая распространенная ошибка, после которой многие пользователи разочарованно сетуют на то, что Apple TV 4К воспроизводит низкокачественный контент. Дело в том, что многие особо не разбираясь в деталях сразу соглашаются со всем, что предложит мастер настройки. Например, активация HDR режима.
Какие форматы читает Apple TV
Apple TV поддерживает все существующее на сегодняшний день форматы. На официальном сайте список представлен такими форматами.
- Видео H.264/HEVC SDR до 2160p, 60 кадров/с, Main/Main 10 Profile;
- HEVC Dolby Vision (Profile 5)/HDR10 (Main 10 Profile) до 2160;
- Видео H.264, Baseline Profile уровня 3.0 или ниже со звуком AAC-LC до 160 Кбит/с на канал, 48 кГц, стереозвук в форматах .m4v, .mp4 и .mov;
- Видео MPEG-4 до 2,5 Мбит/с, 640×480 пикселей, 30 кадров/с, Simple Profile со звуком AAC-LC до 160 Кбит/с, 48 кГц, стереозвук в форматах .m4v, .mp4 и .mov.
Отдельного внимания требует HDR формат. Так как именно он является причиной плохого отображения. Современные телеэкраны воспроизводят контент в высоком качестве, FullHD уже вчерашний день. 4К (Ultra HD), 5К — вот, что сегодня релевантно. Во всех указанных случаях речь идет о разрешении, количестве пикселей. Чем их больше тем четче изображения. HDR (High Dynamic Range) — это уже не количество пикселей, а качество отображения — контрастность и цветопередача. HDR видео — это видео в высочайшем качестве, с высокой степенью деталировки, насыщенностью цветов. Это настоящее эстетическое удовольствие для глаз.
Но, к сожалению далеко не весь контент может похвастаться этим качеством. Apple TV+, Netflix, Amediateka и прочие платные сервисы могут себе позволить вещание в этом формате.
Интерфейс оболочки, а также описание и трейлеры к фильмам и телепередачам транслируется в режиме SDR. Поэтому если при настройках выбран формат HDR, то программная оболочка, функциональное меню, а также трейлеры будут отображаться с дефектами, нарушениями цветопередачи.
Как правильно настроить Apple TV 4K
Чтобы заставить работать приставку корректно, заходим в меню “Настройки” и находим “Видео и аудио”.
Переходим в пункт “Формат”.
И здесь выбираем 4К SDR 50 Гц либо 4К SDR 60 Гц.
После этого надо настроить “Формат цветности”. Из предложенных вариантов выбираем максимально возможный для вашего телевизора. Делается это опытным путем. Выбор останавливаем на том, когда телевизор отображает качественно без дефектов. Если изображение прыгает или моргает, значит выбранный режим не подходит.
Следующий пункт — Согласование контента. Именно от его корректной настройки зависит, то в каком формате будет отображаться контент, а в каком функциональные элементы. Здесь нас интересует пункт “Согласование динамического диапазона”. Именно эта функция позволяет автоматически переключатся HDR режим в самом начале воспроизведения соответствующего контента. Следите что этот пункт был всегда включен.
Следующая обязательная функция — “Согласование частоты кадров”. Эта функция позволят приставке переключаться в режим воспроизведения с частотой 24 кадра в секунду, когда это требует фильм и по завершению возвращаться в стандартные 50 или 60 Гц.
Если после всех настроек телевизор все равно не показывает должным образом, обращайтесь в сервисный центр Apple Lab.
Источник
Изменение настроек видео и аудио на Apple TV
Вы можете настроить воспроизведение аудио и видео на Apple TV по своему вкусу. Например, Вы можете:
Убедиться, что разрешение изображения на Apple TV соответствует разрешению самого телевизора.
Контролировать, настроено ли на Apple TV переключение частоты кадров и динамического диапазона для соответствия видео контенту.
Контролировать, настроено ли на Apple TV воспроизведение аудио в формате Dolby Digital.
Выбирать язык субтитров и звуковой дорожки для контента на иностранном языке.
Калибровать видео или аудио, а также проверить подключение HDMI к Apple TV .
Настройка параметров видео
Можно настроить такие параметры видео, как формат и соответствие частоты кадров, а также проверить наличие проблем с подключением HDMI.
Откройте Настройки 
Выберите «Видео и аудио».
Выполните одно из следующих действий.
Настройка формата вывода видео. Выберите «Формат», затем выберите настройки разрешения, частоты кадров и динамического диапазона для воспроизведения видео.
Автоматическое включение динамического диапазона. На Apple TV реализована возможность автоматического переключения динамического диапазона во время воспроизведения для соответствия динамическому диапазону видеоконтента. Выберите «Согласование контента» и включите «Согласование динамического диапазона».
Проверка подключения HDMI. На Apple TV можно проверить подключение HDMI на наличие проблем. Выберите «Проверить HDMI-соединение», затем следуйте инструкциям на экране.
Повторная калибровка дисплея. Если с дисплеем возникли проблемы, выберите параметр «Сбросить настройки» для повторной калибровки дисплея.
Просмотр Apple TV без помех для окружающих
Apple TV позволяет ограничивать громкость музыки и звуковых эффектов. Это позволит лучше слышать диалоги при меньшей громкости.
Выполните одно из описанных ниже действий.
Уменьшение громкости видео, которое сейчас воспроизводится ( Apple TV Remote 2-го поколения). Отобразите элементы управления воспроизведением, затем выберите кнопку «Параметры аудио» 
Уменьшение громкости видео, которое сейчас воспроизводится ( Apple TV Remote 1-го поколения). Отобразите элементы управления воспроизведением, затем выберите кнопку «Параметры аудио» 
Уменьшение громкости всех видео. Откройте Настройки 
Выбор языка для аудио или субтитров
Откройте Настройки 
Выберите «Видео и аудио» и укажите нужный язык в разделе «Язык» или «Субтитры».
Примечание. Если выбранный язык недоступен, будет использоваться язык по умолчанию — это язык, установленный для Вашего региона, или язык, выбранный в разделе основных настроек.
Настройка других параметров аудио
Можно настроить другие параметры аудио, в том числе звуковые эффекты и музыку, а также формат аудио.
Откройте Настройки 
Выберите «Видео и аудио».
Измените требуемые настройки.
Аудиовыход (Apple TV 4K). Если для эффекта домашнего кинотеатра Вы подключили к Apple TV одну или две колонки HomePod, весь звук, включая щелчки при навигации, направляется на колонки HomePod. Вы можете изменить эту настройку на другой параметр, доступный для колонки. См. раздел Воспроизведение аудио в нескольких комнатах через Apple TV .
Аудиовыход (Apple TV HD). Вы можете выбрать воспроизведение всего звука через динамики телевизора или AirPods, наушники Bluetooth или другой динамик AirPlay. См. раздел Воспроизведение аудио в нескольких комнатах через Apple TV .
Аудиоформат. По умолчанию Apple TV использует лучший из доступных аудиоформатов. Вы можете изменить аудиоформат при возникновении проблем с воспроизведением. Выберите «Аудиоформат», затем выберите «Изменить формат» и выберите «Dolby Atmos», «Dolby Digital 5.1» или «Стерео».
Щелчки при навигации. Выберите «Щелчки при навигации», чтобы включить или выключить их.
Звуковые эффекты и музыка. Выберите «Звуковые эффекты и музыка», чтобы включить или выключить их.
Аудиорежим. Apple TV может автоматически переключать аудиорежим для наилучшего качества воспроизведения. Если для Apple TV требуется 16‑битное аудио, аудиорежим можно изменить с «Авто» на «16 бит».
Калибровка видео или аудио
Можно настроить калибровку видео или аудио на Apple TV, домашнем кинотеатре или беспроводных наушниках, используя инструменты калибровки, доступные в Настройках.
Откройте Настройки 
Выберите «Видео и аудио».
Перейдите к разделу «Калибровка», затем выполните любое из следующих действий.
Баланс цвета. Выберите, чтобы измерить и настроить цвет изображения с помощью iPhone с Face ID и iOS 14.5 или новее.
Синхронизация беспроводной передачи аудио. Выберите этот параметр, чтобы провести тест на iPhone для синхронизации аудио с беспроводных на проводные колонки. См. раздел Калибровка аудио между проводными и беспроводными колонками.
Увеличение и развертка. Выберите для просмотра эталонного изображения, которое можно настроить с использованием параметров изображения на телевизоре.
Цветные полосы. Выберите для просмотра эталонного изображения цветных полос, которое можно настроить с использованием параметров изображения на телевизоре.
Источник