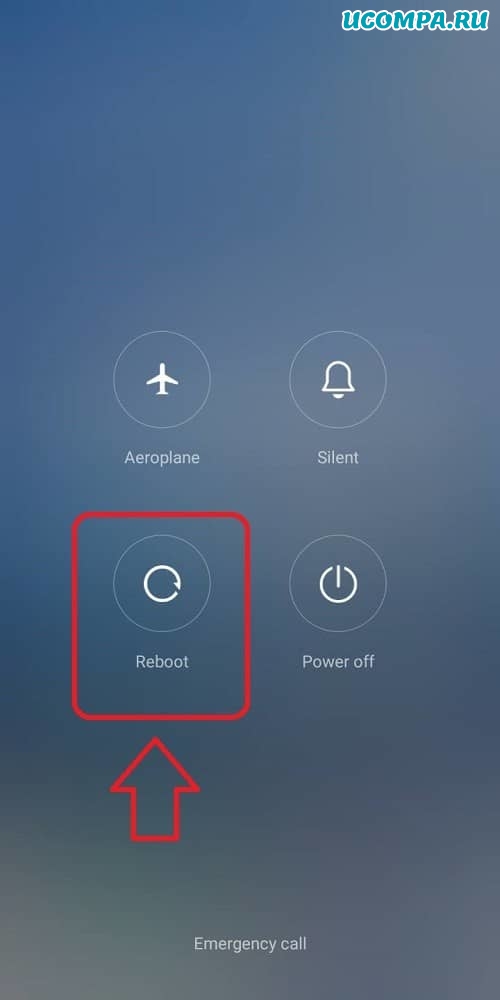- Сенсор глючит: причины и решение проблемы
- Почему так происходит?
- Признаки неисправного сенсора
- Очистить экран
- Перезагрузка телефона
- Проверить защитные аксессуары
- Что делать, если неисправность не удалось устранить?
- Когда может потребоваться замена экрана?
- 5 способов исправить проблемы с сенсорным экраном на телефоне Android
- Устранение проблем с сенсорным экраном на телефоне Android
- Перезагрузите свой телефон
- Проверьте свой сенсорный экран на наличие битых пикселей
- Анализируйте и исправляйте реакцию сенсорного экрана
- Выполните калибровку сенсорного экрана
- Удалите любую защитную пленку для экрана / закаленное стекло
- Заключение
- Решение проблем с сенсорным экраном на устройстве с Android
- Важная информация
- Способ 1: Перезагрузка Android
- Способ 2: Обновление ПО
- Способ 3: «Безопасный режим»
- Способ 4: Сброс настроек
- Способ 5: Специальный софт
Сенсор глючит: причины и решение проблемы
Нередко пользователи смартфонов интересуются, что делать в случае, когда глючит сенсор их смартфона. Это происходит потому, что взаимодействие пользователя с устройством происходит через сенсорный экран, будь то пролистывание меню, работа с файлами и прочие функции устройства. Если сенсор глючит даже после ремонта, пользователь не может полностью использовать весь функционал гаджета. А это порой бывает крайне необходимо.
Почему так происходит?
Глючить сенсор на «Андроиде» или IOS может начать абсолютно неожиданно. Причиной может быть некачественный ремонт или комплектующие либо падение. Обычно неадекватная работа сенсора на практически любом смартфоне бывает связана с механическим воздействием. Чтобы защитить тачскрин от ударов, на него устанавливают защитные стекла или пленки, так как без дополнительной защиты вследствие удара или падения могут возникнуть неприятные ситуации. В итоге глючит сенсор на телефоне, либо он совсем выходит из строя.
Тачскрин может начать глючить по нескольким причинам:
- Попадание влаги в корпус устройства.
- Программные ошибки.
- Неправильная замена тачскрина или плохое качество компонентов.
Если же вы точно знаете, что ваш телефон не подвергался механическим воздействиям или воздействиям влаги, но тач не реагирует на касания или реагирует на них некорректно, то, вероятнее всего, дело в ошибке программного обеспечения. Это возможно исправить самостоятельно.
Признаки неисправного сенсора
Есть несколько показателей неисправности тачскрина на смартфоне:
- Сенсор не реагирует на нажатия в определенных местах или на всем экране.
- Хаотичные срабатывания дисплея (сами по себе открываются файлы и приложения, пролистываются меню и т.д.) после удара, падения или некачественного ремонта.
Если глючит сенсор, что делать и как решить проблему самостоятельно? Рассмотрим способы далее.
Очистить экран
Начиная самостоятельно реанимировать плохо работающий, тормозящий или глючащий сенсор, нужно очистить его от загрязнений. Смартфону от этого точно не станет хуже, а вот контакт между пальцем и тачскрином улучшится, что вполне может решить проблему зависаний и подтормаживаний. Для очистки дисплея смартфона лучше использовать мягкую безворсовую ткань и специальное средство для чистки сенсора. Также подойдут специальные влажные салфетки для экранов.
Перезагрузка телефона
Как писалось выше, проблема может быть программной. В этом случае может помочь перезагрузка устройства. Если глючит сенсор iPhone, необходимо:
- Нажать и удерживать кнопки включения и «Домой» (кнопки включения и понижения громкости на iPhone 7 и выше).
- Дождаться на экране телефона логотипа Apple.
- Проверить работоспособность сенсора касанием на иконку любого приложения после загрузки системы.
Если же сенсор глючит на смартфоне под управлением Android, инструкции по перезагрузке будут разниться, так как комбинации клавиш зависят от производителя устройства. Например, для большинства смартфонов Samsung подойдет комбинация клавиши включения и понижения громкости. Перезагрузка аппарата может решить проблему неправильной работы сенсора из-за ошибки программного обеспечения.
Проверить защитные аксессуары
Бывает, что именно дополнительная защита мешает работе сенсора. Из-за нее может не сразу срабатывать или тормозить сенсор при нажатии на одну из сторон корпуса или механических кнопок на устройстве. К примеру, сенсор может полностью перестать реагировать на нажатия по всему дисплею либо же только в нижней части, если защитная пленка или стекло были наклеены на экран телефона неправильно.
Рынок сегодня пестрит доступными средствами защиты для смартфонов, но не все они обладают высоким качеством и надлежащим образом выполняют свою работу. Если ваш чехол перекрывает какую-либо часть экрана, он будет мешать нормальному функционированию устройства, вызывая неверную работу тачскрина или же его зависания. Что делать, если глючит сенсор айфона? Для того чтобы выявить, что вызывает неверные срабатывания тачскрина, необходимо снять чехол и проверить сенсор. Если перебои в работе дисплея вызывает защитный чехол, то после его снятия работоспособность сенсора будет восстановлена. Но если экран продолжает глючить, следует искать неисправность дальше.
Что делать, если неисправность не удалось устранить?
В том случае, если перезагрузка устройства, переклейка стекла и снятие защитного чехла не дали никаких результатов и тачскрин все так же глючит, скорее всего, дело не в ошибках ПО и неправильных аксессуарах, а в неисправности внутренних компонентов устройства. В этом случае следует обратиться в сервис к профессионалам, которые проведут диагностику, выявят поломку и заменят вышедшую из строя деталь.
Если после падения устройства периодически неверно срабатывают или не срабатывают вовсе клавиши и тачскрин не реагирует на нажатия, то мастер сначала выяснит причину поломки, а после ликвидирует. После диагностики вам подробно объяснят, почему глючил или не работал тач, и расскажут о состоянии вашего устройства после падения или попадания влаги. Далее, если потребуется, специалист проведет чистку устройства от следов влаги либо же замену дисплейного модуля.
Когда может потребоваться замена экрана?
Дисплей любого телефона постоянно подвергается механическим воздействиям, вследствие чего он может перестать реагировать на касания, либо же может снизиться чувствительность сенсора.
Глубокие царапины на стекле тоже могут привести к тому, что перестанет работать нижняя часть экрана. Для решения проблем с неработающим полностью или частично сенсорным дисплеем необходимо заменить стекло либо же весь дисплейный модуль. Также замена дисплея при неправильной работе сенсора или неверном отображении информации на экране необходима после:
- Падения телефона.
- Попадания в корпус влаги, что негативно сказывается на чувствительности сенсора и вызывает некорректные срабатывания.
- Потертостей и глубоких царапин на стекле ввиду естественного износа.
- Прочих механических повреждений на тачскрине.
Заменить дисплейный модуль при повреждении или некорректной работе достаточно просто. Но при самостоятельной разборке и установке нового экрана можно повредить тонкие шлейфы и посадочные гнезда, что приведет к более дорогостоящему ремонту.
Источник
5 способов исправить проблемы с сенсорным экраном на телефоне Android
Сегодня почти каждое цифровое устройство оснащено сенсорной панелью.
Эти экраны помогают пользователю легко перемещаться и использовать свое устройство.
Но со временем сенсорные экраны устаревают и перестают отвечать на запросы.
Это может возникнуть из-за проблем с программным или аппаратным обеспечением.
В этой статье вы узнаете 5 способов исправить проблемы с сенсорным экраном на вашем телефоне Android.
Если проблема не исчезнет, попробуйте откалибровать чувствительность экрана.
Устранение проблем с сенсорным экраном на телефоне Android
Чтобы устранить проблемы с сенсорным экраном на телефоне Android попробуйте несколько наших советов.
Перезагрузите свой телефон
Сенсорные экраны иногда могут перестать отвечать из-за наличия незначительной ошибки или сбоя.
В таком состоянии перезагрузка или перезапуск телефона могут легко решить проблему.
Выполните следующие действия, чтобы перезагрузить устройство.
Чтобы перезагрузить телефон Android, нажмите и удерживайте кнопку питания, пока не появится меню питания.
Нажмите на «Перезагрузка / перезапуск».
Проверьте свой сенсорный экран на наличие битых пикселей
Иногда из-за чрезмерного использования устройства сенсорный экран не отвечает.
Эта невосприимчивость возникает из-за наличия битых пикселей, которые перестают функционировать должным образом.
В этой ситуации это может быть проблема аппаратного или программного обеспечения.
Если последнее случается, вы можете откалибровать и исправить эти битые пиксели с помощью стороннего приложения под названием «Touchscreen Dead Pixels Repair».
Выполните следующие простые шаги для быстрого исправления.
- Откройте Google Play Store на своем устройстве Android;
- Выполните поиск по запросу «Touchscreen Dead Pixels Repair»;
- Нажмите «Установить» и откройте его после завершения установки.
- Нажмите «Запустить», чтобы позволить приложению сканировать все битые пиксели, требующие калибровки;
- После завершения сканирования приложения оно исправит и вернет все битые пиксели в исходное состояние;
- Перезагрузите устройство.
Анализируйте и исправляйте реакцию сенсорного экрана
Вы недавно заметили, что сенсорный экран вашего телефона тормозит?
Слишком много времени занимает реагирование на ваши точки соприкосновения?
Тогда, вероятно, это из-за сбоя программного обеспечения.
Такую ситуацию можно легко исправить с помощью стороннего приложения под названием «Touchscreen Repair App».
Выполните следующие простые шаги, чтобы исправить свое устройство.
- Откройте Google Play Store;
- Найдите приложение «Touchscreen Repair App»;
- Нажмите «Установить», чтобы установить приложение, и откройте его.
- Это приложение анализирует реакцию вашего экрана, беря 3 образца из 4 частей экрана;
- Нажмите «Начать», чтобы запустить анализ.
- Выполните действия, указанные в приложении;
- После того, как вы завершите процедуру в приложении, ваш сенсорный экран будет откалиброван для равномерного времени отклика, что уменьшит любые существующие задержки.
Перезагрузите устройство для достижения наилучших результатов.
Выполните калибровку сенсорного экрана
Иногда сенсорный экран не отвечает из-за установки обновления программного обеспечения с ошибками.
Эту ситуацию можно исправить, перенастроив сенсорный экран вашего устройства на распознавание жестов и касаний.
Выполните следующие простые шаги, чтобы добиться того же.
- Откройте Google Play Store;
- Найдите «Touchscreen Calibration»;
- Нажмите «Установить» и откройте приложение после его установки.
- Нажмите на кнопку «Калибровать»;
- Выполните действия, указанные в приложении, для калибровки сенсорного экрана.
- После выполнения всех действий, указанных в инструкции, приложение откалибрует ваш экран;
- Перезагрузите телефон, чтобы добиться наилучших результатов.
Удалите любую защитную пленку для экрана / закаленное стекло
Неправильное размещение закаленного стекла или защитной пленки также может привести к зависанию или замедлению работы сенсорного экрана.
Если у вас недавно возникли проблемы с сенсорным экраном после установки нового закаленного стекла, вероятно, это связано с его неправильным размещением или плохим качеством.
В такой ситуации сразу же снимите с устройства закаленное стекло / защитную пленку для экрана и снова проверьте сенсорный экран, используя методы, описанные выше.
Заключение
В этой статье вы узнали о 5 основных способах решения проблем с сенсорным экраном на вашем телефоне Android.
Если эта статья помогла вам решить вашу проблему, нажмите кнопку «Нравится» и поделитесь ею со своими друзьями, которым, по вашему мнению, она понадобится.
Как всегда, следите за появлением более информативных статей, подобных этой.
Источник
Решение проблем с сенсорным экраном на устройстве с Android
Важная информация
Прежде чем приступать к способам решения проблемы, воспользуйтесь рекомендациями Google, опубликованными в справке по Android.
- Внимательно осмотрите экран смартфона и убедитесь, что он не поврежден.
- Снимите защитный чехол, стекло или пленку. Возможно, эти аксессуары снижают чувствительность тачскрина.
- Тщательно протрите экран, чтобы удалить грязь, так как она может мешать управлять смартфоном.
- Извлеките на время из аппарата SIM-карту или карту памяти. Проверьте, как touch screen работает без них.
Описанные далее способы могут помочь, только когда причина в программном сбое. Если ни один из вариантов не сработал, скорее всего, имеет место аппаратная неисправность и смартфон лучше доверить специалистам сервисного центра.
Способ 1: Перезагрузка Android
В первую очередь перезагрузите устройство. Если дисплей периодически отключается или не отзывается на касания только в каком-то определенном месте, попробуйте сделать это через меню выключения. Подробнее о способах перезапуска Android написано в другой статье на нашем сайте.
Если стандартными методами рестарт выполнить не удалось, сделайте его принудительно. В большинстве моделей для этого достаточно удерживать кнопку выключения в течение 10 секунд или до того момента, пока не начнется перезагрузка. В используемом нами в качестве примера устройстве фирмы Samsung подойдет комбинация клавиш «Power» + «Громкость вниз».
Способ 2: Обновление ПО
Желательно, чтобы на устройстве была установлена актуальная версия операционной системы, необязательно для этого ждать специального уведомления. Проверьте наличие апдейтов вручную одним из методов, описанных нами в отдельной статье.
Сенсорный экран может плохо работать из-за некачественных обновлений. Как правило, это становится проблемой многих пользователей, поэтому производители мобильных устройств о ней быстро узнают. Остается только дождаться, когда они подготовят исправления. Информацию об этом можно поискать на профильных форумах, в социальных сетях или блоге компании, а также через ее службу поддержки.
Способ 3: «Безопасный режим»
Тачскрин может глючить из-за конфликта с каким-нибудь приложением. Чтобы проверить эту теорию, загрузите Android в «Безопасном режиме». Тогда активными останутся все системные приложения, а стороннее ПО отключится. Рассмотрим, как загрузиться в БР на смартфоне фирмы Самсунг, но это можно сделать и на устройствах других производителей.
- Зажимаем физическую кнопку выключения, на дисплее удерживаем сенсорную клавишу «Выключение» и подтверждаем действие.
Если экран плохо реагирует на касания, делаем принудительную перезагрузку, описанную в первом способе, а как только появится логотип, отпускаем кнопку «Power» и удерживаем только «Громкость вниз».
Подробнее об аппаратном и программном методах входа в «Безопасный режим» для телефонов любых моделей можно узнать в отдельной статье на нашем сайте.
Подробнее: Как включить «Безопасный режим» на Андроид
О том, что устройство загружено в БР, будет свидетельствовать надпись внизу экрана.
Если сенсор начал работать, значит, на телефоне есть ПО, которое ему мешает. По очереди удаляем прикладные программы, начиная с установленных недавно.
На некоторых смартфонах стороннее ПО может не отображаться в меню приложений. В этом случае находим его в разделе настроек «Приложения»
и также удаляем с устройства.
Читайте также: Как удалять приложения на Android
Чтобы выйти из «Безопасного режима», просто перезагружаем аппарат. Если сенсор продолжает глючить, делаем принудительную перезагрузку.
Способ 4: Сброс настроек
Сделать «Hard reset» можно как через «Настройки», так и в «Режиме восстановления» ОС Android. Эта процедура приведет к удалению всех данных – контактов, заметок, содержимого электронной почты и др. Чтобы не потерять их, следует предварительно синхронизироваться с учетной записью Google. О способах сброса настроек до заводских, а также о настройке синхронизации мы рассказывали в отдельных статьях на нашем сайте.
Если сенсорный экран некорректно реагирует на касания, что не позволяет синхронизироваться с учеткой, попробуйте подключить телефон к компьютеру через USB-кабель. Максимум нужно будет подтвердить передачу данных, причем если устройство к этому ПК уже подключалось, то сопряжение должно произойти автоматически. Далее можно либо перетащить медиафайлы вручную, либо сделать полное резервное копирование с помощью фирменного ПО производителя смартфона. В одной из наших статей показано, как создать резервную копию данных на примере Smart Switch от Samsung.
Способ 5: Специальный софт
В Google Play Маркете есть ПО, предназначенное для калибровки и даже ремонта тачскрина устройств с Андроид. Судя по отзывам, многим пользователям оно помогло. Такой вариант подойдет, если тачскрин хоть как-то работает, например, реагирует на касания, но откликается с запозданием. Рассмотрим этот способ на примере Touchscreen Calibration.
- Запускаем приложение и нажимаем «Калибровка».
Процесс состоит из нескольких шагов. Нажимаем на тестовую панель.
Делаем двойное нажатие.
Нажимаем на панель и удерживаем в течение двух секунд.
Проводим пальцем по экрану.
Теперь сначала двумя пальцами делаем жест «Отдаление», а затем «Приближение».
Когда калибровка завершится, перезагружаем телефон.
Помимо этой статьи, на сайте еще 12473 инструкций.
Добавьте сайт Lumpics.ru в закладки (CTRL+D) и мы точно еще пригодимся вам.
Отблагодарите автора, поделитесь статьей в социальных сетях.
Источник