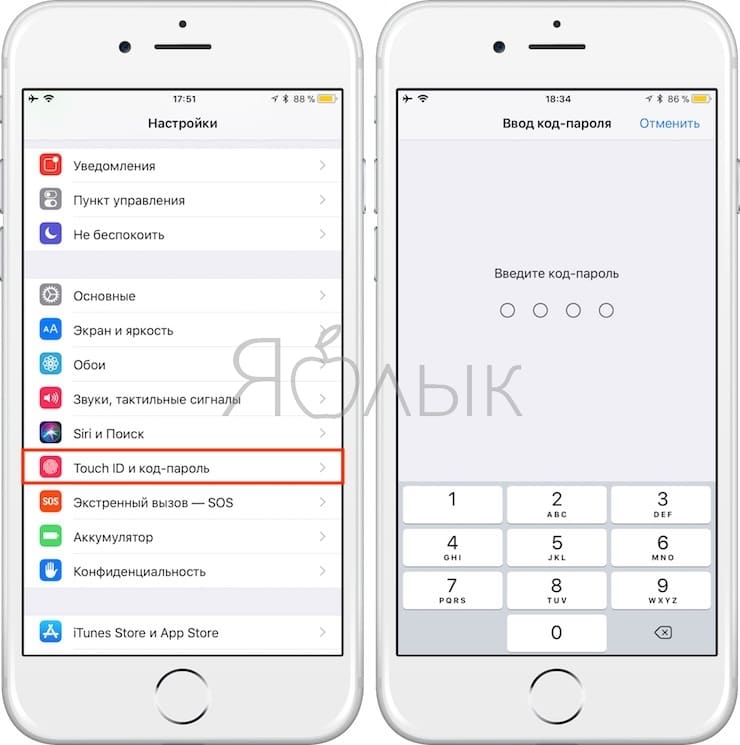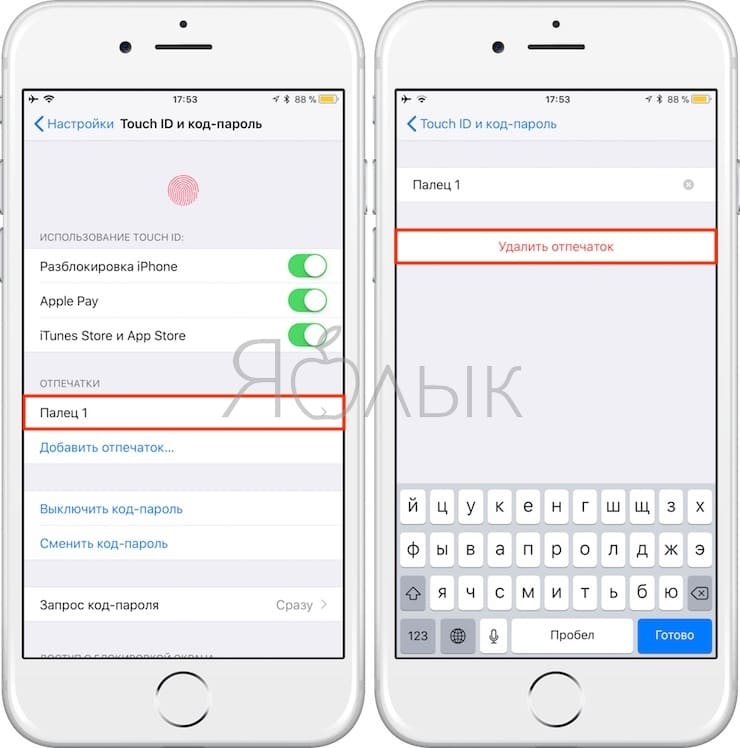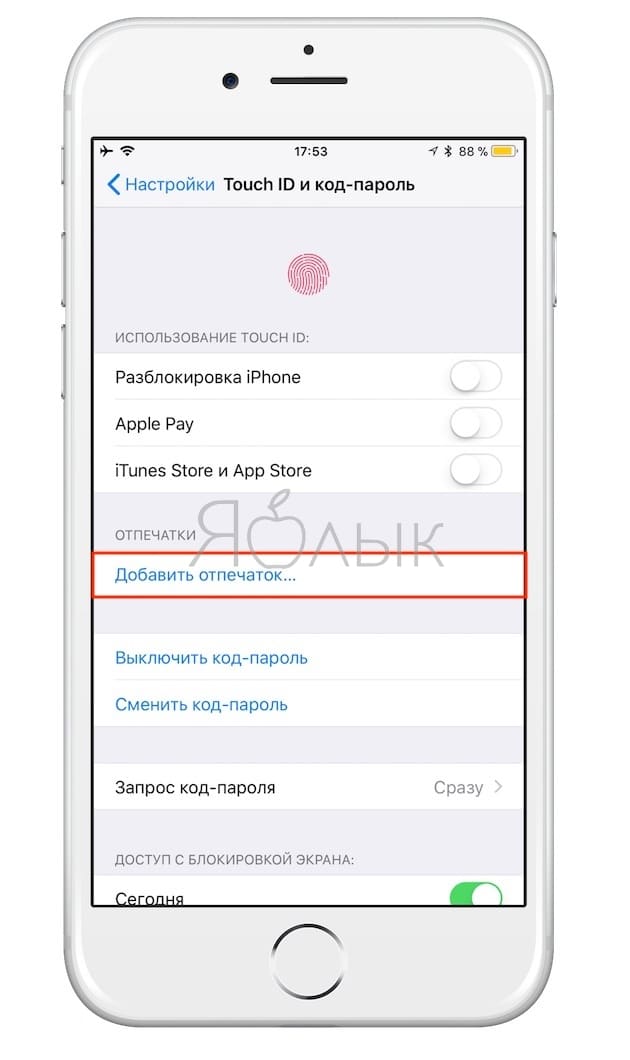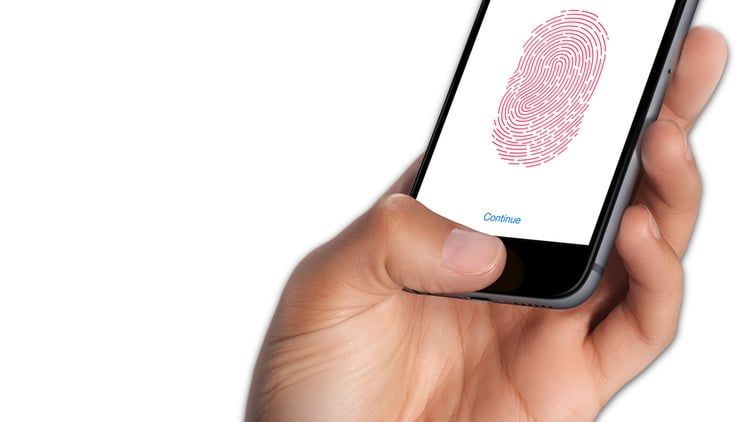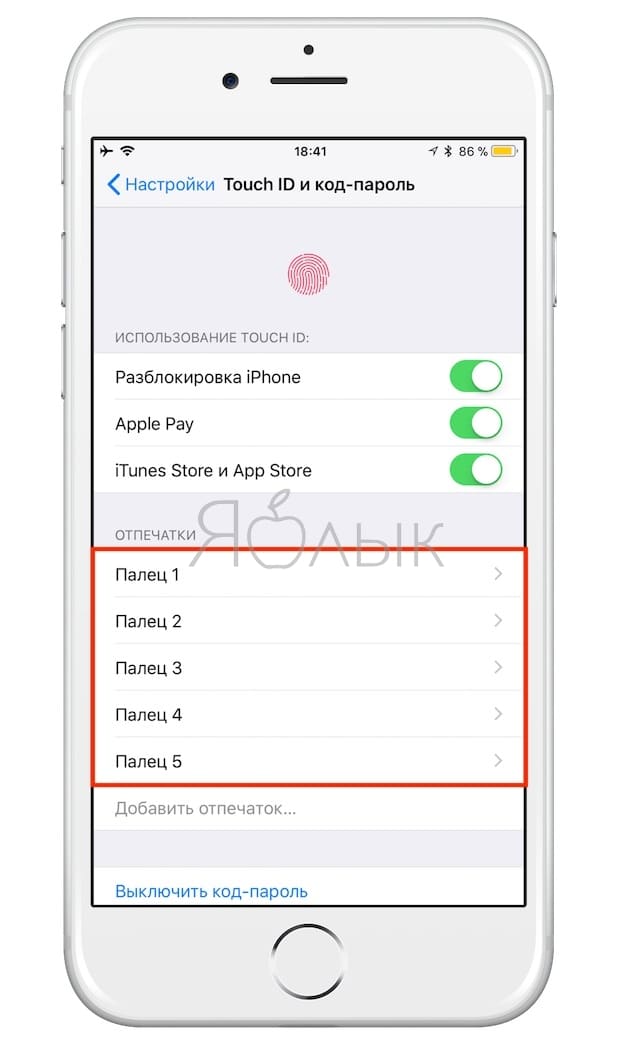- Устранить проблемы с чувствительностью сенсорного экрана на iPhone и iPad [Как сделать]
- Дешевый защитник экрана сбивает вас с толку? Исправьте проблемы с чувствительностью сенсорного экрана на iPhone и iPad прямо сейчас
- Проблема
- (Твердое) решение?
- Устранить проблемы с чувствительностью сенсорного экрана [Учебник]
- Не работает Touch Screen на iPhone? Мы расскажем, как это исправить
- Устранение неполадок зависание сенсорного экрана iPhone
- 1. Очистите экран и вымойте руки
- 2. Выполнение перезагрузки всей системы
- 3. Удалить или обновить / переустановить проблемное приложение
- 4. Освободите память iOS
- 5. Разбили сенсорный экран? Повредили или уронили iPhone?
- 6. Сенсорный экран iPhone всё ещё не работает? Настало время прибегать к серьезным мерам
- Сенсорный экран iPhone ВСЁ ЕЩЁ не работает? Обратитесь за профессиональной помощью
- Плохо работает Touch ID (тач айди) на Айфоне: как правильно настроить датчик отпечатков пальцев в iPhone
- Плохо работает Тач Айди на Айфоне: как правильно настроить датчик отпечатков пальцев в iPhone или iPad
Устранить проблемы с чувствительностью сенсорного экрана на iPhone и iPad [Как сделать]
Мы покажем вам, как исправить проблемы с чувствительностью сенсорного экрана на вашем iPhone и iPad после применения защитного стекла.
Дешевый защитник экрана сбивает вас с толку? Исправьте проблемы с чувствительностью сенсорного экрана на iPhone и iPad прямо сейчас
Всякий раз, когда я покупаю iPhone или iPad, я склонен почти сразу же запрыгивать на аксессуар и получить защитную пленку перед тем, как надеть чехол. Флагманские айфоны и айпады стоят дорого, и лучше всего делать все возможное, чтобы обеспечить долговечность.
Понизить версию MacOS Big Sur Beta до macOS Каталина [Как сделать]
Проблема
Но когда вы быстро покупаете гаджет, у первой волны аксессуаров всегда возникают определенные проблемы. Взять, к примеру, iPad Pro 2018 года. В то время как этот новый дисплей Retina великолепен и все такое, но 11-дюймовая модель просто не балуется со стеклянными защитными пленками. Конечно, Apple пыталась решить проблему с помощью обновления программного обеспечения, и это помогло, но не для некоторых пользователей. Если вы в порядке с защитниками в стиле кинематографа старой школы, тогда проблема может быть решена немедленно. Даже iPhone не очень хорошо играет с определенными стеклянными протекторами, где пользователь часто сталкивается с пропущенным сенсорным вводом и так далее. Эта проблема с сенсорными экранами может даже возникнуть, если у вас есть пальцы зомби – вы можете узнать больше об этом здесь в Consumer Reports.
Вы даже можете просто пойти дальше и потратить кучу денег на высококлассные варианты, которые, на мой взгляд, полностью стоят того. Но иногда это просто не вариант для некоторых людей. Итак, я покопался, чтобы посмотреть, есть ли решение, которое может исправить проблемы с чувствительностью сенсорного экрана на iPhone или iPad, не снимая защитную пленку и не приобретая новую.
(Твердое) решение?
После определенного периода поиска я наткнулся на эту ветку на форумах поддержки Apple. Это говорит о том, что, просто включив функцию сенсорных экранов в iOS или iPadOS, вы сможете раз и навсегда решить проблемы с чувствительностью сенсорного экрана. Но работает ли это? Ну, я попробовал это на своем iPad Pro 11-дюймовой модели, и это несколько помогло, к удивлению. Маленькие ноющие проблемы, которые я имел обыкновение получать время от времени, просто исчезли. Но это не 100% исправление. Это, честно говоря, похоже на змеиный метод решения этой проблемы, потому что вам буквально приходится нажимать на один переключатель, чтобы все было нормально на вашем iPhone или iPad, не трогая ничего другого.
Устранить проблемы с чувствительностью сенсорного экрана [Учебник]
Давайте все равно проведем вас через процесс. Это руководство предназначено для пользователей iOS 13 и iPadOS 13:
Шаг 1. Запустите приложение «Настройки» на вашем iPhone или iPad.
Загрузите macOS Big Sur Beta на свой Mac [Как сделать]
Шаг 2. Прокрутите вниз и нажмите на Доступность.
Шаг 3. Выберите Touch.
Шаг 4. Нажмите на сенсорные номера.
Шаг 5. Включите сенсорный номер и ничего не меняйте здесь, на этой странице. Когда закончите, вернитесь на домашний экран и попробуйте использовать свой iPhone или iPad, как обычно.
Я говорю это еще раз: этот метод несколько устранил проблему для меня, и у меня все еще есть защитная пленка на моем iPad Pro. У меня также есть сухие руки, которые только добавляют больше страдания к проблеме, с которой я время от времени сталкиваюсь. Черт, я даже дошел до того, что сказал, что даже без защитной пленки у меня есть проблемы с использованием устройства с сенсорным экраном, благодаря сухой погоде в сочетании с моими сухими руками.
Но главный вопрос заключается в следующем: помог ли этот метод устранить проблемы с чувствительностью сенсорного экрана на iPhone и iPad? Если это так, то обязательно поделитесь советом со всеми, кто может столкнуться с тем же. Если этого не произойдет, то мы искренне желаем, чтобы Apple включала тумблер для повышения чувствительности экрана всякий раз, когда мы применяем защитные пленки. В устройствах Samsung Galaxy буквально один, поэтому я не вижу смысла в том, почему Apple не может осуществить такую вещь.
Пока вы здесь, обязательно проверьте следующее:
- Как использовать ночной режим в iPhone 11, iPhone 11 Pro
- Как iPhone 11 Pro Max Deep Fusion работает в iOS 13.2
- Как исправить проблемы с Bluetooth в iOS 13 и iPadOS
Источник
Не работает Touch Screen на iPhone? Мы расскажем, как это исправить
Редко случается, что сенсорный экран iPhone перестает работать или реагировать на прикосновения. Очевидно, что если подобное всё же случится с вашим устройством, вы будете касаться экрана, но ничего не будет происходить, при попытке выполнения действия «смахнуть» тоже ничего не произойдёт или на нажатия и другие действия устройство не будет реагировать. Если экран телефона перестанет работать, он перестанет реагировать на касания, вас это будет раздражать.
Если сенсорный экран вашего iPhone перестал работать, читайте ниже полезную инструкцию о том, как устранить неполадки и помочь решить данную проблему. Есть несколько причин, в результате которых возникают неполадки с экраном, иногда они связаны с неполадками в программном обеспечении, грязью на экране или повреждением сенсорного экрана или самого iPhone, возможны также и другие причины. Читайте дальше, чтобы узнать больше.
Устранение неполадок зависание сенсорного экрана iPhone
Есть несколько шагов для устранения неполадок неработающего сенсорного экрана на iPhone 8, если ваш iPhone не реагирует на касания и экран, то следуйте рекомендациям, чтобы исправить проблему. Подобная проблема была и на моем устройстве, и эти шаги я использовал, чтобы устранить её, в моей ситуации требовалось просто перезагрузить iPhone и освободить память для работы сенсорного экрана.
1. Очистите экран и вымойте руки
Сначала вам нужно протереть экран вашего iPhone, и вымыть руки (или очистить другое устройство ввода). Если у вас есть чехол или другое защитное устройство для экрана, удалите его, так как возможно именно оно и является причиной не функционирования экрана.
Посмотрите на устройство под хорошим освещением и наклоните его в разные стороны, чтобы убедиться, что на нем нет пятен, масла, жидкости, влаги, крошек или чего-нибудь ещё, что может мешать работе экрана. В солнечную погоду солнцезащитный крем, который может попасть на экран, может стать причиной, по которой экран не работает или работает неправильно. Убедитесь, что экран iPhone чист, очистите его от всего, что может мешать его работе. Протрите его мягкой салфеткой, чтобы удалить всё с экрана, возможно, вам понадобится слегка влажная салфетка (всего лишь слегка влажная салфетка, этого будет достаточно), чтобы обтереть экран.
Что касается ваших рук, стилуса или других приборов ввода, достаточно убедиться, что они сухие и чистые. Помойте руки, если сомневаетесь, что они достаточно чистые. Сухая кожа или мозоли, как правило, не являются причинами, по которым экран не реагирует на касания, но касание экрана влажными руками может привести к тому, что он перестает реагировать. Просто убедитесь, что экран чист, и ваши руки чистые и сухие.
2. Выполнение перезагрузки всей системы
Часто простая перезагрузка устройства не устранит проблему зависания сенсорного экрана, но перезагрузка всей системы является наиболее эффективным методом.
Сделать полную перезагрузку легко, но все зависит от модели вашего устройства:
- Чтобы принудительно перезагрузить iPhone 7 и версии новее без нажатия кнопки Home: нажмите и удерживайте кнопку понижения громкости и кнопку питания, пока не увидите логотип Apple
- Чтобы принудительно перезагрузить iPhone 6s и более поздней версии, нажав кнопку Home: удерживайте кнопку Home и кнопку питания, пока не увидите логотип Apple на экране.
Когда iPhone включится, сенсорный экран должен снова заработать, если неполадки случились в результате простой ошибки или зависания программного обеспечения iOS или приложения.
Из личного опыта могу сказать, что экран моего iPhone 7 Plus иногда может перестать реагировать на касания и полная перезагрузка всегда помогает.
3. Удалить или обновить / переустановить проблемное приложение
Иногда сенсорный экран iPhone не реагирует только в конкретном приложении. Если у вас случается подобное то, скорее всего, проблема в самом приложении, а не в экране, но при открытии приложения экран перестает реагировать, так как приложение «зависает». Зависающее приложение не будет реагировать на любые касания, но нажав кнопку Home, вы выйдите из приложения и вернетесь на главный экран.
Если сенсорный экран не работает в приложении, попробуйте обновить его. Откройте приложение и проверьте доступные для него обновления, если обновление доступно – установите его.
Если экран все еще не работает после обновления приложения, лучшим решением будет удалить приложение и переустановить его. Запустите приложение снова, чтобы убедиться, что всё работает. Если проблема не устранена, очевидно, что в приложение есть ошибка, о которой следует сообщить разработчикам. Если сенсорный экран не работает только при запуске одного приложения, а в остальных случаях работает исправно то, очевидно, что проблема в приложении, и не нужно предпринимать никаких действий над самим экраном или iPhone.
4. Освободите память iOS
Когда в iPhone нет памяти, он, как правило, выходит из строя и поэтому сенсорный экран может зависать.
Убедитесь, что на вашем устройстве есть свободная память. Вы можете проверить это, перейдя в Настройки > Основные>Хранилище и iCloud>Хранилище. Главное иметь хотя бы несколько сотен Мб, iOS начинает работать менее эффективно, если на нем мало свободной памяти.
Удалить приложения, которыми вы не пользуетесь – самый простой способ освободить память.
Я заметил, что действительно в новых версиях iOS, если хранилище заполнено, многие приложения перестают отвечать и экран не работает. Иногда даже кнопка Home может не реагировать какое-то время на iPhone с полностью заполненной памятью, пока вы не удалите приложения или не очистите кэш. Это легко проверить. Просто заполните вашу память полностью, а затем попытайтесь использовать приложение, которое потребляет большое количество памяти, например Instagram, Twitter, Facebook, Spotify, и так далее, когда это приложение заполнит кэш, вы заметите, что экран перестанет реагировать на какое-то время, так как iOS пытается справиться с недостатком памяти в хранилище. В этом случае просто освободите место и перезагрузите устройство, после этого оно должно снова начать работать.
5. Разбили сенсорный экран? Повредили или уронили iPhone?
В подобной ситуации всё очевидно с самого начала что, если сенсорный экран треснул, могут возникнуть проблемы с его функционированием, или экран может перестать работать совсем. Также в случае повреждения iPhone экран может перестать полностью работать или работать непостоянно.
В случае, если iPhone был намочен, сенсорный экран мог сломаться, а также мог сломаться весь телефон.
Если iPhone был намочен, возможно, что внутренние компоненты могли разболтаться, что стало причиной отказа экрана работать.
Если у iPhone есть визуальные повреждения и экран iPhone не работает, вероятнее всего причина этого – повреждение телефона. Решением в такой ситуации будет – отнести телефон в сервисный центр Apple или в магазин Apple.
6. Сенсорный экран iPhone всё ещё не работает? Настало время прибегать к серьезным мерам
Если экран iPhone всё ещё не работает, можете попробовать резервное копирование и восстановление через iTunes. Только не забудьте сначала сделать резервную копию файлов iPhone в iCloud или заранее в iTunes. Если вы обратитесь в официальную техническую поддержку , сотрудники, вероятнее всего, восстановят ваше устройство. Так как это часть их работы – устранение любых неисправностей.
Если iPhone не отвечает, потому что он завис на логотипе Apple, это совсем другая проблема, которая не связана с сенсорным экраном, на всех устройствах вы можете исправить это, восстановив устройство или при помощи восстановления в режиме DFU.
Сенсорный экран iPhone ВСЁ ЕЩЁ не работает? Обратитесь за профессиональной помощью
Если все вышеперечисленные способы устранения неполадок не решили вашу проблему, то настало время обратиться за профессиональной помощью в службу поддержки Apple, пойти в магазин Apple или посетить официальный сервисный центр Apple. Там ваш телефон проверят и выявят причину, по которой не работает экран, возможно, понадобится ремонт устройства. Возможно проблема с оборудованием или ещё какая-то другая проблема, которую вы упустили.
Помогли ли эти советы устранить неисправность вашего iPhone? Знаете ли вы другие способы решения подобной проблемы? Расскажите об этом в комментариях.
Источник
Плохо работает Touch ID (тач айди) на Айфоне: как правильно настроить датчик отпечатков пальцев в iPhone
Сенсор отпечатков пальцев Touch ID на достаточно свежем iPhone не всегда срабатывает при касании и приходится постоянно обращаться к вводу пароля? Если Вы столкнулись с подобной проблемой, то в этом материале мы расскажем, как ее исправить.
Всем известно, что после покупки нового iPhone необходимо выполнить процедуру активации и первичную настройку устройства, в которую входит и настройка сенсора отпечатков пальцев Touch ID, встроенного в кнопку Домой. Пользователя просят добавить отпечаток, при помощи которого iPhone можно будет разблокировать.
Из наших многолетних наблюдений за пользователями, настраивающими новый iPhone, можно с уверенностью сказать, что добавление отпечатка пальца в Touch ID при первичной настройке устройства проводится зачастую очень быстро и не всегда с пониманием процесса. Большинство пользователей во время настройки биометрического сенсора удерживают iPhone совсем не так как при обычном использовании. В этом-то и кроется весь секрет.
Кроме того, после первичной настройки iPhone мало кто возвращается в параметры Touch ID (в настройках iOS), чтобы продолжить процесс улучшения работы сенсора. В результате пользователи продолжают использовать тот единственный отпечаток, который был записан в Тач Айди при первой настройке iPhone. А ведь в параметрах сенсора можно добавить целых 5 отпечатков. Итак…
Плохо работает Тач Айди на Айфоне: как правильно настроить датчик отпечатков пальцев в iPhone или iPad
1. Откройте приложение Настройки на iPhone или iPad и перейдите в раздел Touch ID и код-пароль.
2. Введите код-пароль.
3. Удалите все добавленные отпечатки. Для этого выберите каждый отпечаток и нажмите Удалить отпечаток.
4. Нажмите Добавить отпечаток.
5. Возьмите iPhone или iPad таким образом, как обычно вы удерживаете устройство перед разблокировкой.
6. Пройдите процедуру добавления всех пяти отпечатков таким образом:
- два раза добавьте отпечаток Большого пальца правой руки;
- два раза добавьте отпечаток Большого пальца левой руки;
- один раз добавьте отпечаток Указательного пальца правой руки (если Вы правша) или левой руки (если Вы левша).
Смысл этой операции состоит в том, чтобы добавить на наиболее используемый вариант разблокировки больше отпечатков.
Предложенную нами схему при желании можно изменить. Например, если Вы всегда разблокируете устройство при помощи какой-то одной руки, то не будет лишним добавить на Большой палец 3, 4 а то и все 5 возможных отпечатков.
Попробуйте прямо сейчас. В подавляющем большинстве случаев это решит проблему плохой работы Тач Айди.
В случае, если после выполнения процедуры добавления отпечатков сенсор по-прежнему плохо реагирует, попробуйте перезагрузить устройство. Если и перезагрузка не помогла, то остается два варианта — либо вы владелец рук с аномальным строением отпечатков пальцев (мы встречали таких пользователей) либо проблема все-таки в самом сенсоре Touch ID.
Источник