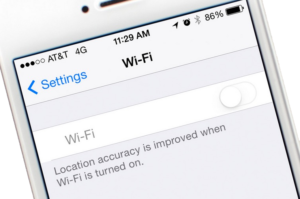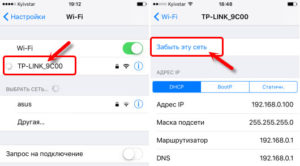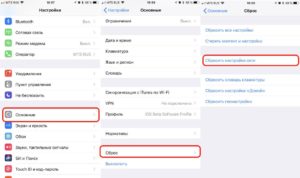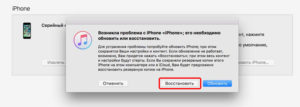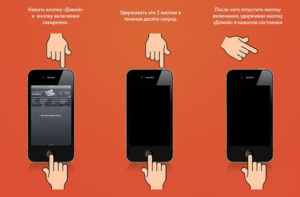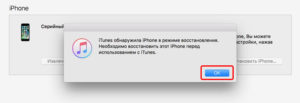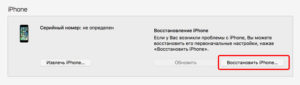- Что делать, если Айфон 6 стал плохо ловить вай фай — причины слабого сигнала
- Основные признаки прерывания или отсутствия сигнала Wi-Fi на iPhone 6
- Инструкция по устранению проблемы с отсутствием и прерыванием сети Wi-Fi и GPS на iPhone 6
- Перезагрузка телефона
- Переподключение к разным точкам Wi-Fi и GPS
- Сброс настроек Сети на телефоне
- Перепрошивка iPhone 6 для устранения проблемы со слабым сигналом Wi-Fi и GPS
- Вручную
- С помощью специалиста в сервисе
- Как понять, что проблемы слабого и плохого сигнала в роутере, а не в телефоне
- Заключение
- WiFi на iPhone Плохо Работает, то Активен, то Нет — Отваливается или Не Включается
- Что делать, если wifi на айфоне отваливается и не работает?
- iOS 15 / 14 WiFi медленный, что делать?
- Часть 1. Общие проблемы WiFi в iOS 15 / 14 на iPhone / iPad
- Как исправить WiFi не работает на iOS 15 / 14
- Способ 1: Отключить Bluetooth
- Способ 2: Принудительный перезапуск устройств iOS 13
- Способ 3: Проверьте свой WiFi роутер
- Способ 4: Забыть WiFi и присоединиться снова
- Способ 5: Отключить настройки сети WiFi
- Способ 6: Сброс настроек сети
- Способ 7: Отключить VPN
- Способ 8: Изменить DNS по умолчанию
- Способ 9: Ремонтировать системы iOS 15/14
Что делать, если Айфон 6 стал плохо ловить вай фай — причины слабого сигнала
Владельцы некоторых моделей iPhone могут столкнуться с неполадками устройства, о которых они изначально не подозревали. Выявлено, что чаще всего именно пользователи iPhone 6 недовольны работой своего гаджета. Они жалуются, что iPhone 6 плохо ловит WiFi.
Основные признаки прерывания или отсутствия сигнала Wi-Fi на iPhone 6
Пользователи «яблочного» девайса могут попасть в неприятную ситуацию, если их айфон плохо ловит вай фай либо сигнал вовсе отсутствует. Перед тем как попытаться решить данную проблему самостоятельно либо обратиться за помощью к соответствующему специалисту, необходимо обратить внимание на следующие признаки, к которым относятся:
- подключение к Сети только на маленьком расстоянии;
- нет активных сетей для подключения;
- постоянное прерывание и перезагрузка Интернета в устройстве.
Это все говорит о том, что плохо работает WiFi на iPhone 6. Проблема часто заключается в возникших программных ошибках iOS. Мобильный гаджет может упасть либо получить физическое повреждение, из-за чего страдает антенна. Это ухудшает прием Интернет-сигнала и работу Wi-Fi. В результате падения еще может произойти повреждение микросхем мобильного устройства, что отразится на работе Wi-Fi, Bluetooth и т. д.
Инструкция по устранению проблемы с отсутствием и прерыванием сети Wi-Fi и GPS на iPhone 6
Перед устранением проблемы самостоятельно стоит проверить наличие неисправностей в самом роутере. Это нетрудно сделать. Нужно понаблюдать за работой других устройств при подключении к сети «вайфай». Если обнаружится, что скорость передачи Интернета отличная, значит, проблема находится в iPhone.
Внимание! Когда Айпад не может осуществить подключение к Сети либо просто ее не видит, проблема решается так же, как и со смартфонами iOS.
Перезагрузка телефона
Самый простой способ, который поможет мгновенно сбросить некоторые программные ошибки iOS, нарушающие нормальную функциональность устройства. Инструкция:
- Для перезагрузки iPhone6/6s плюс потребуется зажать клавиши питания и «Домой». Их нужно удерживать в течение 10 сек. Затем смартфон осуществит перезагрузку, на дисплее появится логотип Apple.
- После окончания перезагрузки пользователь увидит рабочий стол своего гаджета. Теперь следует проверить, стал ли Wi-Fi работать правильно.
Важно! Главное, не передержать кнопки зажатыми. В противном случае мобильное устройство перейдет в режим восстановления прошивки.
Переподключение к разным точкам Wi-Fi и GPS
Этот метод довольно часто помогает, когда iPhone 6 не ловит WiFi, а GPS не работает. Все что нужно, – повторно подключиться к выбранной точке Wi-Fi либо найти другую с открытым доступом. Пошаговая инструкция:
- Перейти в меню «Настройки» → Wi-Fi.
- Выбрать беспроводную Сеть, работающую плохо.
- Щелкнуть на строку «Забыть эту Сеть».
- Включить поиск беспроводных сетей и подключиться к ранее забытой Сети либо к новой. Проверить, изменилась ли работа вай фай в лучшую сторону.
Сброс настроек Сети на телефоне
Этот способ относится к числу наиболее действенных. Он поможет решить проблему с плохим подключением к вай фай на iPhone. Для сброса настроек Сети следует выполнить следующие действия:
- Открыть «Настройки».
- Выбрать «Основные».
- Перейти в раздел «Сброс».
- Нажать кнопку «Сбросить настройки сети».
- Подтвердить операцию.
После успешного выполнения сброса сетевых настроек можно проверить работу Wi-Fi на смартфоне.
Внимание! Рекомендуется не прибегать к сбросу настроек до заводских. Если это вдруг необходимо сделать, следует заранее сохранить важную информацию на телефоне, выгрузив ее в «облако».
Перепрошивка iPhone 6 для устранения проблемы со слабым сигналом Wi-Fi и GPS
На крайний случай можно попробовать перепрошить «яблочный» девайс самостоятельно либо обратиться за помощью к специалисту для решения данной проблемы. Операционная система iOS может просто выйти из строя и ее потребуется заменить, что также поможет нормализовать работу «блютуз» и исправить другие неполадки.
Вручную
Инструкция по перепрошивке считается действенной для всех моделей «Айфон» и iPad, существенных отличий нет. Для начала нужно подготовиться перед этой процедурой. Необходимо скачать саму прошивку.
Важный момент: она должна быть в формате .ipsw, другой формат может быть вирусом.
Подбирать прошивку следует индивидуально, это зависит от версии iPhone. Необходимо учитывать, что смартфон поставляется по всему миру, а Сеть в разных странах может отличаться. Поэтому лучше выбрать характерную ОС с GSM либо CDMA, чтобы избежать проблем.

Прошивку Айфона можно сделать двумя способами: посредством RecoveryMode либо DFU. Первый способ помогает восстановить систему при сбоях, представляет собой аварийный режим. Второй способ практически такой же, но делается прошивка не через ОС, а в обход.
Чтобы перепрошить девайс посредством RecoveryMode, нужно проделать ряд действий:
- Отключить девайс.
- Удерживать кнопку Home и подсоединить смартфон к ПК проводом USB. Компьютер самостоятельно определит устройство и его нахождение в RecoveryMode.
- Осуществить запуск iTunes на ПК.
- Поступить предложение восстановить гаджет. Подтвердить его.
- Удерживать Shift (Windows) либо Alt (Mac) и щелкнуть по «Восстановить iPhone».
- После указать закачанную прошивку с расширением .ipsw, используя проводник. Процедура запущена.
В конце нужно отсоединить девайс от ПК, перезагрузить и проверить его рабочее состояние.
Прошивку можно выполнить в режиме DFU Mode. Процедура схожа с той во многих моментах. Инструкция перепрошивки:
- Подключить телефон к ПК и выключить его.
- Одновременно зажать кнопки Home и Power. Удерживать их в течение 10 сек. Потом нужно отпустить клавишу Power, а вторую продолжать держать до проявления соответствующей реакции смартфона.
- Запустить iTunes на ПК и выбрать устройство.
- Удерживая Shift либо Alt, щелкнуть «Восстановить iPhone».
- Указать скачанный файл прошивки при помощи проводника.
- Ожидать завершения процесса и включить Айфон.
Данная процедура в обоих случаях займет не больше 20 минут и не вызовет существенных затруднений. Таким образом можно сэкономить немалую сумму.
С помощью специалиста в сервисе
Если пользователь сомневается, что он самостоятельно перепрошьет свой гаджет и устранит проблему, он может обратиться за помощью к специалистам в сервис. Они будут проделывать практически те же действия для прошивки устройства, описанные выше. Цена обслуживания будет зависеть от модели техники и наличия дополнительных дефектов.
Как понять, что проблемы слабого и плохого сигнала в роутере, а не в телефоне
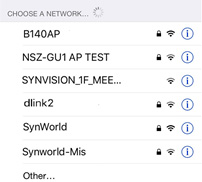
Заключение
Теперь пользователь знает, почему плохо работает вай фай на Айфоне 6 и что делать в такой ситуации. Главное – это правильно выявить причину неполадки.
Источник
WiFi на iPhone Плохо Работает, то Активен, то Нет — Отваливается или Не Включается
С каждым выходом новой версии iOS постоянно вижу обращения пользователей айфонов с вопросами, связанными с тем, что плохо работает вайфай. Бывает, что он постоянно отваливается и интернет пропадает — то активен, то нет. Либо же вообще на iPhone не включается WiFi или подключается, но не работает. С этими проблемами сталкиваются как владельцы новых смартфонов — 11 Pro, XS, X — так и устаревших SE, 8, 7, 6S, 5S и так далее.
Давайте по порядку рассмотрим все возможные варианты решения ошибок при подключении iPhone к wifi сети.
Перед тем, как производить какие-либо манипуляции со своим телефоном, рекомендую попробовать подключить его к другому беспроводному сигналу. Это нужно, чтобы исключить проблемы с роутером и убедиться, что wifi плохо работает именно на айфоне.
В том случае, если виноват все-таки маршрутизатор, то рекомендую ознакомиться с другой нашей статьей, где рассматриваются ошибки в его работе.
Что делать, если wifi на айфоне отваливается и не работает?
Начнем с самого простого — попробуйте принудительно перезагрузить свой айфон. В процессе работы в системе могут накапливаться различные ошибки, которые впоследствии влияют на его подключение.
Для старых айфонов — одновременно зажать кнопки «Домой» и выключения.
Не помогает? Окей! Заходим в меню «WiFi»
И жмем на иконку «i» напротив текущего соединения с вашим роутером и попадаем в детальные конфигурации сети.
Попробуем справиться с ошибкой сменой DNS серверов. Например, можно вручную указать здесь публичные адреса от Google или использовать ДНС от Яндекс.
Источник
iOS 15 / 14 WiFi медленный, что делать?
«После обновился до ios 15 Wi-Fi на мой iPhone стать слишком медленно. Мой телефон подключен к сети Wi-Fi, но интернет очень медленный. Я делаю Speedtest на ПК очень высокой скоростью, но только на моем мобильном телефоне очень медленно.Можете ли вы мне помочь?»
— Пользователь из Apple Community
Многие пользователи жаловались на форуме, что после обновления до ios15 возникла проблема с wifi. Если вы также один из людей, которые страдают от этой проблемы, то вы попали в нужное место. Сегодня я покажу вам возможные способы устранения проблем с WiFi в iOS 15 / 14. Пожалуйста, внимательно прочитайте эту статью, чтобы понять проблему WiFi, причины и решения.
Часть 1. Общие проблемы WiFi в iOS 15 / 14 на iPhone / iPad
Многие пользователи испытывали различные проблемы с WiFi после обновления до iOS 15. Некоторые проблемы являются временными, потому что они могут быть решены самостоятельно, в то время как другие действительно являются головной болью, и вы можете не знать, как их решить. Вот некоторые проблемы с WiFi в iOS 15.
- iOS 15 WiFi медленный
- iPhone не подключается к WiFi после обновления iOS 15
- iOS 15/14 WiFi звонок не работает
- Не удается подключиться к сети WiFi
- iOS 15/14 не принимает пароль WiFi
- WiFi в iOS 15/14 недоступен
- iOS 15/14 WiFi продолжает включаться сам
- WiFi не распознает сеть
Как исправить WiFi не работает на iOS 15 / 14
Вы можете легко исправить проблемы с WiFi-подключением iOS 15/14. Как вы знаете, есть много проблем, с которыми пользователи сталкиваются после обновления до iOS 15, и наряду с проблемой, ее решение также отсутствует. Разное решение может работать для разных пользователей в зависимости от проблемы. Поэтому обязательно пройдите весь процесс, чтобы узнать, какой метод работает для вас.
Способ 1: Отключить Bluetooth
«После обновления до ios15 я обнаружил, что WiFi работает очень медленно. Сбрасываю сеть, сбрасываю сетевой адаптер, нет способа ее решить, что мне делать?»После того, как мы попробовали различные методы, мы пришли к выводу, что в этом случае вы можете отключить Bluetooth, чтобы решить проблему с Wi-Fi.
Способ 2: Принудительный перезапуск устройств iOS 13
Из-за проблем с программным обеспечением у вас могут возникнуть проблемы с подключением. Так что никогда не плохая идея попробовать эти методы. Вы можете решить проблему, просто перезапустив свое устройство.
- Для более ранних устройств iPhone 6 и iPad нажмите и удерживайте кнопку питания на вашем устройстве.
- Также удерживайте кнопку «Домой», пока вы нажимаете и удерживаете кнопку питания.
- Продолжайте нажимать и удерживать обе кнопки, пока экран вашего устройства не выключится и снова не включится с логотипом Apple на экране.
- Если вы используете iPhone 7/7 Plus, одновременно нажмите кнопку уменьшения громкости и кнопку питания.
- Если вы являетесь пользователем iPhone XS / X или iPhone 8, быстро нажмите кнопку увеличения громкости, а затем кнопку уменьшения громкости. Затем удерживайте боковую кнопку, пока не появится логотип Apple.
- Вы принудительно перезапустили свое устройство.
Способ 3: Проверьте свой WiFi роутер
Иногда вы можете столкнуться с проблемой WiFi, например, из-за того, что iPhone продолжает сбрасывать WiFi из-за вашего маршрутизатора или из-за медленного соединения, предоставленного вашим сетевым провайдером. Первое, что вам нужно сделать, это выключить WiFi-маршрутизатор примерно на 5-10 минут, а затем после его включения. Включите и проверьте, решена ли ваша проблема или нет.
Вы даже можете попробовать подключиться к другой сети и увидеть разницу в скорости, чтобы узнать, является ли проблема вашего маршрутизатора проблемой вашего устройства.
Способ 4: Забыть WiFi и присоединиться снова
Еще один быстрый и простой способ исправить проблему, связанную с тем, что WiFi не работает на iPhone, просто забыв о сети WiFi и подключившись к ней снова. Этот метод может работать как очарование, поэтому попробуйте один раз и посмотрите, исправит ли это вашу проблему или нет.
- Откройте Настройки > > Нажмите на WLAN.
- Вы увидите всю сеть Wi-Fi на экране > > Нажмите на кнопку «i» рядом с подключенным Wi-Fi.
- Нажмите «Забыть эту сеть» и подтвердите снова, нажав «Забыть».
Способ 5: Отключить настройки сети WiFi
Вы даже можете отключить услугу WiFi сети, чтобы проверить, создает ли это проблему WiFi или нет. Отключение Wi-Fi сети работает для некоторых пользователей, хотя они не были уверены, прежде чем использовать этот метод. Так что никогда не бывает плохой идеей попробовать.
- Откройте Настройки >> Перейдите в Конфиденциальность >> Нажмите на Службы геолокации.
- Теперь прокрутите вниз и нажмите на Системные службы.
- Затем отключите опцию сеть WLAN.
Вы можете включить эту опцию, как только проблема с WiFi будет решена. Процесс такой же, как указано выше. Просто следуйте процессу и включите опцию сеть WLAN.
Способ 6: Сброс настроек сети
В большинстве случаев вы меняете настройки сети, из-за которых вы можете столкнуться с проблемой сброса WiFi или любой другой проблемой, связанной с сетью. Итак, просто попробуйте, чтобы ваши настройки сети по умолчанию, и это может даже решить ваши пробллемы.
- Запустите приложение «Настройки» >> «Основные» >> «Сброс».
- Нажмите на Сброс настроек сети.
Способ 7: Отключить VPN
Если вы включили VPN-сервисы на своем iDevice, то это может быть причиной того, что проблема в вашем WiFi. Поэтому обязательно отключите службу VPN и проверьте, решаете ли вы проблему или нет. Если проблема все еще возникает, вы можете перейти к следующему способу.
- Зайдите в Настройки вашего устройства >> Нажмите Основные.
- Нажмите на VPN. Отключите параметр «Статус», если он включен.
Способ 8: Изменить DNS по умолчанию
Изменение DNS по умолчанию может стать решением вашей проблемы с WiFi. Есть несколько пользователей, которые на самом деле исправили свои проблемы с WiFi в iOS 15/14, просто изменив свой DNS по умолчанию на собственный DNS. Итак, вам лучше попробовать этот метод. Вы никогда не знаете, может ли это решить вашу проблему.
- Зайдите в Настройки >> Включите ваш WLAN.
- Выберите сеть WiFi и коснитесь значка «i».
- Нажмите на опцию DNS, чтобы отредактировать DNS и введите новый.
- Некоторыми из DNS являются Google: 8.8.8.8, 8.8.4.4 и Open DNS: 208.67.222.222, 208.67.220.220.
Способ 9: Ремонтировать системы iOS 15/14
Это последнее средство, чтобы исправить вашу проблему с iOS 15/14 WiFi. Tenorshare-ReiBoot — замечательный инструмент. Этот инструмент может решить более 50+ проблем с iOS. Вы даже можете понизить версию iOS, которая поможет вам исправить WiFi и другие проблемы с вашим устройством. Просто скачайте и установите ReiBoot на свой компьютер и следуйте инструкциям ниже.
Внимание: Сделайте резервную копию всех данных вашего устройства перед обработкой этим методом на случай потери данных из-за непредвиденной ошибки.


Шаг 1 Запустите программа и подключите iDevice к компьютеру. Нажмите на «Исправить системы iOS».
Шаг 2 Загрузите пакет прошивки онлайн, как только увидите на экране. Подтвердите, чтобы начать восстановление, как только ваша загрузка будет завершена.
Шаг 3 Не отключайте ваш iPhone, если ваш процесс не прошел успешно. Будет загружен пакет прошивки, и программа начнет исправлять проблему с вашим телефоном. После успешной обработки у вас будет кнопка «Готово», вы решите проблему.
В приведенной выше статье показано, как решить проблему с WiFi в iOS 15/14. В этой статье упоминается множество методов, но если вы не хотите пробовать каждый отдельный метод и просто хотите решить проблему с помощью одного решения, вам следует попробовать ReiBoot. Этот инструмент легко решит вашу проблему с вызовами WiFi в iOS 15 и другие связанные проблемы. Попробуйте. Если вы хотите показать пароль Wi-Fi Iphone, узнать больше здесь.


Обновление 2021-09-07 / Обновление для Проблемы и Решения с iOS 13
Источник