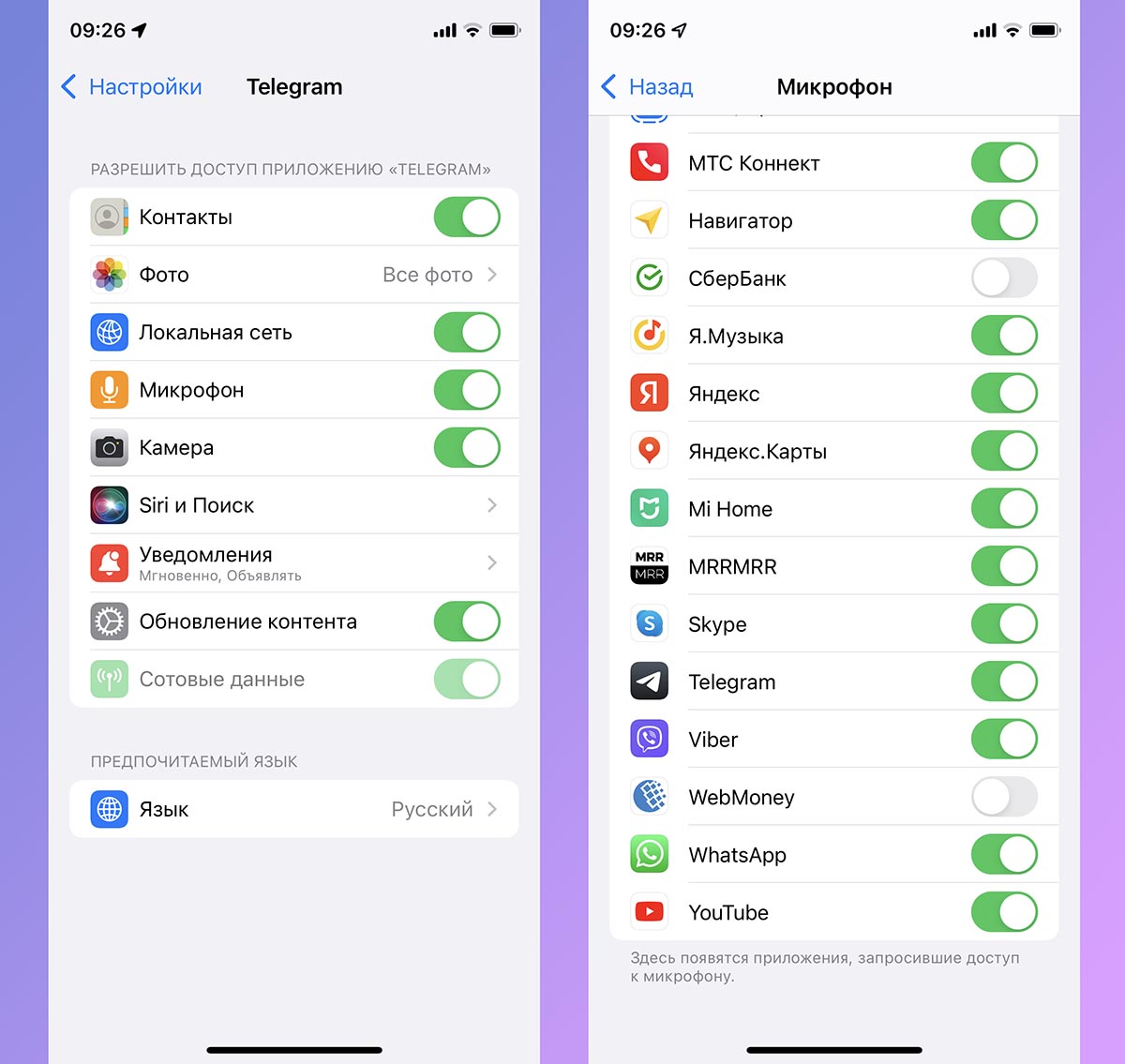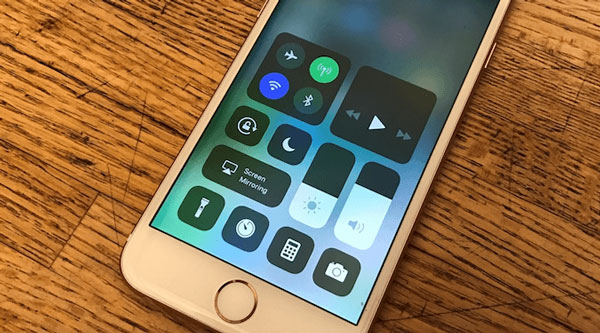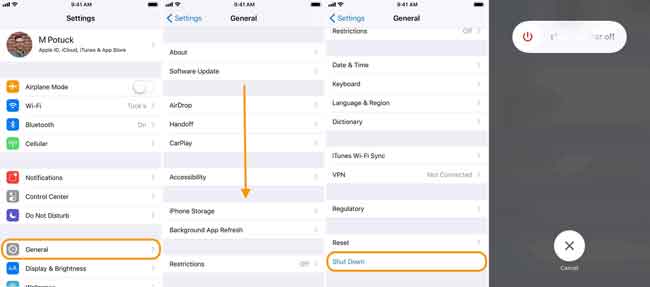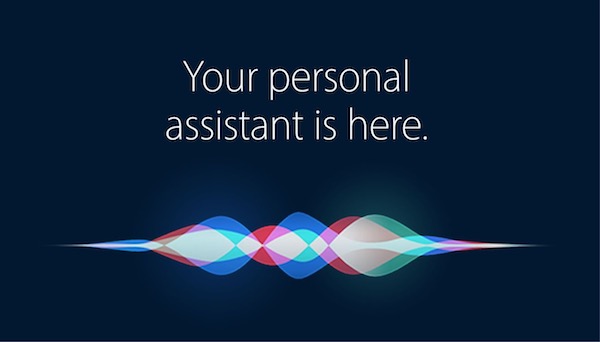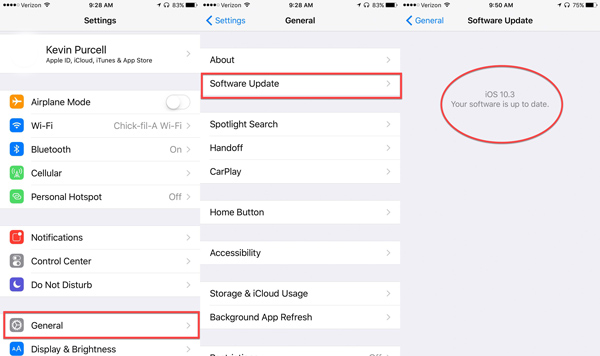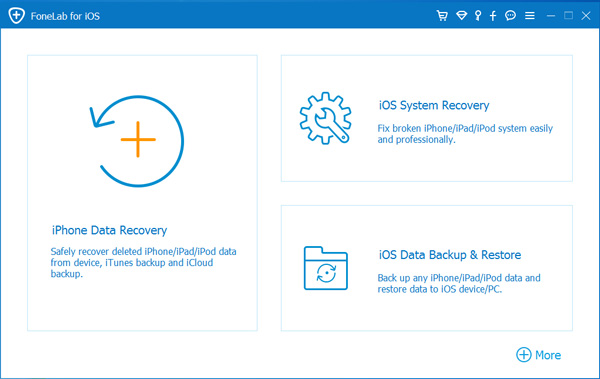- На устройстве iPhone не работают микрофоны
- Почистите микрофоны
- Если вас не слышат собеседники по телефонным вызовам или вызовам FaceTime
- Если собеседники не слышат вас, когда вы говорите по громкой связи
- Если микрофон не работает в определенном приложении
- Почему на iPhone некоторые приложения не могут записывать звук
- ✏️ Нам пишут:
- Что делать, если приложение не записывает звук через микрофон
- Микрофон iPhone не работает — лучшие решения для 10
- Часть 1: Лучшие решения 9 для исправления микрофона iPhone не работают
- Решение 1: отключите Bluetooth, чтобы отключиться от устройства
- Решение 2: очистите микрофон
- Решение 3: перезагрузите свой iPhone
- Решение 4: тестовый микрофон iPhone
- Решение 5: Скажи, Эй, Сири, чтобы что-то сделать
- Решение 6: перезагрузите свой iPhone
- Решение 7: обновите устройство iOS
- Решение 8: снимите чехол для iPhone
- Решение 9: попросите Apple Store помочь
- Часть 2: оптимальное решение для исправления микрофона, не работающего на iPhone
- Как исправить микрофон не работает на iPhone
- Заключение
- Микрофон iPhone не работает? Вот исправление!
- Начните с простого теста и осмотрите микрофон iPhone
- 1. Проверьте основной нижний микрофон
- 2. Проверьте передний и задний микрофоны
- Решения для устранения проблемы с неработающим микрофоном iPhone
- 1. Очистите микрофоны.
- 2. Перезагрузите iPhone.
- 3. Предоставьте приложению доступ к микрофону.
- 4. Отключите Bluetooth-гарнитуру и проводные наушники.
- 5. Отключить шумоподавление.
- 6. Обновите iOS до последней версии.
- 7. Сбросить все настройки.
- 8. Обратитесь в службу поддержки Apple.
На устройстве iPhone не работают микрофоны
Что делать, если во время вызовов по телефону, вызовов FaceTime, при видеозаписи или при использовании приложений плохо слышен звук.
Почистите микрофоны
- Снимите с iPhone защитную пленку, стекло или чехол.
- Очистите разъемы iPhone от загрязнений.
Если вас не слышат собеседники по телефонным вызовам или вызовам FaceTime
- Откройте программу «Диктофон».
- Нажмите кнопку записи , произнесите что-нибудь в верхнюю часть устройства iPhone, а затем остановите запись.
- При воспроизведении ваш голос должен быть слышен отчетливо.
- Если голос слышен плохо, обратитесь в службу поддержки Apple.
Если собеседники не слышат вас, когда вы говорите по громкой связи
- Откройте программу «Камера».
- Запишите видеоролик, произнося слова в верхнюю часть устройства iPhone.
- Нажмите на кнопку выбора камеры , чтобы переключиться на другую камеру. Запишите другой видеоролик, произнося слова в нижнюю часть устройства iPhone.
- При воспроизведении обоих видеороликов ваш голос должен быть слышен отчетливо.
- Если голос слышен плохо, обратитесь в службу поддержки Apple.
Если микрофон не работает в определенном приложении
- Перейдите в раздел «Настройки > Конфиденциальность > Микрофон».
- Убедитесь, что приложение включено.
- Если у приложения есть разрешение на доступ к микрофону или его нет в списке, свяжитесь с разработчиком приложения.
Функция FaceTime доступна не во всех странах и регионах.
Источник
Почему на iPhone некоторые приложения не могут записывать звук
✏️ Нам пишут:
Заметил, что в некоторых мессенджерах не получается записать голосовое сообщение. Микрофон в этих программах не работает, хотя стандартная камера или диктофон могут записывать звук.
Приложения на iPhone не могут получить доступ к микрофону без разрешения пользователя. При первом запуске программы будет задано несколько запросов на предоставление доступа к нужным элементам и фишкам устройства.
Кроме этого начиная с iOS 14 система сигнализирует о том, что программа работает с микрофоном или камерой желтым и зеленым индикатором в правом верхнем углу экрана.
Если по каким-топ причинам программа не записывает звук через встроенный микрофон, но при этом сам микрофон работает в других приложениях, можно попробовать изменить несколько параметров.
Что делать, если приложение не записывает звук через микрофон
1. Для начала передите в Настройки и найдите раздел параметров нужного приложения. Они собраны в самом низу главной страницы настроек.
2. Откройте раздел параметров программы и найдите переключатель Микрофон. Включите его или выключите и снова включите, если он уже был активирован.
3. Если предыдущее действие не помогло – откройте раздел Настройки – Конфиденциальность – Микрофон и здесь включите или перевключите (если опция уже была активна) переключатель для проблемного приложения.
Иногда программы не отображают опцию в разделе с собственными настройками, но при этом тумблер в общем разделе будет присутствовать.
4. Если и после этого программа не сможет получить доступ к микрофону, удалите и снова загрузите приложение из App Store.
5. В некоторых случаях проблему получится решить при помощи перезагрузке iPhone. Вот инструкция по перезагрузке всех моделей смартфонов Apple.
6. Последним действием, которое может помочь в данном случае, является восстановление прошивки через iTunes или Finder на компьютере. Подробнее об этом процессе написано в отдельной инструкции.
Источник
Микрофон iPhone не работает — лучшие решения для 10
Если ваш звук неясен во время телефонных звонков или звонков FaceTime, или Siri говорит Я не понял этого, микрофон iPhone не будет работать должным образом. Что делать, чтобы решить проблему? Вот 10 простых решений, которые вы должны попробовать, прежде чем спешить в Apple Store или даже покупать новый iPhone. Просто узнайте больше о методах диагностики и устранения проблем с микрофоном на вашем iPhone.
FoneLab позволяет переводить iPhone / iPad / iPod из режима DFU, режима восстановления, логотипа Apple, режима наушников и т. Д. В нормальное состояние без потери данных.
- Исправить отключенные проблемы системы iOS.
- Извлечение данных с отключенных устройств iOS без потери данных.
- Это безопасно и просто в использовании.
Часть 1: Лучшие решения 9 для исправления микрофона iPhone не работают
Решение 1: отключите Bluetooth, чтобы отключиться от устройства
Если ваш iPhone подключен к другому устройству с Bluetooth, звук будет проходить через него, и микрофон iPhone не будет работать. Первое, что вы должны сделать, это отключить Bluetooth.
Проведите вверх от нижней части вашего iPhone, чтобы открыть Центр управления вариант. Отключить и включить Блютуз вариант. Если он включен, коснитесь его, чтобы выключить. Кроме того, перейдите к Параметры > Блютуз и отключить опцию.
Решение 2: очистите микрофон
Как часть оборудования на корпусе iPhone, микрофон может не работать из-за пыли и мусора. Вы можете использовать фен или зубную щетку, чтобы убрать пыль с микрофона, или использовать скрепку для бумаги, чтобы убрать мусор внутри порта микрофона. Просто еще раз проверьте, работает ли сейчас микрофон iPhone.
Решение 3: перезагрузите свой iPhone
Как только ваш iPhone застревает в определенном режиме, микрофон для iPhone не должен работать. Чтобы решить проблему, вам нужно только перезагрузить ваш iPhone, чтобы избавиться от проблемы соответственно.
Шаг 1 Войдите в Параметры > Общие вашего iPhone. Нажмите Завершение работы возможность перезагрузить ваш iPhone.
Шаг 2 Сдвиньте переключатель вправо для отключить питание и тогда ваш экран станет черным.
Шаг 3 Подождите как минимум 10 секунд. Затем нажмите Включения кнопку, чтобы включить iPhone. Теперь микрофон должен работать нормально.
Решение 4: тестовый микрофон iPhone
В некоторых случаях микрофон iPhone просто не работает для определенного приложения из-за конфликта. Поэтому, когда вы ничего не слышите в видео, снятом приложением «Камера», запишите аудиофайл в приложение «Голосовые заметки», чтобы проверить его.
Решение 5: Скажи, Эй, Сири, чтобы что-то сделать
Еще один способ проверить микрофон на iPhone — использовать Siri. На старом iPhone нажмите кнопку «Домой», чтобы активировать Siri, или скажите «Привет, Siri», чтобы его разбудить. На iPhone 7/8 / X / XR / 11 используйте голос или боковую кнопку, чтобы активировать Siri. Тогда задайте свой вопрос или поговорите с Siri. Если все в порядке, значит, микрофон вашего iPhone работает без проблем. Если эй Siri не работает, вам следует поискать другие способы решения вашей проблемы.
Решение 6: перезагрузите свой iPhone
Сброс вашего iPhone может привести ваше устройство к заводскому состоянию. Что касается случая, вы можете исправить микрофон iPhone не работает проблемы, связанные с каким-либо приложением или настройками.
Шаг 1 Войдите в Параметры > Общие > Сбросить, вы можете полностью удалить содержимое и настройки на вашем iPhone.
Шаг 2 Нажмите Удалить содержимое и настройки вариант. При появлении запроса введите свой пароль и начните сброс настроек.
Шаг 3 Когда iPhone перезагрузится, настройте его как новое устройство. Еще раз проверьте, работает ли микрофон iPhone.
Решение 7: обновите устройство iOS
Когда есть некоторые известные программные глюки, связанные с неработающим микрофоном iPhone, вы можете просто обновить версию iOS для iPhone, чтобы узнать, работает ли он.
Шаг 1 Очные Параметры > Общие > Обновление ПО проверить, доступна ли новая версия iOS.
Шаг 2 Если для вашего устройства доступно обновление, нажмите Скачайте и установите чтобы получить его.
Решение 8: снимите чехол для iPhone
Вы можете использовать чехол для iPhone, чтобы защитить ваш iPhone. Тем не менее, в некоторых случаях может заблокировать микрофон. В результате микрофон iPhone не будет работать. В такой ситуации снимите чехол и попробуйте снова подключить микрофон.
Решение 9: попросите Apple Store помочь
Если вы попробовали указанные выше решения, и проблема с микрофоном iPhone не работает, вам лучше поискать ближайший магазин Apple Store и обратиться за помощью в службу поддержки.
Часть 2: оптимальное решение для исправления микрофона, не работающего на iPhone
FoneLab iOS Восстановление системы является эффективным и мощным методом решения большинства проблем программного обеспечения iPhone, включая прекращение работы микрофона iPhone. Он не только избавляет от большинства проблем iPhone, но и сохраняет оригинальные файлы без резервного копирования.
- Исправьте множество проблем с программным обеспечением, из-за которых микрофон перестает работать.
- Сохраните существующие данные на iPhone в первоначальном состоянии.
- Получите последнюю версию iOS или обновите вашу систему.
- Совместим со всеми iPhone под управлением iOS 13 / 12 / 11 / 10 и старше.
FoneLab позволяет переводить iPhone / iPad / iPod из режима DFU, режима восстановления, логотипа Apple, режима наушников и т. Д. В нормальное состояние без потери данных.
- Исправить отключенные проблемы системы iOS.
- Извлечение данных с отключенных устройств iOS без потери данных.
- Это безопасно и просто в использовании.
Как исправить микрофон не работает на iPhone
Шаг 1 Установите iOS System Recovery на ПК
Загрузите и установите FoneLab iOS Восстановление системы на твоем компьютере. Затем подключите ваш iPhone к компьютеру с помощью USB-кабеля. После запуска программного обеспечения ваше устройство будет обнаружено немедленно.
Шаг 2 Выберите режим ремонта для микрофона
Если ваш iPhone все еще работает, выберите Стандартный режим и нажмите Оптимизировать Кнопка, чтобы начать исправление iPhone микрофон не работает проблема сразу.
Если iPhone не отвечает, выберите «Расширенный режим» и переведите устройство в режим восстановления.
Шаг 3 Ремонт микрофона iPhone не работает
Введите информацию о вашем iPhone, такую как модель, тип и т. Д., Выберите подходящую систему и загрузите ее. Затем программа восстановит ваше устройство после загрузки. Просто перезагрузите ваш iPhone, и микрофон iPhone должен работать.
Заключение
В этой статье рассказывается о решениях 10, чтобы устранить проблему, связанную с тем, что микрофон не работает на вашем iPhone. Простые решения должны быть эффективными для решения проблемы. Конечно, вы также можете использовать FoneLab iOS Восстановление системы как универсальное решение для ремонта вашего микрофона iPhone. Если у вас возникли другие проблемы, пожалуйста, оставьте сообщение.
FoneLab позволяет переводить iPhone / iPad / iPod из режима DFU, режима восстановления, логотипа Apple, режима наушников и т. Д. В нормальное состояние без потери данных.
Источник
Микрофон iPhone не работает? Вот исправление!
Микрофон — один из основных элементов вашего iPhone или любого смартфона в этом отношении. От него зависят звонки, видеозаписи, аудиозаметки и различные приложения.
Однако, если микрофоны iPhone не работают должным образом, у вас будут проблемы, так как вызовы FaceTime будут нечеткими, некоторые приложения не будут работать должным образом и т. д.
Чтобы решить все эти проблемы, вот несколько эффективных решений проблемы с микрофоном iPhone.
Начните с простого теста и осмотрите микрофон iPhone
В iPhone есть несколько микрофонов для улучшения звука. На современных моделях они расположены внизу (возле решетки динамика), сзади (возле задней камеры) и спереди (внутри решетки разговорного динамика).
В приведенном ниже списке указано точное число.
- iPhone 8, X и новее — 3 микрофона
- iPhone 6s, 6s +, 7 и 7 plus — 4 микрофона
- iPhone 5, 5c, 5s, 6, 6 plus и SE (1-го поколения) — 3 микрофона
- iPhone 4 и 4s — 2 микрофона
- Оригинальный iPhone, iPhone 3G, 3GS — 1 микрофон
Теперь давайте проведем несколько быстрых тестов микрофона.
1. Проверьте основной нижний микрофон
Предположим, другая сторона плохо слышит вас при стандартных вызовах и FaceTime. Чтобы решить эту проблему, позвольте нам проверить, работает ли нижний микрофон iPhone или нет.
Откройте встроенное приложение «Диктофон» и нажмите красную кнопку записи. Теперь поднесите iPhone горизонтально ко рту и говорите снизу (возле отверстия для микрофона).
Через 10-15 секунд нажмите ту же красную кнопку, чтобы остановить запись. Теперь сыграйте голосовую заметку. Если вы четко слышите то, что записали, примите наши поздравления, ваш основной микрофон работает правильно.
2. Проверьте передний и задний микрофоны
Откройте приложение «Камера» и проведите до ВИДЕО. Нажмите кнопку спуска затвора, чтобы начать запись. Теперь говорите в верхней части iPhone. Через несколько секунд остановите запись.
Теперь нажмите на крошечную кнопку выбора камеры и переключитесь на переднюю камеру iPhone. Запишите новое видео, обычно разговаривая на верхней стороне устройства.
Затем воспроизведите оба видео. Если вы слышите свой звук, это означает, что передний и задний микрофоны работают правильно.
Ваш iPhone прошел оба указанных выше теста микрофона? Если да, продолжайте читать. Скорее всего, мы решим проблему. Если какой-либо тест не прошел, возможно, вам придется обратиться в службу поддержки Apple и проверить устройство (подробнее об этом позже).
Решения для устранения проблемы с неработающим микрофоном iPhone
1. Очистите микрофоны.
Отверстия для микрофона крошечные, поэтому чистить их нужно с особой тщательностью. Для тщательной чистки решеток необходимо использовать любую мягкую щетку (это может быть зубная щетка).
При этом держите iPhone так, чтобы сила тяжести выполняла свою работу. Например, если вы чистите нижний микрофон, старайтесь держать телефон вертикально, чтобы грязь легко осыпалась.
После этого потратьте несколько минут, чтобы тщательно очистить разъем для наушников 3,5 мм или порт Lightning.
Кроме того, очень важно убедиться, что вы не используете чехол или защитную пленку для экрана, которые частично или полностью закрывают отверстия микрофона. В таком случае избавьтесь от них.
2. Перезагрузите iPhone.
В приведенных выше решениях мы говорили об аппаратной стороне вещей. А что, если микрофоны не работают из-за временного сбоя программного обеспечения!
Первое исправление — перезагрузить iPhone . Да! Такое простое действие, как выключение устройства и его повторное включение, может решить несколько небольших проблем!
3. Предоставьте приложению доступ к микрофону.
Чтобы получить доступ к микрофонам iPhone, приложениям необходимо ваше согласие . Обычно, когда вы открываете приложение в первый раз или выполняете действие в приложении, для которого требуется микрофон, вы видите всплывающее окно с запросом вашего разрешения.
Если вы выбрали «Не разрешать», вот как отменить это решение.
-
- Откройте приложение « Настройки» и нажмите « Конфиденциальность» .
- Нажмите на микрофон .
- Включите переключатель нужного приложения, чтобы разрешить ему доступ к микрофонам.
Дополнительный метод : вы можете прокрутить приложение «Настройки» вниз, нажать на название приложения и выполнить указанное выше действие.
Затем принудительно закройте приложение и перезапустите его.
4. Отключите Bluetooth-гарнитуру и проводные наушники.
Мы люди и часто что-то забываем. Иногда вы можете попытаться воспроизвести музыку, посмотреть видео, позвонить или отправить голосовую заметку только для того, чтобы обнаружить, что что-то не работает.
Это может быть связано с тем, что Bluetooth-гарнитура подключена к iPhone и направляет на него голос, а также использует микрофон на гарнитуре. Чтобы решить эту проблему, вот как отключить беспроводные наушники.
- Откройте приложение « Настройки» и нажмите Bluetooth .
- Выключите его переключатель. Это отключит все устройства Bluetooth.
- Если вы не хотите отключать Bluetooth, нажмите на (i) рядом с конкретными беспроводными наушниками. На следующем экране нажмите « Отключиться» .
Совет : если вы используете AirPods , нажмите на (i) и убедитесь, что переключатель автоматического определения уха включен . Это гарантирует, что всякий раз, когда наушники подключены, но не находятся в вашем ухе, они не будут выводить звук на него или использовать его микрофон.
Кроме того, вы также можете нажать на « Микрофон » и при необходимости настроить параметры.
Для проводных наушников отключите их. После этого микрофоны iPhone будут использоваться для звонков и других связанных функций.
5. Отключить шумоподавление.
В некоторых ситуациях , например при телефонных звонках, может помочь, если вы пойдете против нормы и отключите шумоподавление. Позвольте мне показать вам, как это сделать.
- В приложении « Настройки» нажмите « Доступность» .
- Нажмите на Аудио / Видео .
- Отключить шумоподавление телефона .
6. Обновите iOS до последней версии.
Мы напоминаем вам обновлять ваш iPhone практически во всех руководствах. Он исправляет ошибки, вводит новые функции и расширяет возможности.
Поскольку вы столкнулись с проблемами микрофона, было бы неплохо проверить наличие ожидающих обновлений программного обеспечения и установить их , если таковые имеются.
7. Сбросить все настройки.
Некоторые глюки можно успешно устранить, восстановив настройки iPhone по умолчанию. Выполнение этого действия не приведет к удалению личных данных, таких как музыка, фотографии, видео или приложения.
Однако все измененные вами настройки будут удалены. Сюда входят пароли Wi-Fi, сохраненные устройства Bluetooth, макет главного экрана, уведомления, настройки конфиденциальности и многое другое.
- Запустите приложение « Настройки» и нажмите « Общие» .
- Нажмите на Сброс .
- Нажмите на Сбросить все настройки .
- Введите пароль вашего iPhone и подтвердите действие.
8. Обратитесь в службу поддержки Apple.
Наконец, если ни одно из вышеперечисленных решений не работает для вас, пора связаться с большими людьми ! Суть в том, что если микрофоны вашего iPhone не работают из-за программного обеспечения, описанные выше действия (и восстановление ) могут решить эту проблему .
Но если есть физическая неисправность печатной платы, разъемов или микрофонов, ваши варианты сводятся к посещению Apple Store или авторизованного сервисного центра.
Выход
Я считаю, что приведенные выше решения были полезны и устранили проблему для вас. Если у вас есть похожие вопросы, не стесняйтесь оставлять их в комментариях ниже.
Источник