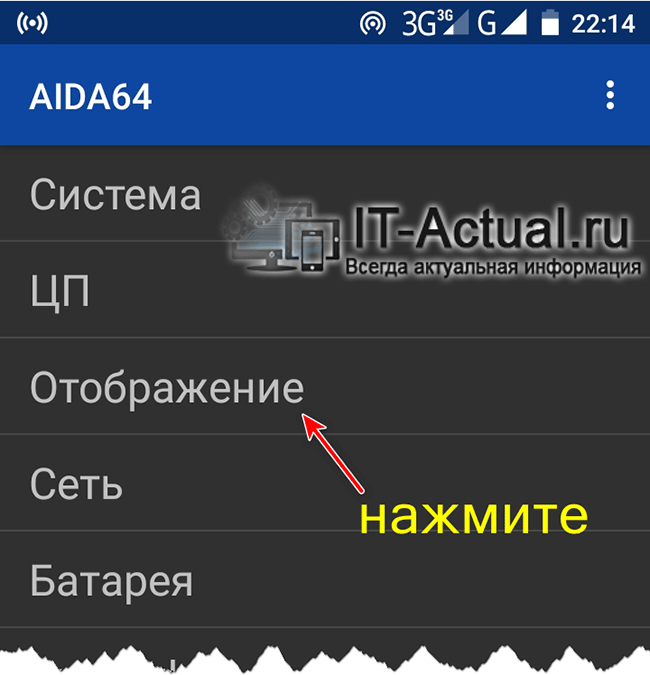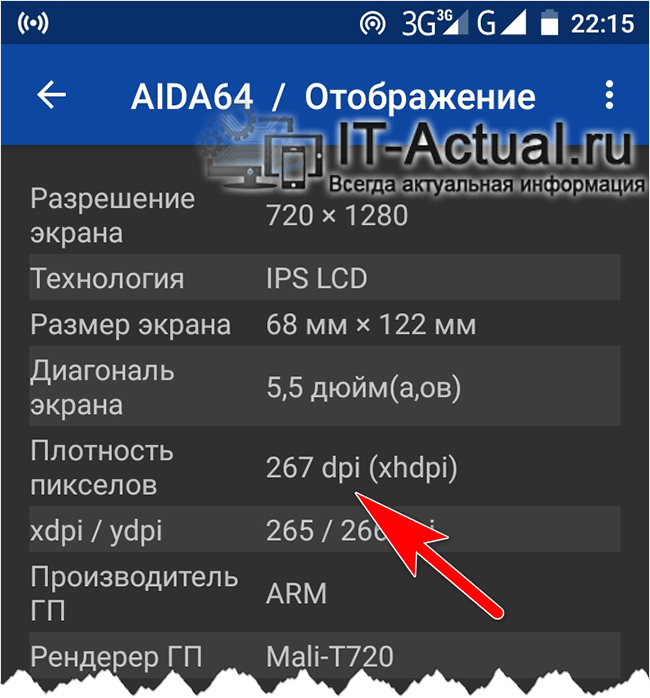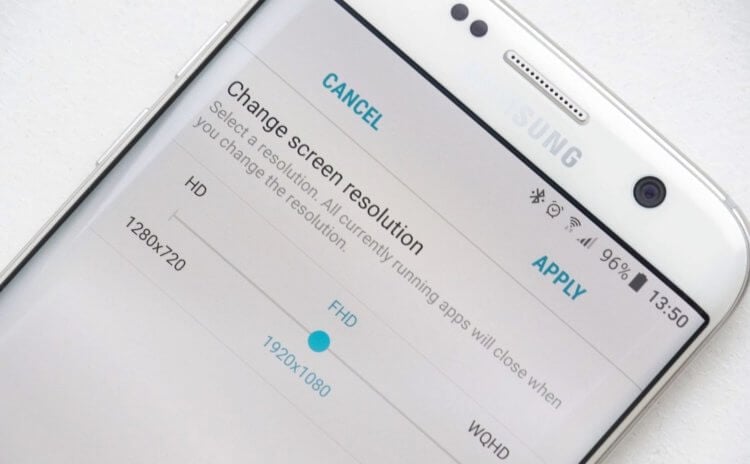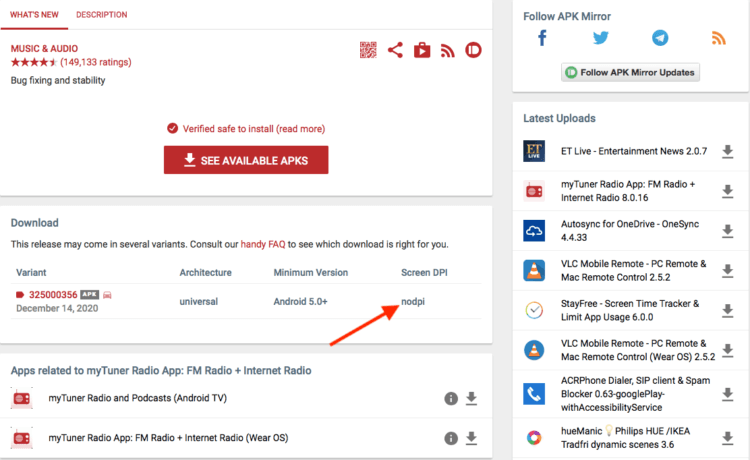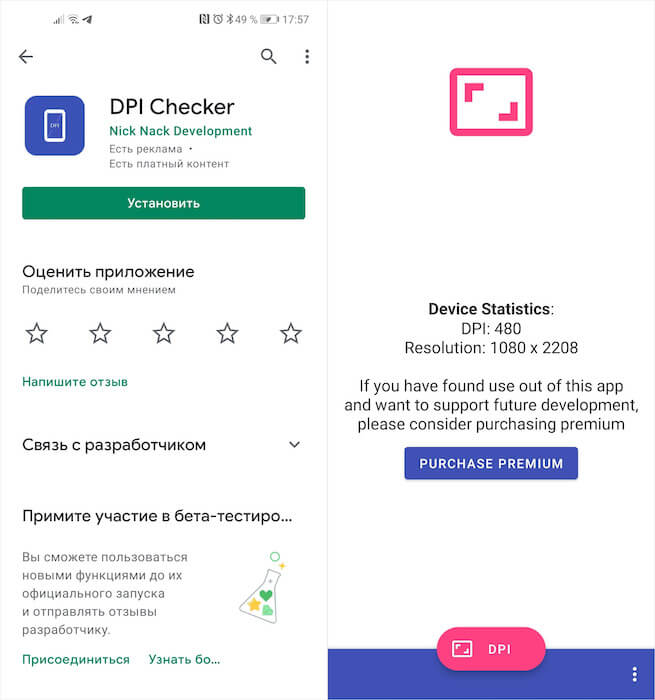- Что такое плотность экрана DPI в Android? Как изменить количество точек на дюйм?
- Как уменьшить DPI или количество точек на дюйм?
- Видео: Как изменить DPI на Android-устройстве?
- Как узнать DPI (плотность пикселей) дисплея смартфона или планшета
- Выясняем плотность пикселей (DPI) в дисплее смартфона или планшета
- Видеоинструкция
- Плотность экрана в Android
- Что такое DPI в телефоне и на что это влияет
- Зачем нужен DPI
- Не устанавливается APK на Android
- Как проверить DPI телефона
Что такое плотность экрана DPI в Android? Как изменить количество точек на дюйм?
В данной статье вы узнаете, как изменить DPI или разрешение экрана на Android-устройстве.
Мобильные устройства, а конкретно дисплеи, с которыми они выпускаются, только увеличиваются, но при этом, должного разрешения и комплектующей матрицы все же получают не все смартфоны.
К примеру на гаджетах с диагональю экрана 5,5 дюймов можно увеличить системный интерфейс и повысить функционал работы, для чего нужно просто снизить количество точек на дюйм, или так называемый DPI (Dots per inch).
Стоит понимать, что если уменьшить количество точек на дюйм, то информации на экране будет больше, но она будет отображаться в уменьшенном виде. Поэтому, если у вас имеются проблемы с остротой зрения, то данный вариант для вас не подойдет.
Как уменьшить DPI или количество точек на дюйм?
Итак, будьте готовы к тому, что вам нужно будет редактировать системные файлы, для чего также необходимо получить рут права.
Получение рут прав на Андроиде мы рассматривали в этой статье.
- Скачиваем файловый менеджер X-plore с официального сервиса Play Market
- Затем вам необходимо предоставить рут доступ вашему файловому менеджеру.
Теперь конечно же вам необходимо следовать нашим инструкциям:
- Первым делом заходим в «Мои файлы», где необходимо найти папку «system», а затем открыть её
- В папке «system» вам нужно найти файл «build.prop», который нужно открыть, а сделать это можно с помощью приложений для редактирования текста
- Теперь вам необходимо найти строку «ro.sf.lcd_density»
- Теперь же на своё усмотрение и по ощущениям, меняйте значение. Рекомендуем вам снижать по 20, так как даже при этом значении сразу же ощущаются изменения
- Когда вы найдете свою «золотую середину», то установите её, а после перезагрузите ваше устройство
- Нашим устройством и подопытным стал гаджет Nexus 5, на котором «по умолчанию»стояло 480 DPI, после мы изменили на 420 DPI
Заметьте, что при 480 DPI помещалось 4 иконки приложений, а при 420 DPI стало помещаться 5 иконок приложений.
Видео: Как изменить DPI на Android-устройстве?
Источник
Как узнать DPI (плотность пикселей) дисплея смартфона или планшета
Приветствую!
Производители смартфонов и планшетов устанавливают в свои творения дисплеи, имеющие различные параметры. Среди перечня параметров нельзя не отметить DPI – оный отвечает за то, сколь близко друг к другу находятся пиксели на дисплее. От этого параметра зависит, будет ли видна «зернистость» картинки, некоторая замыленность текста, т.к. шрифты будут отображаться недостаточно чётко.
И если одни владельцы смартфонов без особых сложностей воспринимают дисплеи, которые обладают низким DPI, то другие на них смотреть не могут, постоянно видя отдельные пиксели, которые так и «врезаются» в глаза при просмотре чего-либо на дисплее.
Давайте рассмотрим, как выяснить конкретную цифру параметра плотности пикселя дисплея, что установлен в находящимся на руках гаджете: смартфоне или планшете.
Выясняем плотность пикселей (DPI) в дисплее смартфона или планшета
Данный параметр недоступен из настроек системы, т.к. разработчики посчитали, что это излишняя информация. Однако эту информацию можно без труда извлечь и поможет нам в этом небезызвестное в широких кругах приложение AIDA64.
Данное популярное приложение берёт своё начало ещё со времён, когда господствовали компьютеры, позволяя получить огромное количество информации о аппаратной и программной составляющей оного. Однако время не стоит на месте, теперь, когда смартфоны стали не менее популярны, разработчики выпустили вариант мобильного приложения, которое поможет выяснить «всю подноготную» мобильного гаджета.
- Первый шаг, который предстоит совершить, это установить данное приложение из сервиса Google Play, здесь всё весьма стандартно, описывать пошагово этот процесс было бы избыточно. Если вы хоть раз устанавливали приложение на смартфон или планшет, то с лёгкостью справитесь и с установкой AIDA64.
- На втором шаге мы имеем установленное приложение, которое необходимо запустить, нажав по соответствующей иконке. Высветится окно, в котором имеется некоторое количество пунктов – это категории, в которых представлена та или иная программно-аппаратная информация о гаджете. Нам необходима категория, имеющая говорящее название Отображение – выберите её.
И вот мы здесь, где можно подчеркнуть интересующую нас информацию. Если конкретизировать, то оная расположена в строке Плотность пикселов.
В приведённом примере этот параметр составляет 267 DPI, что не так много, но достаточно большинству, дабы не видеть злополучные квадратики при отображении информации на смартфоне или планшете.
Видеоинструкция
Всё. Информация была получена, можно прощаться. До новых встреч в новых, полезных и интересных материалах!
В свою очередь, Вы тоже можете нам очень помочь.
Просто поделитесь статьей в социальных сетях и мессенджерах с друзьями.
Поделившись результатами труда автора, вы окажете неоценимую помощь как ему самому, так и сайту в целом. Спасибо!
Источник
Плотность экрана в Android
Задумался я как-то: разные устройства с разными размерами экрана (физические размеры) при одинаковом количестве пикселей отображают разное количество информации. Почему так происходит? Просто в устройстве указана плотность экрана, которая зависит от отношения физического размера экрана к размеру картинки. Например, у меня в HTC Desire используется значние 240. Мы его можем изменить, получив картинку планшетника с большим экраном (например, при значении 140), или картинку бюджетника с маленьким экраном (при значении 300). Хотя всё это крайности, но в действительности, значение 200 вместо стандартных 240 на экране Desire, на мой взгляд, выглядит более приятно: умещается больше информации, элементы управления (выпадающие списки и пр.) не занимают так много места на экране и т.д. Меняя значение в бóльшую сторону, можно, например, облегчить работу с аппаратом для людей с ослабленным зрением.
Само значение хранится в файле /system/build.prop, в строчке «ro.sf.lcd_density=240», при наличии полного доступа к файловой системе (рута) можно просто изменить значение и перезаписать файл.
С другой стороны, это значение можно записать во временную память, даже без рут-доступа. Изменение будет сохранено до первой перезагрузки. Это и плюс (безопасно), и минус (после перезагрузки надо снова производить действия), но меня устраивает. Для получения и записей подобных значений используется команда getprop и setprop, соответственно, но писать надо не в ro.* (на то он и ro — read only), а в qemu:
setprop qemu.sf.lcd_density 200
После этого надо перезагрузить «графическую оболочку» для получения результата (помним, что при полной перезагрузке теряем изменения?). При наличии рута можно воспользоваться командой killall system_server, без рута можно выполнить остановку с последующим запуском оболочки последовательными командами stop и start (или adb stop и adb start, если аппарат позволит 
Конечно, для подобных действий есть и готовые программы, например, платная и бесплатная, но им тоже нужен рут.
Ниже можно увидеть три окна (экран настроек, главный экран маркета и список приложений) при различных настройках плотности: 140, 160, 180, 200, 220, 240, 300. Напомню, что все резульаты получены на экране моего HTC Desire с диагональю экрана 3,7″ при разрешении 480×800 точек.
























Но у всего есть пределы. Например, при density=100 можно представить, что держишь в руках огромный планшет, но работать в таком режиме некоторые программы уже отказываются
Источник
Что такое DPI в телефоне и на что это влияет
Ядра, гигагерцы, гигабайты мегапиксели – это стандартные термины для 21 века, которые слышал ну практически каждый. По отдельности они могут использоваться в самых разных отраслях, однако вместе встречаются только применительно к смартфонам. Но если раньше относящиеся к ним цифры было принято знать практически наизусть, то сегодня в этом практически нет никакого смысла. В конце концов, какая разница, на какой частоте работает процессор вашего смартфона, если он работает хорошо и не тормозит? Другое дело, что есть ещё показатели, которые лучше знать наизусть.
DPI и PPI — суть то же самое, но не совсем
Что такое ярлыки на Android, зачем они нужны и как ими пользоваться
Я говорю о DPI (dots per inch). В переводе на русский язык этот термин обозначает количество точек на дюйм. По своей сути он довольно близок к PPI (pixels per inch) – количеству пикселей на дюйм. И тот, и другой обозначают разрешающую способность. Но если PPI – это цифровой показатель, который демонстрирует, сколько пикселей может поместиться на каждый квадратный дюйм дисплея, то DPI – это, скорее, характеристика картинки, которой предстоит отображаться на каком-то экране.
Зачем нужен DPI
Скачивая APK-файлы приложений, обращайте внимание на графу DPI
DPI играет большое значение для приложений. Некоторые разработчики изначально адаптируют свой софт под конкретную плотность точек на дюйм: 120, 160, 200, 300 и больше. Это значит, что приложению для работы требуется, чтобы экран смартфона обладал таким разрешением, чтобы его показатель PPI в точности совпадал с показателем DPI. От этого зависит, будет ли приложение работать на устройстве или не будет. Это важно знать, когда вы скачиваете приложения в виде APK-файлов на альтернативных Google Play площадках.
По факту, DPI – это показатель как бы графического объёма, который предстоит занять изображению, а PPI – это показатель как бы графической ёмкости, которой это изображение предстоит вместить.
На сайтах вроде APKPure и APKMirror, которые являются самыми популярными источниками софта из числа альтернативных, на странице каждого приложения разделе с характеристиками есть отдельная графа DPI. Чаще всего встречается обозначение nodpi, которое обозначает, что у приложения нет конкретных требований к вмещающей способности дисплея. Но иногда попадаются вполне конкретные цифры, и они обозначают, что разрешение дисплея должно давать плотность пикселей, равную заявленной разработчиком плотности точек.
Не устанавливается APK на Android
Я больше чем уверен, что большинство пользователей даже понятия не имеют, какой показатель PPI (DPI) имеет экран их смартфона. Это я сужу по себе. Нет, я знаю, какое разрешение у моего аппарата, но вот какую оно даёт плотность пикселей на выходе, даже не представляю. К счастью, высчитывать его самостоятельно, тем более что это довольно сложно, поскольку дисплеи современных устройств зачастую имеют форму не строгих прямоугольников, необходимости нет.
Как проверить DPI телефона
Для этой цели существует специальное приложение DPI Checker. Вот как оно работает:
- Скачайте приложение DPI Checker из Google Play;
- Запустите его и примите пользовательское соглашение;
DPI Checker — приложение, которое измеряет показатели DPI вашего смартфона
- На главной странице нажмите розовую кнопку измерения;
- Сравните полученный результат с требованиями APK-файла.
В моём случае, как видите, показатель DPI равен 480 точкам. Это стандарт для большинства смартфонов с диагональю дисплея 6,5 дюймов и разрешением Full HD+. То есть он ничем не отличается от любого другого аппарата со схожими характеристиками, а значит, должен поддерживать подавляющее большинство приложений. Если же показатель DPI вашего смартфона не соответствует требованиям приложения, выберите альтернативную версию apk, либо скачайте программу из Google Play – он сам подберёт нужную версию.
Источник