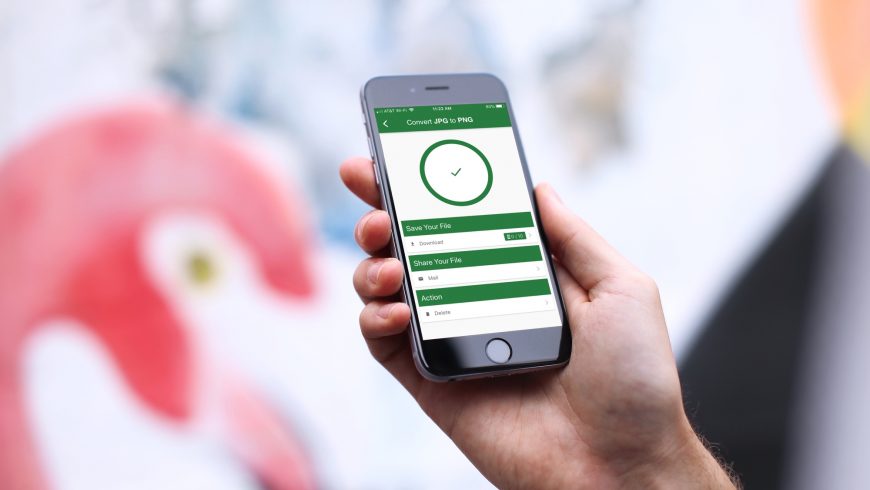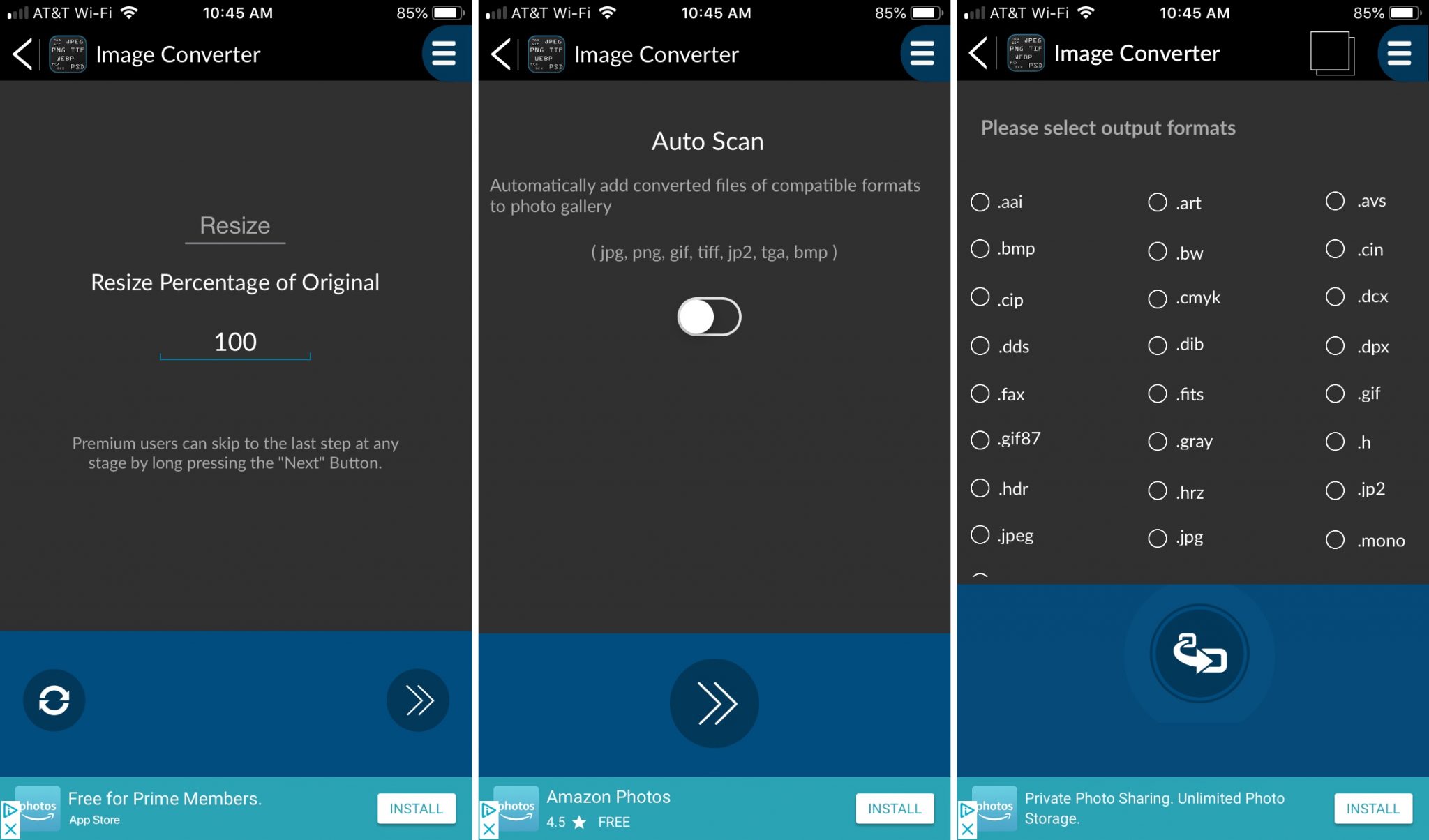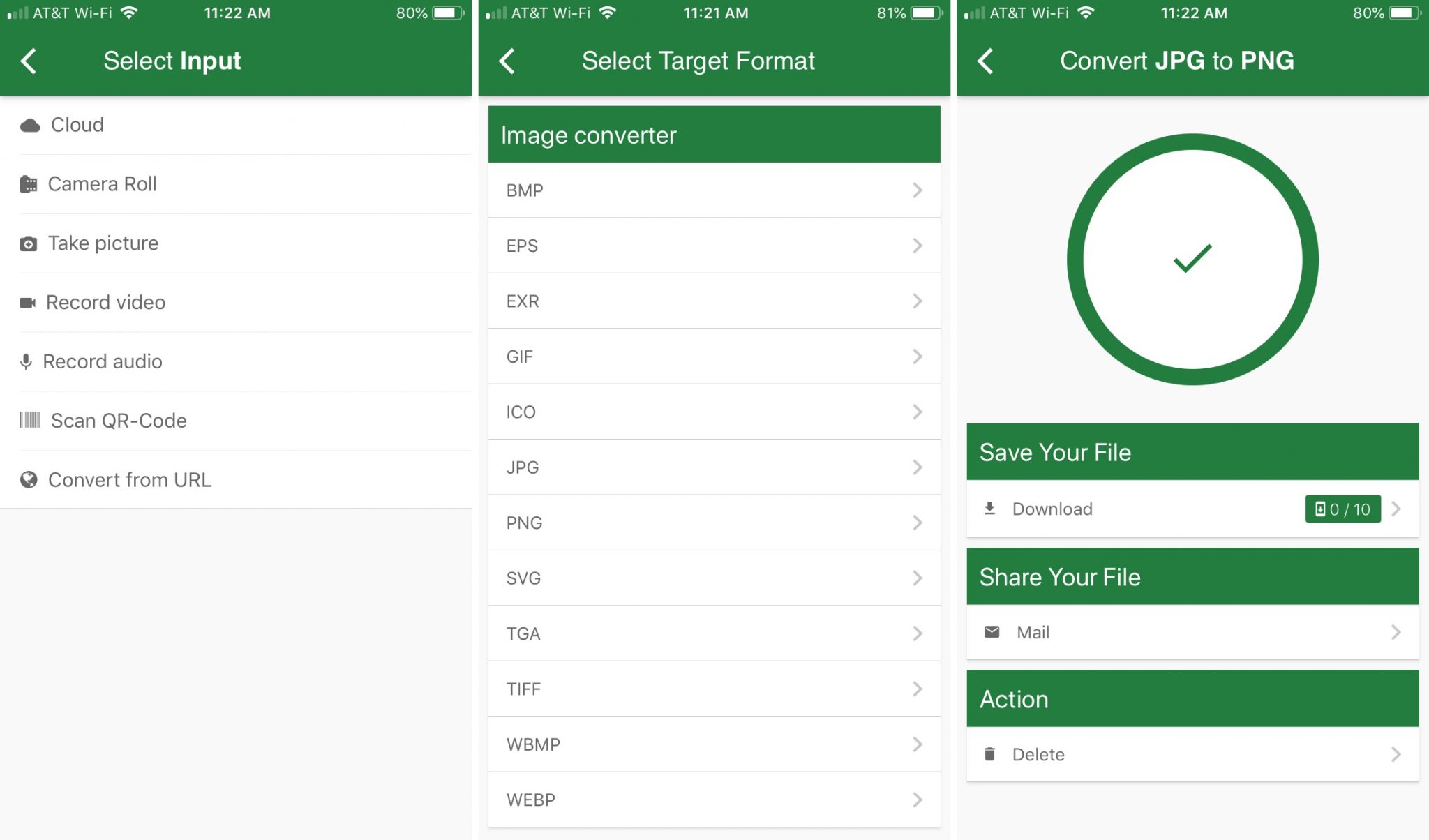- Как отобразить PNG на iPhone — Вокруг-Дом — 2021
- Table of Contents:
- Сохранение файла PNG в Фотопленке
- Шаг 1
- Шаг 2
- Шаг 3
- Просмотр файлов PNG на iPhone
- Шаг 1
- Шаг 2
- Шаг 3
- Шаг 4
- Шаг 5
- Как отобразить и скрыть путь в фотошопе
- Как отобразить блокнот на Yahoo на iPhone
- Как отобразить процент заряда батареи на iphone под управлением ios 5.1.1
- Как пользоваться PicsArt и png шаблонами. Logarts (Декабрь 2021).
- Как конвертировать jpg в png на айфоне
- Содержание статьи
- Приложение JPEG, PNG, Image file converter
- Приложение Image Format Converter
- Приложение File Converter
- Лучшие приложения для конвертирования изображений на iPhone и iPad
- Критерии и функции
- JPEG, PNG, Image File Converter
- Image Format Converter
- File Converter – By Online-Convert.com
- 4 лучших способа конвертировать PNG в JPG на iPhone и iPad
- 1. Отредактируйте и сохраните изображение
- 2. Создайте ярлык
- 3. Конвертируйте с помощью приложения
- 4. Преобразование с помощью онлайн-инструмента
- Ярлык берет торт
Как отобразить PNG на iPhone — Вокруг-Дом — 2021
Table of Contents:
Файлы Portable Network Graphics (PNG) — это файлы в формате изображения, который использует сжатие данных без потерь и является предпочтительным форматом изображения для Apple iPhone. Когда вы делаете снимок экрана на iPhone, он автоматически сохраняется в Camera Roll в виде файла PNG, и вы можете просматривать его прямо на экране iPhone без необходимости устанавливать какие-либо сторонние приложения для iPhone. Чтобы загрузить файл PNG, он должен быть сначала сохранен в iPhone Camera Roll.
Нажмите вместе кнопки домой и питания, чтобы создать снимок экрана PNG.
Сохранение файла PNG в Фотопленке
Шаг 1
Нажмите и удерживайте файл изображения PNG, отображаемый в сообщении электронной почты или на веб-странице. Появится диалоговое окно с запросом дальнейших инструкций о том, что вы хотели бы сделать с изображением.
Шаг 2
Нажмите кнопку «Сохранить изображение». Файл PNG будет скопирован в Фотопленку iPhone.
Шаг 3
Нажмите кнопку «Сохранить все изображения», если электронное письмо или веб-страница содержит несколько файлов PNG. Все PNG-файлы в этом месте будут скопированы в iPhone Camera Roll одновременно, поэтому вам не нужно сохранять каждый из них по отдельности.
Просмотр файлов PNG на iPhone
Шаг 1
Запустите приложение «Фото» на iPhone, коснувшись его значка на главном экране.
Шаг 2
Коснитесь папки «Фотопленка» в разделе «Альбомы», чтобы отобразить миниатюры всех изображений и видео, сохраненных в фотопленке iPhone.
Шаг 3
Нажмите на миниатюру PNG-файла (ов), который вы только что сохранили, чтобы отобразить изображение на весь экран.
Шаг 4
Проведите пальцем влево и вправо для перемещения между изображениями, сохраненными в Camera Roll.
Шаг 5
Нажмите в любом месте экрана, чтобы открыть элементы управления приложения Photo, и нажмите кнопку «Фотопленка» в верхнем левом углу, чтобы вернуться к обзору альбома.
Как отобразить и скрыть путь в фотошопе
Как отобразить и скрыть путь в Photoshop. Если вы хотите отредактировать путь в Adobe Photoshop CS3, вам нужно отобразить этот путь, чтобы вы могли видеть, с чем вы работаете. Если.
Как отобразить блокнот на Yahoo на iPhone
Yahoo! Блокнот — это особенность Yahoo! учетные записи электронной почты. Как и другие приложения для создания заметок, такие как Stickies или EverNote, он позволяет печатать быстрые фрагменты текста, будь то .
Как отобразить процент заряда батареи на iphone под управлением ios 5.1.1
Если вы являетесь пользователем iPhone 4 / 4S, вы должны знать, что можете отображать оставшееся время автономной работы. Когда я купил свой iPhone 4, он не показывал процент заряда батареи, и если ваш iPhone не показывает оставшийся процент заряда батареи, вот быстрый способ включить его.
Как пользоваться PicsArt и png шаблонами. Logarts (Декабрь 2021).
Источник
Как конвертировать jpg в png на айфоне
Содержание статьи
- Как конвертировать jpg в png на айфоне
- Как перевести в формат jpeg
- Как jpg перевести в png
Приложение JPEG, PNG, Image file converter

После завершения установки запустите приложение с главного экрана iPhone. Нажмите «Load a Photo» (Загрузить фото). Программа попросит разрешение на доступ к камере телефона. Откройте приложению доступ и выберите нужную фотографию. При этом приложение разрешает загружать только одно изображение за один раз.
После того, как вы загрузите нужное фото, нажмите «Convert & Save» (Конвертировать и Сохранить). После этого вам предложат выбрать, в каком формате вы хотите сохранить ваши фотографии. Выберите нужный пункт и сохраните изображение на ваше устройство.
Приложение Image Format Converter

Чтобы начать, откройте программу и выберите нужное изображение. При желании вы можете изменить размер фото либо выберите формат, в котором вы хотите сохранить файл. Нажмите на нужный пункт и откройте фото внутри приложения. После этого вы можете сохранить файл либо поделиться им в социальные аккаунты.
Приложение File Converter

Программа совершенно бесплатная, но некоторым минусом является то, что при конверсии изображения загружаются на сервера разработчика. Политика приватности программы утверждает, что эти файлы будут удалены через 24 часа или после 10 загрузок – в зависимости от того, что произойдет раньше. Тем не менее, если вы сохраняете файл на ваш айфон, то этот пункт не должен вас беспокоить.
Источник
Лучшие приложения для конвертирования изображений на iPhone и iPad
Что делать, если у вас на iPhone или iPad сохранено изображение в формате PNG, но отправить его надо в JPG, или наоборот? Его придётся конвертировать, однако это не всегда так просто, как кажется.
Если вы ищете бесплатное приложение для iPhone и iPad, в котором легко и удобно конвертировать изображения, у нас есть то что надо.
Критерии и функции
- Форматы файлов: Если вам нужно конвертировать только изображения в форматах JPG и PNG, это не проблема. Но, если вы работаете с форматами BMP, PSD и GIF, инструмент будет найти сложнее. В списке ниже есть все варианты.
- Понятныйинтерфейс: Конвертирование должно происходить за пару нажатий, так что интерфейс должен быть простым и понятным.
JPEG, PNG, Image File Converter
Приложение JPEG, PNG, Image File Converter содержит базовые форматы – JPEG и PNG. В эти два формата можно конвертировать множество других, и всё происходит легко и быстро.
Вы можете конвертировать из форматов JPEG, PNG, GIF, BMP, TIFF, TGA, и HEIF в JPEG и PNG легко и быстро. Результаты будут сохраняться в приложении Фото.
Приложение бесплатное, так что в нём много рекламы, но вы можете приобрести платную версию без неё.
- Поддержка: iPhone, iPad и Android.
- Цена: Бесплатно + платная версия без рекламы.
Image Format Converter
Image Format Converter лучше первого приложения. Оно поддерживает более 40 форматов. Нужно конвертировать BMP в TGA или PNG в PSD? Приложение с этим справится.
Выберите изображение, по желанию измените его размер, а затем сохраните в новом формате. Результатом можно сразу же поделиться.
Image Format Converter тоже содержит рекламу, но её не так много. Если вы решите купить версию без рекламы, вы получите ещё и дополнительные функции.
- Поддержка: iPhone и iPad.
- Цена: Бесплатно + платная версия без рекламы с дополнительными функциями.
File Converter – By Online-Convert.com
В File Converter – By Online-Convert.com можно конвертировать не только изображения, но ещё и документы, видео, электронные книги и аудиофайлы.
Единственный недостаток приложения в том, что изображения загружаются на серверы для обработки. Согласно разработчикам, оно удаляется автоматически спустя 24 часа или 10 скачиваний. Если вас это беспокоит, лучше выбрать другое приложение.
- Поддержка: iPhone, iPad, Android, веб-сайт.
- Цена: Бесплатно
Надеемся, что в нашем списке найдётся приложение, идеальное для вас.
Источник
4 лучших способа конвертировать PNG в JPG на iPhone и iPad
Изображения PNG могут иметь преимущество перед JPEG с точки зрения качества изображения. Но формат PNG просто не может превзойти широко распространенную совместимость и меньшие размеры файлов, которые предлагает JPG. Хотя преобразование PNG в JPG на iPhone может показаться довольно сложной задачей, это не так уж и сложно.
Если вы используете iPhone или iPad, вы обязательно столкнетесь с изрядной долей PNG, особенно тех, которые созданы на основе снимков экрана. Но iOS и iPadOS не предлагают никаких готовых средств для преобразования PNG в JPG.
Ну не волнуйся. Мы выяснили четыре лучших способа конвертировать изображения PNG в формат JPG. Давайте проверим их.
1. Отредактируйте и сохраните изображение
Выполните простое редактирование изображения PNG, которое вы хотите преобразовать, и оно должно автоматически сохраниться в формате JPG. Использование автоматической палочки — самый быстрый способ выполнить работу. Но если вы хотите, чтобы изображение оставалось визуально неповрежденным, вы можете вместо этого использовать инструмент поворота.
Шаг 1: Откройте изображение, которое хотите преобразовать, в приложении «Фото». Затем коснитесь параметра «Изменить» в правом верхнем углу экрана.
Шаг 2: Коснитесь значка Magic Wand — изображение должно измениться автоматически. Коснитесь Готово.
Заметка: Если вы решили повернуть изображение (коснитесь значка «Обрезать», чтобы получить доступ к инструменту поворота), вы должны сохранить его дважды, чтобы вернуть изображение в исходную ориентацию.
После этого приложение «Фотографии» заменит исходное изображение PNG версией в формате JPG. Однако приложение не позволяет вам проверить формат файла изображения. Если вы хотите подтвердить, скопируйте и вставьте изображение в приложение «Файлы».
Тем не менее, этот метод полезен только для разовых экземпляров. Следующий метод лучше всего подходит для конвертирования пакетов изображений.
2. Создайте ярлык
Если на вашем iPhone или iPad установлено приложение «Ярлыки», вы можете легко создать ярлык, который преобразует PNG в JPG.
Для выполнения работы потребуется много шагов. Но по сравнению с описанным выше методом вы можете не только преобразовать сразу несколько изображений, но и сохранить исходные копии PNG без изменений.
Наконечник: Прежде чем начать, рассмотрите возможность создания нового альбома приложения «Фото» — Фотографии> Альбомы> Добавить> Новый альбом. Назовите его «JPG» (или что-нибудь в этом роде). Таким образом, вы можете настроить ярлык для сохранения преобразованных файлов в этот альбом, что значительно упростит их поиск.
Шаг 1: Откройте приложение «Ярлыки» на своем iPhone или iPad. Перейдите на вкладку «Мои ярлыки» и нажмите «Создать ярлык».
Шаг 2: Коснитесь Добавить действие. На следующем экране коснитесь Приложения.
Шаг 3: Коснитесь «Фото», затем прокрутите вниз и коснитесь «Выбрать фотографии».
Шаг 4: Разверните действие «Выбрать фотографии» (нажмите «Показать еще») и включите переключатель рядом с «Выбрать несколько».
Шаг 5: Нажмите «+», чтобы начать добавлять новое действие. Поскольку приложение отображает тот же экран выбора, что и предыдущее действие, дважды нажмите «x» в правом верхнем углу, чтобы вернуться в основную область выбора.
Шаг 6: Коснитесь Медиа. Прокрутите вниз до раздела «Изображения» и нажмите «Преобразовать изображение».
Шаг 7: Разверните действие «Преобразовать изображение» (нажмите «Показать еще»). Определите качество вывода и укажите, хотите ли вы сохранить метаданные.
Заметка: Действие «Преобразовать изображение» по умолчанию должно быть «Преобразовать фотографии в JPEG». Если отображается другой формат вывода, не забудьте выбрать JPEG.
Шаг 8: Нажмите «+», чтобы добавить новое действие. Коснитесь «x» один раз, чтобы вернуться с экрана выбора, связанного с предыдущим действием, в основную область выбора.
Шаг 9: Нажмите «Фото», затем прокрутите вниз и нажмите «Сохранить в фотоальбом».
Шаг 10: Нажмите Недавние в действии «Сохранить в фотоальбом». Выберите альбом в приложении «Фото», чтобы сохранить преобразованные изображения. Пропустите этот шаг, если вы не хотите выбирать конкретный альбом.
Шаг 11: Коснитесь Далее. Вставьте имя для ярлыка и нажмите Готово, чтобы завершить его создание.
Шаг 12: Коснитесь вновь созданного ярлыка в приложении «Ярлыки». При появлении запроса выберите изображения, которые вы хотите преобразовать, а затем нажмите Готово.
Шаг 13: Подождите, пока ярлык преобразует изображения — на плитке ярлыка будет отображаться прогресс. После завершения преобразования перейдите в соответствующий альбом в приложении «Фотографии», чтобы проверить преобразованные изображения.
Помимо доступа к ярлыку через приложение «Ярлыки», вы также можете запустить его через виджет «Ярлыки» (перейдите в «Просмотр сегодня») или Siri.
3. Конвертируйте с помощью приложения
Если вам не нравится редактировать или сохранять изображения или тратить время на создание ярлыков, вы можете использовать сторонний инструмент преобразования из App Store, чтобы выполнить свою работу.
Предупреждение: Сторонние приложения могут позировать проблемы конфиденциальности и безопасности. Воздержитесь от их использования для преобразования чувствительных изображений.
Вот как преобразовать изображения PNG в формат JPG с помощью достойной утилиты преобразования изображений под названием JPEG, PNG, Image File Converter.
Шаг 1: Загрузите и установите JPEG, PNG, конвертер файлов изображений.
Шаг 2: Откройте инструмент и нажмите «Загрузить фото». Нажмите «ОК», когда будет предложено разрешить приложению доступ к приложению «Фотографии».
Шаг 3: Нажмите «Преобразовать и сохранить», а затем нажмите «Сохранить как JPEG».
Это должно сохранить изображение в приложении «Фото» в формате JPG. Не стесняйтесь попробовать и другие утилиты преобразования из App Store — поиск по запросу «PNG в JPG» откроет множество приложений.
4. Преобразование с помощью онлайн-инструмента
Вы также можете использовать онлайн-инструмент для преобразования изображений PNG в формат JPG. Однако не загружайте конфиденциальные изображения для преобразования, поскольку невозможно определить, где могут оказаться ваши изображения.
Шаг 1: Перейдите к онлайн-инструменту конвертации, например CloudConvert или Замзар. Убедитесь, что выбраны соответствующие входные и выходные форматы (PNG в JPG), а затем загрузите изображения, которые вы хотите преобразовать.
Шаг 2: Нажмите «Преобразовать», а затем загрузите преобразованные изображения.
Вы можете получить доступ к загруженным изображениям через диспетчер загрузок браузера или приложение «Файлы».
Ярлык берет торт
В единичных случаях простое редактирование и сохранение изображения должно сработать. Но если вы планируете регулярно конвертировать PNG в JPG, стоит потратить время на создание ярлыка, поскольку это позволит вам обрабатывать несколько изображений в рекордно короткие сроки.
Да, вы можете использовать сторонние инструменты преобразования. Но лучше всего их использовать для общих изображений, а не для деликатных материалов.
Следующий:
Знаете ли вы, что вы можете заставить свой iPhone снимать изображения в JPG вместо HEIC? Перейдите по ссылке ниже, чтобы узнать, как это сделать.
Источник