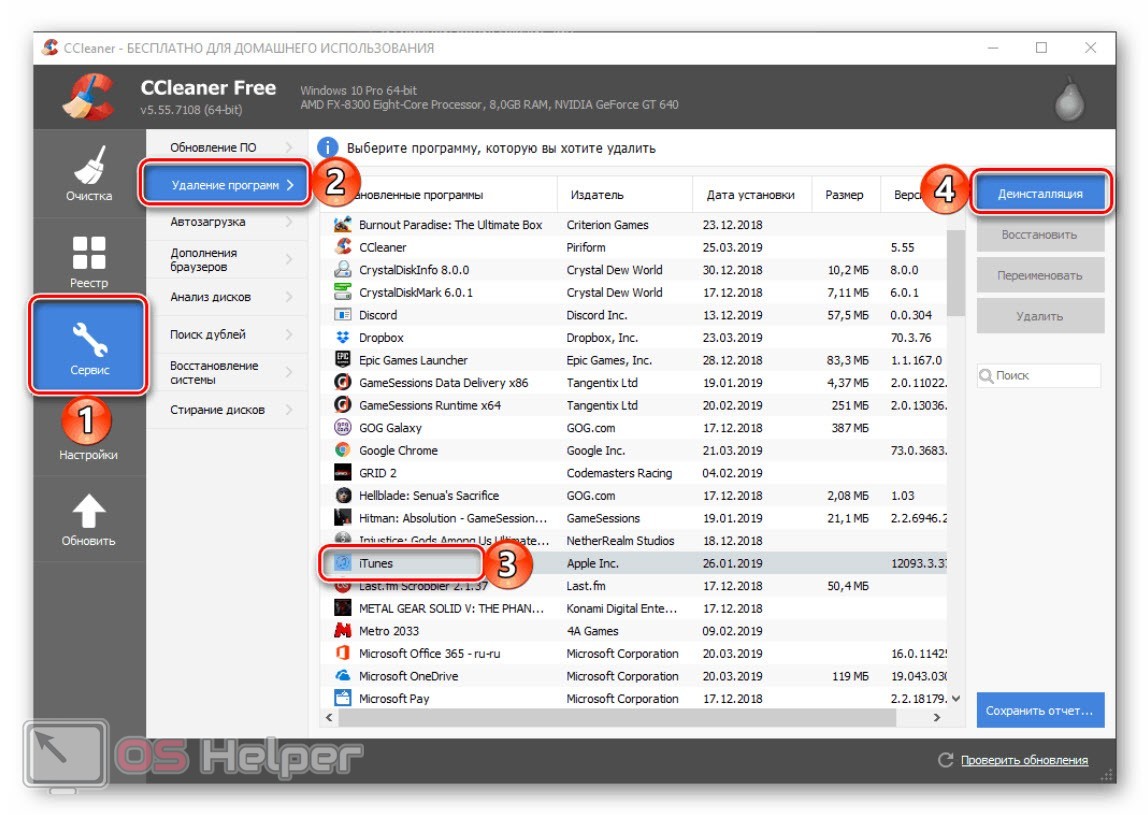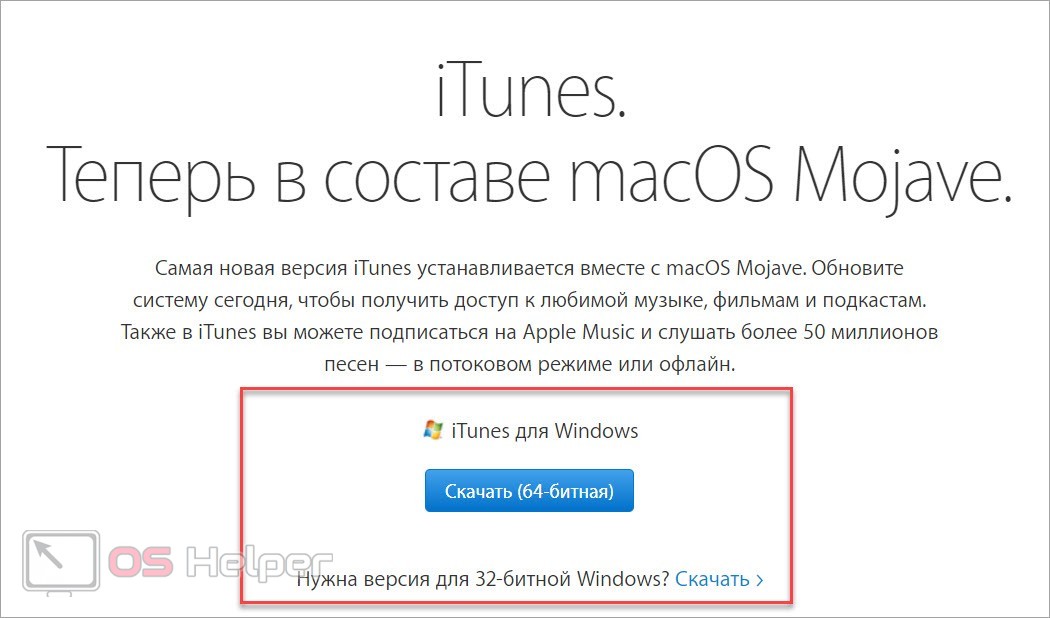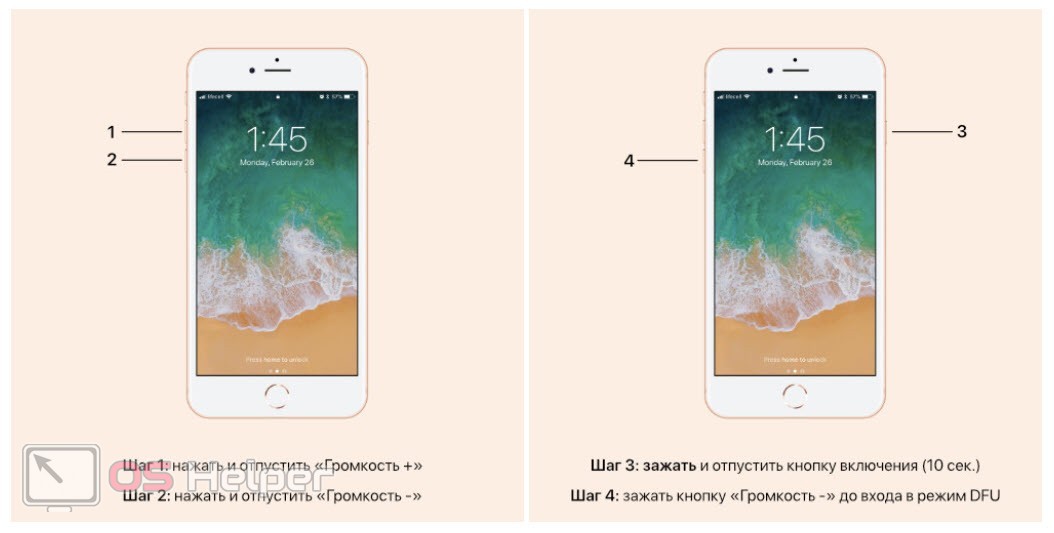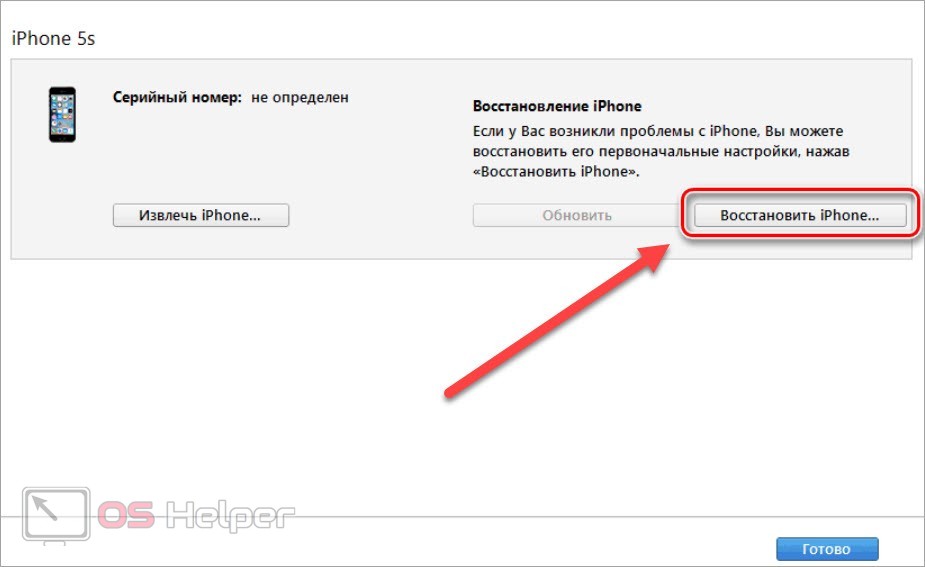- «ПО для данного iPhone в настоящее время недоступно. Убедитесь в наличии у вас самой новой версии iTunes и повторите попытку»
- Перезагрузка компьютера и телефона
- Использование другого кабеля, USB-порта
- Полное обновление iTunes
- Восстановление в режиме DFU
- Заключение
- Ошибки обновления и восстановления iOS
- Первоочередные действия
- Выбор номера ошибки или сообщения об ошибке
- Обновите программное обеспечение на Mac или компьютере с Windows
- Убедитесь, что устройство подключается к серверам Apple.
- Сообщение о сбое сотового обновления или недоступности Apple Pay
- Проверка ПО для обеспечения безопасности
- Проверка подключений через USB
- Проверка аппаратного обеспечения
- Проверка на предмет устаревшего или измененного программного обеспечения
- Ошибка «ПО для данного iPhone в настоящее время недоступно»
- Как обойти региональные ограничения в App Store и Google Play?
- Android
«ПО для данного iPhone в настоящее время недоступно. Убедитесь в наличии у вас самой новой версии iTunes и повторите попытку»
При обновлении или восстановлении Айфона через iTunes пользователь может столкнуться с рядом ошибок. Они могут быть связаны как с программными сбоями ПК/телефона, так и с аппаратными проблемами. В первом случае у вас есть все шансы исправить неполадку самостоятельно. Давайте рассмотрим способы устранения сообщения «ПО для данного iPhone в настоящее время недоступно. Убедитесь в наличии у вас самой новой версии iTunes и повторите попытку». Хоть в тексте ошибки и говорится об использовании неактуальной версии iTunes, не всегда причина сбоя заключается именно в этом.
Перезагрузка компьютера и телефона
Сначала не будем вносить изменения в ПО на телефоне и компьютере. Попробуем перезапустить оба устройства и выполнить процедуру восстановления/обновления заново. Возможно, проблема заключается во временном сбое, который не произойдет при следующей попытке. Перезапустите компьютер через «Пуск», а смартфон – обычным способом, нажав на кнопку питания.
Если перезагрузка не исправила ситуацию, нужно переходить к следующему этапу проверки.
Использование другого кабеля, USB-порта
Если у вас есть возможность, то попробуйте подключить смартфон к ПК с помощью другого провода. Зачастую сбои в работе ПО связаны с неисправным кабелем USB. То же самое можно сказать про разъемы USB на компьютере. Попробуйте подсоединить провод к каждому из них. Возможно, проблема связана с некорректной работой разъемов на передней панели корпуса ПК.
Не стоит исключать неисправность разъема зарядки на мобильном устройстве. Если все порты на ПК и кабель справляются со своей задачей при обновлении другого Айфона, то проблемное устройство стоит отнести в ремонт.
Полное обновление iTunes
Теперь последуем совету из ошибки и обновим программное обеспечение Apple. Если оно не обновилось автоматически, значит, произошел какой-то сбой. Поэтому вам необходимо сначала полностью удалить ПО с компьютера. Если делать это через CCleaner, то вы сразу сможете очистить ПК от временных файлов и прочего «мусора».
Поскольку вместе с iTunes удаляется фирменный драйвер, после операции обязательно перезагрузите компьютер!
Теперь следует заново установить актуальную версию программы. Если у вас Windows 10, то установите iTunes через Microsoft Store. В остальных случаях нужно перейти по ссылке и загрузить версию приложения, соответствующую разрядности вашей ОС.
После инсталляции снова перезагрузите ПК и подсоедините iPhone с помощью кабеля. Попробуйте выполнить обновление снова. Если опять появляется ошибка, то переходите к восстановлению в аварийном режиме.
Восстановление в режиме DFU
Сначала нужно отключить устройство от компьютера и перевести его в режим DFU. На разных поколениях iPhone данный процесс отличается – зависит от наличия физической кнопки Home. Сначала полностью выключите девайс и подключите кабель USB. Затем сделайте следующее:
- Все модели до iPhone 6s включительно имеют физическую кнопку. Сначала нажмите клавишу питания и держите ее несколько секунд. Потом не отпускайте ее и нажмите «Домой». Обе кнопки должны быть в зажатом состоянии 10 секунд. Отпустите кнопку питания и держите Home до распознавания в iTunes.
- На iPhone 7 необходимо 3 секунды держать клавишу питания. Затем к ней добавить кнопку «Громкость -». Удерживайте их 10-15 секунд, а потом отпустите клавишу включения.
- Смартфоны iPhone 8 и новее перезагружаются с использованием 3 кнопок. Быстро нажмите клавишу увеличения, а затем уменьшения громкости по одному разу. Затем держите кнопку питания 10 секунд. В завершение зажмите клавишу «Громкость -» и держите ее до входа в DFU.
В результате iTunes должен уведомить вас о переходе в режим восстановления. Сейчас вам недоступны все функции программы – вы можете только восстановить iPhone соответствующей кнопкой в главном окне iTunes.
Заключение
Итак, каждый из описанных методов может устранить ошибку. Но если они не помогли исправить положение, то стоит задуматься о диагностике аппаратной части Айфона. Часто проблема может быть связана с внутренним накопителем или центральным процессором. Точный ответ вам смогут дать только в сервисном центре.
Источник
Ошибки обновления и восстановления iOS
В этой статье описывается, как устранять ошибки обновления и восстановления iOS.
Первоочередные действия
- Убедитесь, что на компьютере Mac с macOS Catalina 10.15 или более поздней версии используется последняя версия программного обеспечения. Если используется компьютер Mac с macOS Mojave 10.14 или более ранней версии либо компьютер с Windows, убедитесь, что на нем установлена последняя версия приложения iTunes.
- Если устройство не удается восстановить и появляется сообщение «Произошла неизвестная ошибка [номер ошибки]», выполните инструкции в этой статье.
Если сообщение об ошибке продолжает появляться, попробуйте выполнить следующие действия.
Выбор номера ошибки или сообщения об ошибке
Выберите возникающую ошибку, чтобы просмотреть инструкции по ее устранению.
Обновите программное обеспечение на Mac или компьютере с Windows
Если выводится ошибка 10, возможно, на вашем устройстве iOS установлена более новая версия iOS, которую ваш компьютер не поддерживает. Перед обновлением или восстановлением устройства iOS необходимо обновить программное обеспечение на компьютере Mac или приложение iTunes на компьютере с Windows.
macOS 10.11 и более поздних версий:
- Отключите и снова подключите устройство iOS к компьютеру. Возможно, придется разблокировать устройство iOS, прежде чем оно будет распознано компьютером Mac.
- Если выводится сообщение «Для подключения к устройству iOS необходимо обновить ПО», нажмите «Установить» для загрузки и установки программного обеспечения, чтобы компьютер Mac мог обновить или восстановить устройство iOS.
Если продолжает отображаться ошибка 10, или не открывается диалоговое окно с запросом обновления программного обеспечения на компьютере Mac, обратитесь в службу поддержки Apple.
Убедитесь, что устройство подключается к серверам Apple.
Появление ошибки 1671 означает, что на компьютер загружается необходимое программное обеспечение. Дождитесь окончания загрузки и повторите попытку.
Появление сообщения об одной из перечисленных ниже ошибок может означать, что компьютеру не удается подключиться к серверам Apple либо устройству iPhone, iPad или iPod touch.
- 17, 1638, 3014, 3194, 3000, 3002, 3004, 3013, 3014, 3015, 3194, 3200
- «При загрузке программного обеспечения произошла ошибка».
- «Устройство не поддерживается для запрашиваемой сборки».
Выполните следующие действия:
Появление ошибки 4037 означает, что обновить устройство с помощью компьютера невозможно, так как оно защищено код-паролем и не было разблокировано для обновления или восстановления. Разблокируйте устройство и повторите попытку. Узнайте, что делать, если вы не помните пароль.
Если сообщение об ошибке продолжает появляться, обратитесь в службу поддержки Apple.
Сообщение о сбое сотового обновления или недоступности Apple Pay
Проверка ПО для обеспечения безопасности
- Если появляется сообщение об ошибке 9, выполните инструкции в этой статье.
- Если появляется сообщение об ошибке 2, 4, 6 или 1611, проверьте ПО сторонних разработчиков для обеспечения безопасности. Затем проверьте подключение через USB.
- Если сообщение об ошибке продолжает появляться, обратитесь в службу поддержки Apple.
Проверка подключений через USB
Если появляется сообщение об ошибке 4005, 4013 или 4014, выполните инструкции в этой статье.
Если появляется сообщение об одной из ошибок, перечисленных ниже, проверьте подключение через USB, USB-кабель, USB-порт или компьютер:
- 13, 1600, 1601, 1602, 1603, 1604, 1611, 1643–1650
- 2000, 2001, 2002, 2005, 2006, 2009
- Сообщение об ошибке со словами «недопустимый ответ»
Выполните следующие действия. После каждого действия проверяйте, устранена ли проблема:
- Подсоедините USB-кабель из комплекта поставки устройства. Если он отсутствует, воспользуйтесь другим USB-кабелем производства Apple.
- Подключите устройство к другому USB-порту компьютера. Это не должен быть порт на клавиатуре.
- Подключите устройство к USB-порту на другом компьютере.
- Если сообщение об ошибке продолжает появляться, проверьте наличие других проблем с USB, ПО сторонних разработчиков для обеспечения безопасности, а затем аппаратное обеспечение.
Если сообщение об ошибке продолжает появляться, обратитесь в службу поддержки Apple.
Проверка аппаратного обеспечения
Если появляется сообщение об ошибке 53, выполните инструкции в этой статье.
Появление одной из перечисленных ниже ошибок может указывать на наличие проблемы с аппаратным обеспечением.
- 1, 3, 11, 12, 13, 16
- 20, 21, 23, 26, 27, 28, 29, 34, 35, 36, 37, 40, 56
- 1002, 1004, 1011, 1012, 1014, 1667, 1669
Выполните следующие действия. После каждого действия проверяйте, устранена ли проблема:
Если сообщение об ошибке продолжает появляться, обратитесь в службу поддержки Apple.
Проверка на предмет устаревшего или измененного программного обеспечения
Появление ошибки 1015 или сообщения «Не удается найти требуемый ресурс» может указывать на наличие несанкционированных модификаций ПО (взлом прошивки). Это также может означать, что выполняется попытка установить более раннюю версию iOS (понижение версии).
Чтобы восстановить программное обеспечение до последней версии, используйте режим восстановления iPhone или режим восстановления на iPad.
Если сообщение об ошибке продолжает появляться, обратитесь в службу поддержки Apple.
Источник
Ошибка «ПО для данного iPhone в настоящее время недоступно»
Всем привет! Продолжаем бороться с различными ошибками при обновлении iPhone через iTunes и сегодня разберем не слишком известную проблему, которая, по своей сути, является очень простой — для ее исправления достаточно выполнить всего одно действие.
Но вот какое это действие, к сожалению, знают не все…
Итак, вам нужно обновить iOS на своем iPhone — вы подключаете устройство к компьютеру — в iTunes нажимаете «Восстановить» или «Обновить» — получаете ошибку «ПО для данного iPhone в настоящее время недоступно. Убедитесь в наличии у Вас самой новой версии iTunes и повторите попытку».
На всякий случай, у меня есть скриншот этого безобразия.
Что в наше время делает человек, который сталкивается с какой-либо проблемой? Правильно — идет «гуглить».
И вот какие советы есть в интернете:
- Поменять кабель (использовать оригинал).
- Попробовать другой USB-порт.
- Ввести iPhone в режим DFU.
- Поправить пути в реестре.
- Прочая ерунда.
Из всего вышеперечисленного я соглашусь только с одним — стоит обязательно проверить провод.
Использовать оригинальный (сертифицированный) кабель — это нужно и полезно.
А вот остальные советы, скорей всего, не помогут — ошибка «ПО для данного iPhone в настоящее время недоступно…» появляется не из-за «кривого реестра, плохого USB-порта и т.д.» Это здесь вообще ни при чем!
Так в чём же дело?
- Какие-то сбои на серверах Apple. Проверяем их состояние и, если все плохо, просто ждём.
- У вас установлена не самая последняя версия iTunes.
Да как же так! Ведь программа Apple Software Update не предлагает никаких обновлений. А в настройках программы вообще написано, что «данная версия iTunes является последней актуальной версией». Других просто нет!
Просто встроенный софт для обновления iTunes почему-то не находит последнюю версию программного обеспечения.
Что в этом случае делать?
- Полностью удалить iTunes (резервные копии можно оставить).
- Самостоятельно скачать и установить самую последнюю версию программы с официального сайта Apple (подробная инструкция).
После этих действий ошибка «ПО для данного iPhone в настоящее время недоступно. Убедитесь в наличии у Вас самой новой версии iTunes и повторите попытку» пропадет как страшный сон — ваш iPhone без каких-либо «заморочек» сможет обновиться на самую последнюю версию iOS.
Как я и говорил в начале статьи, решение получилось максимально простым
Либо ждём пока на серверах Apple пройдут сбои, либо выполняем полную переустановку iTunes.
Источник
Как обойти региональные ограничения в App Store и Google Play?
В конце прошлого года мобильное приложение Fitbit пропало из цифровых магазинов App Store и Google Play для пользователей из России. В остальных регионах приложение всё также доступно бесплатно и продолжает получать обновления.
Таким образом, покупателей умных браслетов и часов Fitbit в России ждёт неприятный сюрприз, когда мобильного приложения для настройки и отслеживания статистики с устройства попросту нет в цифровом магазине.
Ситуация с Fitbit — всего лишь один из многих примеров, когда некоторая группа пользователей лишается важного для неё приложения. Но выход есть.
Сейчас мы расскажем, как получить из App Store и Google Play самую «свежую» версию мобильного компаньона Fitbit или любого другого приложения, недоступного в России.
Предостерегая ваши опасения, спешим заверить, что после установки приложения прекрасно функционируют и обновляются на территории РФ. Приступим!
Android
Для загрузки недоступных приложений на Android, как упомянутое выше Fitbit, можно использовать веб-версию Google Play. Если вы воспользуетесь поиском магазина, то по аналогии с мобильной версией сервиса, не найдёте нужное приложение из-за региональных ограничений.
Но если воспользоваться поиском Google, введя запрос «Fitbit Google Play», то можно найти страницу официального приложения Fitbit в Google Play. Аналогичным образом можно найти любое другое приложение.
Авторизуйтесь в веб-версии Google Play в том же аккаунте Google, который используется на вашем мобильном устройстве, после чего на странице приложения появится клавиша «Установить».
Следуем дальнейшим инструкциям:
- Нажимаем «Установить», после чего появится окно, как на скриншоте выше
- В списке «Выберите устройство» выбираем девайс, на который будет установлено приложение
- Снова нажимаем «Установить»
Убедитесь, что ваше мобильное устройство подключено к сети. После проделанных манипуляций на нём начнётся загрузка последней версии мобильного приложения прямо из Google Play.
В случае с устройствами на Android можно воспользоваться сторонними источниками для загрузки установочного файла, но делать этого не рекомендуется по соображениям безопасности.
На мобильных устройствах под управлением iOS потребуется на время изменить регион учётной записи Apple ID. Для загрузки приложения Fitbit это будет США. Учтите, что при смене региона на iOS придётся отключить подписку на Apple Music и семейный доступ.
Для смены региона переходим в настройки мобильного устройства и следуем инструкциям ниже:
- Выбираем верхний пункт, посвящённый настройкам учётной записи
- Переходим в пункт «iTunes Store и App Store»
- Там выбираем «Apple ID»
- Затем «Посмотреть Apple ID»
- После этого переходим в меню «Страна/регион»
- И теперь нажимаем «Изменить страну или регион»
После ряда шагов, указанных выше, нам откроется меню смены региона, где мы будем «переходить» из России в США. Для этого вам понадобится выбрать какой-нибудь штат Америки, город, улицу и дом, индекс (5 цифр) и номер телефона (973 и далее любые 7 цифр).
Номер телефона можно придумать, а с адресом и индексом вам помогут «Google Карты». Все данные заполняются латиницей. Приступим:
- В разделе «Способ оплаты» (Payment Method) выбираем None
- Далее заполняем имя (First Name) и фамилию (Last Name)
- Затем указываем улицу (Street), город (City) и выбираем штат (State) из предложенного списка
- Ниже заполняем индекс (Zip) и номер телефона
Готово! Теперь заходим в App Store прямо на мобильном устройстве и посредством поиска находим любое необходимое приложение. После его установки можно тем же способом вернуть регион цифрового магазина обратно на Российскую Федерацию.
Источник