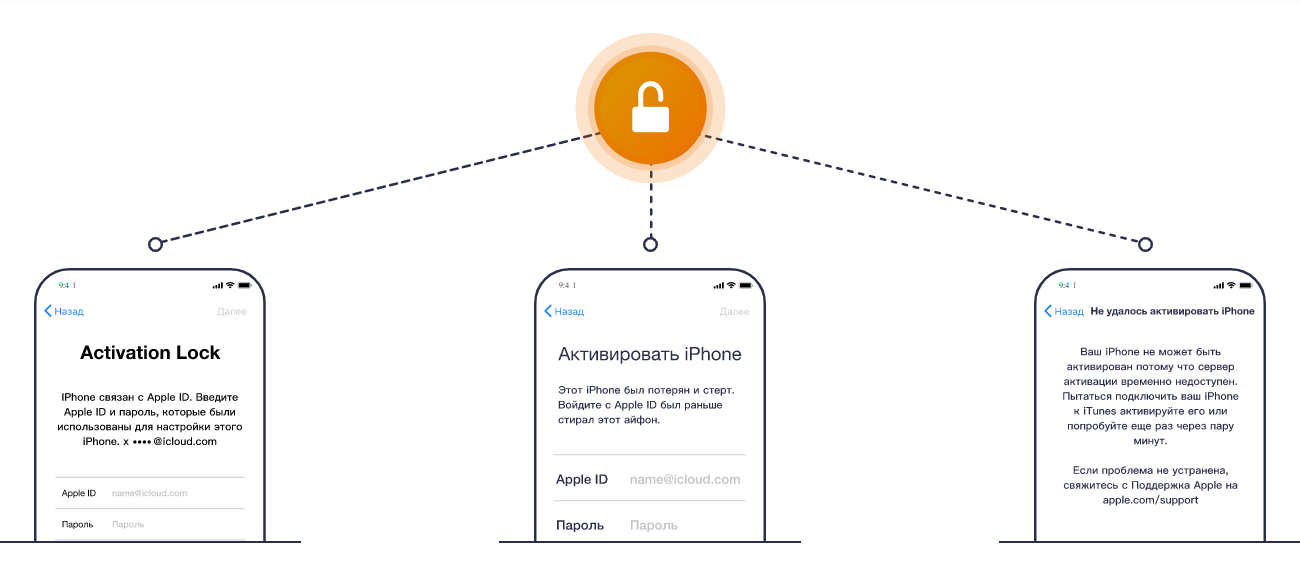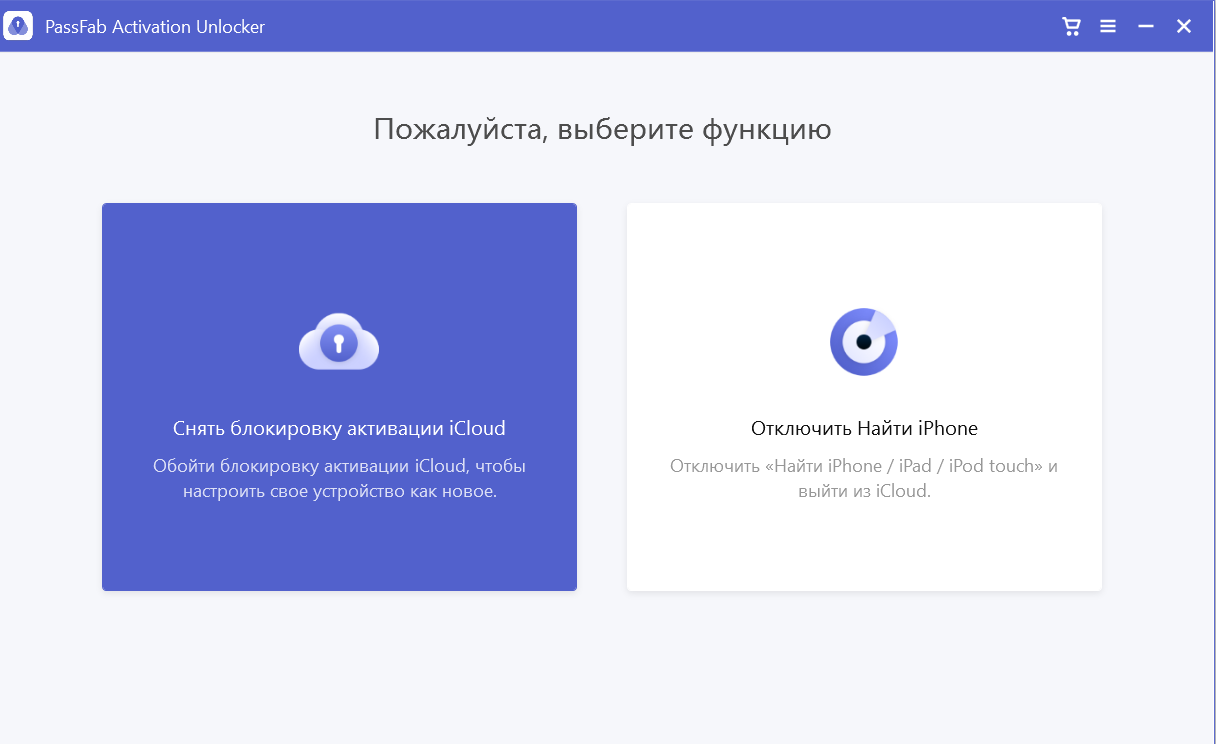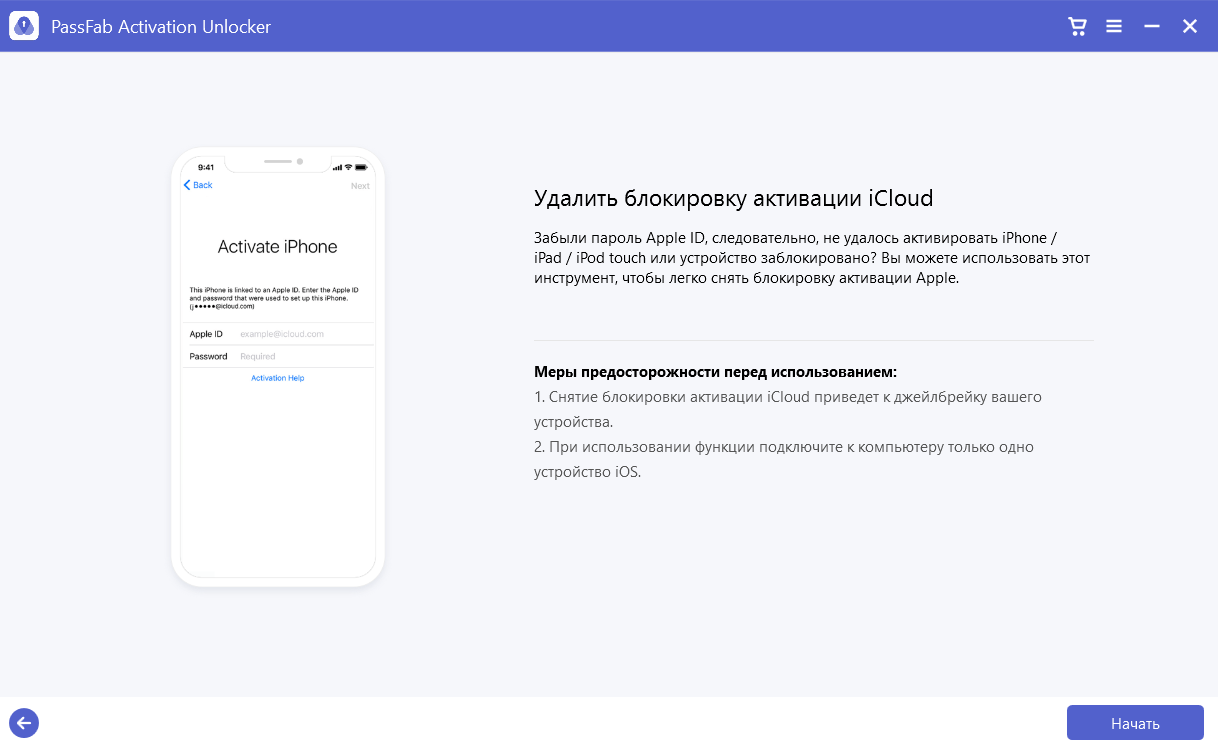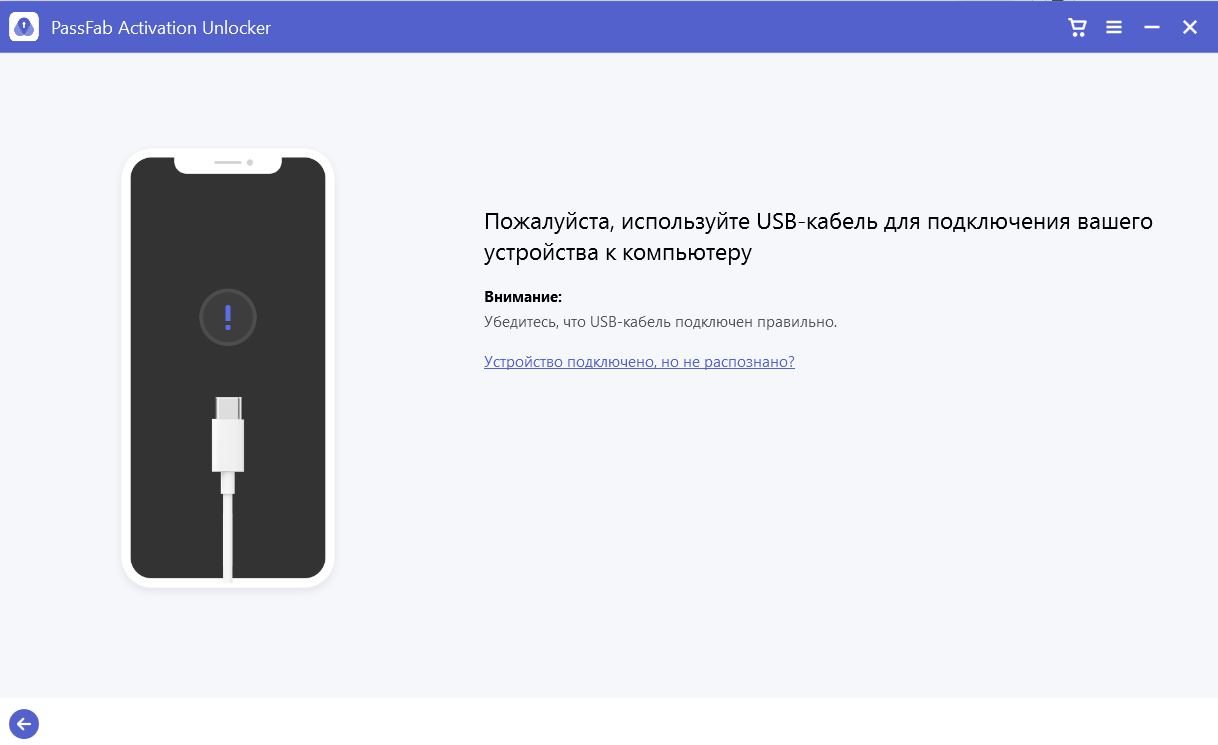- Если вам не удается подключиться к App Store, iTunes Store или другим сервисам Apple
- Проверьте страницу состояния системы
- Убедитесь, что устройство подключено к Интернету
- Обновление программного обеспечения
- Проверьте дату и время
- Если подключиться все же не удается
- Если на экране появилось другое сообщение о подключении
- Связанные темы
- Не удается активировать iPhone
- Подготовка
- Необходимые действия
- Если iTunes не может подключится к серверу обновления ПО для iPhone, iPad или iPod
- Обновление или восстановление устройства iOS без использования iTunes
- Подключение к Интернету и iTunes Store
- Изменение или сброс файла hosts
- На компьютере Mac
- На компьютере с ОС Windows
- При попытке активаций происходит сбой: «Ваш iPhone не удалось активировать, так как сервер активации временно недоступен»
- Вставьте SIM-карту
- Используйте другое Wi-Fi-подключение
- Попробуйте активировать iPhone через iTunes
- Перезагрузите iPhone
- Восстановите iPhone через iTunes
- Воспользуйтесь программой PassFab Activation Unlocker
Если вам не удается подключиться к App Store, iTunes Store или другим сервисам Apple
Узнайте, что делать, если на экране вашего устройства появилось сообщение «Не удается подключиться». Эти действия также могут помочь, если приложение ничего не загружает или прекращает работу во время загрузки контента.
Попробуйте совершить следующие действия, если вам не удается подключиться ни к одному из этих приложений или служб:
- App Store
- iTunes Store
- Game Center
- Приложение Apple Books
- Приложение Apple Music
- Apple Fitness+
- Приложение Apple TV
- Приложение Apple News
Проверьте страницу состояния системы
Проверьте страницу состояния системы Apple, чтобы узнать о возможных перебоях в работе сервисов в вашей стране или регионе.
Убедитесь, что устройство подключено к Интернету
Для этого попробуйте подключиться к любому веб-сайту с помощью любого интернет-браузера. Если ничего не загрузится, воспользуйтесь другим устройством в той же сети, чтобы проверить, сможет ли оно подключиться к какому-нибудь веб-сайту. Если доступ к Интернету отсутствует и на других устройствах, выключите и снова включите маршрутизатор Wi-Fi, чтобы сбросить его. Если подключиться к сети Wi-Fi по-прежнему не удается, обратитесь за помощью к своему интернет-провайдеру. Если к Интернету не подключилось только первое устройство, получите помощь с подключением к сети Wi-Fi на вашем устройстве iPhone, iPad или iPod touch, Apple Watch, Apple TV или на компьютере Mac.
Если вы используете сотовую сеть для подключения к Интернету на устройстве iPhone или iPad, убедитесь, что у вас включена передача данных для используемого вами приложения. Для этого откройте приложение «Настройки», нажмите «Сотовые данные» и затем включите передачу данных по сотовой сети.
Обновление программного обеспечения
Обновите iOS или iPadOS, macOS, tvOS, watchOS или программное обеспечение для вашего устройства стороннего производителя до последней версии. После чего попробуйте подключиться снова.
Проверьте дату и время
Убедитесь, что дата и время, установленные на вашем устройстве, соответствуют вашему часовому поясу.
На устройстве iPhone, iPad или iPod touch: откройте приложение «Настройки». Перейдите в раздел «Основные» и затем выберите пункт «Дата и время». Получите помощь с настройкой даты и времени.
На компьютере Mac: перейдите в раздел «Системные настройки», затем выберите пункт «Дата и время».
На устройстве Apple TV: перейдите в раздел «Настройки» > «Основные» > «Дата и время».
Если дата и время отображаются неверно, обновите их или включите параметр для автоматического определения даты и времени.
Если подключиться все же не удается
Если вы испробовали все перечисленные выше действия, а подключиться по-прежнему не удается, обратитесь в службу поддержки Apple.
Если на экране появилось другое сообщение о подключении
Совершите перечисленные выше действия, если на экране устройства появилось одно из этих сообщений об ошибке:
- «Не удается подключиться к iTunes Store. Произошла неизвестная ошибка.»
- «Не удалось выполнить запрос iTunes Store. iTunes Store временно недоступен. Повторите попытку позже.»
- «Не удалось подключиться к iTunes Store. Убедитесь, что Ваше сетевое соединение активно, и повторите попытку.»
- «Не удалось выполнить запрос iTunes Store. Невозможно установить это сетевое соединение. Произошла ошибка в iTunes Store. Повторите попытку позже.».
Связанные темы
- Если ваше устройство подключено к сети, но вам не удается загрузить контент, измените пароль идентификатора Apple ID. Возможно, вам придется выйти из системы и войти в нее снова. При появлении запроса на подтверждение вашей платежной информации убедитесь, что указанные реквизиты совпадают с реквизитами, предоставленными вашим финансовым учреждением.
- Если ваше устройство подключено к сети, но вам не удается загрузить или обновить приложения, приостановите и снова запустите загрузку приложения или перезапустите ваше устройство.
- Узнайте, какие действия можно предпринять, если у вас также появляются всплывающие окна в браузере Safari на компьютере Mac.
- Узнайте, что делать, если на вашем компьютере появилась ошибка -45054.
- С помощью программы iTunes для Windows проверьте, включено ли у вас стороннее программное обеспечение безопасности или брандмауэр Windows.
Доступность и функции магазина могут различаться в зависимости от страны или региона. Узнайте больше о функциях, доступных в вашей стране или регионе.
Информация о продуктах, произведенных не компанией Apple, или о независимых веб-сайтах, неподконтрольных и не тестируемых компанией Apple, не носит рекомендательного или одобрительного характера. Компания Apple не несет никакой ответственности за выбор, функциональность и использование веб-сайтов или продукции сторонних производителей. Компания Apple также не несет ответственности за точность или достоверность данных, размещенных на веб-сайтах сторонних производителей. Обратитесь к поставщику за дополнительной информацией.
Источник
Не удается активировать iPhone
Узнайте, что делать, если не удается активировать iPhone или появляется уведомление о том, что сервер активации недоступен или не поддерживается SIM-карта.
Подготовка
- Что делать, если вы видите сообщение «Нет SIM-карты» или «Недействительная SIM»?
- Проверьте список на странице «Состояние системы». Если флажок рядом с названием службы «Активация устройств с iOS» не зеленый, выполните активацию iPhone позже.
- Если при активации iPhone появляется запрос на ввод пароля, введите свой пароль. (Если появляется запрос пароля, возможно, включена функция «Блокировка активации» в службе «Найти iPhone».)
Все еще нужна помощь? Прочитайте следующий раздел.
Необходимые действия
- Перезапустите iPhone.
- Если вы используете подключение по сотовой сети, попытайтесь подключиться к надежной сети Wi-Fi.
- Если на вашем устройстве iPhone отображается сообщение о том, что сервер активации временно недоступен или недоступен при попытке активации, подождите несколько минут, а затем повторите предыдущие действия.
Если вы по-прежнему не можете активировать свое устройство iPhone, попробуйте снова, но уже на компьютере. Вот как использовать эту функцию:
- Убедитесь, что вы используете последнюю версию macOS или iTunes.
- Проверьте, есть ли на компьютере подключение к Интернету.
- Используя кабель из комплекта поставки телефона, подключите iPhone к компьютеру. Найдите устройство на компьютере.
- Подождите, пока компьютер обнаружит и активирует iPhone:
- Если отображается надпись «Настроить как новый» или «Восстановить из резервной копии», это означает, что ваш iPhone активирован.
- Если на компьютере отображается сообщение о том, что SIM-карта несовместима или недействительна, обратитесь к своему оператору связи.
- Если вы видите сообщение «Информация об активации недействительна» или «Невозможно получить информацию об активации с устройства», попробуйте восстановить свое устройство iPhone в режиме восстановления.
Если активировать устройство iPhone не удастся, обратитесь в службу поддержки Apple.
Источник
Если iTunes не может подключится к серверу обновления ПО для iPhone, iPad или iPod
Узнайте, что делать, если iTunes не может подключиться к серверу обновления ПО, когда вы пытаетесь восстановить или обновить iPhone, iPad или iPod.
Когда вы используете iTunes для обновления или восстановления iPhone, iPad или iPod, может появиться предупреждение о том, что iTunes не удалось подключиться к серверу обновления ПО, так как отсутствует подключение к Интернету. Будет рекомендовано проверить активность подключение к Интернету и повторить попытку. Для устранения неполадок при вызовах выполните указанные ниже действия.
Обновление или восстановление устройства iOS без использования iTunes
Программу iTunes необходимо использовать для обновления или восстановления устройства iOS, если вы забыли свой пароль и устройство отключено в результате блокировки или если устройство находится в режиме восстановления.
Если такая ситуация не возникла, можно обновить или восстановить устройство iTunes, выполнив следующие действия.
- Отключите устройство iPhone, iPad или iPod touch от компьютера.
- На устройстве включите Wi-Fi. Рекомендуется подключится к сети, а не к персональной точке доступа пи загрузке обновлений ПО.
- Обновите устройство, выбрав «Настройки» > «Основные» > «Обновление ПО».
Подключение к Интернету и iTunes Store
Откройте браузер на компьютере и посмотрите, удается ли загрузить веб-страницу. Затем попытайтесь подключиться к iTunes Store.
- Если не удается подключиться к Интернету, обратитесь за помощью к администратору компьютера или к интернет-провайдеру. Или попробуйте использовать другой компьютер или сеть.
- Если удается подключиться к Интернету, но появляется сообщение об ошибке при попытке подключиться к iTunes Store, поищите решение возможных проблем iTunes Store.
- Если удается подключиться к Интернету, но iTunes Store показывает пустую страницу, определите и удалите ПО многоуровневого поставщика услуг (LSP).
Если эти решения не устраняют проблему, отредактируйте или сбросьте файл hosts.
Изменение или сброс файла hosts
Файл hosts может блокировать доступ к серверу обновления ПО. Ниже описан порядок редактирования и сброса файла hosts.
На компьютере Mac
Если используется служебный компьютер, проконсультируйтесь с администратором компьютера, прежде чем изменять файл hosts.
- В Finder выберите «Программы» > «Утилиты» > «Терминал» в строке меню.
- В программе «Терминал» введите следующую команду и нажмите клавишу «Ввод», чтобы открыть файл hosts:
sudo nano /private/etc/hosts - Когда появится запрос, введите пароль пользователя. Обратите внимание, что в окне программы «Терминал» ничего не отображается при вводе пароля.
- Используйте клавиши со стрелками на клавиатуре для навигации по файлу hosts.
- Если какая-либо строка включает apple.com, добавьте символ номера (#) и пробел в начале этой строки.
- Чтобы сохранить файл hosts, нажмите клавиши Control-O.
- Когда появится запрос имени файла, нажмите клавишу «Ввод».
- Чтобы выйти, нажмите клавиши Control-X.
Если это не решит проблему, возможно, устарело или неправильно настроено ПО безопасности. Можно устранить проблемы между iTunes и ПО безопасности.
На компьютере с ОС Windows
На компьютере с ОС Windows сбросьте файл hosts.
Если это не решит проблему, возможно, устарело или неправильно настроено ПО безопасности. Можно устранить проблемы между iTunes и ПО безопасности.
Информация о продуктах, произведенных не компанией Apple, или о независимых веб-сайтах, неподконтрольных и не тестируемых компанией Apple, не носит рекомендательного или одобрительного характера. Компания Apple не несет никакой ответственности за выбор, функциональность и использование веб-сайтов или продукции сторонних производителей. Компания Apple также не несет ответственности за точность или достоверность данных, размещенных на веб-сайтах сторонних производителей. Обратитесь к поставщику за дополнительной информацией.
Источник
При попытке активаций происходит сбой: «Ваш iPhone не удалось активировать, так как сервер активации временно недоступен»
Активация iPhone — процесс несложный и сделан разработчиками из Apple интуитивно понятным, однако, проблемы могут возникать и здесь. Одна из наиболее частых ошибок связана с появляющимся сообщением «Ваш iPhone не удалось активировать, так как сервер активации временно недоступен» — о том, как избавиться от нее, мы и расскажем в этой инструкции.
Во время активации iPhone вы можете столкнуться с различными ошибками, список которых перечислен ниже:
- «Ваш iPhone не удалось активировать, так как сервер активации временно недоступен»
- «iPhone не распознан и не может быть активирован для обслуживания»
- «SIM-карта в данном iPhone не поддерживается»
- «iTunes не может проверить устройство»
Если на экране вашего iPhone отображается одно из этих сообщений, попробуйте воспользоваться нашими советами — один из них точно поможет вам справиться с проблемной ситуацией.
Вставьте SIM-карту
Новоиспеченные владельцы iPhone зачастую так торопятся познакомиться со своим устройством, что совсем забывают о необходимости установки SIM-карты. Смартфон в этом случае перезагружать необязательно — процесс активации продолжится сразу же после установки «симки».
Если же SIM-карты вставлена, то необходимо убедиться в ее работоспособности. Попробуйте воспользоваться другой SIM-картой и повторить попытку активации.
Используйте другое Wi-Fi-подключение
Wi-Fi-соединение, блокирующее подключение смартфона к серверам Apple, может являться одной из причин по которой вы не можете активировать iPhone. Воспользуйтесь другим беспроводным подключением и повторите попытку.
Попробуйте активировать iPhone через iTunes
Подключите iPhone к компьютеру, откройте последнюю версию iTunes и попробуйте активировать смартфон. К этому способу лучше всего прибегать, если возможности подключиться к другой Wi-Fi-сети у вас нет.
Перезагрузите iPhone
Проблемы с активацией iPhone могут быть решены после банальной перезагрузки смартфона. Выполните перезагрузку устройства и попробуйте активировать его снова.
Восстановите iPhone через iTunes
В большинстве случаев, первые четыре совета позволяют решить проблему с активацией iPhone, однако, если ничего не помогло, пора подключать «тяжелую артиллерию». Восстановление iPhone делается следующим образом: зажав и удерживая кнопку Домой подключите смартфон к компьютеру. Устройство будет распознано программой iTunes в режиме восстановления, после чего вам необходимо будет нажать кнопку «Восстановить».
Воспользуйтесь программой PassFab Activation Unlocker
Эта программа позволяет легко и быстро снять блокировку активации iPhone без Apple ID и без пароля на iPhone, iPad и iPod touch. Возможно, это самый быстрый способ для снятия блокировки активации iPhone без пароля. Программа PassFab Activation Unlocker может разблокировать или удалить пароль с Айфона от модели iPhone 5s до iPhone X. Программа работает как для Windows 10/8.1/8/7 так и для macOS 10.11 – macOS 11. При этом на Айфоне должна быть установлена операционная система iOS 12 – iOS 14.4. Кроме того, программа работает стабильно и на mac и на Windows и имеет простой интуитивно понятный интерфейс.
Эта программа пригодится, если вы:
- забыли пароль от Apple ID;
- не удалось активировать iPhone;
- произошла ошибка активации;
- собираетесь купить подержанный Айфон.
На сайте программы есть практический обзор что надо делать если вы забыли Apple ID и пароль для активации iPhone.
Программа PassFab Activation Unlocker имеет бесплатную пробную версию и позволяет:
- Обойти блокировку активации без Apple ID и пароля
- Снять блокировку активации без предыдущего владельца
- Отключить функцию “Найти iPhone” без пароля Apple ID
- Разблокировать блокировку iCloud за несколько минут
Перед началом работы с программой подсоедините ваш Айфон к компьютеру с установленной на нем программой PassFab Activation Unlocker. Вот как использовать программу PassFab Activation Unlocker для Windows (для macOS все аналогично):
- После запуска программы нажмите на “Снять блокировку активации iCloud”.
- Далее нажмите на кнопку “Начать”.
3. Внимательно прочитайте соглашение перед началом использования программы и нажмите “Далее”.
4. Подсоедините ваш iPhone, iPad или iPod touch к компьютеру через USB-коннектор.
5. После подключения вашего смартфона или планшета Apple к компьютеру с запущенной на нем программой произойдет загрузка утилиты для джейлбрейка.
6. После успешной загрузки утилиты для джейлбрейка нажмите на кнопку “Начать джейлбрейк” и внимательно следуйте инструкциям в окне программы.
7. После джейлбрейка дело совсем за малым. Осталось в появившемся окне нажать на кнопку “Начать удаление”, в результате чего программа снимет блокировку активации iCloud на вашем эппловском устройстве.
На всякий случай на сайте программы есть подробный обзор разблокировки активации PassFab.
Источник