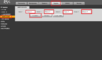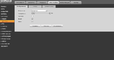- Настраиваем роутер Mikrotik для работы видеорегистратора RVi-R16MA с мобильного телефона
- Настройка роутера Mikrotik в качестве шлюза Интернета
- Настройка сетевых интерфейсов в роутерах Mikrotik
- Настройка NAT на маршрутизаторе Mikrotik: коллективный доступ в Интернет для локальной сети
- Настройка DHCP-сервера на роутерах Mikrotik: автоматическое назначение сетевых настроек в локальной сети
- Настройка проброса портов в роутере Mikrotik для доступа к видеорегистратору RVi
- Проверяем работу iVMS-4500 с видеорегистратором RVi через Mikrotik
- Настройка UPnP на роутере Mikrotik для просмотра видео с регистратора RVi в реальном времени
- Настраиваем приложение на смартфоне DMSS для удаленного просмотра камер видеонаблюдения
- 27 Апреля 2017
- Интересно почитать
- Проблема в установке плагинов activex при первом подключении к видеорегистратору или ip камере через браузер
- Основные настройки IP видеорегистраторов при вводе в эксплуатацию Базовые настройки любого производителя IP видеорегистраторов. Данное описание относится к частному сектору, тоесть в коммерции в корпоративной среде немного всё посложнее настраивается, поэтому будем рассматривать только настройку видеорегистратора дома, загородом и т.п. После замены видеорегистратора на мониторе «не поддерживаемый режим 60Hz» — Что делать? Достаточно редкий случай, но можете столкнуться, когда очень старый монитор, а у вас новый видеорегистратор. Источник
- После замены видеорегистратора на мониторе «не поддерживаемый режим 60Hz» — Что делать? Достаточно редкий случай, но можете столкнуться, когда очень старый монитор, а у вас новый видеорегистратор. Источник
Настраиваем роутер Mikrotik для работы видеорегистратора RVi-R16MA с мобильного телефона
Для корректной работы видеорегистратора через роутер Mikrotik потребуется белый IP-адрес, смартфон с 3G(4G) доступом к сети Интернет и немного умения настраивать RouterOS. Хотя помимо этого в ходе настройки встретились несколько подводных камней, которые пришлось обойти. И, собственно, ради которых появилась эта статья.
Так, например, после настройки роутера Mikrotik, регистратор не отображал видео с камер в реальном времени, но об этом после настройки сети в маршрутизаторе.
Настройка роутера Mikrotik в качестве шлюза Интернета
Настройка сети в RouterOS несколько отличается от действий в привычной “коробочки” какого-нибудь ASUS-а. Помимо веб-интерфейса для управления Mikrotik-ом можно использовать Windows-приложение winbox, которое даже не нужно устанавливать, достаточно загрузить ее с сайта разработчика. Я лично использую Winbox, поскольку она позволяет находить устройства не только по IP-, но и по MAC-адресу (используйте вкладочку Neighbors), а также хранить список администрируемых устройств.
И так, начинаем, подключаемся к устройству. По умолчанию роутер имеет IP-адрес 192.168.88.1, пользователь – admin, пароль – пустая строка.
Настройка сетевых интерфейсов в роутерах Mikrotik
В роутерах Mikrotik нет четких ограничений по назначению Ethenet-портов. Вы можете самостоятельно выбрать каким из предложенных портов будет уходить к провайдеру, а какие – образовывать локальную сеть, в т.ч. и на VLAN.
Для достижения цели статьи, а именно настройки доступа к видеорегистратору из сети Интернет через роутер Mikrotik, не будем усложнять задачу и настроим только 2 интерфейса:
- ether1 – статический адрес провайдера 1.2.3.4
- ether2 – локальная сеть 192.168.1.0
В дальнейшем остальные порты можно объединить в brige или разделить на VLAN.
Переходим в IP-Addresses и кнопкой + добавляем адрес и маску в десятичном формате для нашей локальной сети — ether2 (192.168.1.1/24).
В случае получения настроек от провайдера по DHCP, используем пункт IP-DHCP Client и кнопкой + открываем новое окно, в котором выбираем интерфейс ether1.
Если же провайдер не поддерживает DHCP – настройки интернета будем вводить вручную. Сначала указываем IP-адрес и маску в меню IP-Addresses. Ниже приведены настройки WAN-интерфейса, конфигурируемые в примере:
- IP – 1.2.3.4
- Mask – 255.255.255.0
- Gateway – 1.2.3.1
- DNS – 1.2.3.2, 1.2.3.3
После этого указываем шлюз по умолчанию в меню IP-Routes:
И также необходимо указать DNS провайдера в меню IP-DNS.
- Servers: 1.2.3.2 (для указания нескольких серверов нажимайте стрелку вниз)
- Ставим галочку Allow Remote Requests
На этом моменте в роутере Mikrotik настроен Интернет, но для того, чтобы им могла пользоваться локальная сеть необходимо настроить NAT.
Настройка NAT на маршрутизаторе Mikrotik: коллективный доступ в Интернет для локальной сети

На вкладке General выбираем:
- Chain — srcnat
- Out. Interface – ether1 (интерфейс, подключенный к провайдеру).
На вкладке Action:
Теперь при подключении компьютера в порт ether2 и назначении ему адреса из сети 192.168.1.0/24, пользователю станет доступен Интернет. Для автоматического назначения адресации внутри локальной сети также необходимо настроить DHCP-сервер.
Настройка DHCP-сервера на роутерах Mikrotik: автоматическое назначение сетевых настроек в локальной сети
Удобнее всего настроить DHCP-сервер через мастер пройдя несколько шагов. Для этого используем меню IP-DHCP Server. Кнопка DHCP Setup запустит мастер. Для перехода к следующему шагу после выполнения настроек нажимаем кнопку Next .
Указываем какой интерфейс будет раздавать IP-адреса. У нас это ether1.
На следующем шаге выбираем пространство адресов:
- DHCP Address Space – 192.168.1.0/24
На следующем шаге указываем внутренний IP-адрес роутера Mikrotik (тот, что мы назначили интерфейсу ether2)
- Gateway for DHCP Network – 192.168.1.1
На слудующем шаге позволяем выбрать диапазон назначаемых автоматически IP-адресов. Заложим некий диапазон для статически назначаемых устройств, например для серверов, точек доступа и видеорегистратора RVi, который в итоге и будет подключен к локальной сети.
- Addresses to Give Out – 192.168.1.2-192.168.1.100
Следующим шагом заканчиваем настройку указав адреса DNS-серверов, назначаемых пользователям. Как правило указывается внутренний адрес роутера Mikrotik и (стрелочкой вниз можно добавить 1 или несколько серверов) один из общедоступных DNS, например Google
Параметры lease time можно оставить по умолчанию. Нажатие на кнопку Next завершит настройку DHCP-сервера на роутере Mikrotik.
Настройка проброса портов в роутере Mikrotik для доступа к видеорегистратору RVi
Добившись работы видеорегистратора RVi-R16MA из внутренней сети (адрес устройства 192.168.1.220), настало время обеспечить доступ к нему с мобильных устройств Android или iPhone.
Для реализации данной возможности пришлось проанализировать сайт производителя, его форум и основные сетевые настройки. Суммируя полученную в Интернете информацию были получены следующие вводные: собственной программы для мобильных устройств RVi не располагает и предлагает, в зависимости от типа регистратора, пользоваться либо gDMSS (Dahua) для устройств с портом управления 37777, либо iVMS-4500 (Hikvision) для устройств, порт управления по уолчанию 8000.
Таким образом для управления устройством необходимо установить программу iVMS-4500 и настроить проброс портов tcp 8000(управление) и tcp 554(RTSP – потоковое видео) с внешнего IP-адреса маршрутизатора Mikrotik (1.2.3.4) на внутренний адрес видеорегистратора RVi-R16MA (192.168.1.220).
Проброс портов на роутерах Mikrotik выполняется все из того же меню IP-Firewall, вкладка NAT. Далее создаем правило – нажимаем кнопку + и заполняем следующие параметры для проброса 1.2.3.4:8000 ->192.168.1.220:8000
- Chain – dstnat
- Dst.Address – 1.2.3.4 (белый IP-адрес)
- Protocol – 6(tcp)
- DstPort – 8000 (порт на внешнем IP-адресе)
- In.Interface – ether1 (интерфейс, смотрящий в сторону провайдера)
- Action – netmap
- To Addresses – 192.168.1.220 (адрес видеорегистратора)
- To Ports – 8000 (порт на который перенаправляем)
Аналогичным образом создаем правило и для проброса 1.2.3.4:554 ->192.168.1.220:554. Теперь все пакеты из сети Интернет, поступающие на внешний адрес роутера Mikrotik по портам 8000 и 554 будут перенаправляться на видеорегистратор RVi, расположенный в локальной сети и стало быть можно устанавливать программу на мобильный и проверять ее работоспособность.
Проверяем работу iVMS-4500 с видеорегистратором RVi через Mikrotik
Установка мобильного приложения не вызывает особых трудностей, собственно как и его настройка. Добавляем устройство с настройками вручную:


- Имя — задаем произвольное имя, например RVi
- Режим регистрации — IP/Domain
- Адрес – 1.2.3.4
- Порт – 8000
- Имя пользователя – admin
- Пароль – Ваш_пароль_от_регистратора
Программа принимает все настройки, добавляет устройство и … видео с камер не отображается. При этом запись отображается корректно, а, если подключиться к Wi-Fi точке доступа, подключенной к локальной сети и прописать внутренний адрес регистратора в настройках – изображение появляется и в реальном времени.
Дело оказалось в протоколе RTSP и выключенном UPnP в роутере Mikrotik. На эту мысль навели настройки видеорегистратора RVi-R16MA, доступные только из консоли и не отображающиеся в веб-интерфейсе, в которых значилась вкладка UPnP со следующими параметрами:
- порт сервера – 49010
- http – 32513
- RTSP — 54775
Таким образом, необходимо включить поддержку UPnP на роутере Mikrotik.
Настройка UPnP на роутере Mikrotik для просмотра видео с регистратора RVi в реальном времени
Включение UPnP в RouterOS осуществляется в меню IP-UPnP. В открывшемся окне ставим галочку Enabled и нажимаем кнопку Interfaces . Добавление интерфейсов осуществляется кнопкой + . Необходимо указать внешний (external – ether1) и внутренний (internal – ether2) интерфейс для корректной работы.
Теперь в мобильном приложении должно отображаться видео со всех камер видеорегистратора RVi в режиме реального времени, а в меню Mikrotik IP-Firewall во вкладке NAT добавится правило UPnP из сети Интернет на 192.168.1.220:554.
Источник
Настраиваем приложение на смартфоне DMSS для удаленного просмотра камер видеонаблюдения
Простое и в тоже время очень мощное приложение DMSS для просмотра со смартфонов и планшетов камер видеонаблюдения видеорегистраторов RVi, DAHUA Technologies. Возможно ещё для каких-то подойдёт, но это уже нужно пробывать. Для её настройки нужно знать следующее:
- IP или днс имя видеорегистратора(как пробросить порты на видеорегистратор можно почитать тут)
- Логин
- Пароль
В настройках видеорегистратора в настройках учётной записи должны уже быть настроены права для удаленного просмотра. Например учётная запись admin уже такие права имеет. И так заходите в Play Market или Apple Store в поиске набираете DMSS и устанавливаете приложение. Кстати с помощью данного приложения можно сделать очень удобный просмотр видеорегистратора. К примеру купить недорогой планшет, подключить его по wi-fi к вашей сети и установить данное приложение, а сам планшет повесить как «монитор». И в любой момент можно подойти и увидеть просмотр в режиме реального времени, а также просмотр видеозаписей.
Запускаете приложение и приступаем к настройке. Для настройки просмотра видеокамер выбираем CCTV.
Для начала нужно настроить подключение к видеорегистратору. Слева сверху нажимаем на меню.
Выбираем устройства, чтобы добавить видеорегистратор.
Приложение предлает для ознакомления демонстрационную настройку, она не нужна, поэтому удаляем. Нажимаем на DEMO и потом на корзину.
Теперь будем добавлять видеорегистратор. Нажимаем справа сверху плюс.
Теперь приложение предлает выбрать сервис через, который будем подключать видеорегистратор. Выбираем IP адрес.
В поле Имя — пишем всё, что угодно, например, Дом. Адрес — тут пишем ip адрес видеорегистратор(внешний публичный, если на роутере пробрасаны порты или внутренний ip адрес — это в том случае, если вы подключаете к своей домашней Wi-Fi сети, там же где и ваш видеорегистратор, тоесть вы находитесь в одной сети). Пользователь и пароль — думаю тут всё понятно. Отображение и воспроизведение, там и там можно выбрать основной или дополнительный поток. Основной поток — это будет отображаться в полном качестве и с самым высоким разрешением, а дополнительный поток — этот как раз сделано специально для просмотра с мобильных устройств, где возможно медленный интернет и поэтому качество урезано и разрешение меньше.
Если использовать основной поток, то понимайте, что будет очень большая исходящая скорость с видеорегистратора, тоесть интернет, к которому подключен видеорегистратор должен быть с большой исходящей скоростью. Например для нормального отображения с видеорегистратора 4-х ip камер FULL HD, исходящая скорость должна быть минимум 20 мегабит. Справа сверху нажимаем сохранить.
Теперь нажимаем слева сверху на меню и выбираем отображение, чтобы посмотреть камеры в режиме реального времени.
Теперь для отображения камер нажимаем справа сверху на камеру.
Ставим точки на ваше устройство и при первом подключении будет отображаться только 1 канал. И снизу нажимаем на отображение.
Отобразится одна камера. Теперь ещё раз нажимаем справа сверху на камеру и видим, что появились остальные каналы. На все ставим точки и нажимаем отображение.
Увидели все камеры — значит всё отлично настроено. Теперь как посмотреть архив записей. Нажимаем слева сверху на меню и выбираем Воспроизведение.
Для просмотра архива нельзя сразу как с отображением запустить все камеры одновременно, это можно сделать только поочереди. И имейте ввиду, что если вы в данный момент подключены к медленному интернету, то нормально посмотреть не получится и будет всё время ошибка подключения. Для просмотра видеозаписи должен быть устойчивый канал связи. И так нажимаете на плюс.
И у вас появляется небольшое меню. Тут нужно указать время начала и конец записи. Максимальный интервал 24 часа. И ниже выбираете номер канала, тоесть ту камеру, которая вам нужна.
И в левом вверхнем окне появится архив записи. Ниже пальцем можно проматывать.
И для удобства можно тапнуть два раза на картинку и тогда она откроется на весь экран. И если вам нужно смотреть одновременно несколько камер, то также нажимаете на плюс справа сверху выставляете время и выбираете канал.
В приложении существуют ещё другие функции, сделать скриншот, сохранить видеозапись, выключили или включить звук. Но тут думаю уже каждый сможет разобраться.
27 Апреля 2017
Интересно почитать
Проблема в установке плагинов activex при первом подключении к видеорегистратору или ip камере через браузер
Рекомендация по настройке первого подключения к видеорегистратору или ip камере через браузер.
Основные настройки IP видеорегистраторов при вводе в эксплуатацию
Базовые настройки любого производителя IP видеорегистраторов. Данное описание относится к частному сектору, тоесть в коммерции в корпоративной среде немного всё посложнее настраивается, поэтому будем рассматривать только настройку видеорегистратора дома, загородом и т.п.
После замены видеорегистратора на мониторе «не поддерживаемый режим 60Hz» — Что делать?
Достаточно редкий случай, но можете столкнуться, когда очень старый монитор, а у вас новый видеорегистратор.
Источник